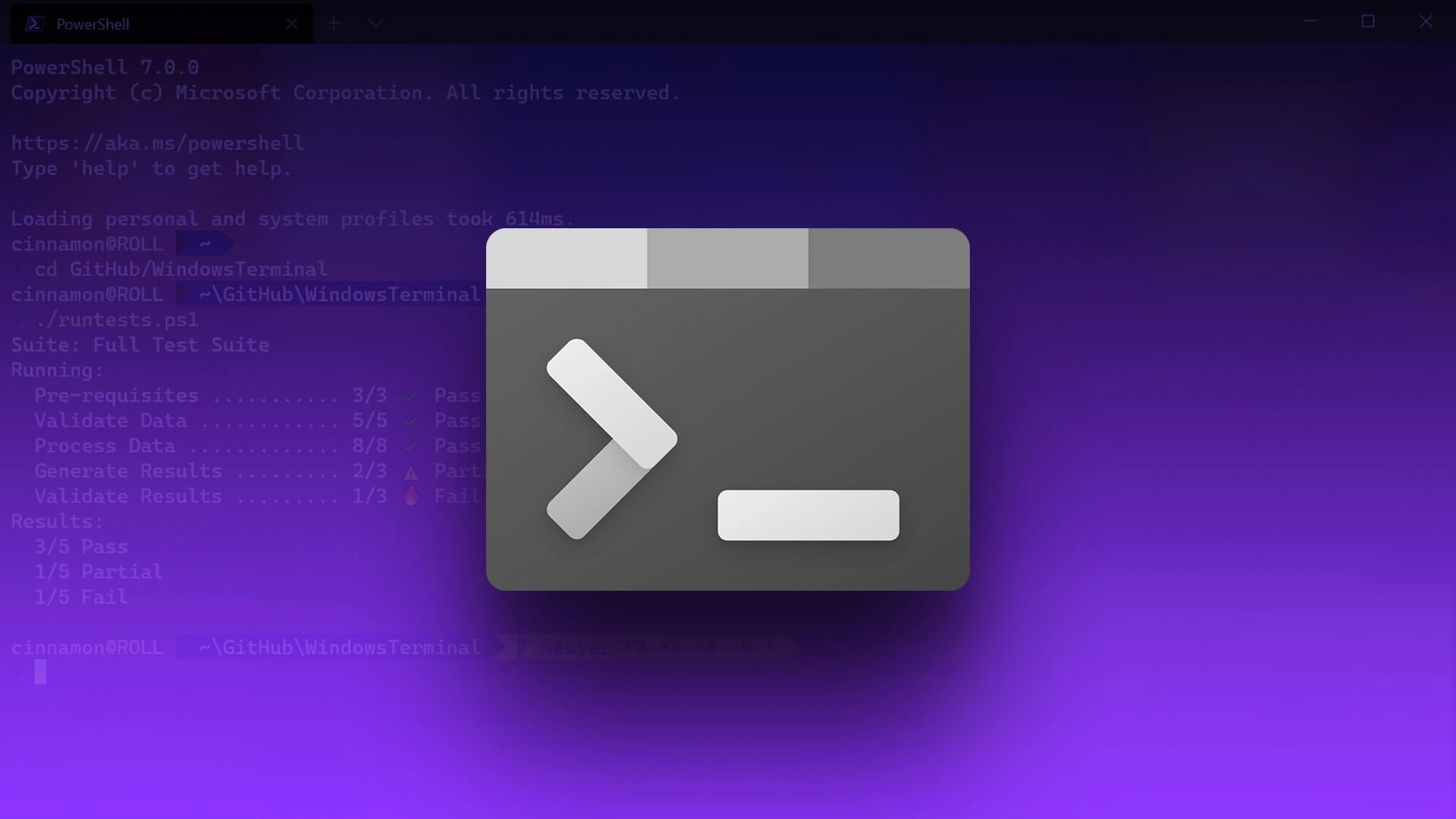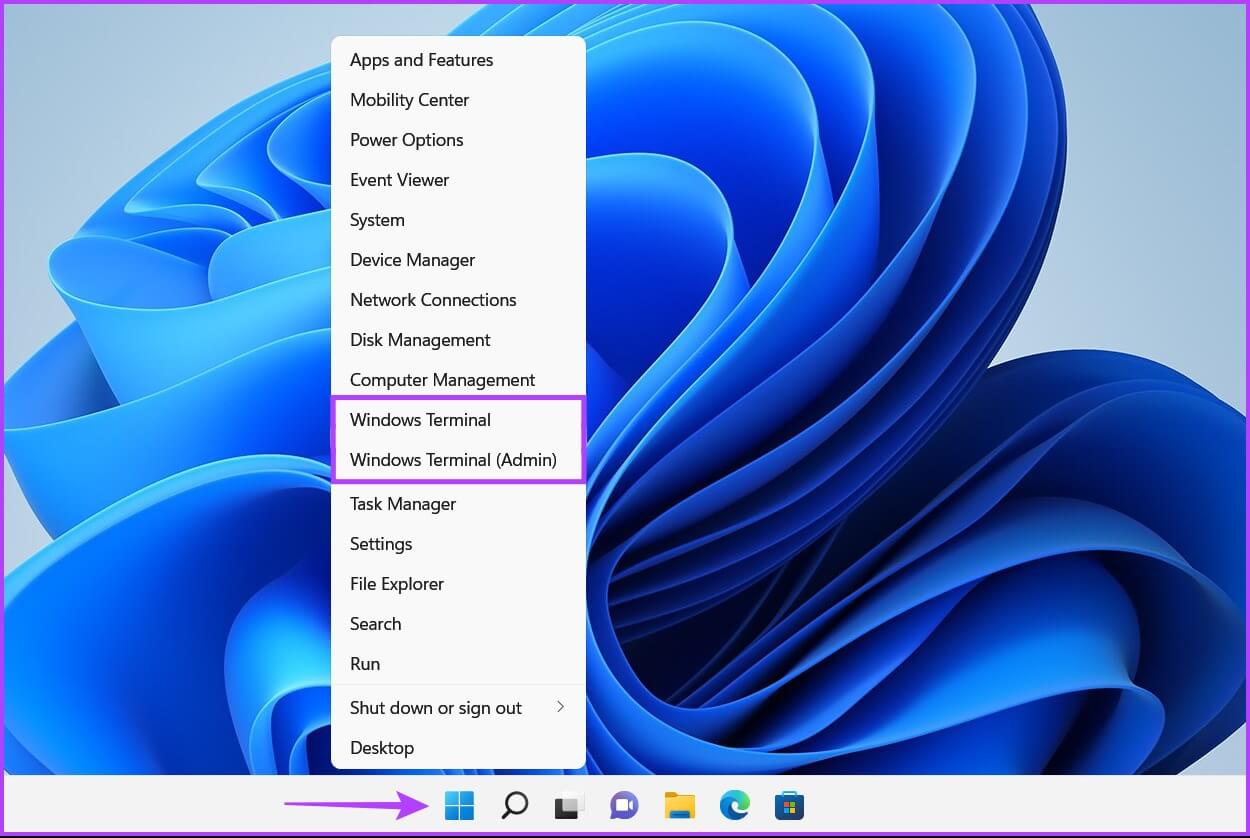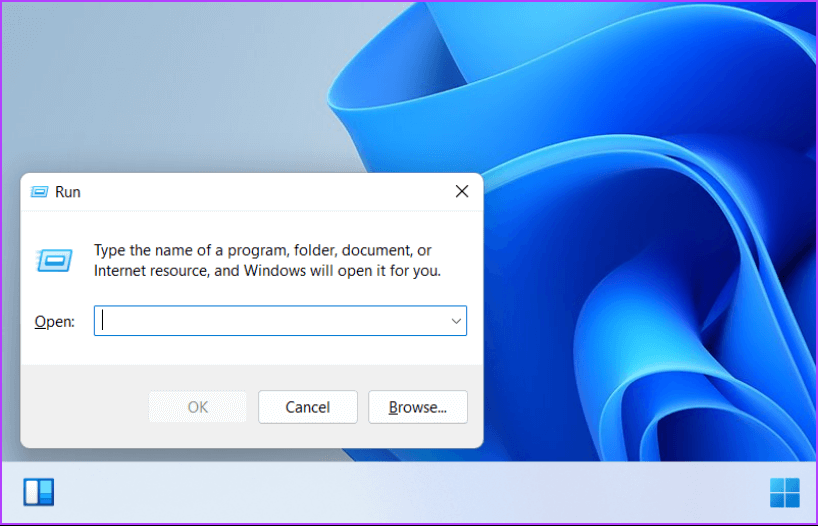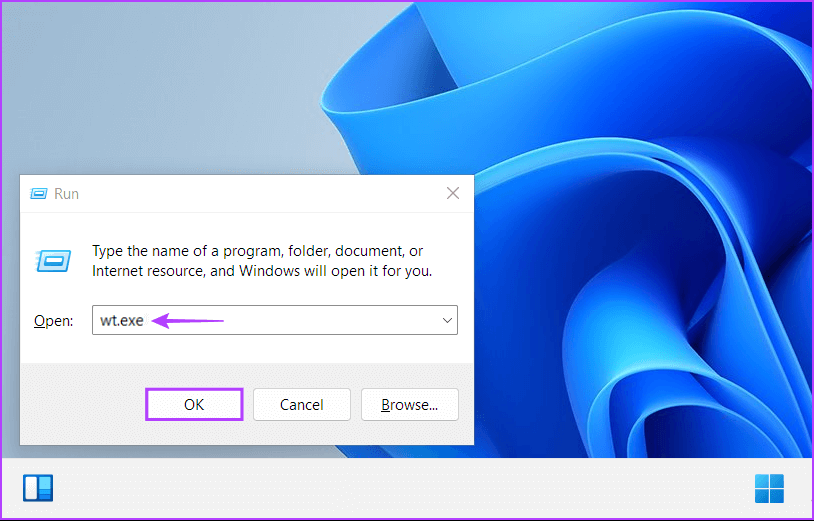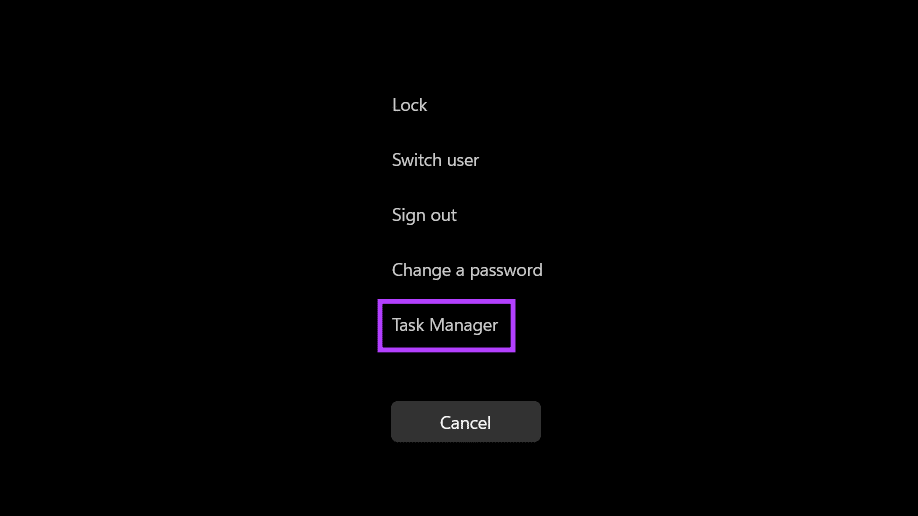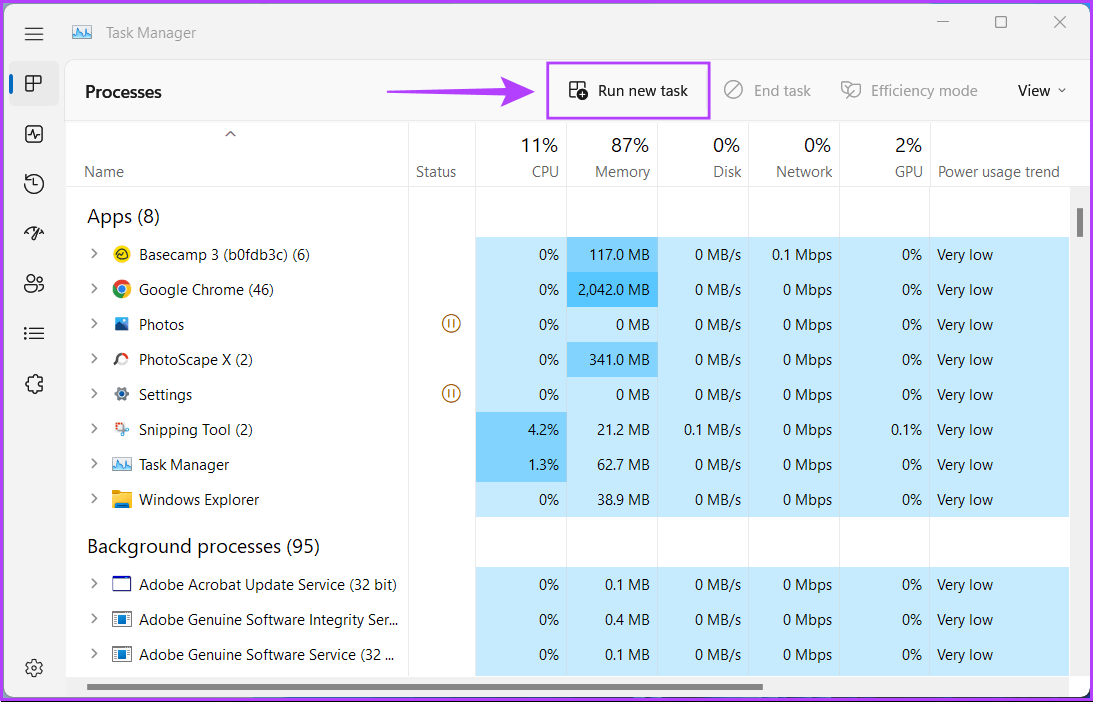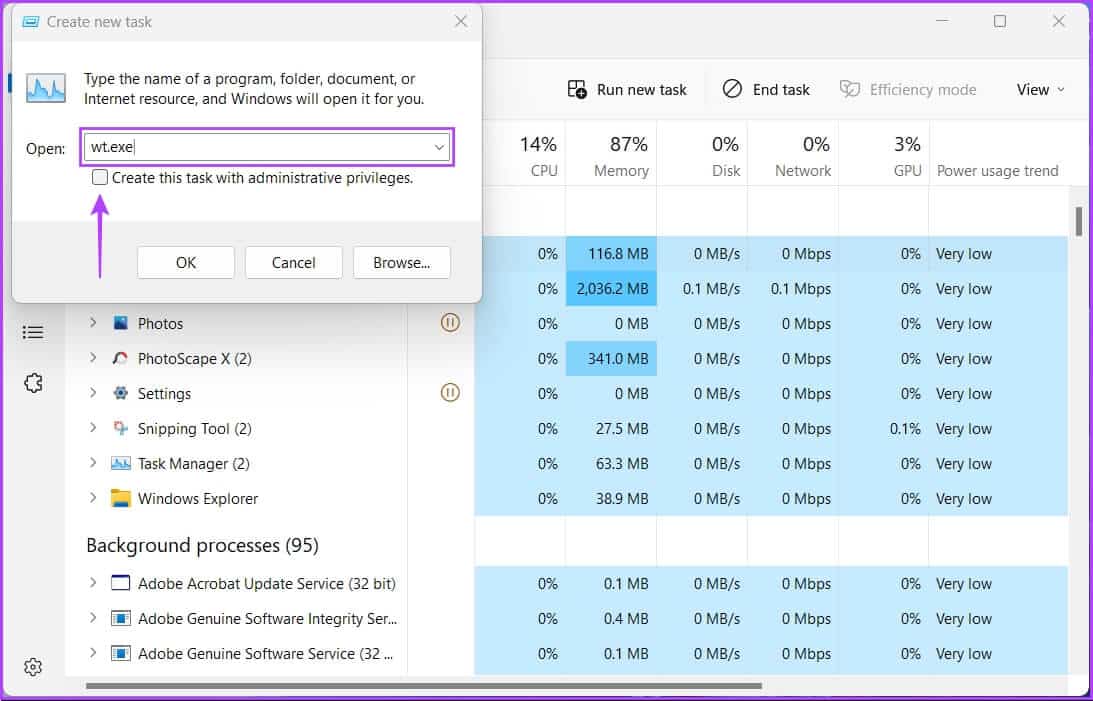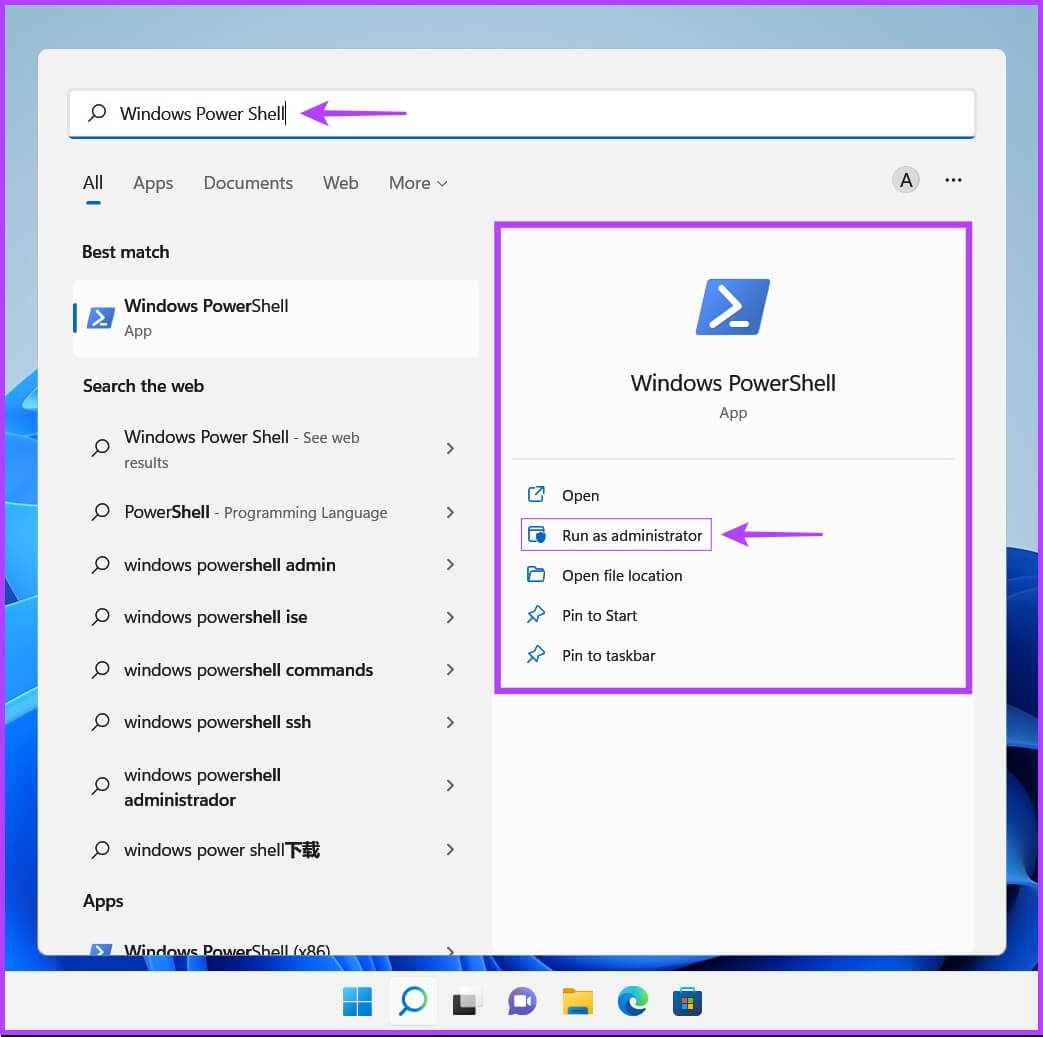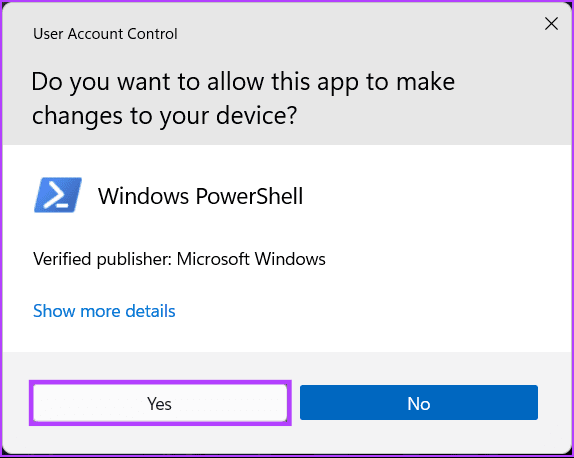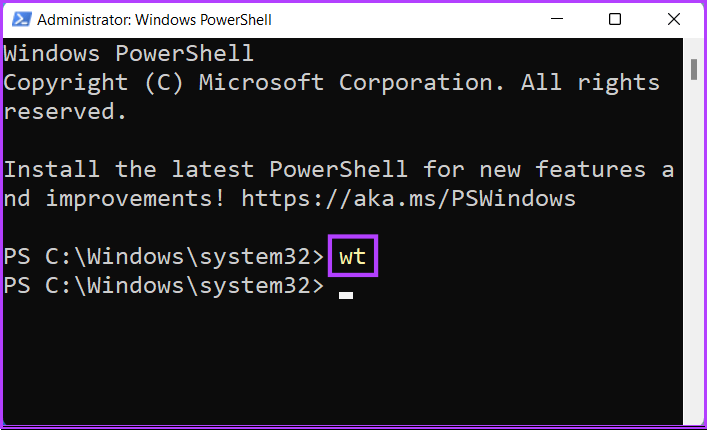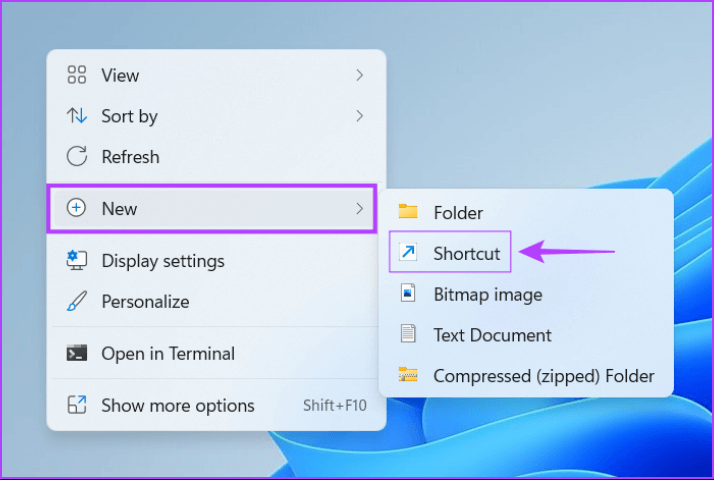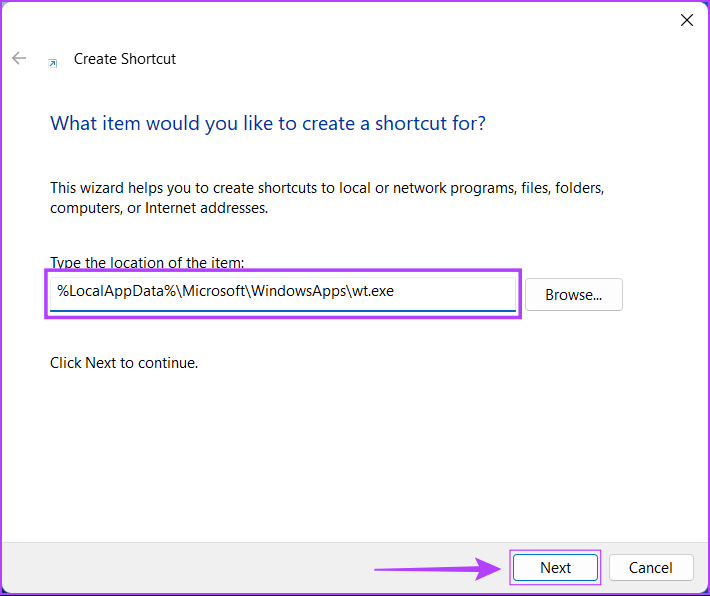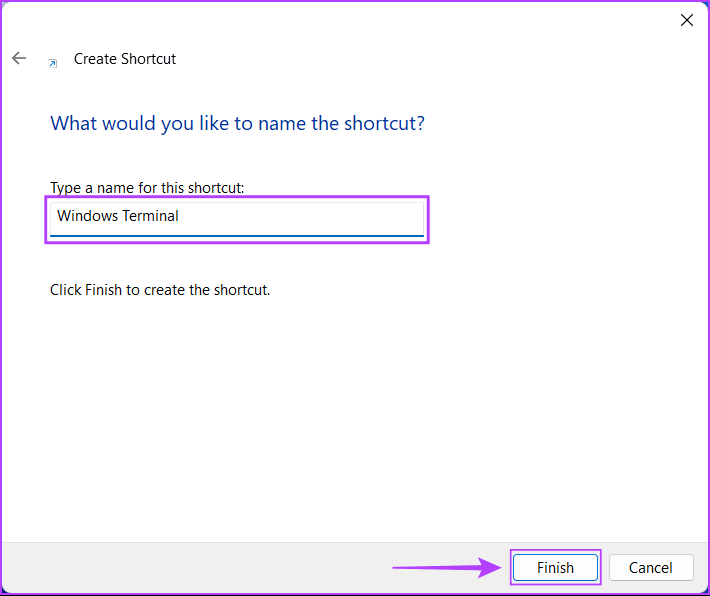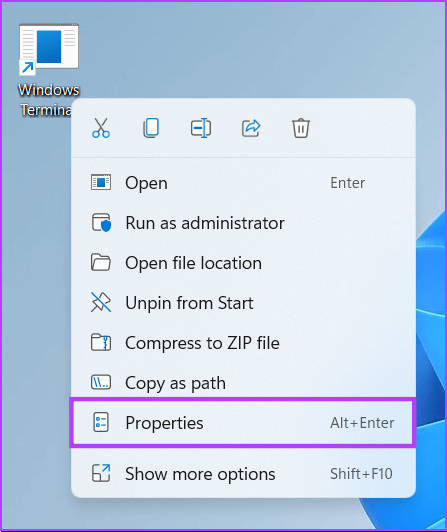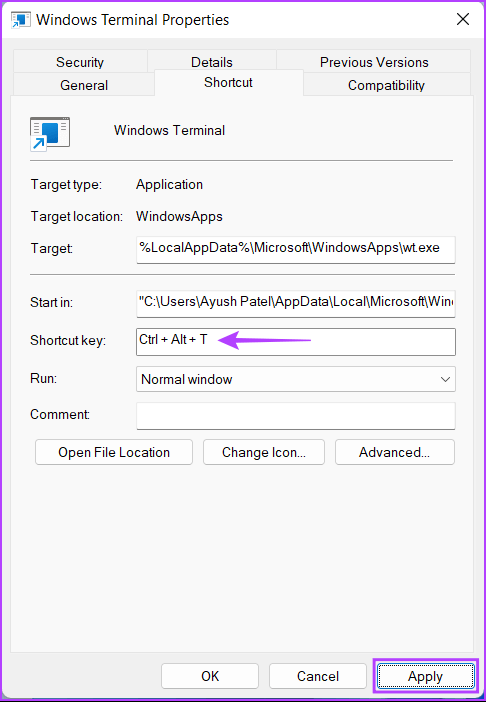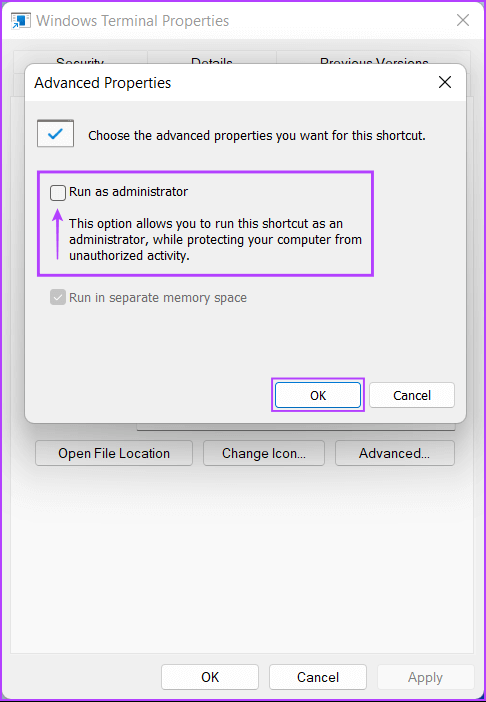أفضل 5 طرق لبدء تشغيل Windows Terminal على Windows 11
سواء كنت تستخدمه بشكل متكرر أم لا ، فإن Windows Terminal هو بلا شك واحدة من أفضل أدوات سطر الأوامر وأكثرها سهولة في الاستخدام والمتوفرة على Windows 11. فهي توفر سهولة التشغيل لأدوات سطر الأوامر المهمة مثل Command Prompt و PowerShell و Azure Cloud Shell ، والنظام الفرعي لينكس في مكان واحد. لا حاجة لفتح كل نافذة على حدة والتخلي عن العقارات المعروضة على الشاشة.
تعد معرفة كيفية فتح Windows Terminal مفيدة عندما تحتاج إلى إجراء استكشاف الأخطاء وإصلاحها بشكل عام أو الوظائف الإدارية أو المهام الأخرى المتعلقة بالأتمتة على جهاز الكمبيوتر الخاص بك. لقد قمنا بتجميع قائمة بأفضل خمس طرق يمكنك من خلالها فتح Windows Terminal على جهاز الكمبيوتر الذي يعمل بنظام Windows 11.
1. افتح Windows Terminal باستخدام قائمة POWER USER
تتمثل إحدى أسرع الطرق وأسهلها لفتح Windows Terminal على جهاز الكمبيوتر الذي يعمل بنظام Windows 11 في استخدام قائمة Power User. إليك كيفية استخدام قائمة Power User لتشغيل Windows Terminal:
اضغط على مفاتيح Windows + X للكشف عن قائمة Power User وانقر على خيار Windows Terminal لتشغيلها.
وفي الوقت نفسه ، إذا كنت ترغب في تشغيل Windows Terminal بامتيازات مستخدم مرتفعة باستخدام هذه الطريقة ، فحدد خيار Windows Terminal (المسؤول) وانقر فوق نعم عند ظهور موجه التحكم في حساب المستخدم (UAC) على الشاشة.
يجب أن ترى نافذة Windows Terminal تظهر على شاشتك عند تحديد أي من الخيارين من قائمة Power User.
2. افتح Windows Terminal باستخدام برنامج تشغيل
يتيح لك برنامج التشغيل تنفيذ أي برنامج أو أمر على جهاز الكمبيوتر الخاص بك أو أجهزة أخرى على نفس الشبكة. يمكنك أيضًا استخدامه لتشغيل Windows Terminal على جهاز كمبيوتر يعمل بنظام Windows 11.
إليك كيفية فتح Windows Terminal باستخدام Run:
الخطوة 1: اضغط على اختصار Windows + R لفتح مربع الحوار Run.
الخطوة 2: انقر فوق حقل النص واكتب wt.exe. ثم اضغط على Enter لبدء تشغيل Windows Terminal.
في هذه الأثناء ، إذا كنت ترغب في تشغيل Windows Terminal مع وصول مستخدم مرتفع ، فاضغط على مفتاحي Ctrl + Shift + Enter معًا وانقر فوق نعم عند ظهور موجه التحكم في حساب المستخدم (UAC) على الشاشة.
بعد الضغط على Enter بلوحة المفاتيح أو النقر فوق “موافق” ، سيتم فتح نافذة Windows Terminal.
3. افتح Windows Terminal باستخدام مدير المهام
يُظهر Task Manager البرامج التي يتم تشغيلها على جهاز الكمبيوتر الخاص بك ، ويتيح لك مراقبة موارد النظام المستهلكة لتقييم الأداء ، كما يتيح لك التحكم في البرامج. يمكنه أيضًا تشغيل البرامج المثبتة وعمليات النظام المتوفرة على جهاز الكمبيوتر الذي يعمل بنظام Windows 11.
إليك كيفية استخدام إدارة المهام لفتح Windows Terminal:
الخطوة 1: اضغط على مفاتيح Ctrl + Alt + Del لفتح قائمة خيارات الأمان وحدد إدارة المهام.
الخطوة 2: في نافذة إدارة المهام ، انقر فوق الزر “تشغيل مهمة جديدة”.
الخطوة 3: عندما يظهر مربع حوار إنشاء مهمة جديدة ، اكتب wt.exe في حقل النص واضغط على Enter بلوحة المفاتيح.
يمكنك أيضًا فتح Windows Terminal كمسؤول. لذلك ، حدد المربع الموجود أمام الخيار “إنشاء هذه المهمة بامتيازات إدارية”.
سيؤدي ذلك إلى فتح نافذة Windows Terminal على شاشة الكمبيوتر.
4. افتح Windows Terminal باستخدام موجه الأوامر أو POWERSHELL
إذا وجدت نفسك تستخدم موجه الأوامر الكلاسيكي (CMD) أو PowerShell وترغب في التبديل إلى Windows Terminal الأكثر حداثة وتنوعًا ، فكل ما عليك فعله هو تنفيذ أمر بسيط كما هو مفصل في الخطوات أدناه:
الخطوة 1: اضغط على مفاتيح Windows + S للوصول إلى البحث واكتب Command Prompt أو PowerShell. عندما يظهر أي منهما ، انقر على “تشغيل كمسؤول” لفتحه بامتيازات إدارية.
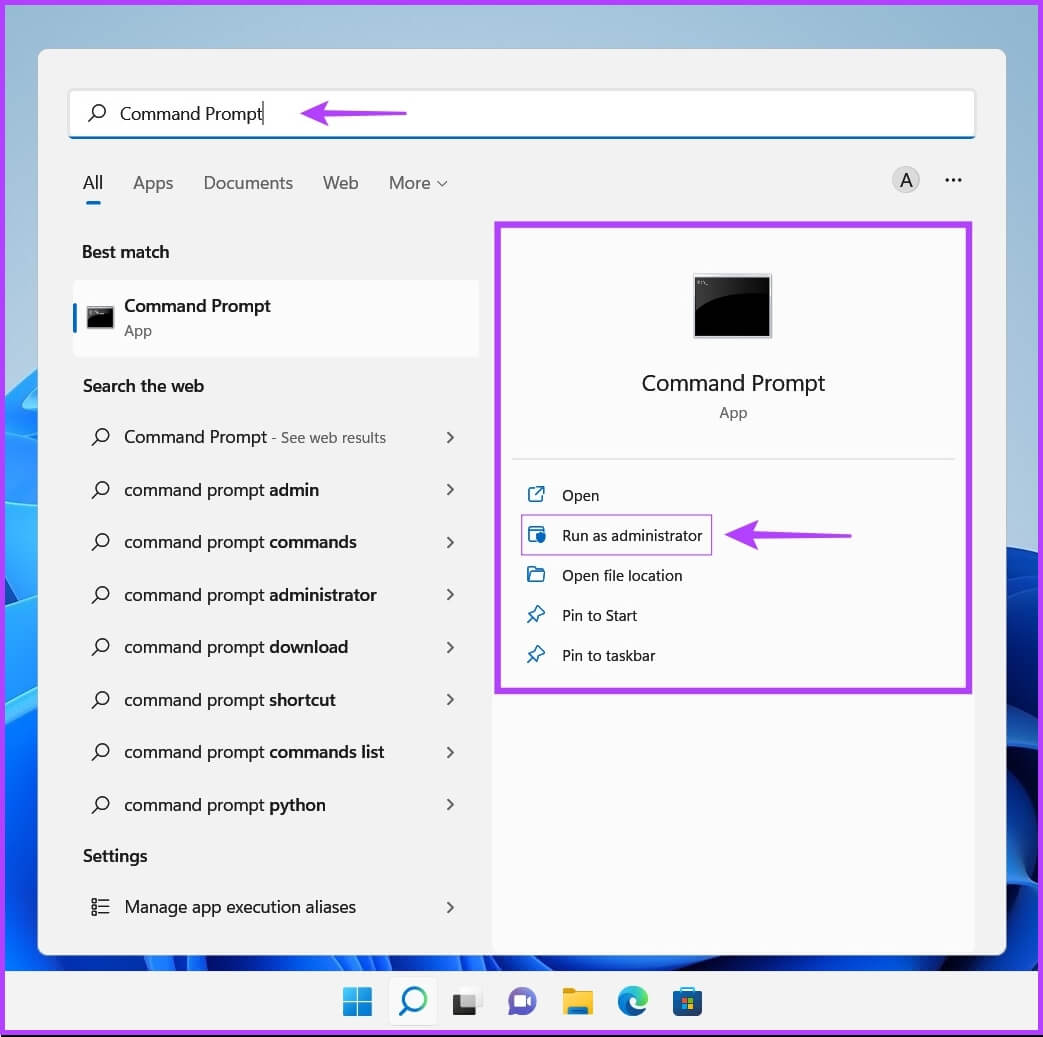
الخطوة 2: عندما تظهر مطالبة التحكم في حساب المستخدم (UAC) ، انقر فوق نعم.
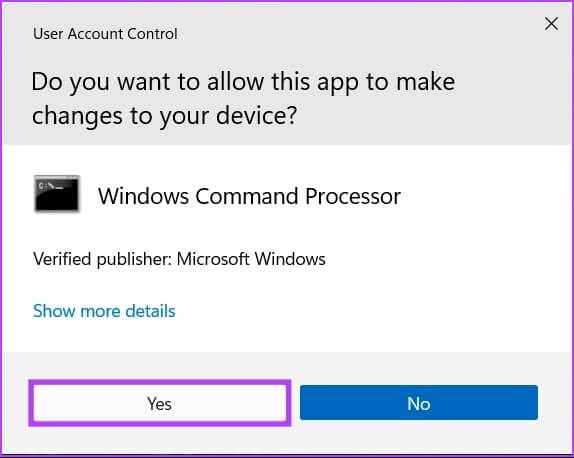
الخطوة 3: في نافذة موجه الأوامر أو PowerShell التي تظهر ، اكتب الأحرف التالية واضغط على Enter.
wt
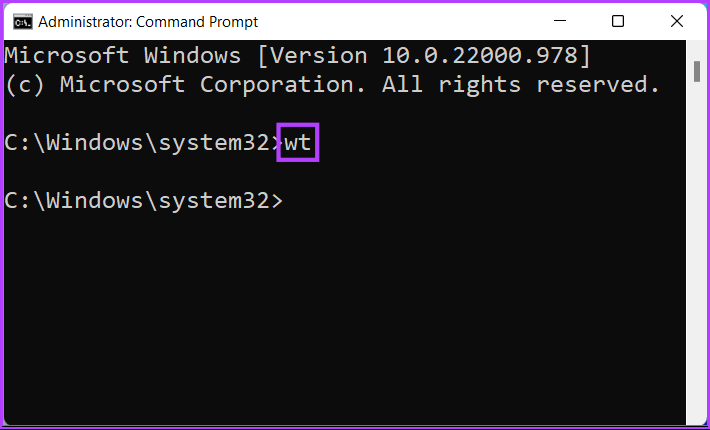
باستخدام هذه الطريقة ، تتمتع نافذة Windows Terminal بامتيازات إدارية منذ أن قمت بفتح موجه الأوامر و PowerShell كمسؤول.
5. افتح Windows Terminal من خلال إنشاء اختصار لوحة المفاتيح
على الرغم من أنه يمكنك دائمًا استخدام أي طريقة أخرى لتشغيل شيء ما على جهاز الكمبيوتر الخاص بك ، فلا شيء يضاهي راحة اختصارات لوحة المفاتيح القديمة الجيدة. من خلال التكوين الضروري ، يمكنك استخدام مجموعات المفاتيح المخصصة لبدء تشغيل Windows Terminal بسرعة أو أي تطبيق آخر على جهاز الكمبيوتر الذي يعمل بنظام Windows 11.
مع ذلك ، إليك كيفية إنشاء اختصار لوحة مفاتيح مخصص بسهولة لتشغيل Windows Terminal على جهاز الكمبيوتر الخاص بك:
الخطوة 1: انقر بزر الماوس الأيمن في أي مكان على سطح المكتب لفتح قائمة السياق. ثم انقر فوق جديد ، متبوعًا باختصار.
الخطوة 2: انسخ والصق المسار التالي في حقل النص. ثم انقر فوق التالي.
%LocalAppData%\Microsoft\WindowsApps\wt.exe
الخطوة 3: انقر فوق حقل النص وقم بتسمية الاختصار باسم Windows Terminal. ثم انقر فوق “إنهاء”.
الخطوة 4: انقر بزر الماوس الأيمن فوق اختصار Windows Terminal الذي تم إنشاؤه حديثًا لفتح قائمة السياق. ثم ، انقر فوق خصائص.
الخطوة 5: في مربع حوار خصائص Windows Terminal الذي يظهر ، انقر فوق المربع الأبيض بجوار “مفتاح الاختصار:” واضغط على Ctrl + Alt + (أي حرف أو رقم). بعد ذلك ، انقر فوق “تطبيق” ، متبوعًا بـ “موافق” ، لحفظ التغييرات.
لقد أنشأنا اختصار Ctrl + Alt + T لتشغيل Windows Terminal. يمكنك استخدام أي حرف أو رقم بدلاً من T إذا كان يناسب سير عملك بشكل أفضل.
لتشغيل Windows Terminal بامتيازات إدارية ، انقر فوق “خيارات متقدمة” ، وحدد المربع “تشغيل كمسؤول” وانقر فوق “تطبيق”.
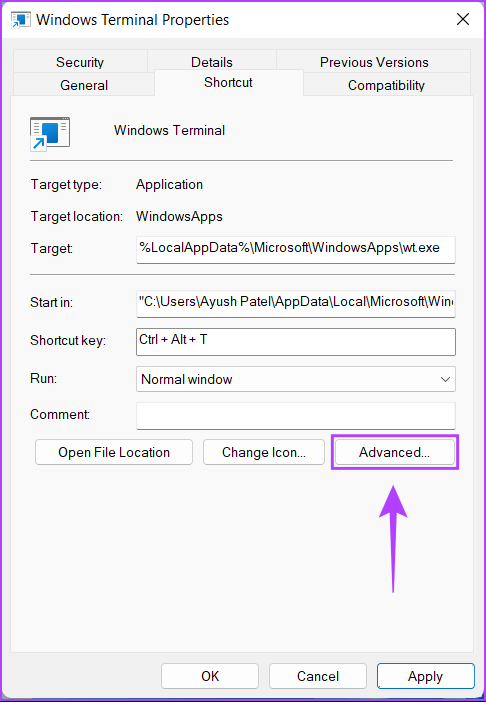
بعد اتباع الخطوات المذكورة أعلاه بنجاح لإنشاء اختصار لوحة مفاتيح مخصص لـ Windows Terminal ، يجب أن تكون قادرًا على تشغيله على الفور ، بغض النظر عن التطبيقات التي قد تكون قيد التشغيل في المقدمة.
استخدم WINDOWS TERMINAL بالطريقة الحديثة
هذا الى حد كبير ذلك. يمكنك استخدام أي من الطرق المذكورة أعلاه لفتح Windows Terminal بسهولة على جهاز الكمبيوتر الذي يعمل بنظام Windows 11.
والآن ، بفضل واجهة المستخدم المحدثة والمبوبة ، يجب أن تكون قادرًا على استخدام Windows Terminal لفتح موجه الأوامر ، و PowerShell ، و Azure Cloud Shell ، والنظام الفرعي لنظام Linux ، كل ذلك في مكان واحد دون تشويش مساحة الشاشة الثمينة.