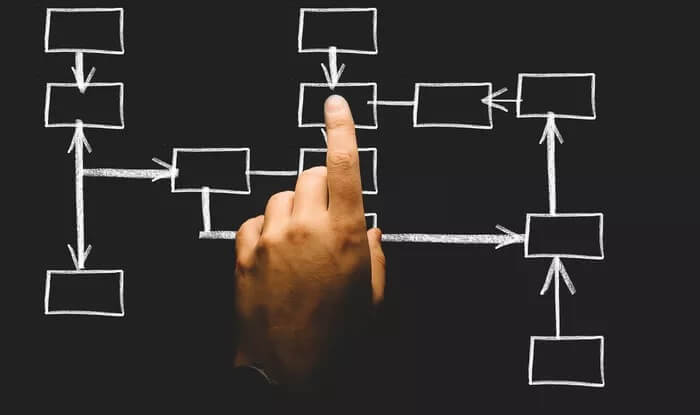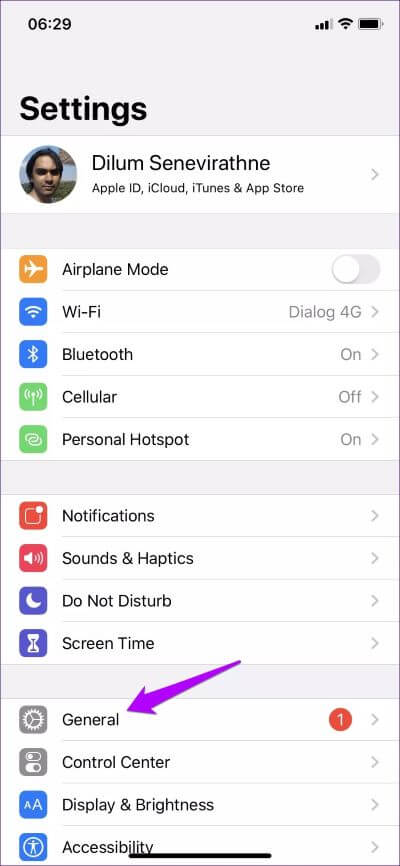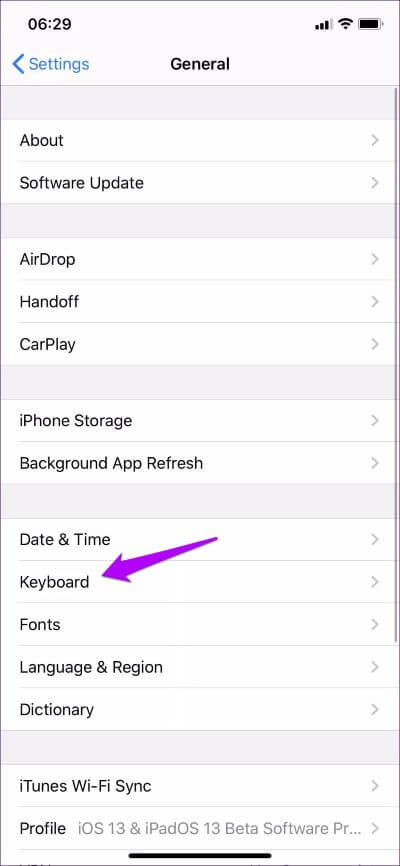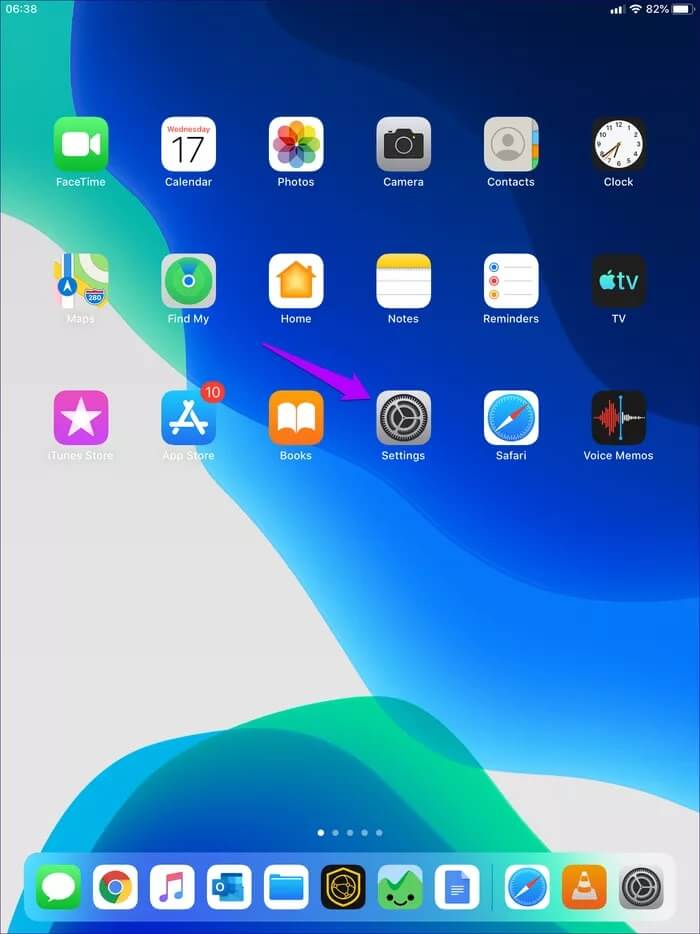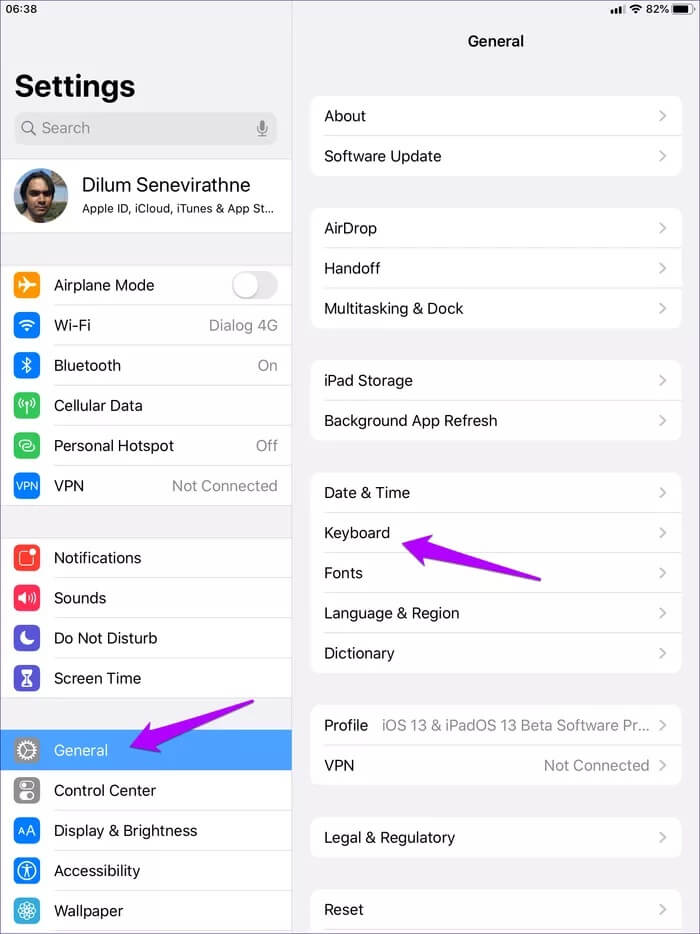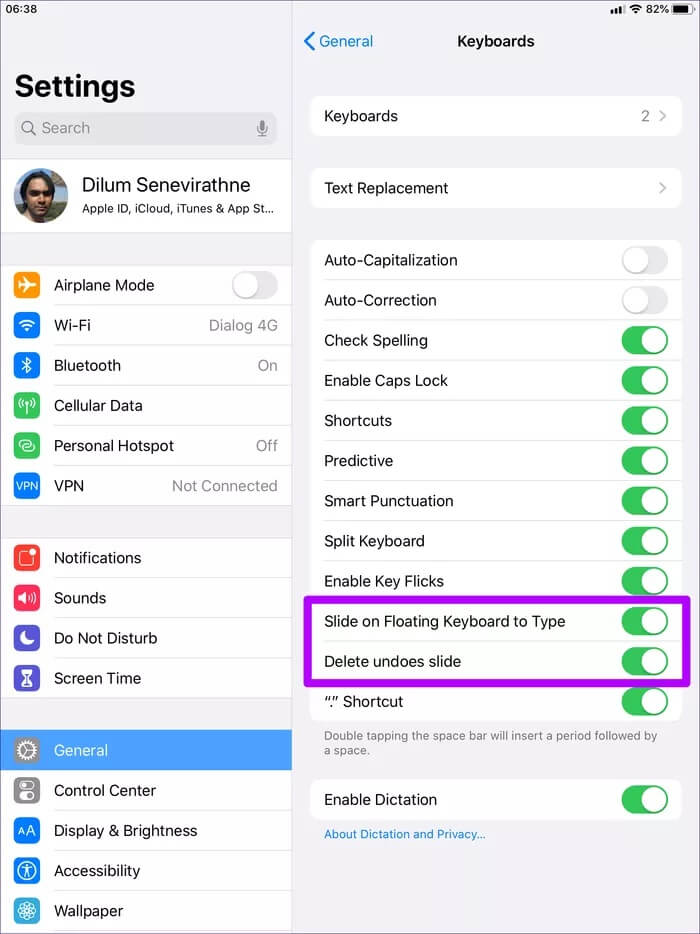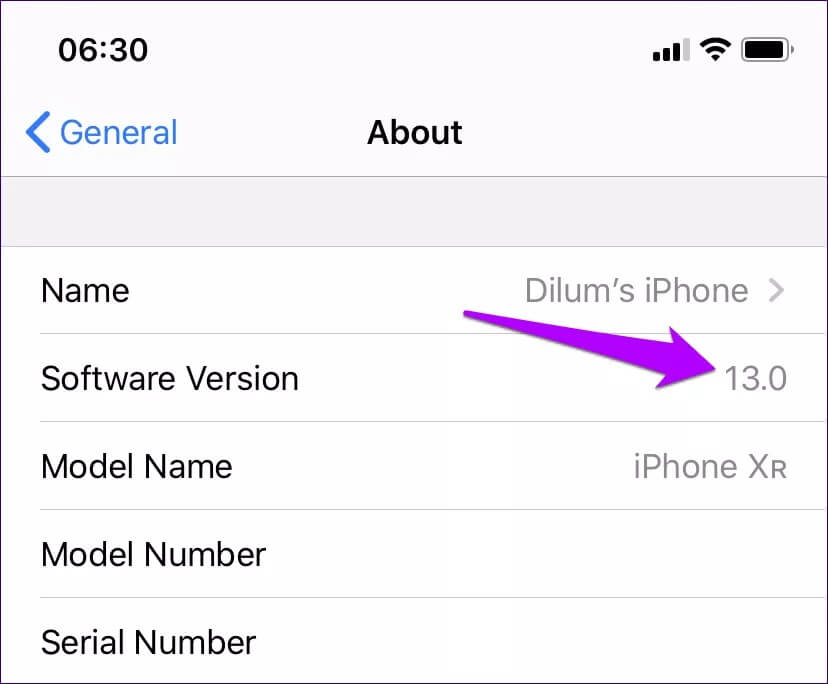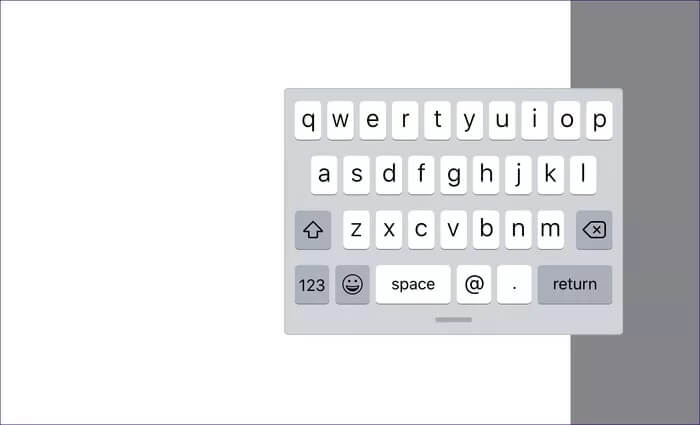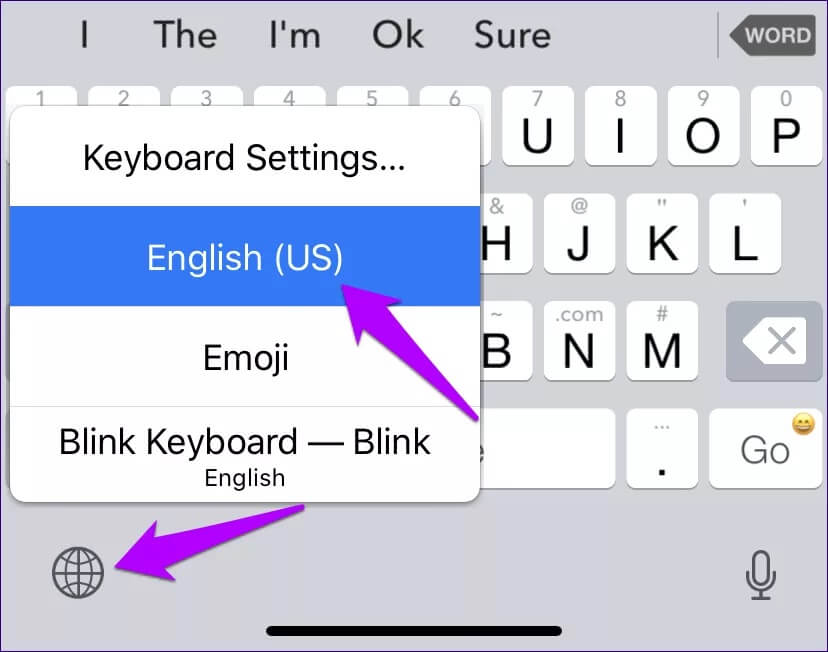كيفية تعطيل أو تمكين لوحة مفاتيح QuickPath على iPhone و iPad
إذا كان هناك شيء واحد أكرهه في نظام iOS ، فهو عدم وجود دعم محلي للكتابة بالتمرير السريع. قدمت لوحات المفاتيح المنافسة مثل Gboard و SwiftKey هذه الوظائف لسنوات. كان من السخف قضاء أوقات مفرطة في الكتابة بكلمات طويلة على لوحة مفاتيح STOCK.
ولكن مع إدخال نظام التشغيل iOS 13 ، اتخذت شركة Apple أخيرًا زمام المبادرة وانضمت إلى نادي الأطفال الرائع بوظيفة QuickPath. يمكنك الآن التمرير لكتابة كل ما تريد دون الشعور بالملل في هذه العملية. وينطبق الشيء نفسه على iPadOS ، بشرط أن تستفيد من خيار لوحة المفاتيح “العائمة” الجديد.
افتراضيًا ، يتم تمكين QuickPath على كل من iOS 13 و iPadOS. ولكن إذا لم تتمكن من تشغيله ، دعني أوضح ما عليك القيام به لتشغيله. وإذا لم تعجبك الوظيفة ، فيمكنك أيضًا اختيار تعطيلها تمامًا باستخدام نفس مجموعة التعليمات.
تمكين أو تعطيل لوحة المفاتيح السريعة على IPHONE
يعد تمكين أو تعطيل QuickPath على جهاز iPhone يعمل بنظام iOS 13 أمرًا سهلاً للغاية ، بشرط ألا تمانع في قضاء بضع ثوانٍ في الغوص في تطبيق الإعدادات.
الخطوة 1: اضغط على أيقونة الإعدادات على الشاشة الرئيسية لجهاز iPhone الخاص بك لإحضار تطبيق الإعدادات. بعد ذلك ، انقر فوق عام.
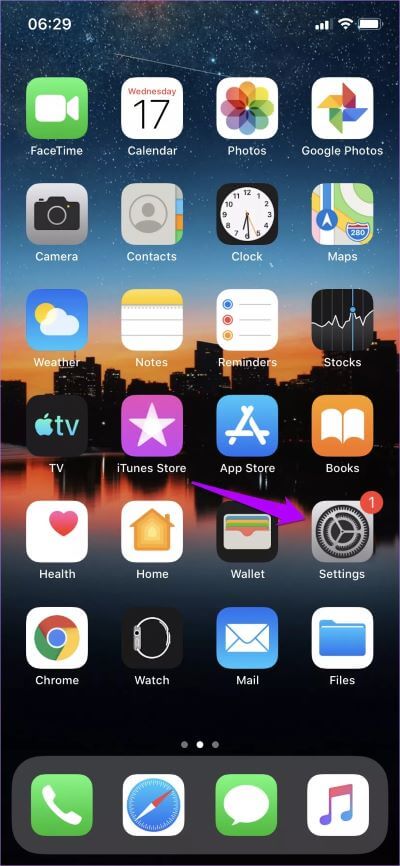
الخطوة 2: اضغط على لوحة المفاتيح. في الشاشة التالية ، استخدم المفتاح الموجود بجوار Slide to Type إما لتمكين QuickPath أو تعطيله.
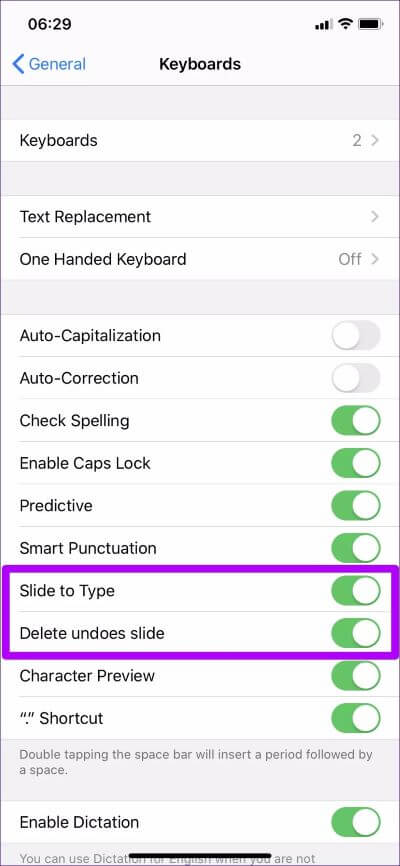
مع تشغيل مفتاح Slide to Type ، يمكنك أيضًا استخدام مفتاح التبديل الموجود بجوار Delete Undoes Slide لتحديد ما إذا كان التباعد للخلف يحذف إدخال كلمة QuickPath بالكامل أم لا.
تمكين أو تعطيل QuickPath KEYBOARD على IPAD
تمامًا كما هو الحال في جهاز iPhone ، يتضمن تمكين QuickPath أو تعطيله على iPad تنفيذ نفس مجموعة الخطوات. ولكن نظرًا لأن الوظيفة لا تعمل إلا على لوحة المفاتيح “العائمة” ، فإن خيار تشغيلها وإيقافها يتم صياغته بشكل مختلف قليلاً.
الخطوة 1: افتح تطبيق الإعدادات على جهاز iPad.
الخطوة 2: اضغط على عام ، ثم اضغط على لوحة المفاتيح.
الخطوة 3: قم إما بتشغيل المفتاح الموجود بجوار Slide on Floating Keyboard to Type لتمكين QuickPath ، أو قم بإيقاف تشغيله لتعطيل الوظيفة.
استخدم المفتاح المجاور لـ Delete Undoes Slide لتمكين أو تعطيل إدخالات QuickPath بحيث لا يتم حذفها عند التراجع.
QuickPath لا يعمل؟ استكشاف الأخطاء وإصلاحها
إذا كنت تبحث عن تمكين QuickPath ، فمن المحتمل أنه لا يمكنك تشغيله على جهاز iPhone أو iPad (أو ربما وجدت خيار تمكينه مفقودًا). إذن ، إليك بعض المؤشرات التي يمكنك استخدامها لاستكشاف المشكلة وحلها.
قم بتحديث جهازك
تأكد من أن جهازك يعمل بنظام iOS 13 أو iPadOS. وإلا فلن تجد خيار تمكين QuickPath في شاشة لوحات المفاتيح. للتحقق من تشغيل iOS 13 أو iPadOS على جهازك ، انقر فوق الخيار حول بعد زيارة الإعدادات العامة.
سواء كنت تستخدم جهاز iPhone أو iPad ، يجب أن يكون الرقم بجوار إصدار البرنامج “13 .0” أو أعلى.
في وقت كتابة هذا التقرير ، كانت Apple لا تزال تختبر الإصدارات التجريبية من iOS 13 و iPadOS. لذلك إذا كنت ترغب في تجربة تلك البنيات ، فسيتعين عليك التسجيل في البرنامج التجريبي العام.
عندما يتم إصدار الإصدارات المستقرة لنظامي التشغيل iOS 13 و iPadOS للجمهور (ETA سبتمبر 2019) ، انقر فوق تحديث البرنامج ضمن الإعدادات العامة لتثبيت التحديث.
تمكين لوحة المفاتيح “العائمة” (IPADOS)
على iPadOS ، لن تعمل وظيفة QuickPath إلا إذا تم تنشيط لوحة المفاتيح “العائمة”. للقيام بذلك ، اضغط على لوحة المفاتيح كاملة الحجم للدخول إلى الوضع “العائم”. يمكنك بعد ذلك البدء في التمرير عبر لوحة المفاتيح لإدراج الكلمات.
تلميح: استخدم المقبض الموجود أسفل لوحة المفاتيح “العائمة” لتحريكه حول الشاشة. للعودة إلى استخدام لوحة المفاتيح بالحجم الكامل ، قم بإيماءة القرص.
كنت سأحب أن أرى QuickPath يعمل على لوحة المفاتيح كاملة الحجم. نأمل أن تضيف Apple دعمًا لذلك في وقت ما في المستقبل.
استخدم لوحة مفاتيح STOCK
هل لديك لوحات مفاتيح خارجية مثبتة على جهاز iPhone أو iPad؟ إذا لم تتمكن من تشغيل QuickPath ، فلا تتجاهل حقيقة أنك ربما تستخدم بالفعل لوحة مفاتيح أخرى بدلاً من لوحة مفاتيح الأسهم. بعد كل شيء ، تبدو متشابهة تمامًا ، أليس كذلك؟ استخدم أيقونة Globe للتأكد من أنك على لوحة مفاتيح الأسهم.
قد يكون من الجيد أيضًا إيقاف تشغيل لوحات مفاتيح الجهات الخارجية لمنعها من العبث بالوظائف الأساسية للوحة مفاتيح الأسهم. يمكنك القيام بذلك من خلال الانتقال إلى الإعدادات> عام> لوحة المفاتيح> لوحات المفاتيح. في القائمة التي تظهر ، اسحب أي لوحات مفاتيح تابعة لجهات خارجية إلى اليسار ، ثم انقر فوق حذف لإزالتها.
الحب او الكراهية؟
أجد أن QuickPath هو إضافة حيوية ، خاصة وأنني لا أحب استخدام لوحات المفاتيح التابعة لجهات خارجية مع الكتابة بالتمرير السريع بسبب مخاوف تتعلق بالخصوصية. على سبيل المثال ، تشتهر Gboard بجمع البيانات الشخصية. ولكن بغض النظر ، فإن تعطيل QuickPath أمر مفهوم تمامًا ، خاصةً إذا كنت تكره مدخلات التمرير العرضي. لحسن الحظ ، من السهل تشغيله أو إيقاف تشغيله ، على الرغم من أنني لا أمانع في عدم استخدام تطبيق الإعدادات لذلك.
إذن ما هي أفكارك فيما يتعلق بهذه الوظيفة؟ هل تخطط للاحتفاظ به أو التخلص منه تمامًا؟ لا تسقط في تعليق أدناه