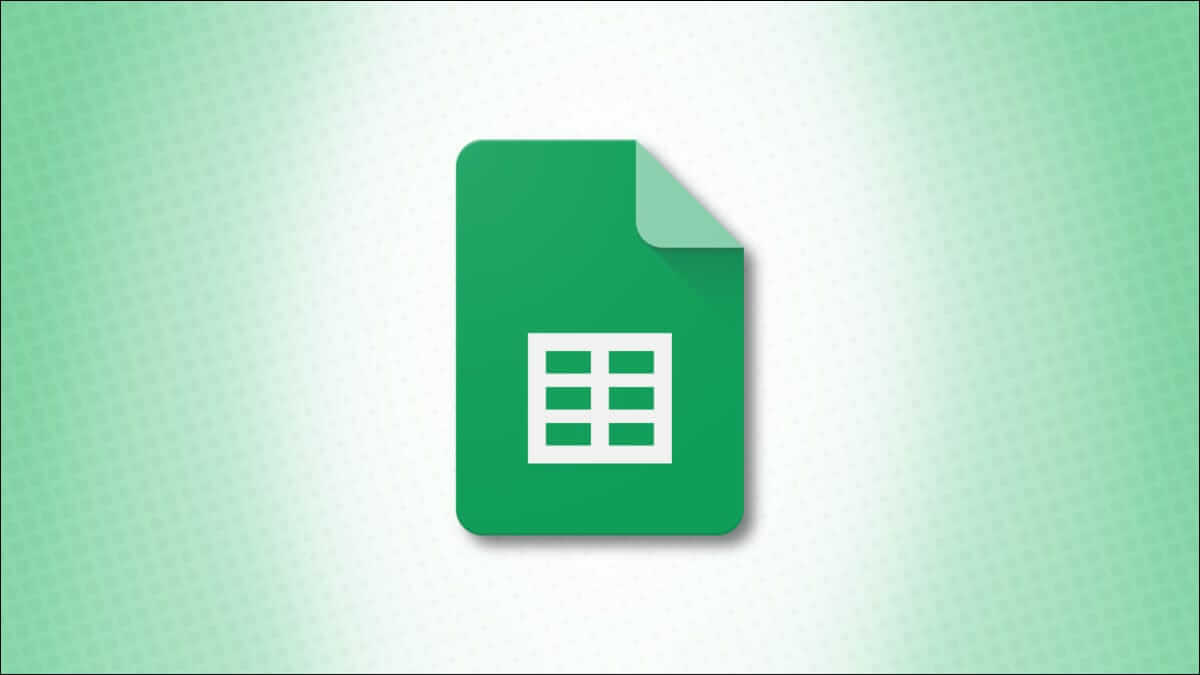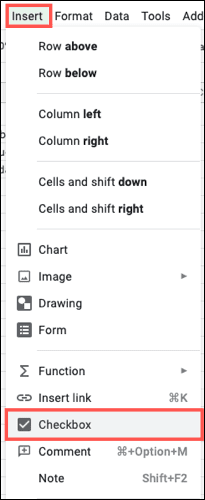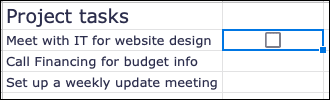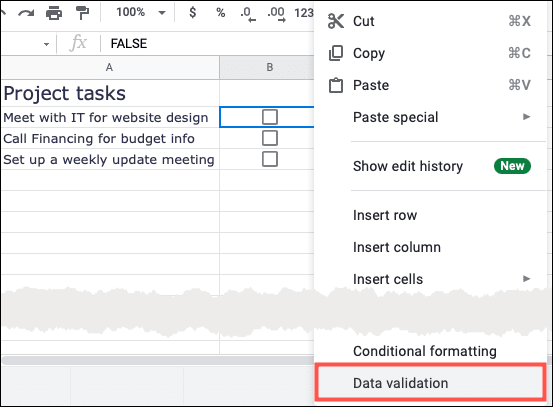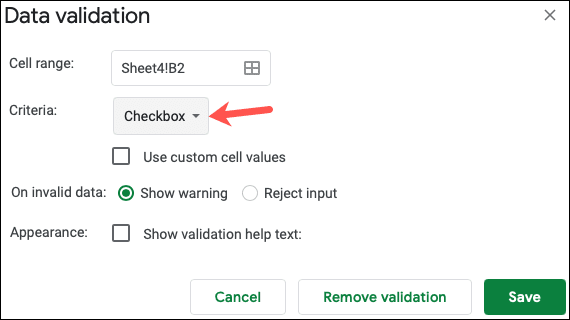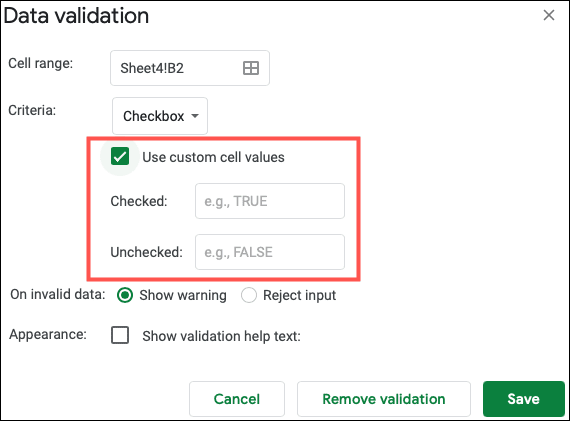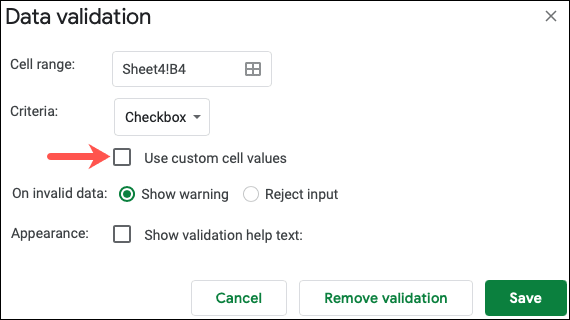كيفية إضافة مربع اختيار في Google Sheets
مربعات الاختيار سهلة الاستخدام لجميع أنواع المواقف ، حتى بالنسبة للبيانات التي تضيفها إلى جدول البيانات. في جداول بيانات Google ، يمكنك إضافة مربعات اختيار لأشياء مثل مهام المشروع أو إجابات الأسئلة أو تحديد سمات المنتج.
الشيء الجميل في استخدام مربع الاختيار في جداول بيانات Google هو أنه يمكنك أيضًا استخدام التحقق من صحة البيانات لتعيين قيم مخصصة. لذلك إذا كنت تريد استخدام التنسيق الشرطي ، على سبيل المثال ، يمكنك استخدام القيمة المحددة أو غير المحددة لإعداد القاعدة الخاصة بك.
سنوضح لك هنا كيفية إدراج مربع اختيار في جداول بيانات Google وتعيين قيم مخصصة أيضًا.
كيفية إدراج خانة اختيار في Google Sheets
قم بزيارة جداول بيانات Google ، وقم بتسجيل الدخول ، وافتح الورقة التي تريد استخدامها. حدد الخلية حيث تريد خانة الاختيار. ثم انقر فوق إدراج> مربع اختيار من القائمة.
وهناك تذهب. خانة الاختيار الخاصة بك في الخلية التي حددتها جاهزة للتحقق!
إذا كنت ترغب في إضافة المزيد من مربعات الاختيار في الخلايا المجاورة ، يمكنك استخدام مقبض التعبئة وسحب مربعات الاختيار الخاصة بك عبر الخلايا المتبقية.
لإزالة مربع اختيار لم تعد بحاجة إليه ، ما عليك سوى تحديد الخلية والضغط على Delete في لوحة المفاتيح.
أضف قيمًا مخصصة إلى خانة اختيار
كما ذكرنا سابقًا ، يمكنك تعيين قيم لمربع الاختيار الخاص بك عندما يتم تحديده وإلغاء تحديده. انقر بزر الماوس الأيمن على الخلية التي تحتوي على مربع الاختيار وحدد “التحقق من صحة البيانات”.
عندما تظهر النافذة ، اختر “مربع الاختيار” في المربع المنسدل المعايير.
بعد ذلك ، حدد مربع “استخدام قيم الخلايا المخصصة”. ثم أدخل قيم تم التحقق منه وغير محدد. انقر فوق “حفظ“.
الآن إذا كنت تريد استخدام القيم لشيء آخر في الورقة الخاصة بك ، مثل التنسيق الشرطي المذكور سابقًا ، فستتوفر لديك قيم للعمل معها للمربع المحدد وغير المحدد.
تلميح: إذا كنت تريد إضافة مربعات اختيار إلى الخلايا المجاورة باستخدام نفس القيم المخصصة ، فقم بإضافة القيم إلى خانة الاختيار الأولى ، ثم استخدم مقبض التعبئة لسحب مربع الاختيار عبر الخلايا المتبقية.
قم بإزالة القيم المخصصة من خانة الاختيار
إذا قررت لاحقًا أنك لم تعد تريد القيم المخصصة التي عينتها ، فإن إزالتها أمر بسيط. انقر بزر الماوس الأيمن فوق الخلية التي تحتوي على مربع الاختيار وحدد “التحقق من صحة البيانات” تمامًا مثلما قمت بإضافة القيم.
قم بإلغاء تحديد مربع استخدام قيم الخلية المخصصة وانقر على “حفظ“. هذا يسمح لك بالاحتفاظ بمربع الاختيار الخاص بك ، ولكن ببساطة قم بإزالة القيم المخصصة.
إذا كنت تستخدم Excel بالإضافة إلى جداول البيانات ، فقم بإلقاء نظرة على كيفية استخدام مربعات الاختيار لإنشاء قائمة تحقق في Microsoft Excel.