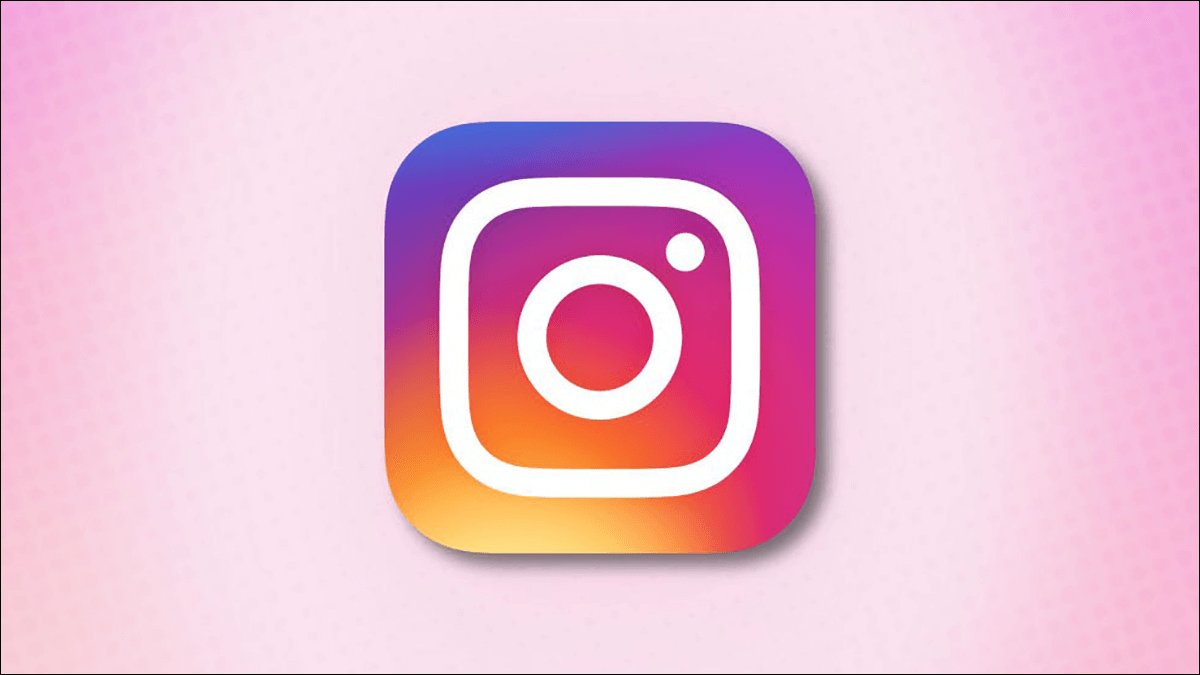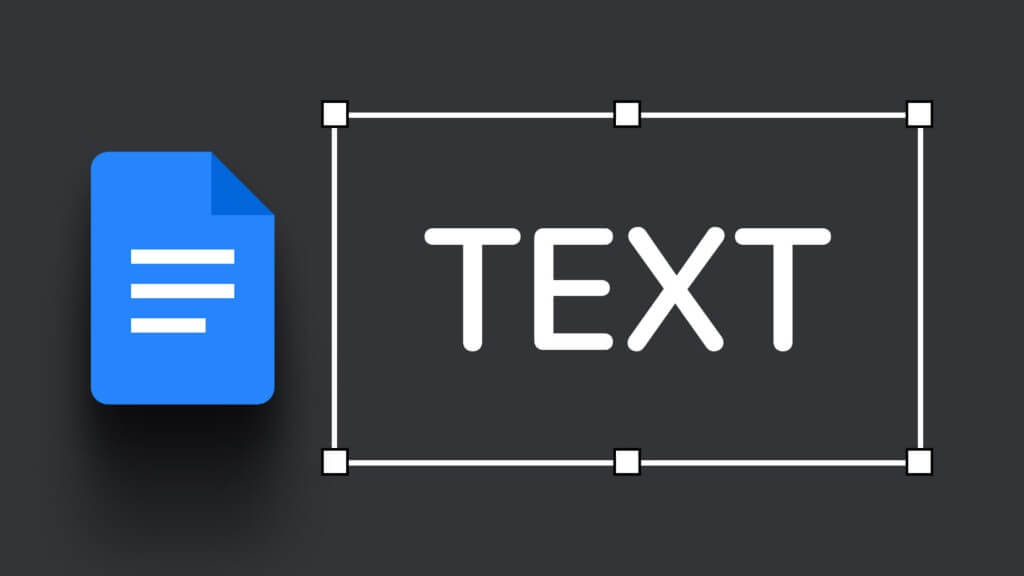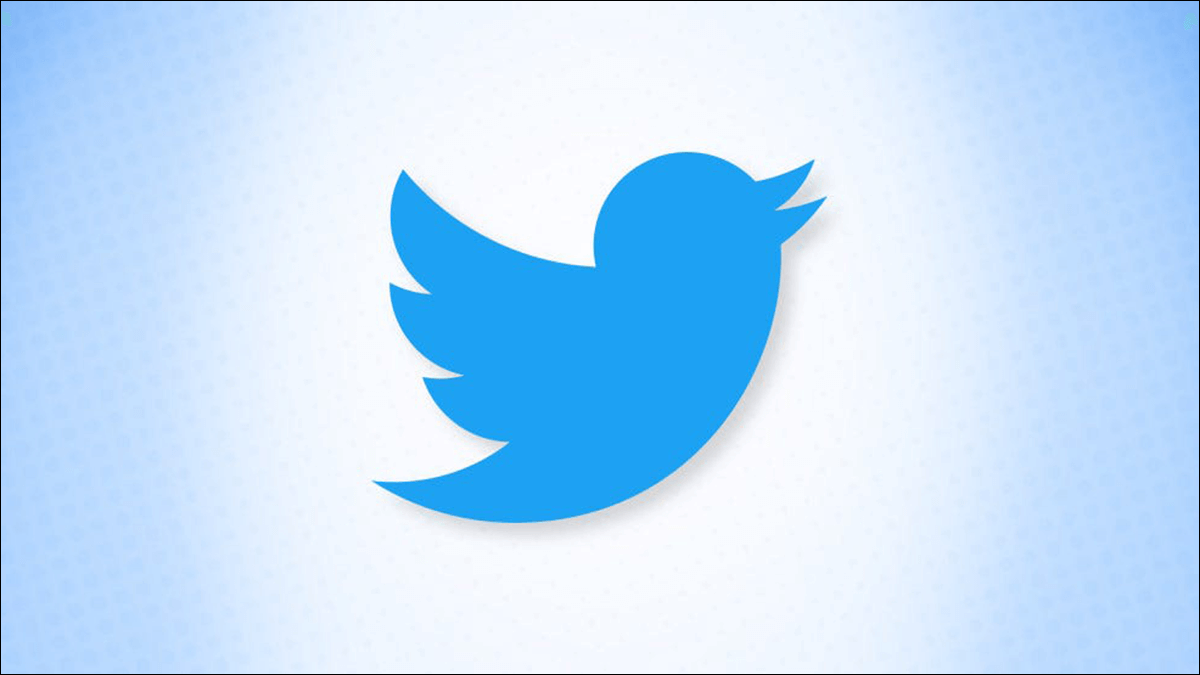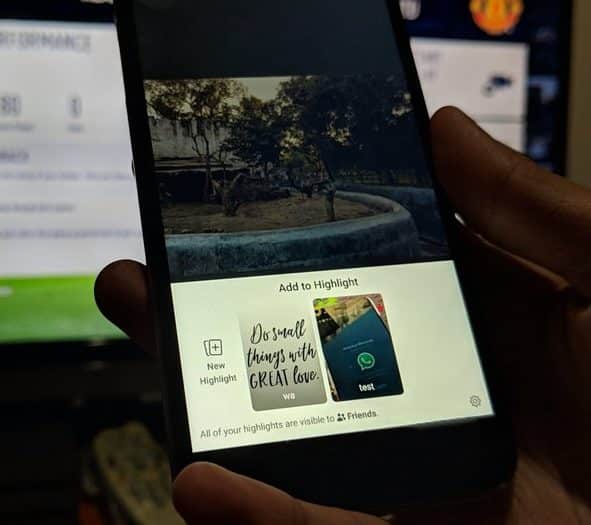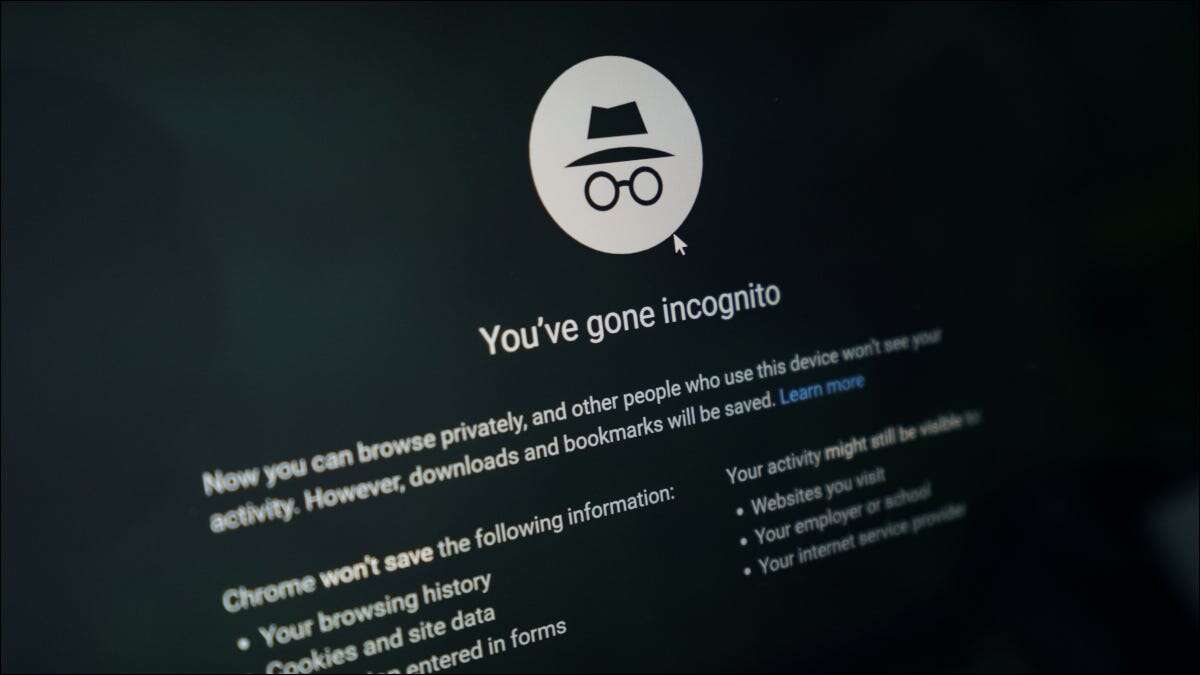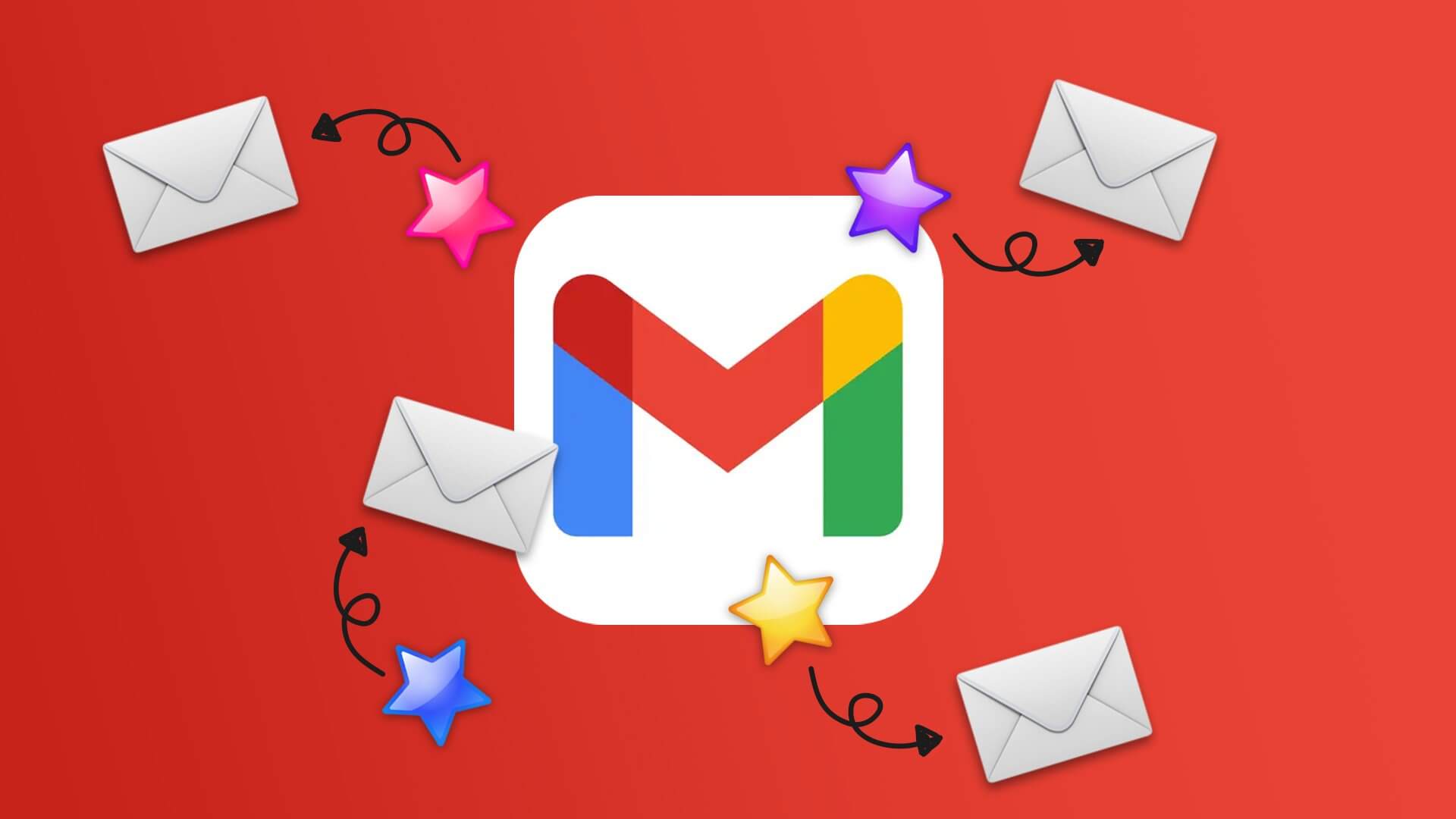لا داعي للقلق بشأن رسوم اشتراك Microsoft الباهظة في Office 365 ، نظرًا لأن Google تقدم بديلاً مجانيًا ، وهو Google Sheets. تمامًا مثل Excel ، هناك الكثير من الميزات التي تنتظر من يكتشفها. عندما كنا نجمع تقريرًا يوميًا ، وجدنا طرقًا عديدة لإضافة التواريخ تلقائيًا إلى مستند جداول بيانات Google.
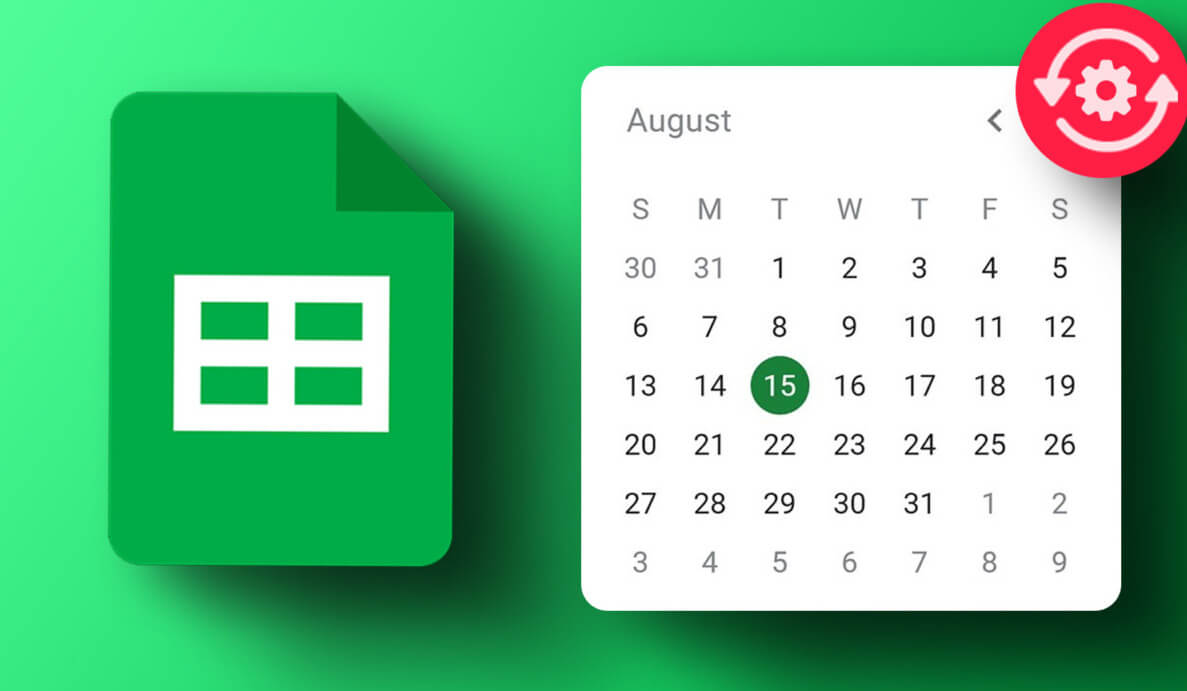
هناك ثلاث طرق لإضافة التواريخ إلى “Google Sheets” ، وهي تشمل الملء التلقائي للخلايا ، أو استخدام وظيفة التاريخ ، أو تنسيق الخلايا ، أو إدخال اختصار التاريخ. لقد أوضحنا هذه الطرق باستخدام متصفح الويب على جهاز كمبيوتر يعمل بنظام Windows ، ولكنها تعمل أيضًا على أجهزة Mac و iPhone و Android.
باستخدام هذه الطرق ، يمكنك أتمتة بعض المهام المتكررة التي تتضمن إضافة التواريخ إلى الخلايا وتحسين كفاءتك. دعونا نكتشفهم جميعًا.
نصيحة: تعتمد تنسيقات التاريخ والوقت على اللغة الافتراضية لجداول بيانات Google. إليك كيفية تغييرها: افتح “جداول بيانات Google”> انتقل إلى ملف> الإعدادات. في النافذة المنبثقة ، انتقل إلى علامة التبويب “عام”> حدد منطقتك ضمن القائمة المنسدلة “الإعدادات المحلية”.
1. أدخل التاريخ الحالي تلقائيًا في جداول بيانات Google
لنبدأ بإدخال تاريخ اليوم تلقائيًا باستخدام وظيفة التاريخ “جداول بيانات Google” التي تسمى TODAY (). يؤدي هذا إلى إرجاع تاريخ اليوم في خلية. إليك كيفية استخدامه.
الخطوة 1: افتح Google Sheets ، ضع المؤشر في خلية ، واكتب الوظيفة أدناه.
=TODAY()
الخطوة 2: الآن ، اضغط على مفتاح الإدخال.
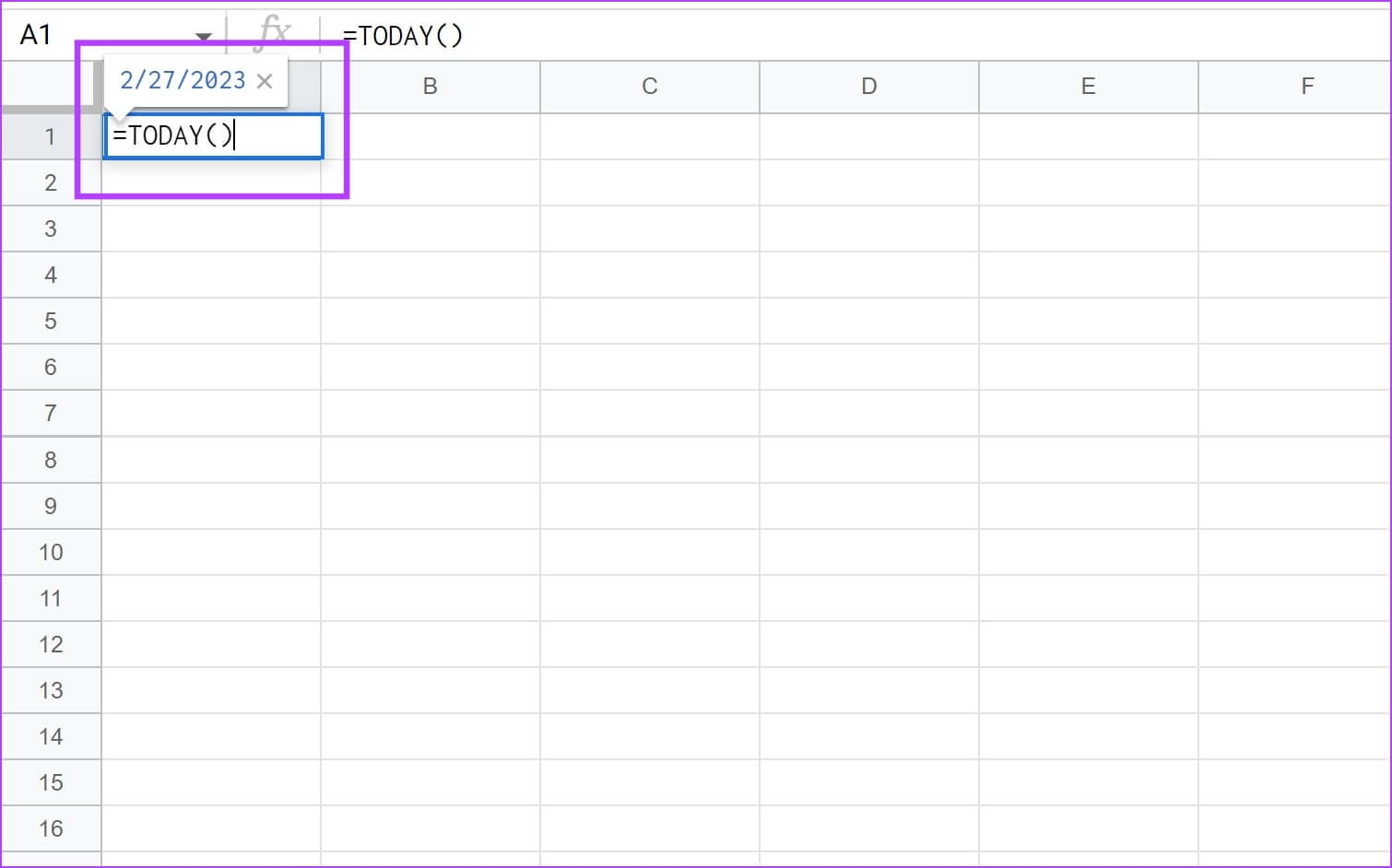
ها أنت ذا. يمكنك الآن رؤية تاريخ اليوم في خلية على جداول بيانات Google.
بدلاً من ذلك ، يمكنك أيضًا استخدام مجموعة المفاتيح “Ctrl +؛” في خلية في جداول بيانات Google وسيعرض التاريخ الحالي.
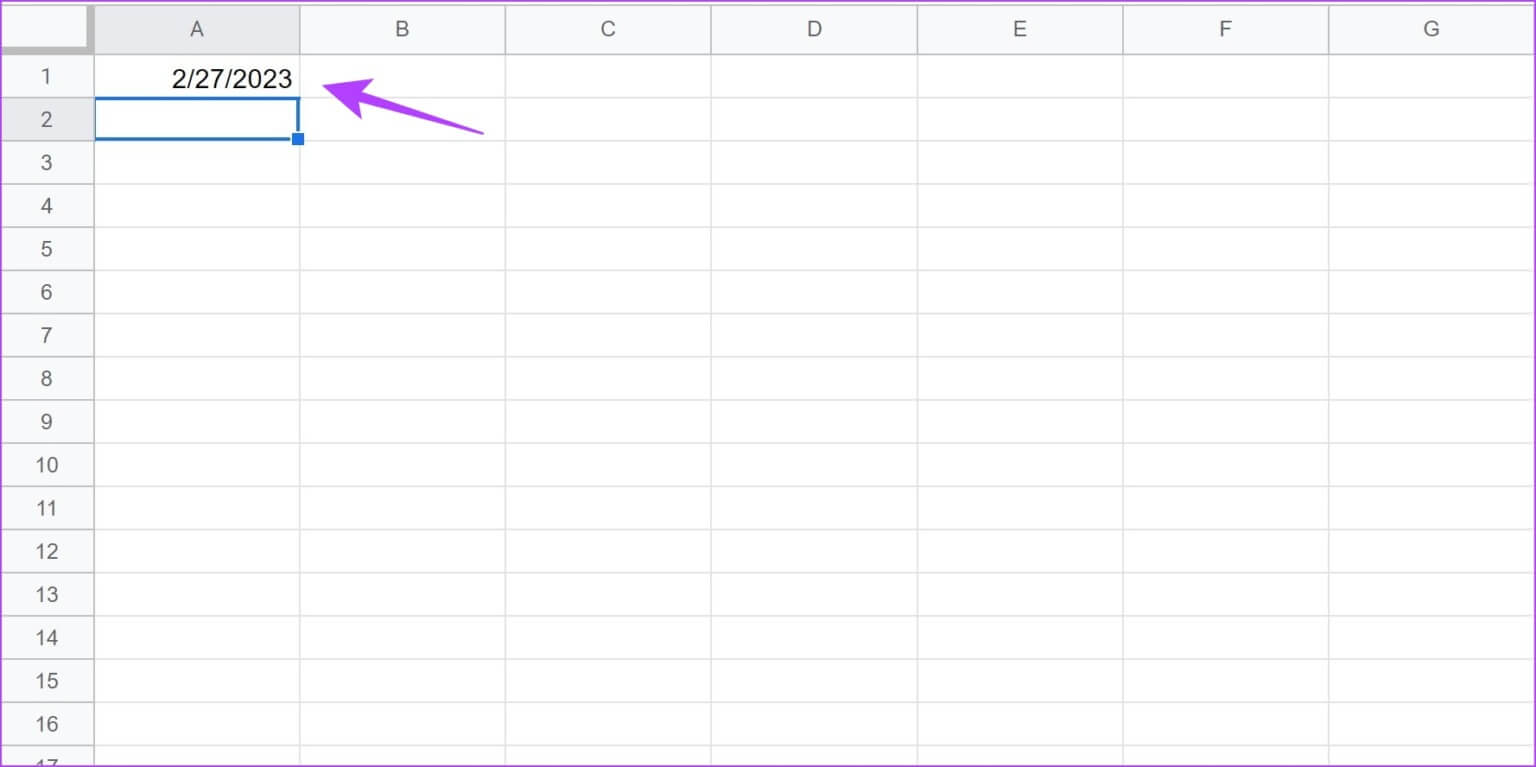
بعد ذلك ، دعونا نلقي نظرة على كيفية إدخال التواريخ تلقائيًا بترتيب زمني في Google Sheets.
2. كيفية ملء التواريخ تلقائيًا في Google Sheets
الملء التلقائي هي ميزة في Google Sheets تساعدك على ملء الخلايا في سلسلة بالبيانات بناءً على القيم الموجودة في بضع خلايا. على سبيل المثال ، إذا أدخلت تاريخًا في الخلية A1 ، يمكنني ملء العمود A بأكمله بالتواريخ ، نظرًا لأن Google Sheets تدرك أن هناك تاريخًا في A1 وعندما يُطلب منك ملء بقية العمود تلقائيًا ، فإنه يملأه بترتيب متزايد من بلح.
ومع ذلك ، في حالة رغبتك في التحقق من تنسيق التاريخ والوقت قبل إدخال التاريخ ، فإليك كيفية القيام بذلك.
يمكننا الملء التلقائي للأيام والأسابيع والشهور في جداول بيانات Google. دعونا نرى كيف يمكننا القيام بذلك.
1. أيام الملء التلقائي في عمود في Google Sheets
الخطوة 1: افتح Google Sheets وأدخل تاريخًا في خلية.
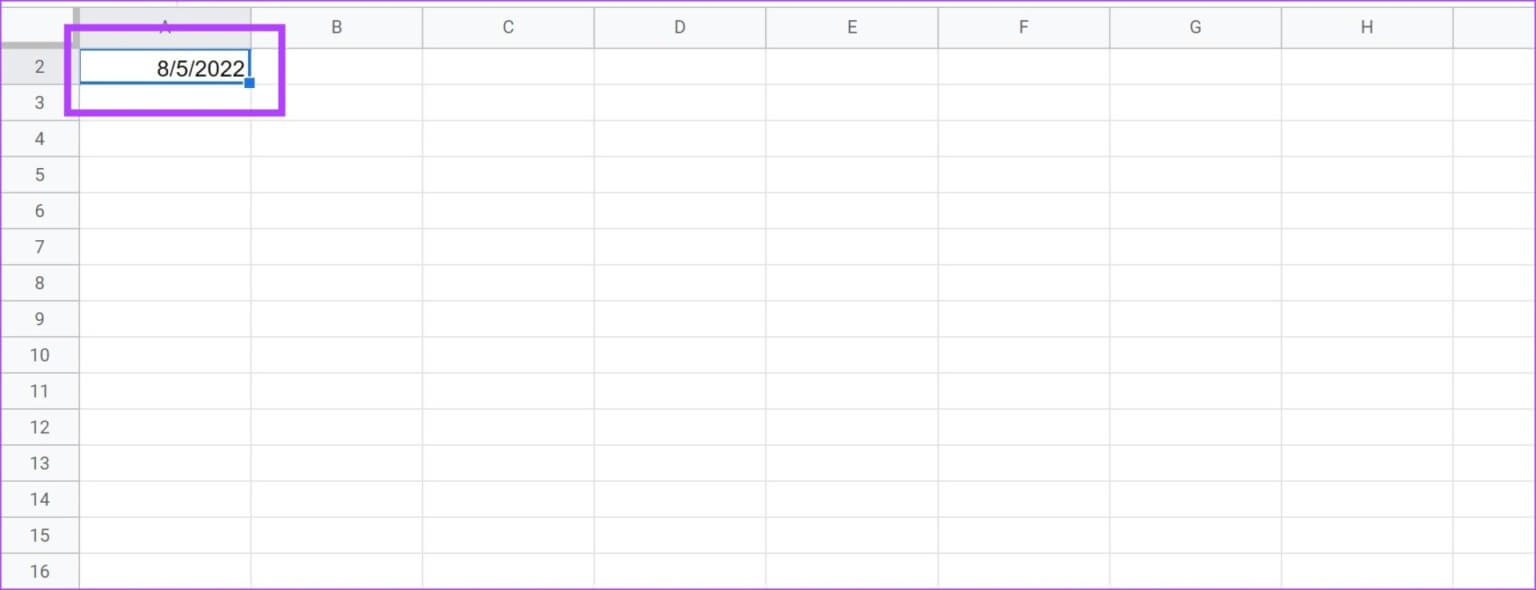
الخطوة 2: انقر مع الاستمرار فوق الزاوية اليمنى السفلية للخلية واسحبها لأسفل إلى الخلية التي تريد ملء التواريخ تلقائيًا لها.
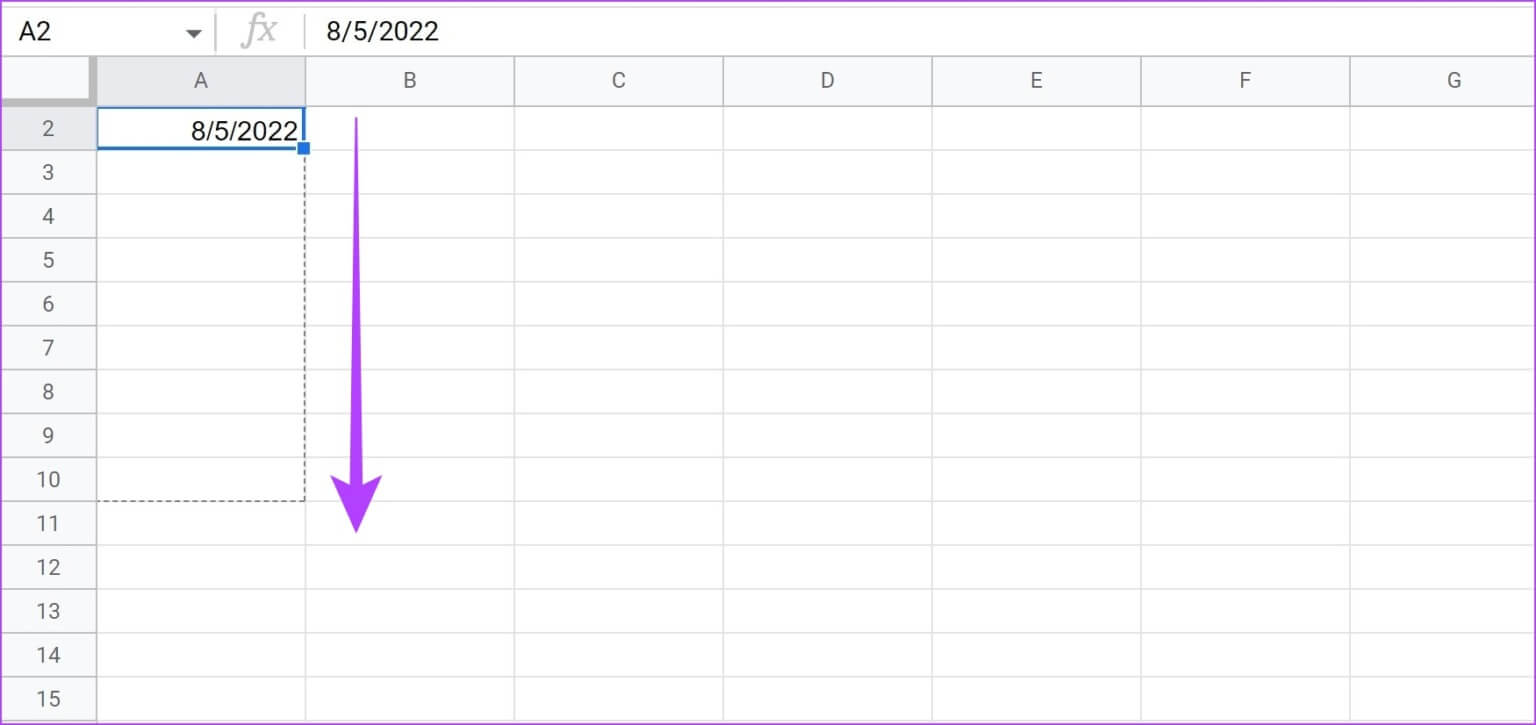
كما ترى ، يتم ملء التواريخ تلقائيًا لجميع الخلايا المحددة في عمود بنفس التنسيق.
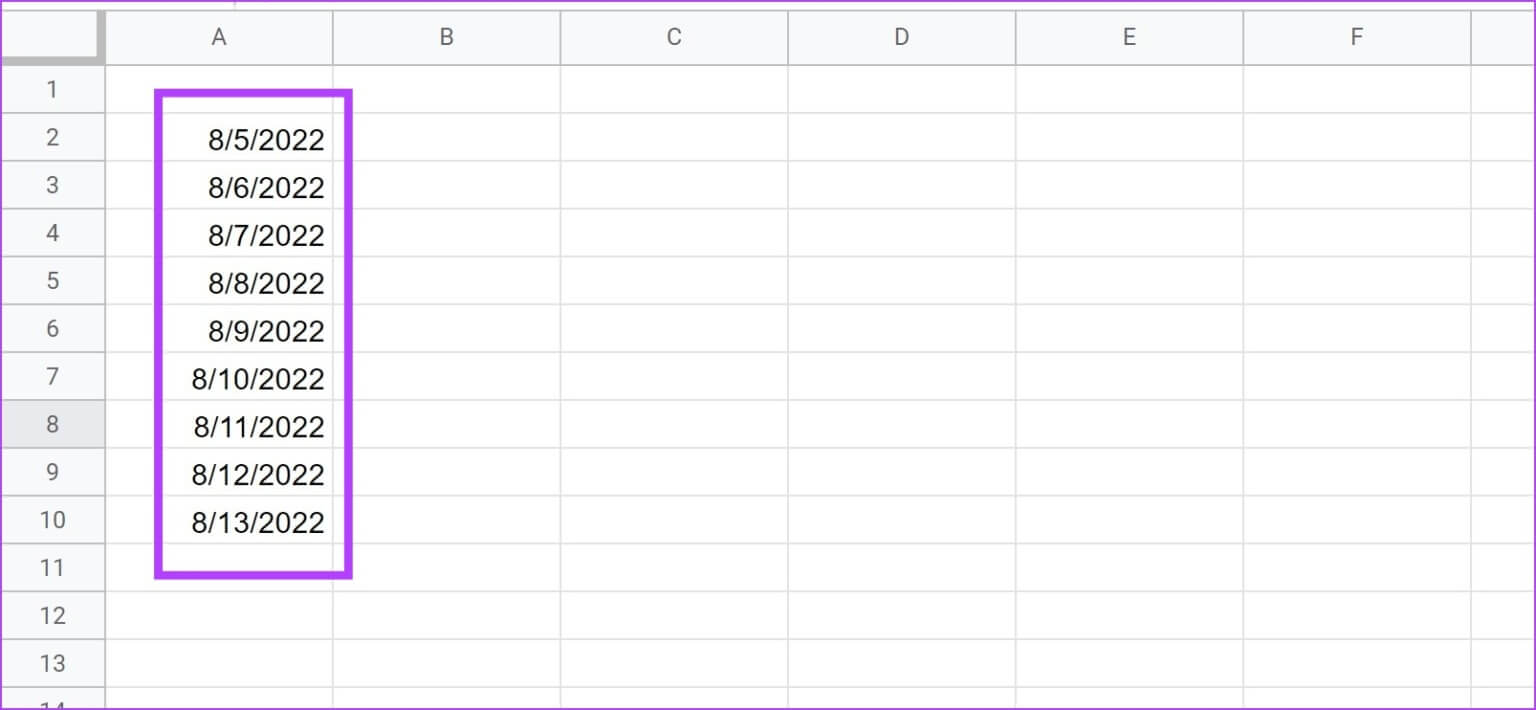
هذه هي الطريقة التي يمكنك بها الملء التلقائي لأيام متتالية في Google Sheets. بعد ذلك ، دعنا نرى كيفية الملء التلقائي للتواريخ التي يفصل بينها أسبوع.
2. الملء التلقائي لأسابيع في عمود في Google Sheets
إليك كيفية الملء التلقائي للتواريخ في عمود في جداول بيانات Google يفصل بينهما أسبوع.
الخطوة 1: افتح جدول بيانات Google وأدخل تاريخين يفصل بينهما أسبوع في الخلايا المتتالية.
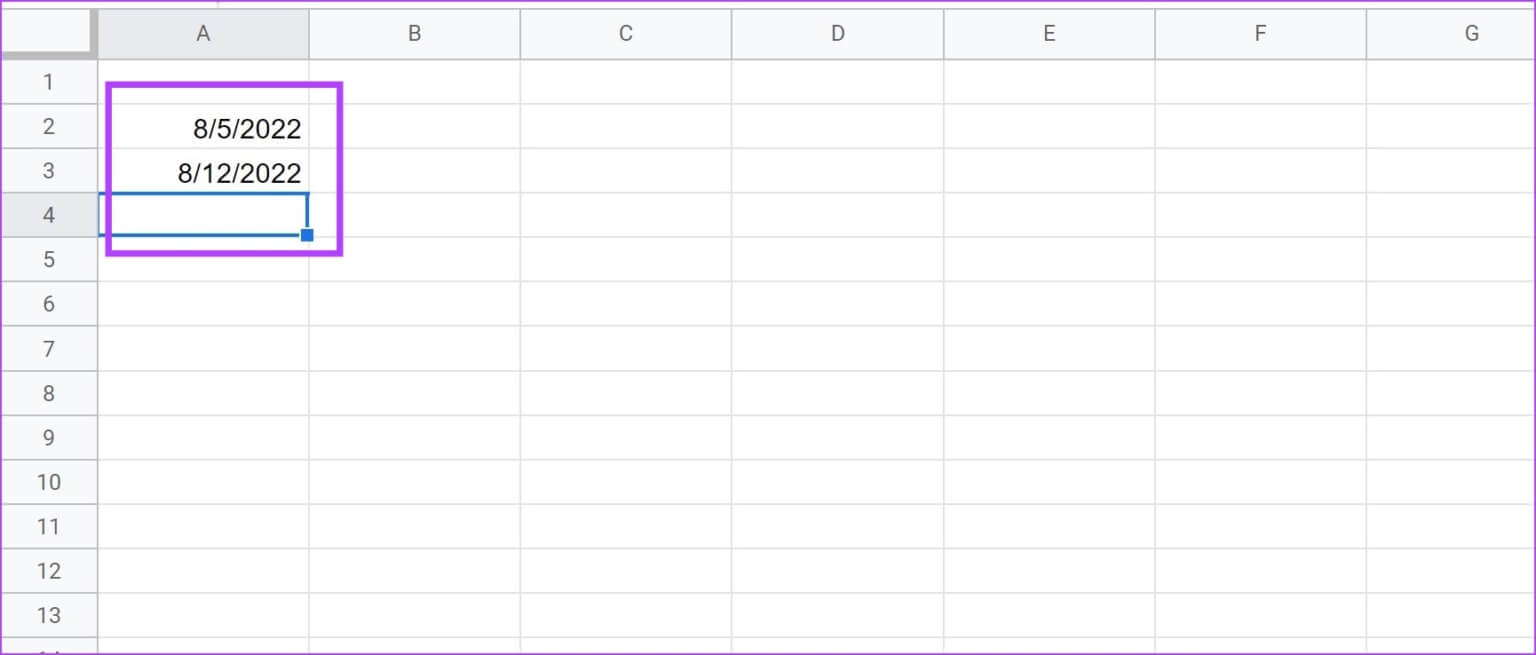
الخطوة 2: حدد الخلايا وقم بتمييزها.
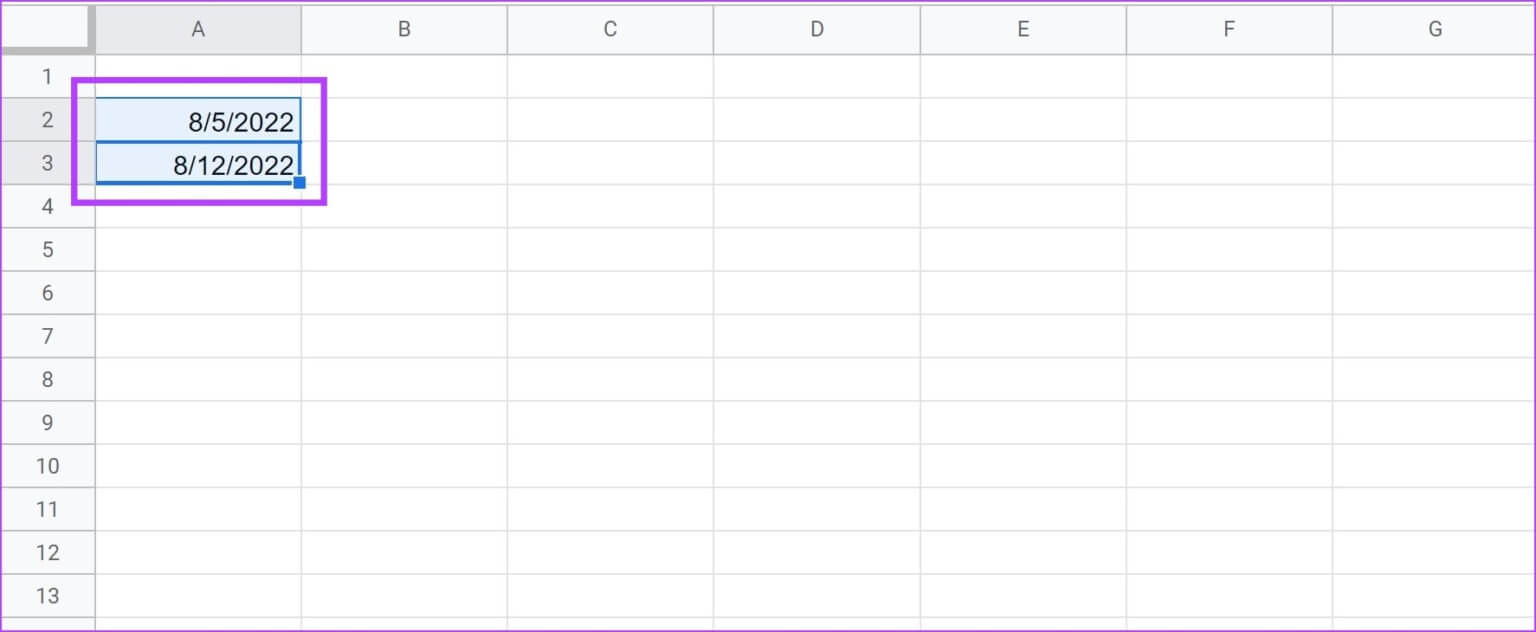
خطوة 3: انقر فوق الزاوية اليمنى السفلية للخلايا المميزة ، واسحبها حتى الخلية التي تريد ملؤها تلقائيًا.
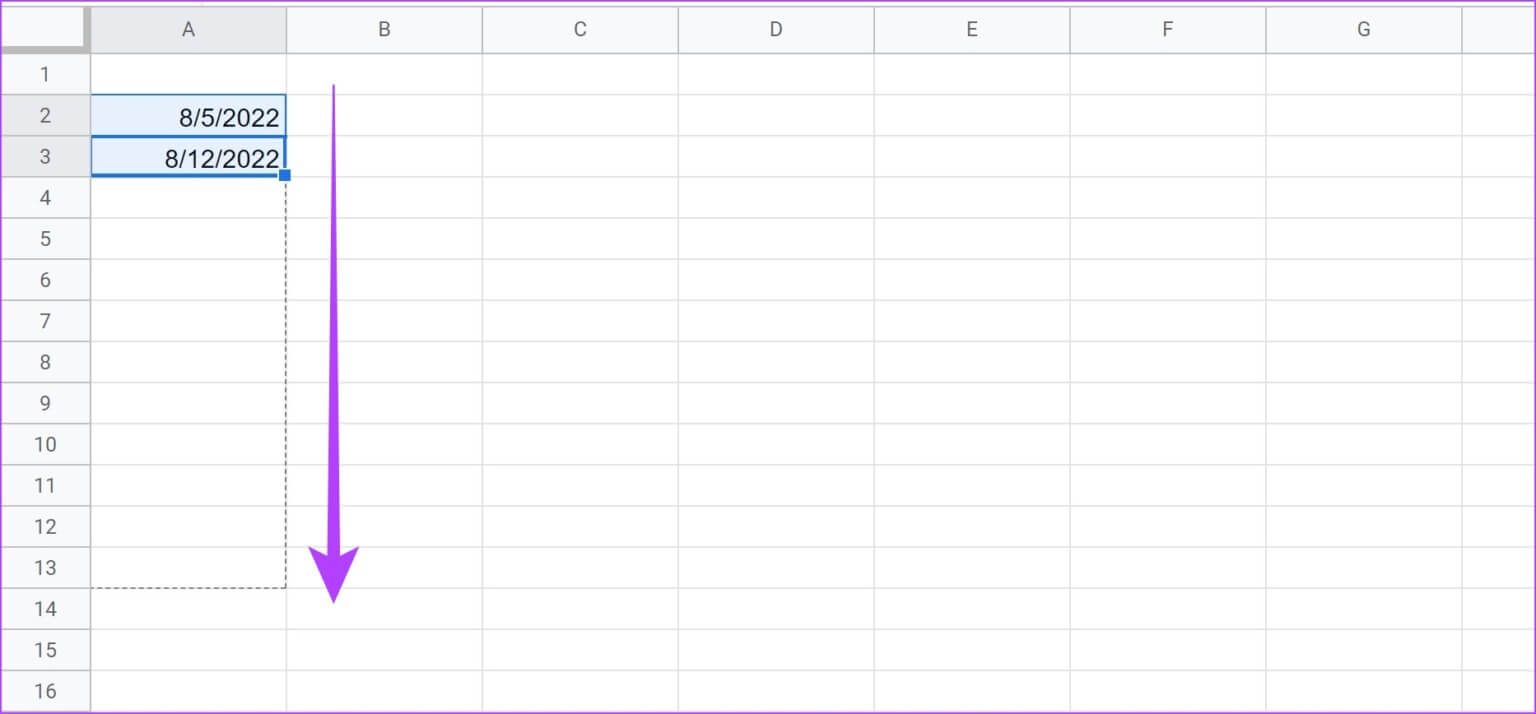
كما ترى ، يمتلئ العمود بالتواريخ التي تفصل بينها فترة أسبوع.
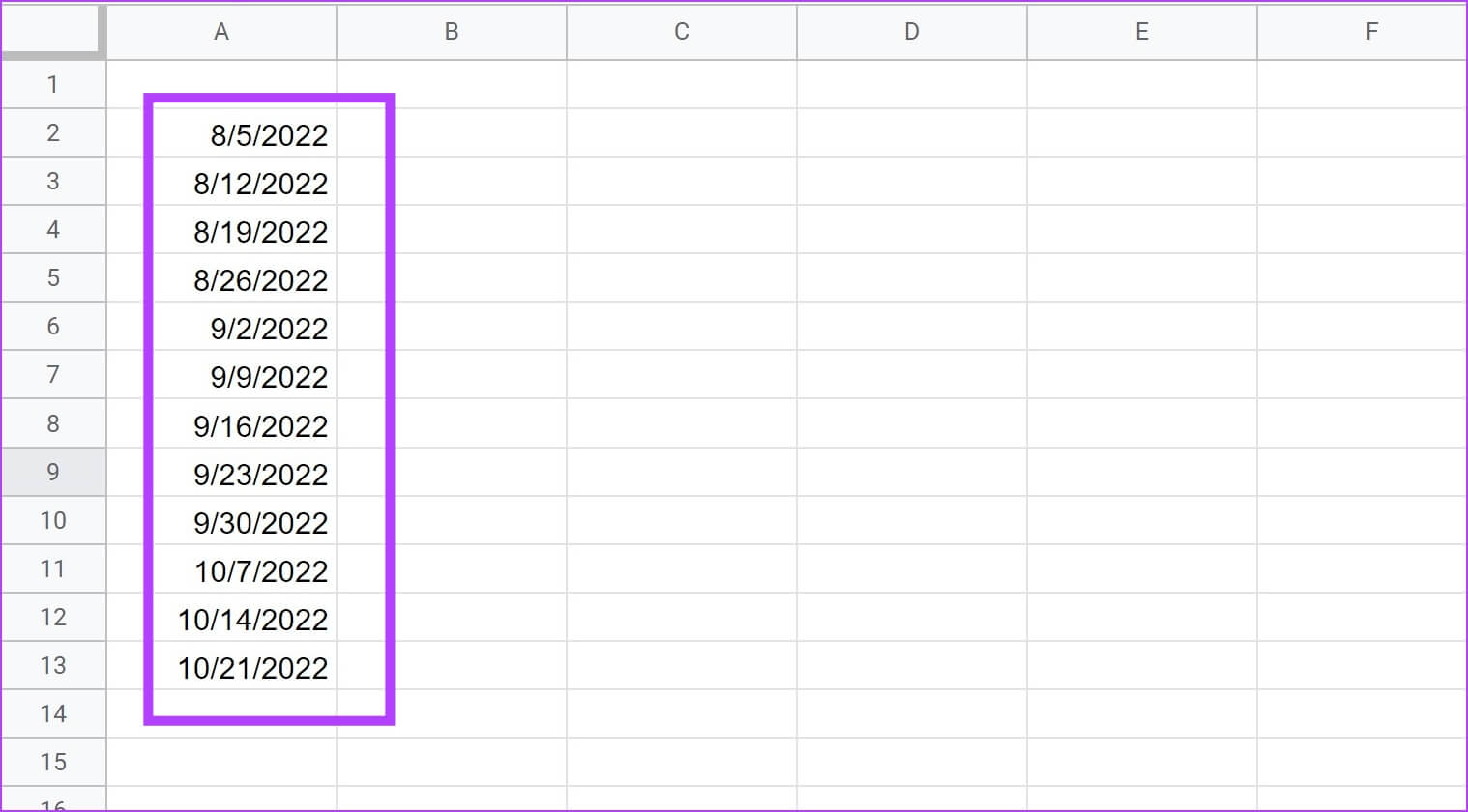
وبالمثل ، يمكننا الملء التلقائي للتواريخ في عمود يفصل بينهما شهر. إليك الطريقة.
3. الملء التلقائي للأشهر في عمود في Google Sheets
الخطوة 1: افتح Google Sheets وأدخل تاريخين يفصل بينهما شهر في خلايا متتالية في العمود.
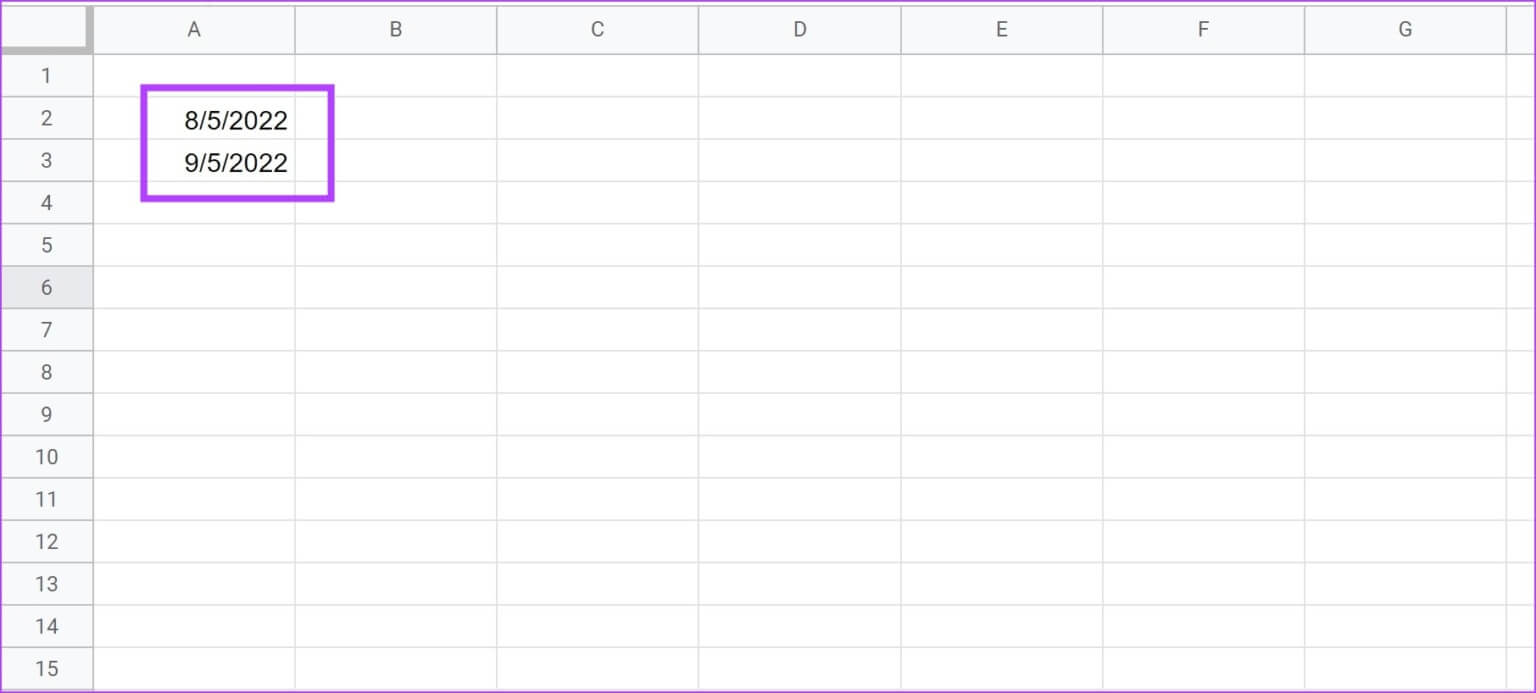
الخطوة 2: حدد الخلايا وقم بتمييزها.
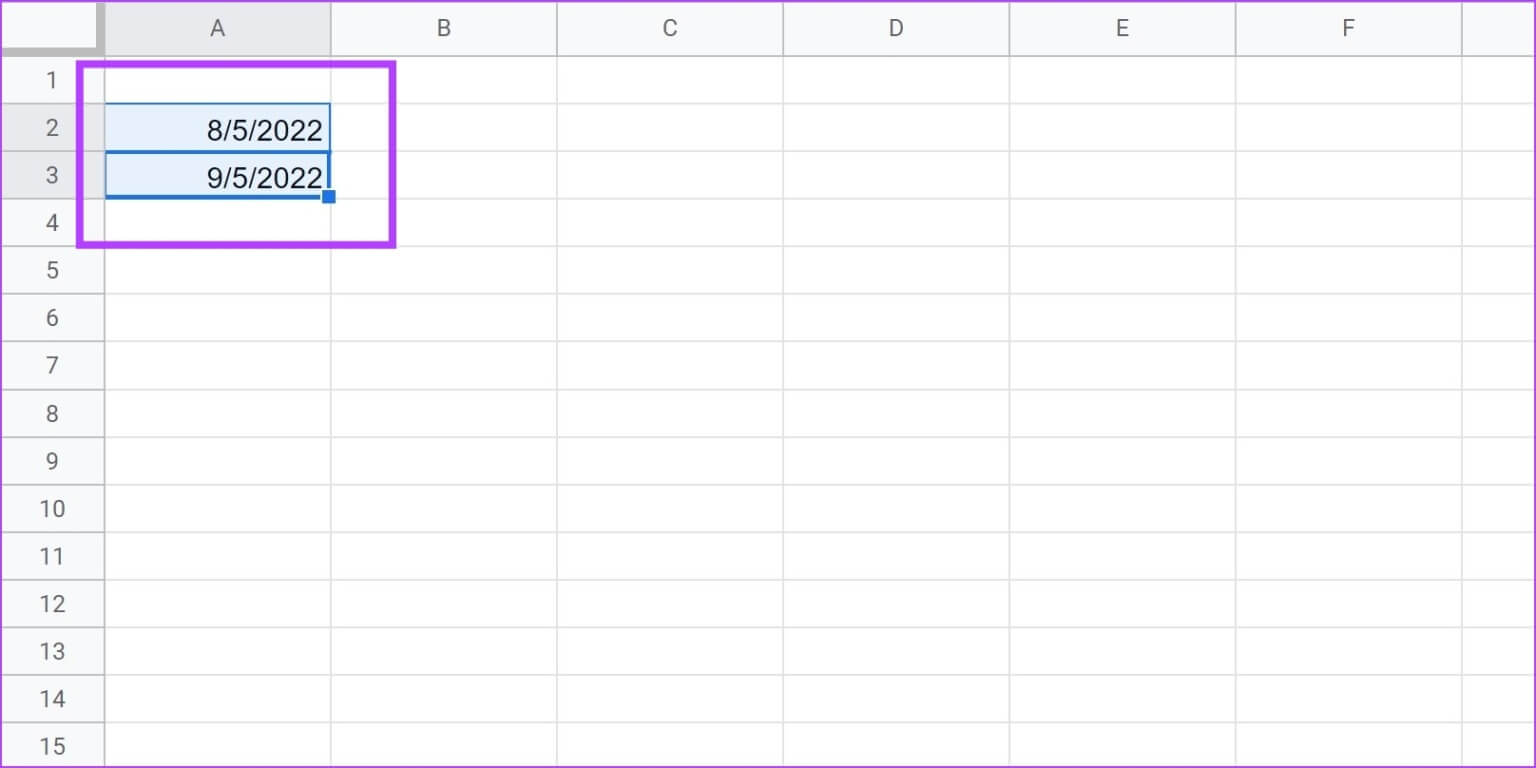
خطوة 3: انقر فوق الزاوية اليمنى السفلية للخلايا المميزة ، واسحبها حتى الخلية التي تريد ملؤها تلقائيًا.
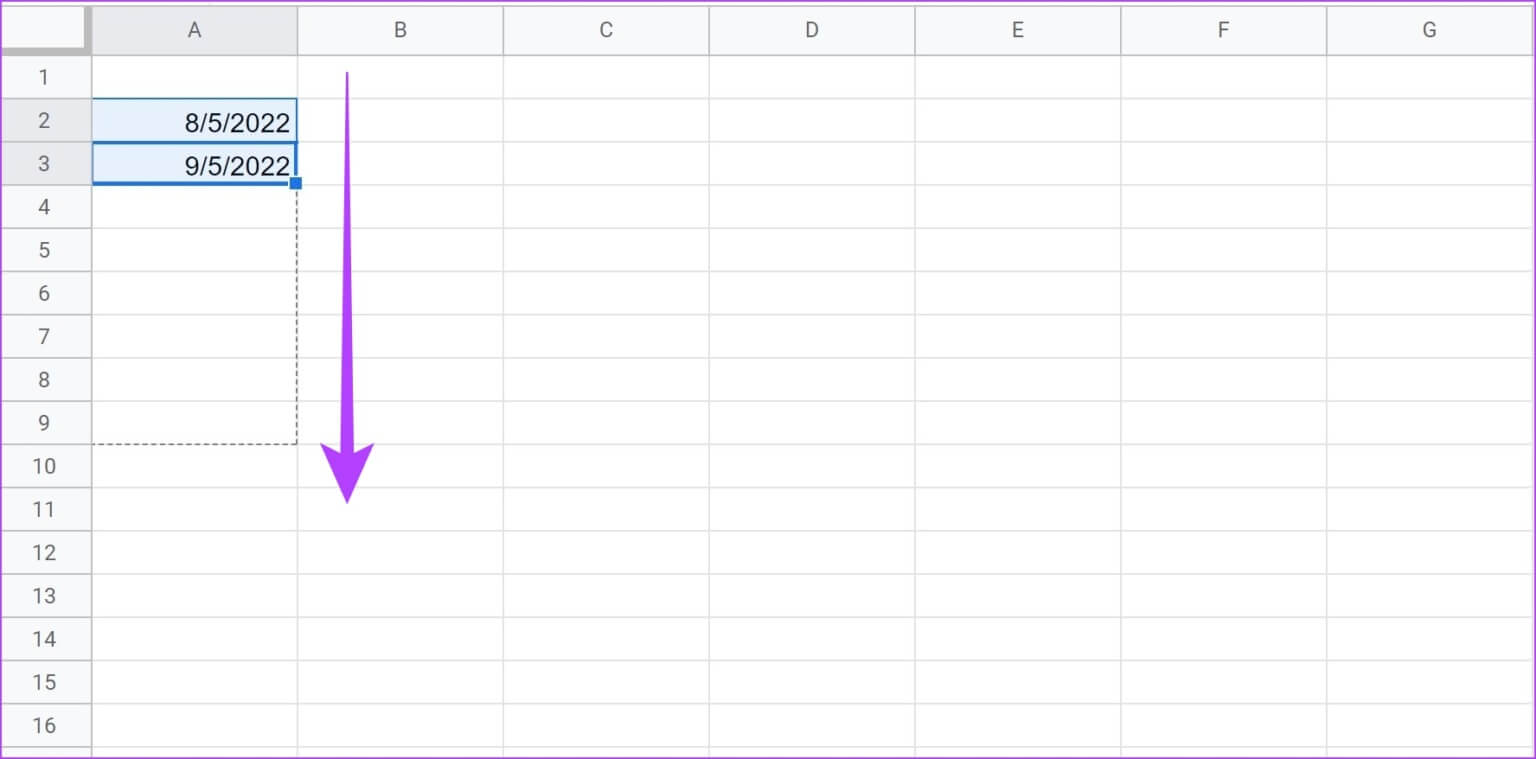
يتم ملء العمود تلقائيًا بالتواريخ التي تفصل بين بضعة أشهر.
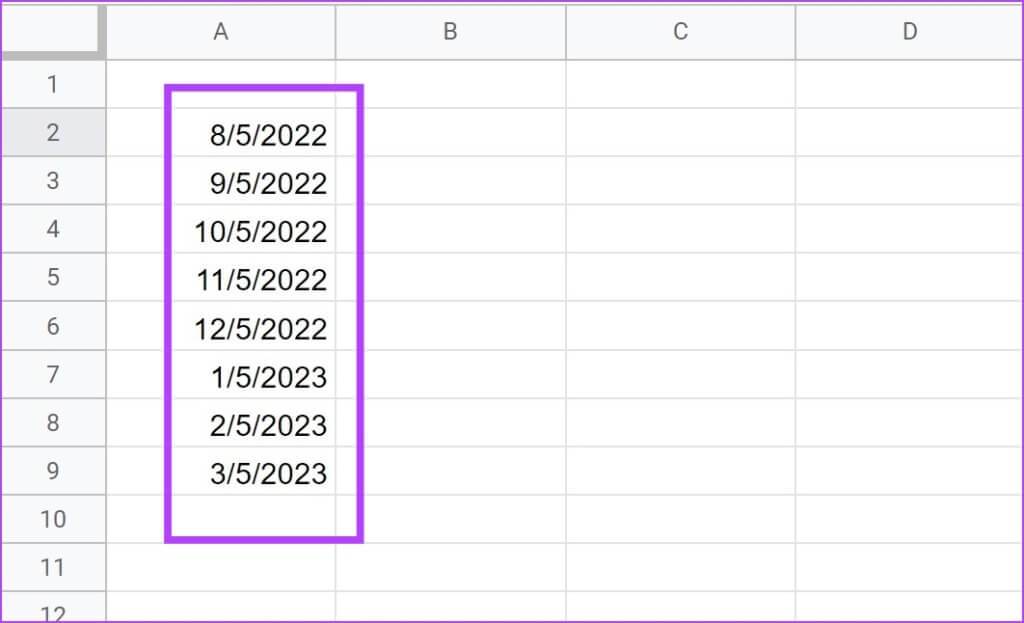
بعد ذلك ، دعنا نلقي نظرة على كيفية إدخال أيام الأسبوع فقط على جداول بيانات Google.
3. تشغيل تلقائي لأيام الأسبوع فقط على Google Sheets
إذا كنت تستخدم جداول بيانات Google في العمل ، فنادراً ما تحتاج إلى إدخال بيانات ليوم عطلة أو عطلة نهاية أسبوع. ولكن في الطريقة السابقة للملء التلقائي للتواريخ ، تم أيضًا ملء عطلات نهاية الأسبوع تلقائيًا. إذا كنت تعمل على جدول بيانات مليء بالبيانات ، فإن حذف عطلات نهاية الأسبوع يدويًا يستغرق وقتًا طويلاً.
لذلك ، يمكنك ملء التواريخ تلقائيًا باستثناء عطلات نهاية الأسبوع – أيام السبت والأحد. إليك الطريقة.
الخطوة 1: افتح Google Sheets وأدخل التاريخ في الخلية التي تريد أن تبدأ بها.
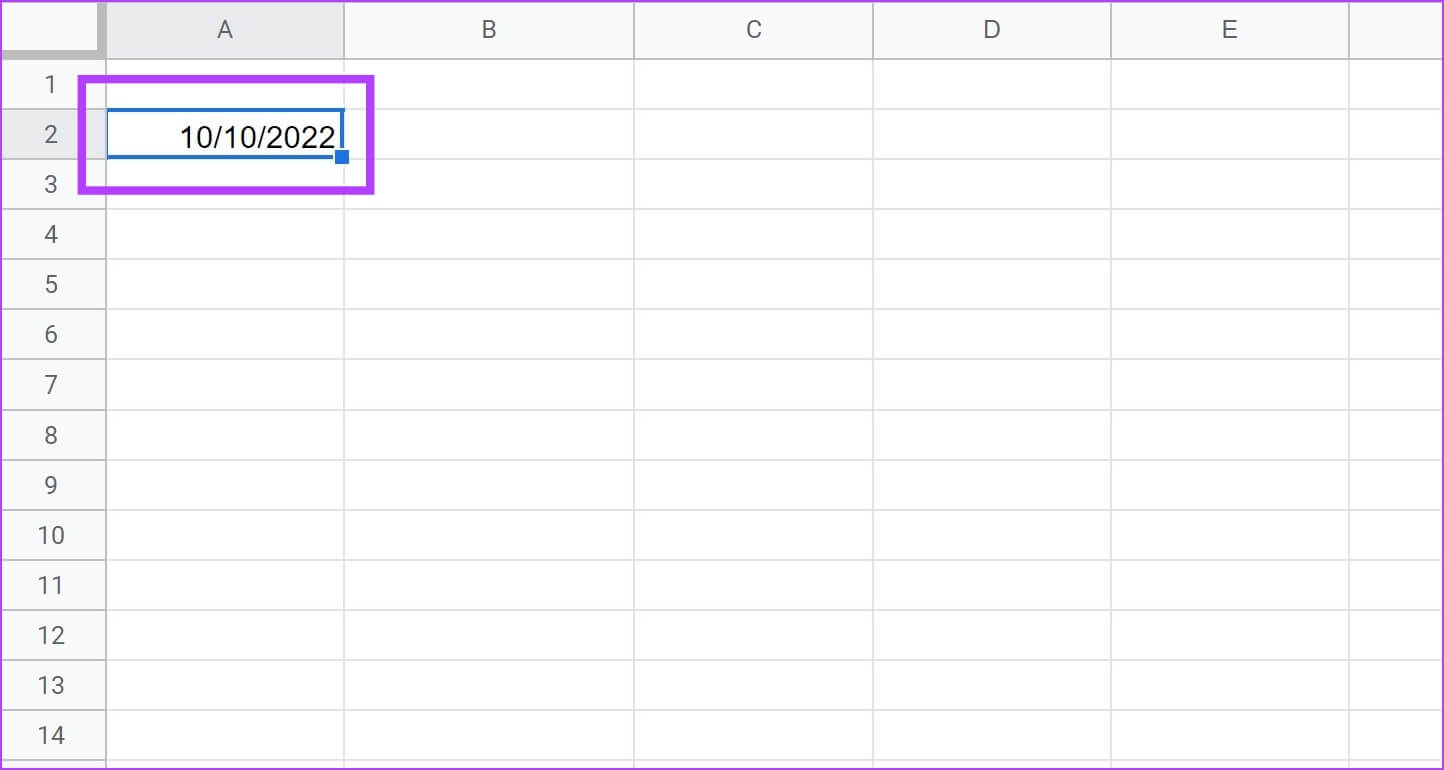
الخطوة 2: أدخل الصيغة في الخلية أدناه. تأكد من إدخال العمود الصحيح في الصيغة. (العمود أ في حالتنا)
=WORKDAY.INTL($A$2, row(A1),1)
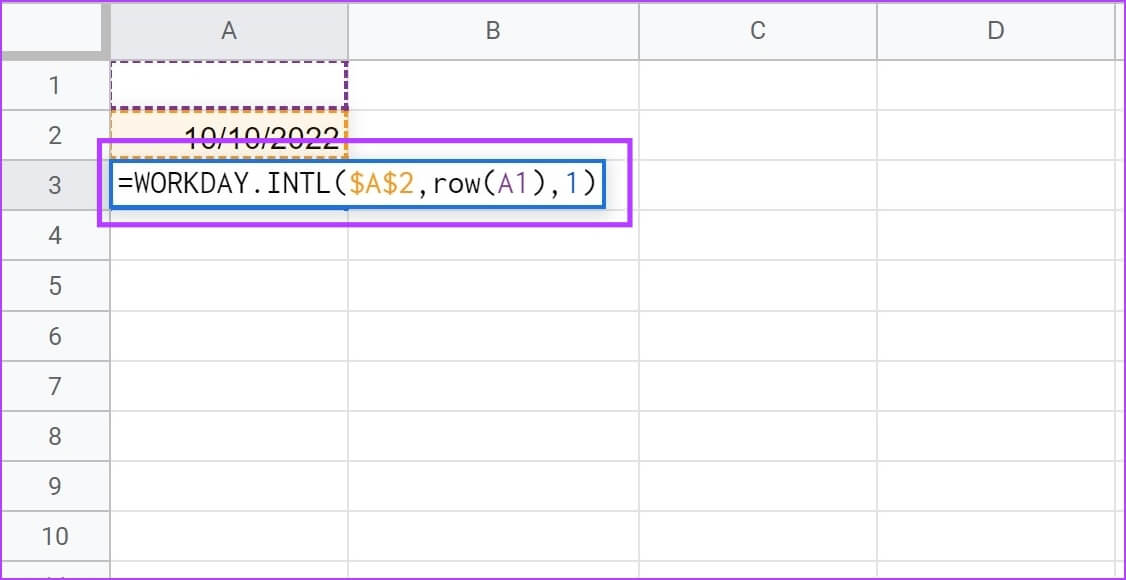
خطوة 3: يتم ملء الخلية التالية تلقائيًا بيوم العمل التالي.
الخطوة 4: انقر فوق الزاوية اليمنى السفلية للخلية ، واسحبها لأسفل إلى الخلية التي تريد تعبئتها. تحكم الصيغة النموذج ، وستدخل أيام العمل فقط وتستبعد أيام السبت والأحد.
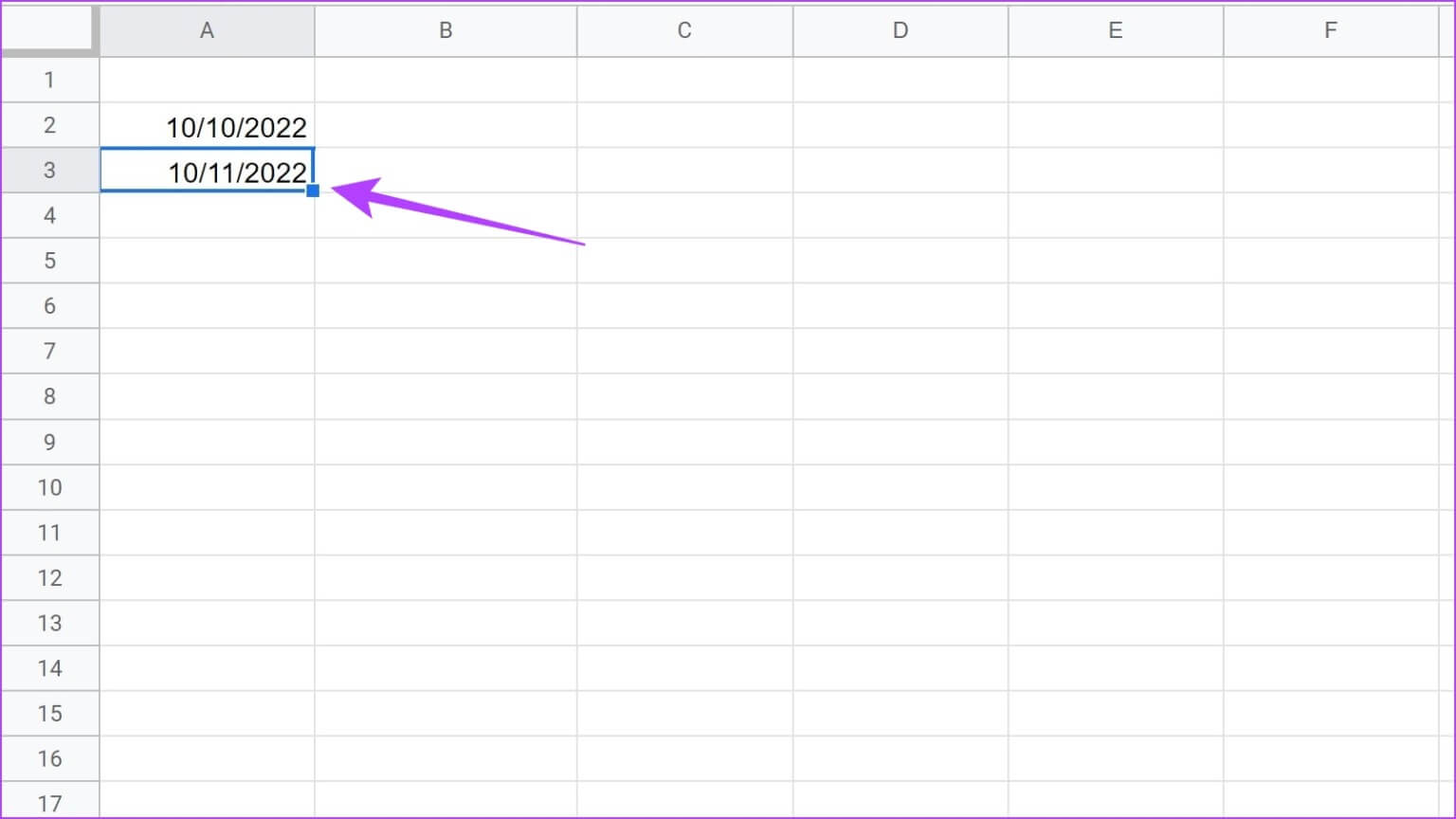
كما ترى في الصورة أدناه ، تحتوي الخلايا على أيام عمل فقط ، ويتم استبعاد أيام السبت والأحد.
هذا هو كل ما تحتاج لمعرفته حول كيفية الملء التلقائي للتواريخ في جداول بيانات Google. إذا كنت تبحث عن طريقة لتعديل وتغيير تنسيق التواريخ على جداول بيانات Google ، فيمكنك إلقاء نظرة على المقالة التي نشرناها مؤخرًا.
بعد ذلك ، دعنا نرى كيف يمكننا دمج التاريخ والوقت في جداول بيانات Google. سيكون هذا مفيدًا إذا كان لديك عمودين: أحدهما للتاريخ والآخر للوقت.
المكافأة: تاريخ الدمج والجدول الزمني على Google Sheets
عندما يكون لديك عمود بتاريخ ووقت يتوافق معه في عمود ، فمن المنطقي دمجهما في عمود واحد وتقليل التكرار. إليك كيفية القيام بذلك.
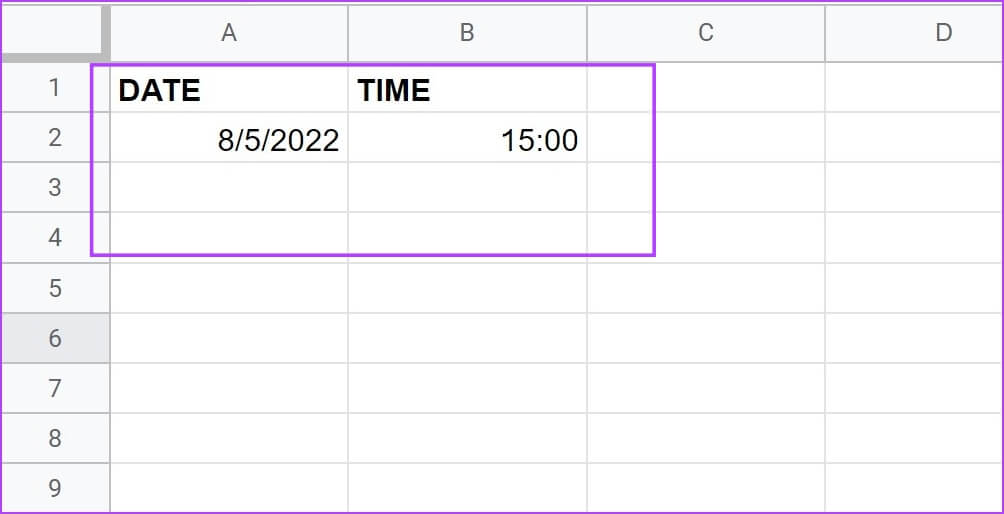
الخطوة 1: افتح Google Sheets وأدخل الصيغة أدناه التي تساعدك على دمج وظائف التاريخ والوقت في Google Sheets في نص.
تأكد من إدخال مواقع الخلايا الصحيحة للتاريخ والوقت على التوالي. في حالتنا ، A2 و B2.
=TEXT(A2,"m/dd/yy")&TEXT(B2,"hh:mm:ss")
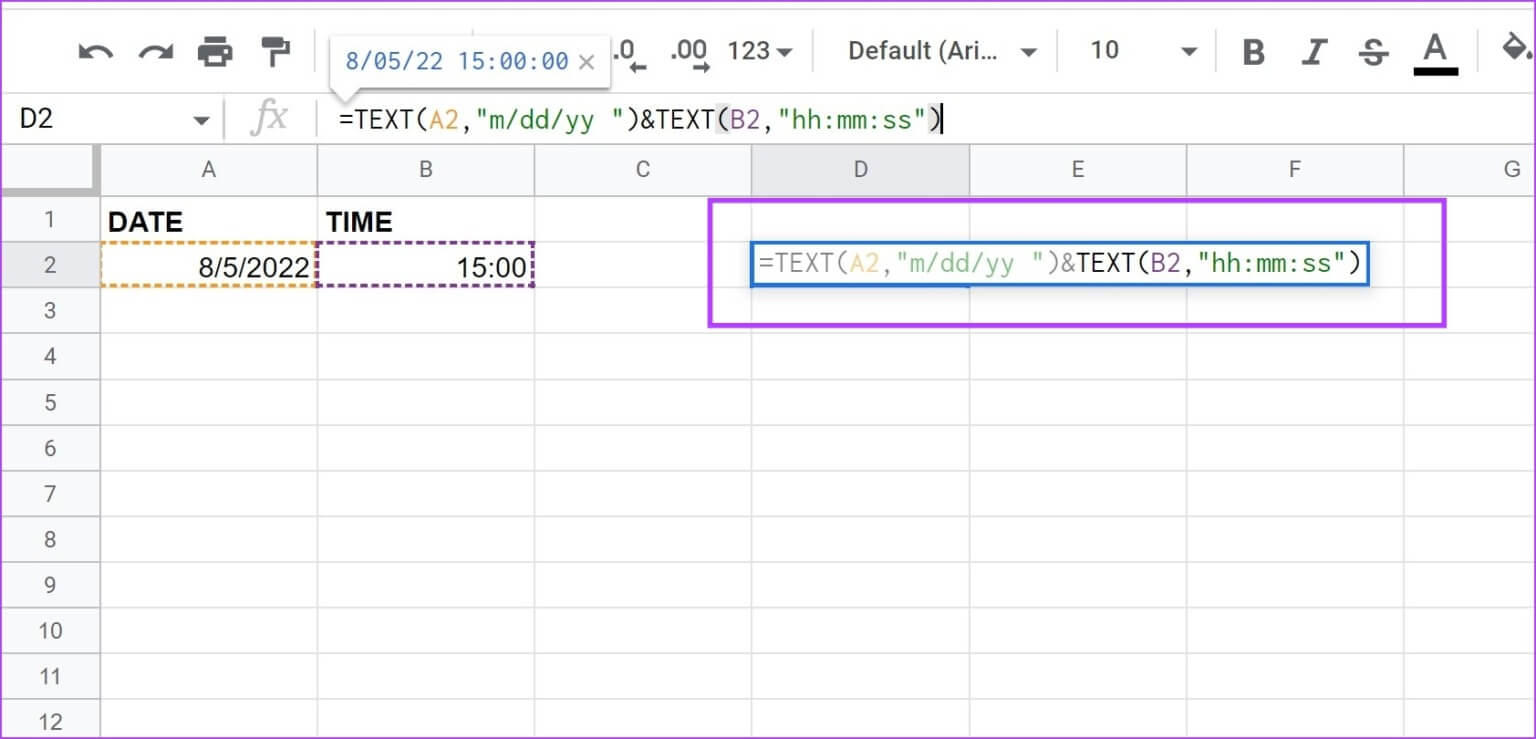
الخطوة 2: كما ترى ، يتم دمج التاريخ والوقت في خلية واحدة كنص عادي. يمكنك تحديد الخلايا المدمجة وسحبها لملء العمود بالكامل تلقائيًا إذا كان لديك عدة خلايا تاريخ ووقت منفصلة.
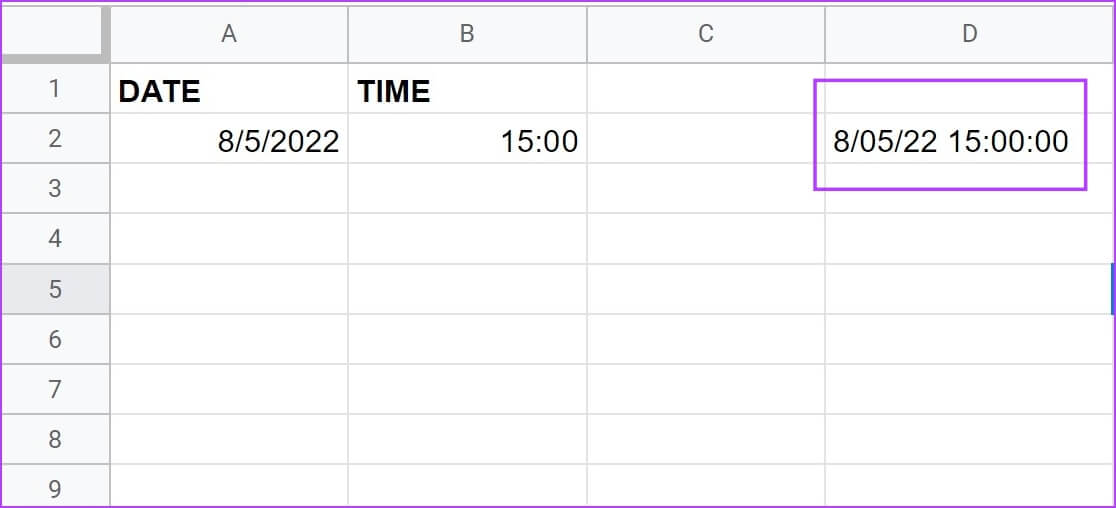
ها أنت ذا ، هذا هو كل ما تحتاج لمعرفته حول كيفية الملء التلقائي للتواريخ على جداول بيانات Google. ومع ذلك ، إذا كان لديك أي أسئلة أخرى بخصوص ذلك ، يمكنك إلقاء نظرة على قسم الأسئلة الشائعة أدناه.
أسئلة وأجوبة حول تدوين التواريخ تلقائيًا في Google Sheets
س1. هل يمكنك الملء التلقائي للتواريخ بتنسيقات متعددة على Google Sheets؟
الجواب: يمكنك الملء التلقائي للتواريخ بتنسيق واحد فقط.
س2. هل يمكنك الملء التلقائي للتواريخ التي تفصل بينها سنة واحدة عن بعضها البعض على Google Sheets؟
الجواب: نعم. أدخل تاريخين يفصل بينهما عام ، ثم حدد الخلايا واسحبها لأسفل للملء التلقائي.
احصل على مواعيدك مرتبة
نأمل أن تساعدك هذه المقالة في إضافة التواريخ تلقائيًا إلى Google Sheets بسهولة. لقد وفرت لنا مثل هذه الميزات الكثير من الوقت ، وزادت من كفاءتنا بشكل كبير في جدول البيانات. لذلك ، لا يسعنا إلا أن نشاركها معك. وبالمثل ، يمكنك أيضًا استكشاف مقالة أخرى ساعدتنا في فعل الشيء نفسه: دليل لاستخدام التنسيق الشرطي في جداول بيانات Google