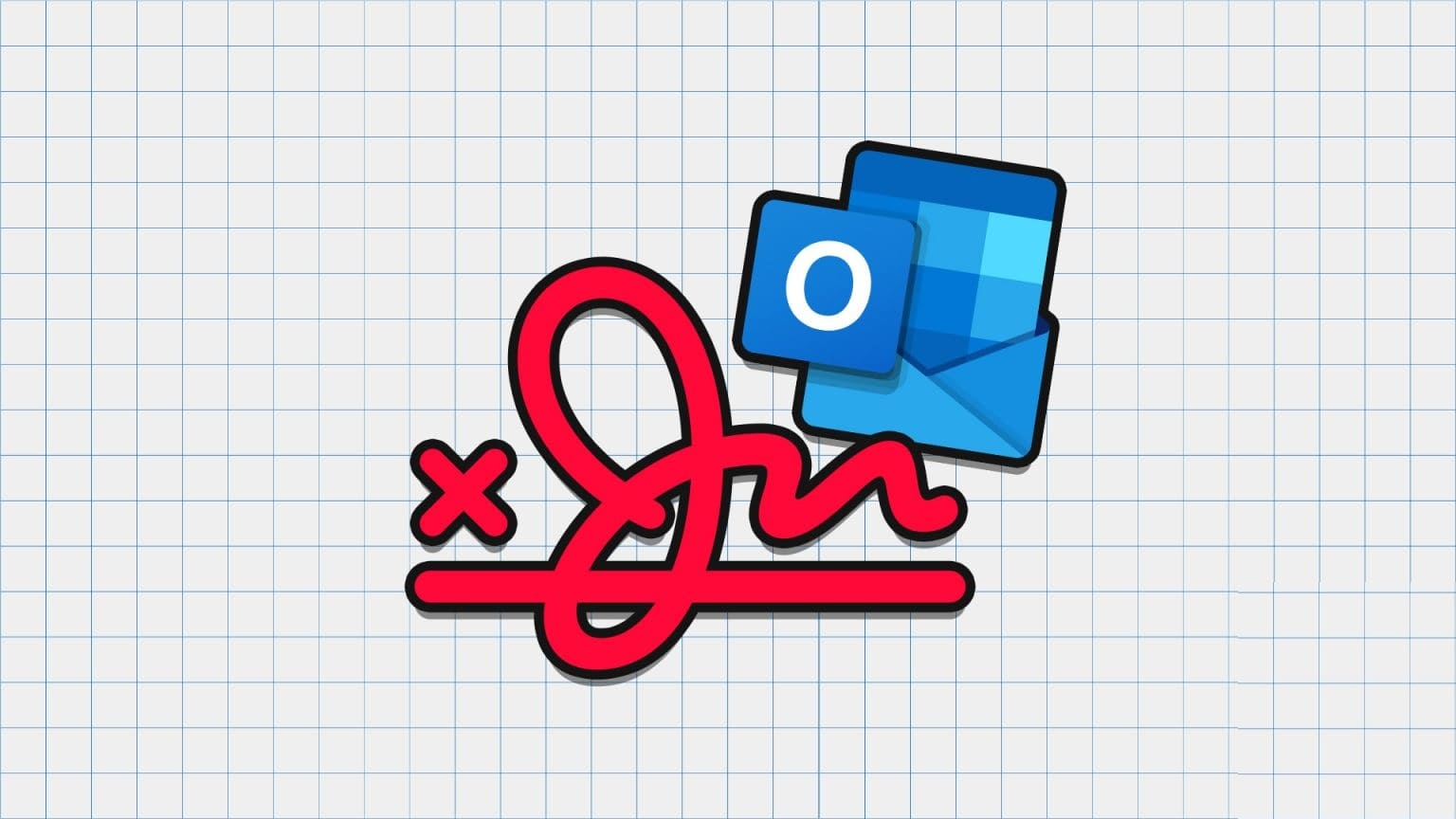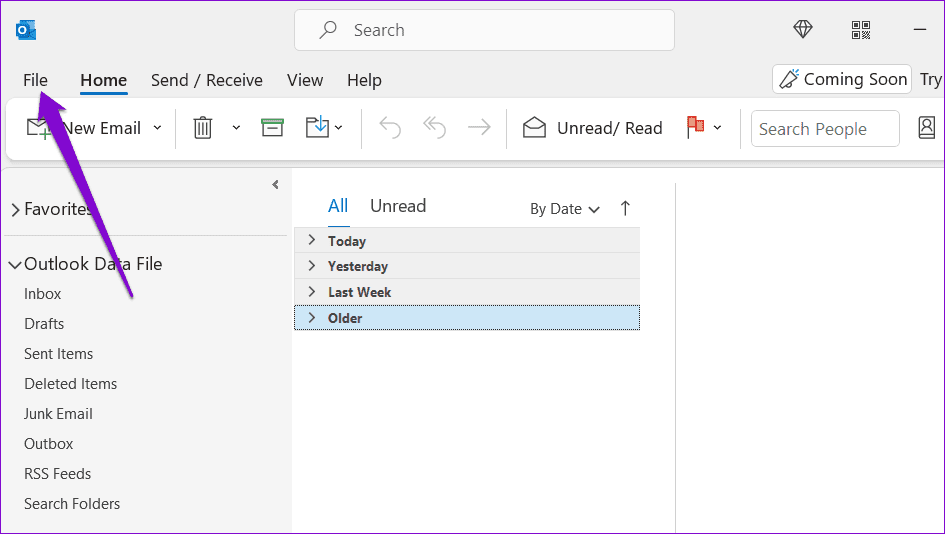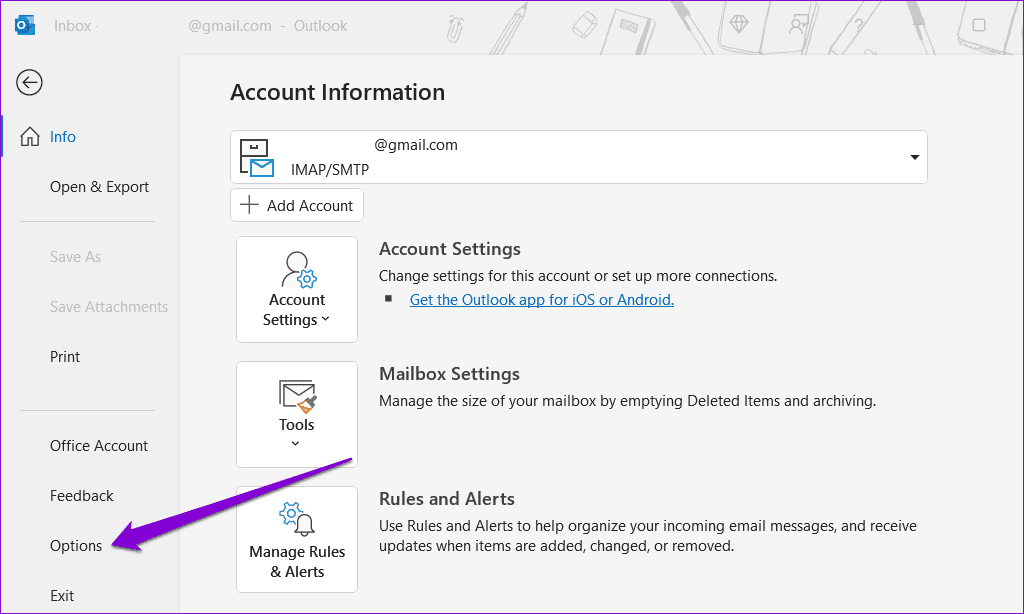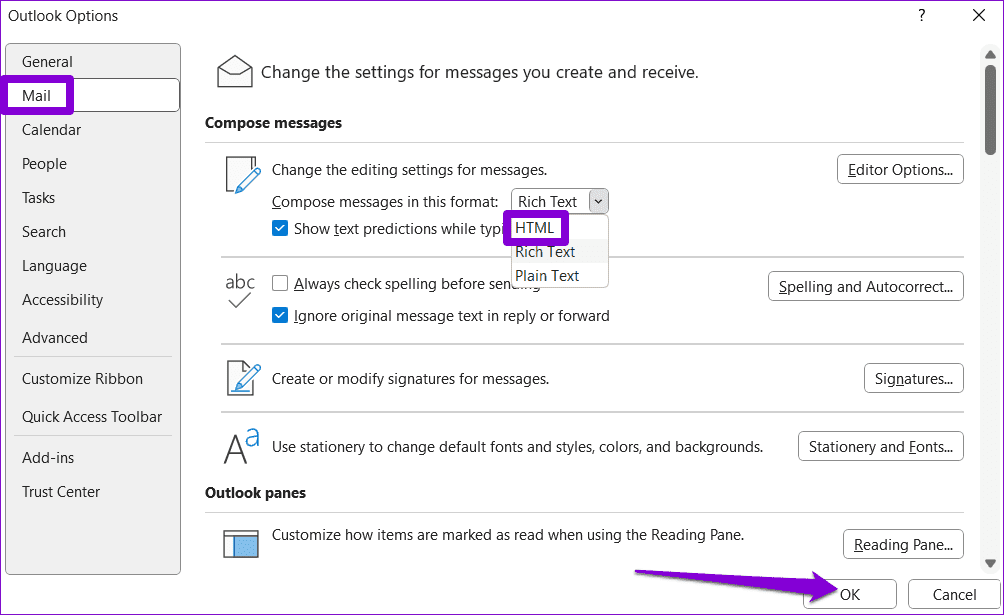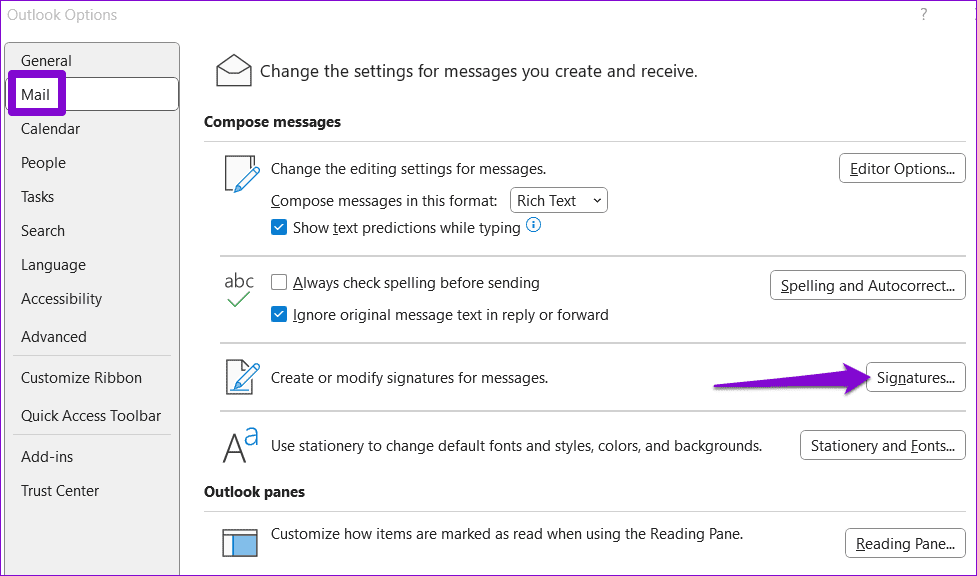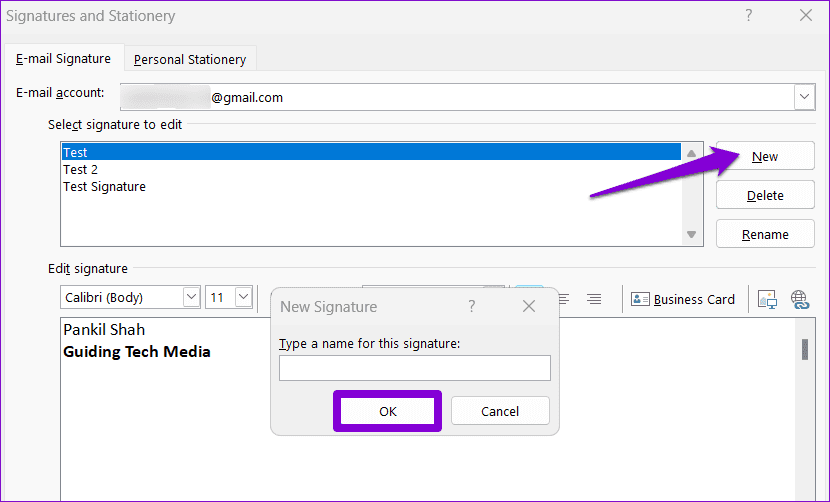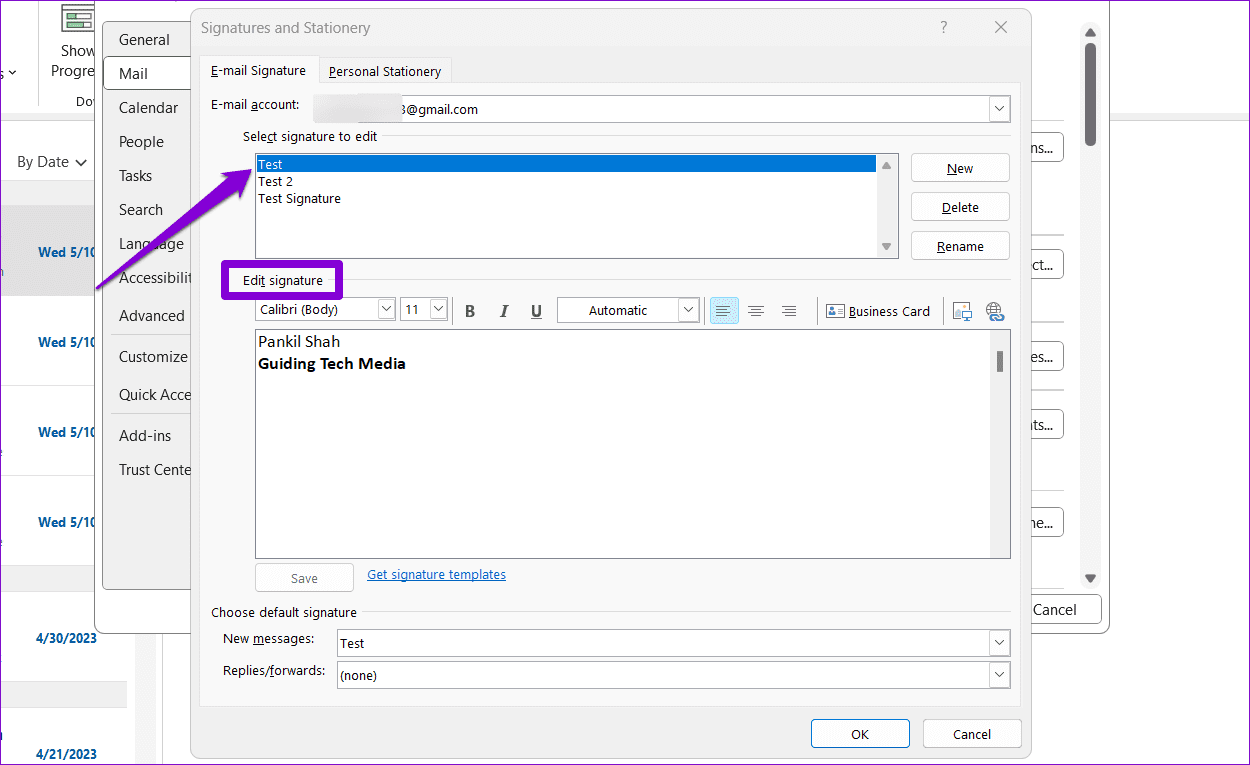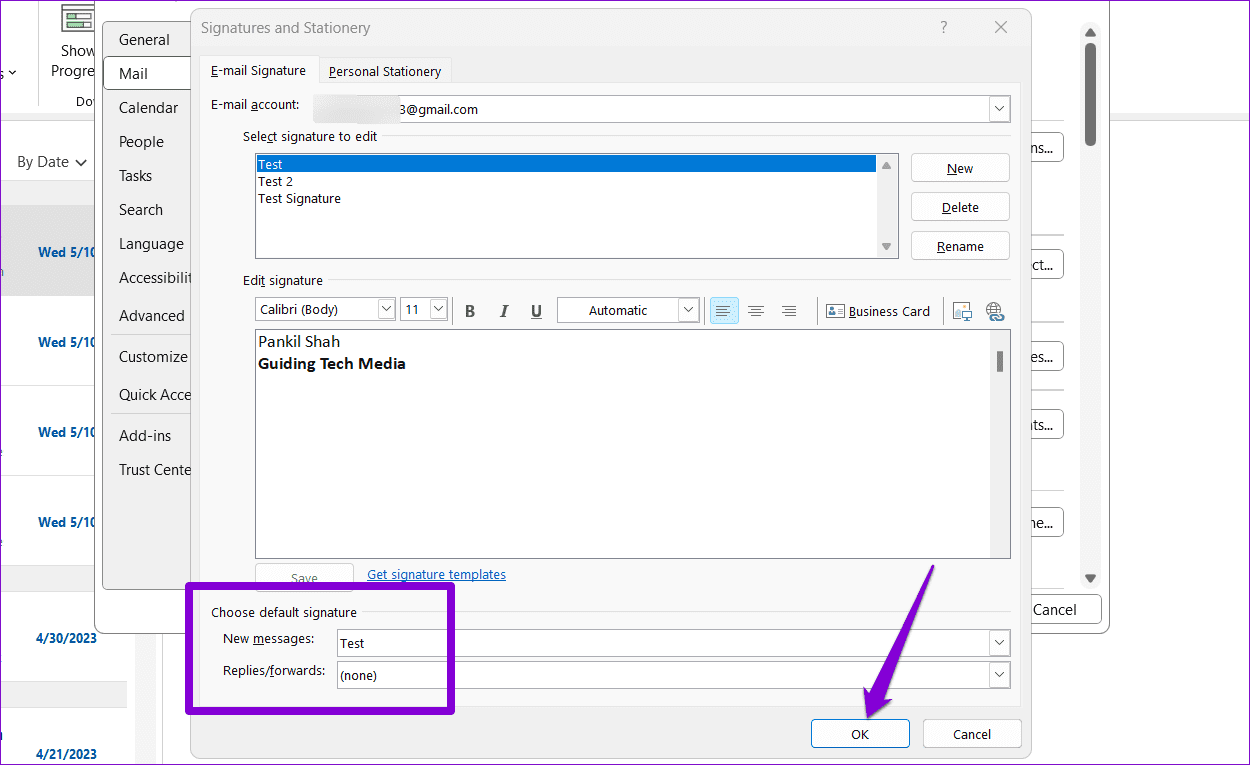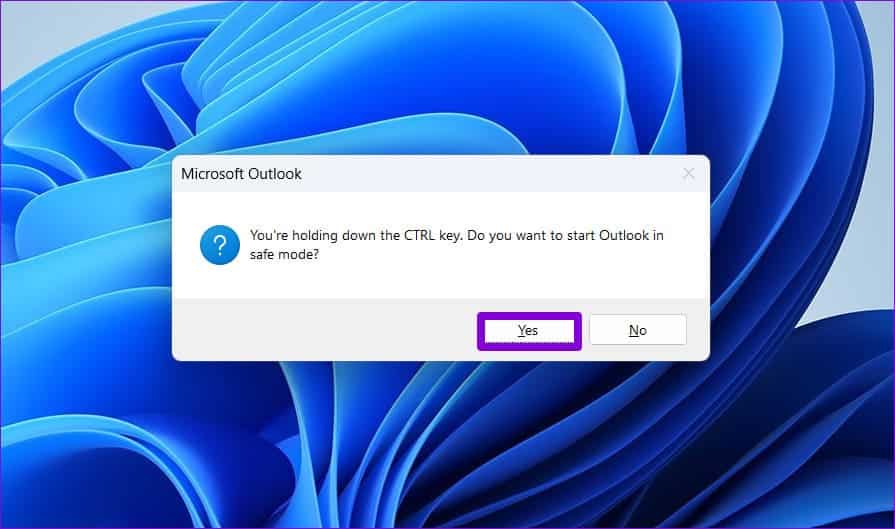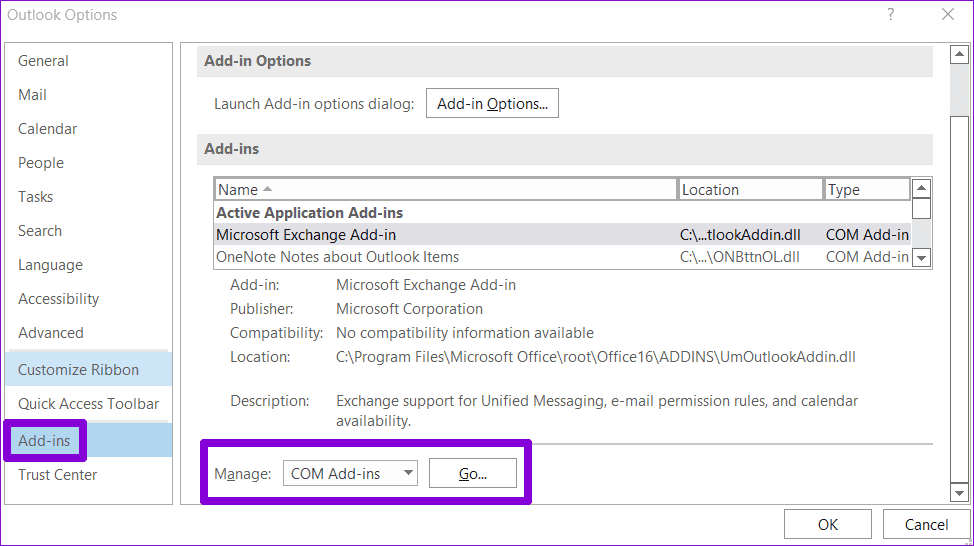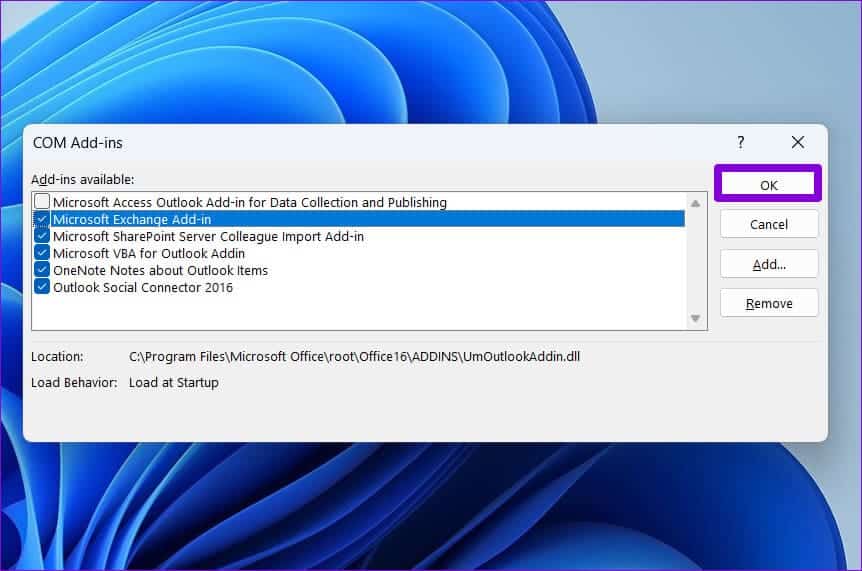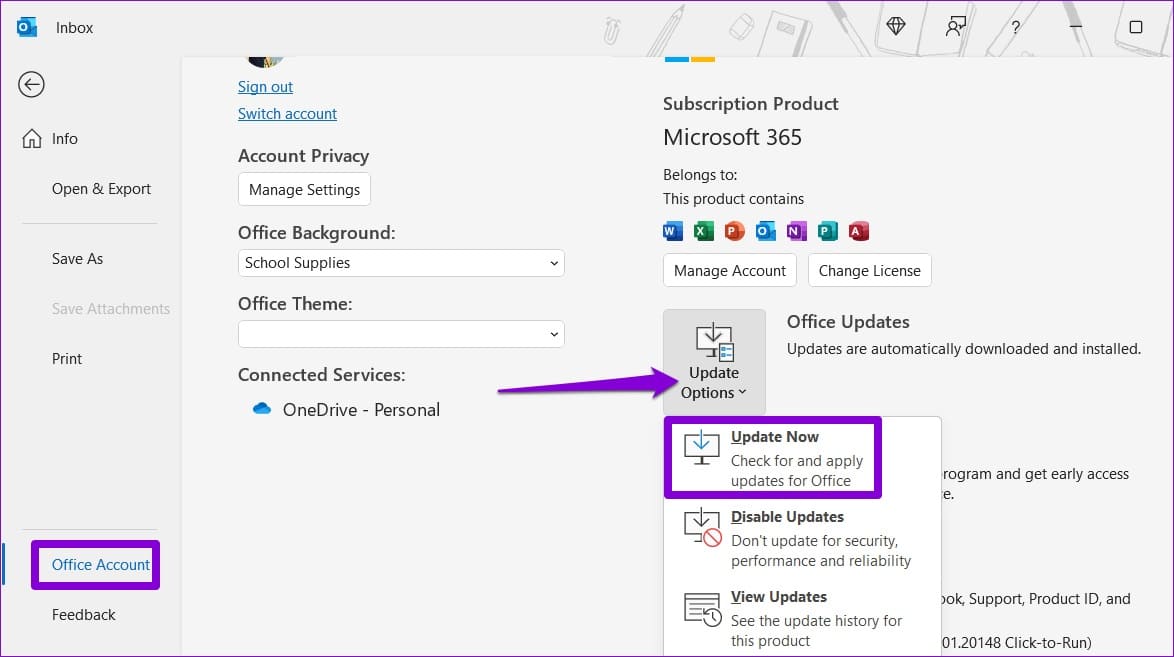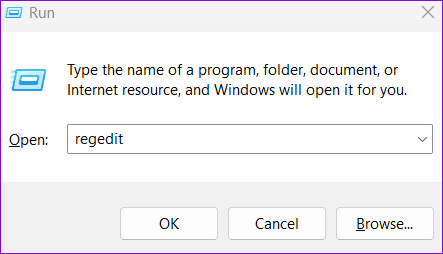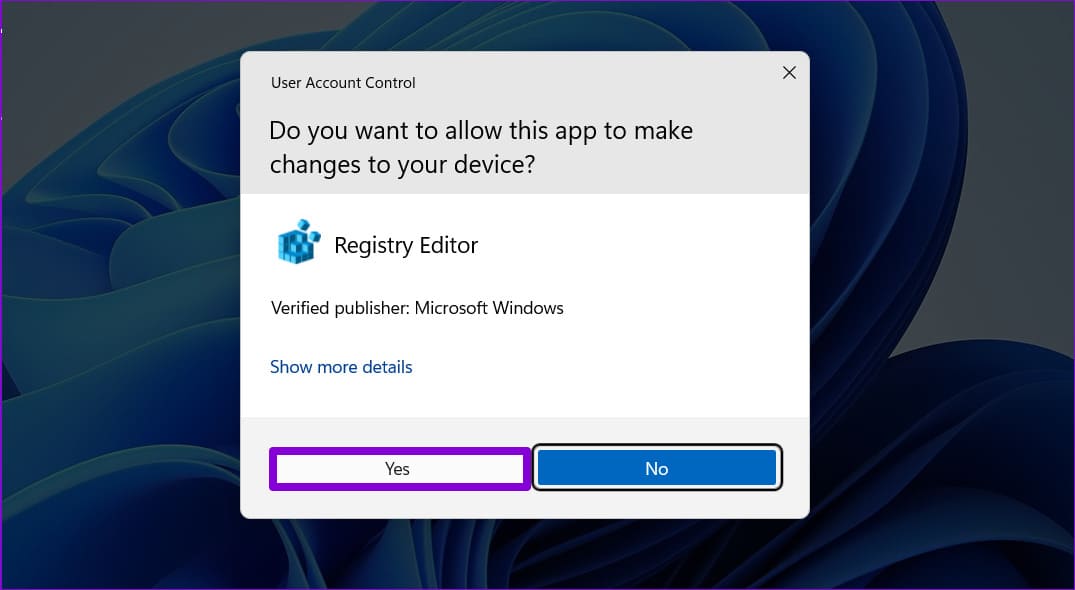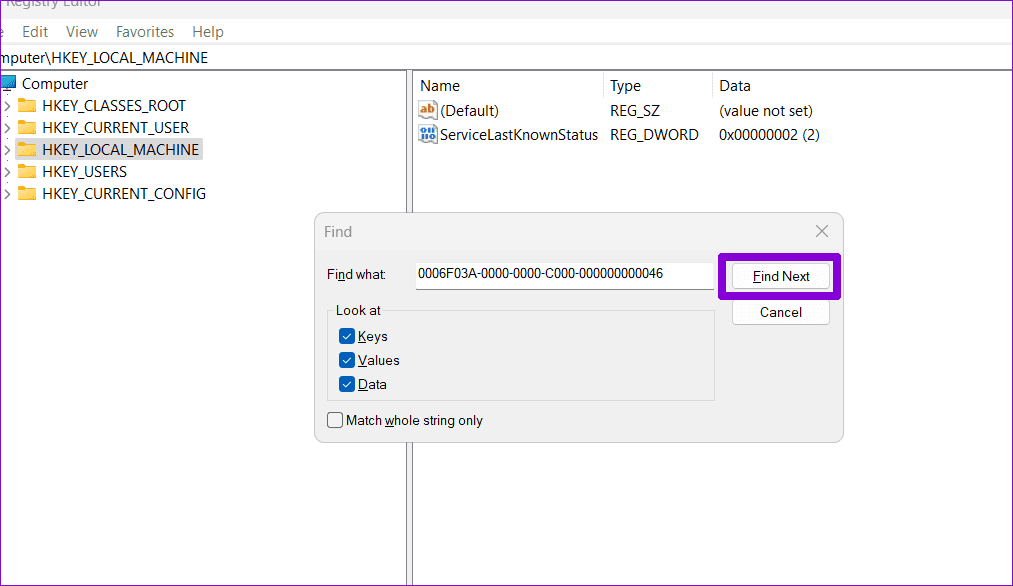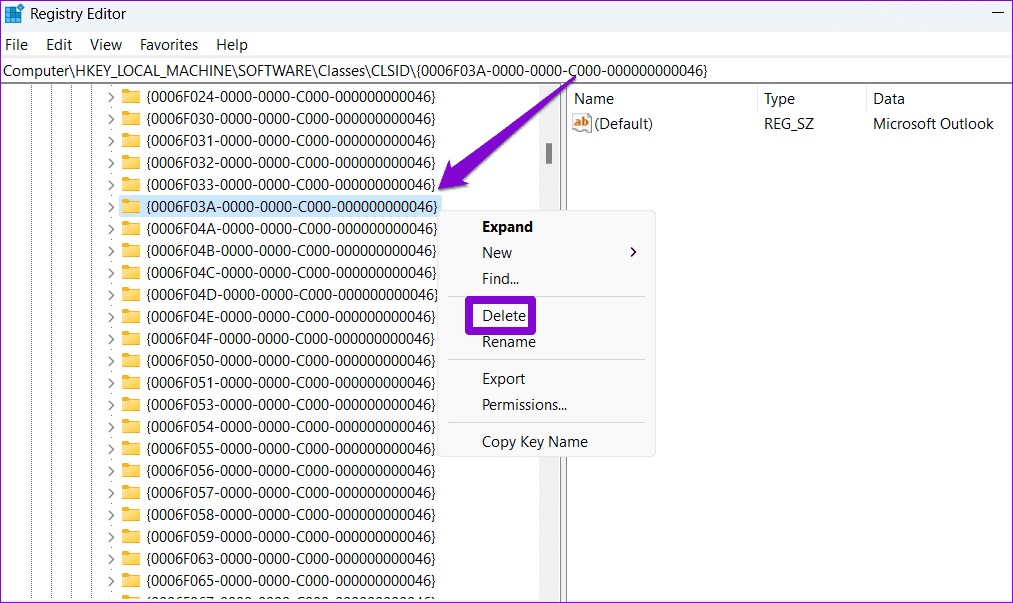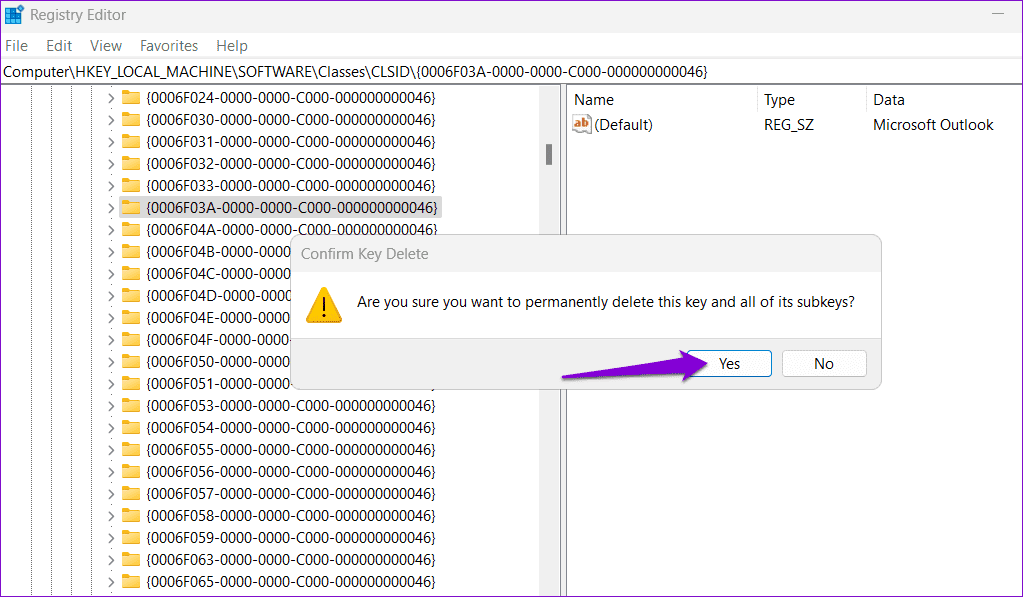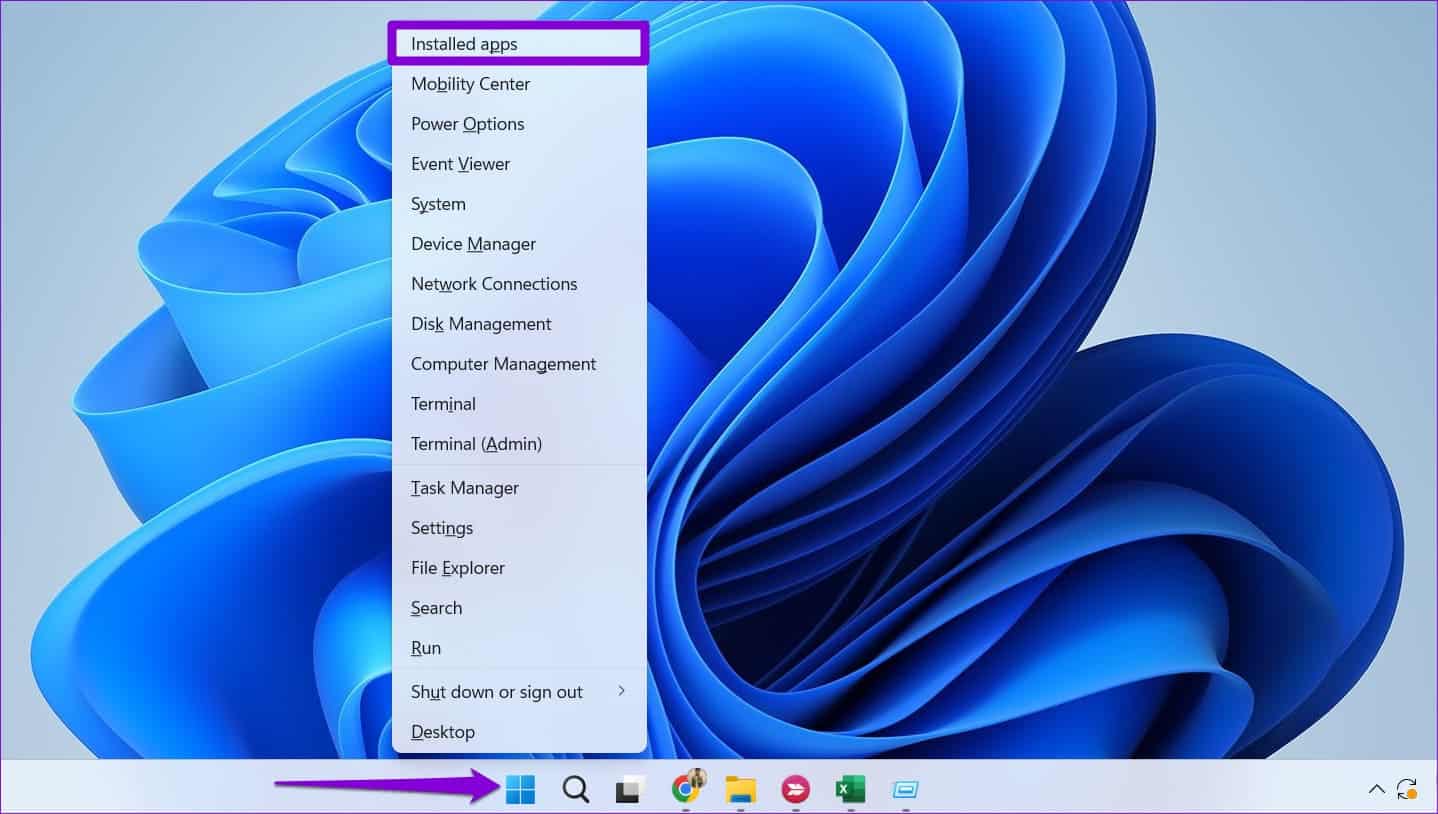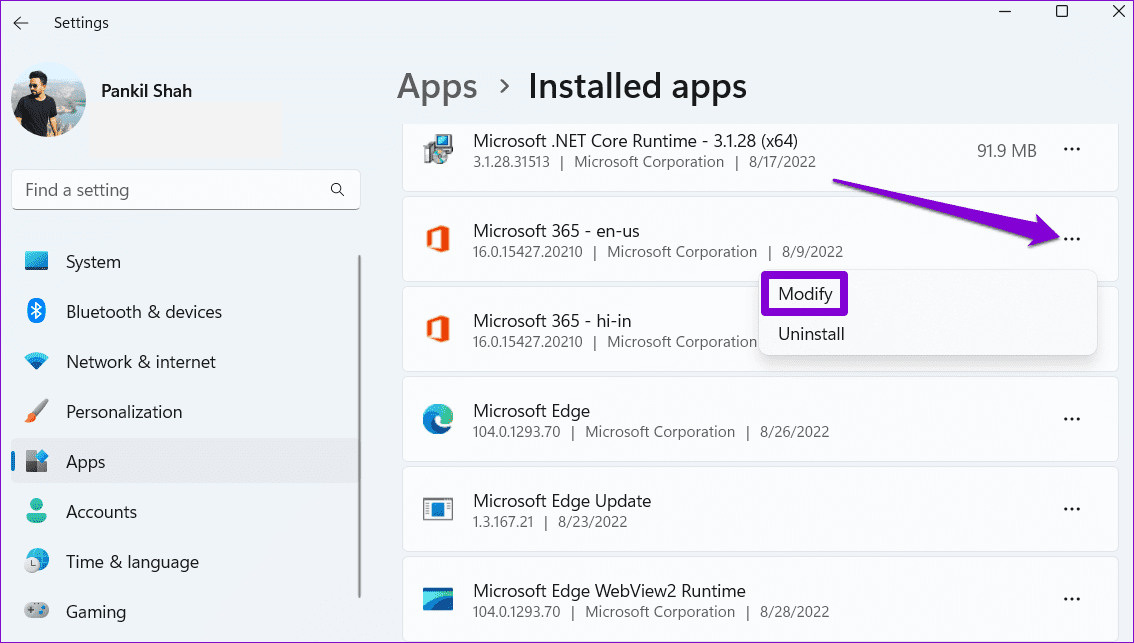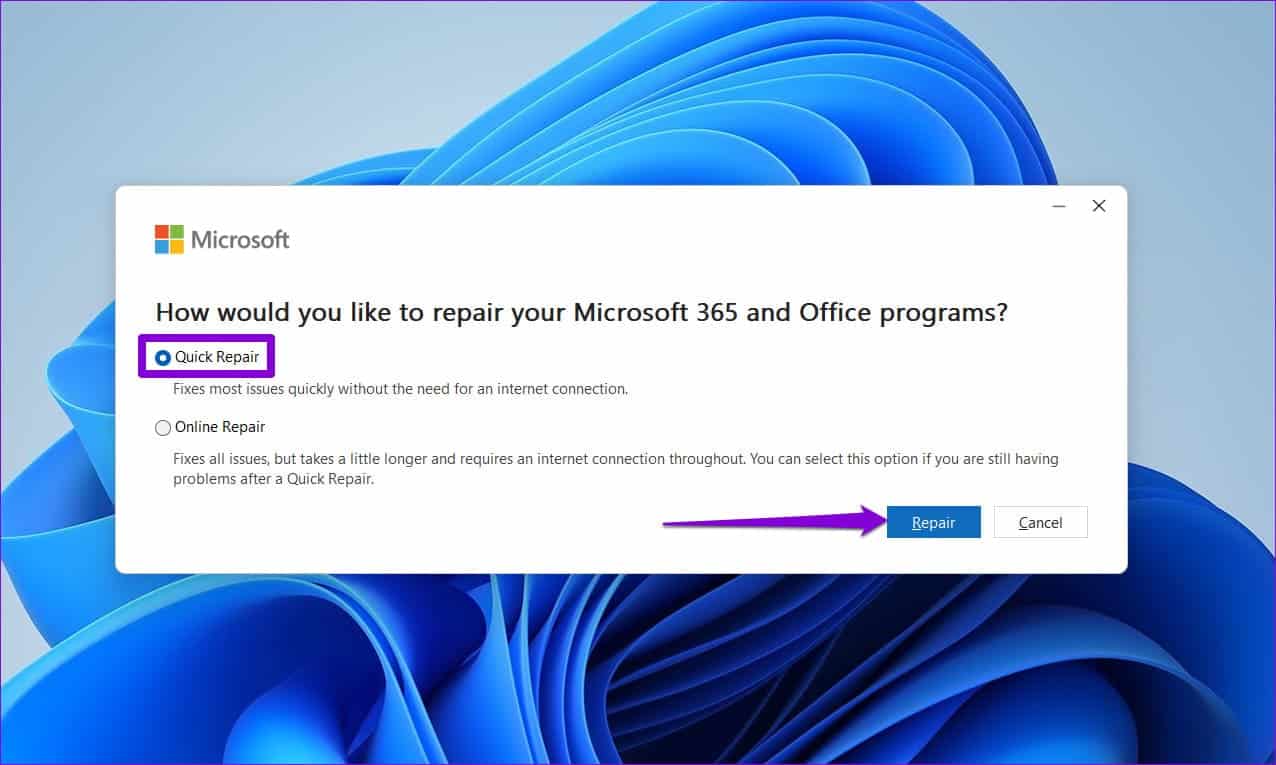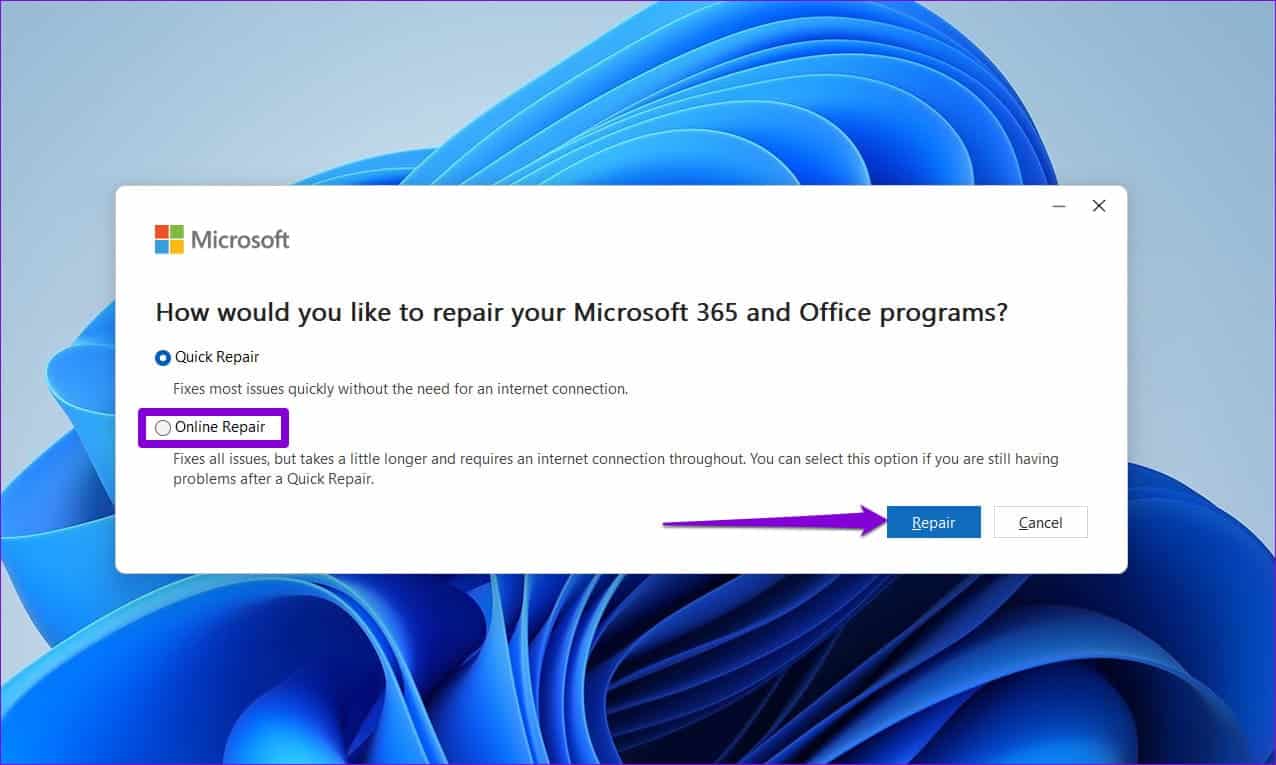أفضل 6 طرق لإصلاح عدم ظهور توقيع Outlook على Windows
تؤدي إضافة توقيع في Outlook إلى جعل رسائلك الإلكترونية تبدو احترافية. إنه يوفر عليك متاعب إدخال تفاصيل الاتصال الخاصة بك يدويًا في كل مرة تقوم فيها بإنشاء رسالة أو الرد عليها. على الرغم من أن Outlook يجعل من السهل إضافة التوقيعات أو تحريرها ، إلا أن توقيعك المصمم بعناية يفشل أحيانًا في الظهور.
إذا لم تساعد الحيل المعتادة لتحري الخلل وإصلاحه ، مثل إعادة تشغيل تطبيق Outlook ، فقد حان الوقت للبحث في مكان آخر. أدناه ، قمنا بتجميع العديد من النصائح الفعالة التي ستجعل Outlook يعرض توقيعات البريد الإلكتروني على Windows. لذا ، دعونا نلقي نظرة.
1. تكوين OUTLOOK لتكوين الرسائل بتنسيق HTML
هل تستخدم الصور في توقيع Outlook الخاص بك؟ إذا كان الأمر كذلك ، فأنت بحاجة إلى التأكد من تعيين Outlook على إنشاء رسائل بتنسيق HTML ، بدلاً من نص عادي. فيما يلي خطوات نفس الشيء.
الخطوة 1: افتح تطبيق Outlook على جهاز الكمبيوتر الخاص بك وانقر فوق قائمة “ملف” في الزاوية العلوية اليسرى.
الخطوة 2: حدد “خيارات” من الشريط الجانبي الأيسر.
إلى الخطوة 3: في نافذة خيارات Outlook ، قم بالتبديل إلى علامة التبويب البريد. انقر على القائمة المنسدلة بجوار “إنشاء رسائل بهذا التنسيق” وحدد HTML. ثم انقر فوق “موافق“.
بعد الانتهاء من الخطوات المذكورة أعلاه ، تحقق مما إذا كان Outlook الخاص بك يعرض صورة التوقيع عند إنشاء رسائل جديدة والرد عليها.
2. إنشاء توقيع آخر
إذا لم يساعد تغيير تنسيق الرسالة ، فيمكنك إنشاء توقيع آخر في تطبيق Outlook. إليك كيف يمكنك القيام بذلك.
الخطوة 1: افتح تطبيق Outlook على جهاز الكمبيوتر الخاص بك وانقر فوق قائمة “ملف” في الزاوية اليسرى العليا.
الخطوة 2: حدد “خيارات” في الزاوية اليسرى السفلية.
إلى الخطوة 3: قم بالتبديل إلى علامة التبويب Mail وانقر فوق التوقيعات.
الخطوة 4: انقر فوق الزر “جديد” ، وأدخل اسمًا للتوقيع ، واضغط على “موافق“.
الخطوة 5: حدد التوقيع المضاف حديثًا وقم بتحريره.
إلى الخطوة 6: انقر فوق القوائم المنسدلة بجوار الرسائل الجديدة والردود / إعادة التوجيه لتحديد توقيعك الجديد كخيار افتراضي. ثم انقر فوق “موافق“.
3. فتح OUTLOOK في الوضع الآمن
سبب آخر لعدم عمل توقيع Outlook الخاص بك بشكل صحيح هو تعارض الوظائف الإضافية لجهة خارجية. للتحقق من هذا الاحتمال ، يمكنك محاولة فتح Outlook في الوضع الآمن. لذلك ، اضغط باستمرار على مفتاح CTRL وانقر نقرًا مزدوجًا فوق اختصار Outlook. حدد نعم عندما تظهر مطالبة التأكيد.
بعد فتح Outlook في الوضع الآمن ، تحقق مما إذا كان توقيعك يعمل بشكل صحيح. إذا كان الأمر كذلك ، فقد تكون إحدى الوظائف الإضافية للجهات الخارجية هي المسؤولة عن المشكلة. لتحديد السبب الذي يسبب المشكلة ، تحتاج إلى تعطيل جميع الوظائف الإضافية في Outlook ثم إعادة تمكينها واحدة تلو الأخرى.
الخطوة 1: في تطبيق Outlook ، انقر فوق القائمة ملف في الأعلى.
الخطوة 2: استخدم الجزء الأيمن لفتح الخيارات.
إلى الخطوة 3: في علامة التبويب الوظائف الإضافية ، استخدم القائمة المنسدلة بجوار إدارة لتحديد وظائف COM الإضافية. ثم ، انقر فوق الزر Go الموجود بجواره.
الخطوة 4: امسح كل المربعات لتعطيل الوظائف الإضافية وانقر فوق “موافق“.
قم بتمكين جميع الوظائف الإضافية الخاصة بك واحدة تلو الأخرى حتى تحدث المشكلة مرة أخرى. بعد العثور على الوظيفة الإضافية التي بها مشكلات ، فكر في إزالتها لحل المشكلة نهائيًا.
4. قم بتحديث تطبيق OUTLOOK
إذا قمت بتعطيل التحديثات التلقائية لتطبيقات Office ، فربما تستخدم إصدارًا قديمًا من Outlook. يمكن أن يؤدي هذا إلى جميع أنواع القضايا ، بما في ذلك تلك التي تمت مناقشتها هنا. إليك كيفية التحقق من توفر إصدار أحدث من Outlook.
الخطوة 1: افتح تطبيق Outlook على جهاز الكمبيوتر الخاص بك.
الخطوة 2: انقر فوق قائمة “ملف” في الزاوية العلوية اليسرى.
إلى الخطوة 3: قم بالتبديل إلى علامة التبويب حساب Office. انقر فوق خيارات التحديث وحدد التحديث الآن.
انتظر حتى يقوم Outlook بتثبيت التحديثات المعلقة ثم أعد تشغيل التطبيق. بعد ذلك ، يجب أن يعرض Outlook توقيع البريد الإلكتروني كما كان من قبل.
5. قم بإزالة مفاتيح تسجيل إعداد المكتب
إذا كان توقيع بريدك الإلكتروني لا يزال لا يظهر في Outlook ، فقد تكون هناك مشكلة في ملفات تسجيل إعداد Office. لإصلاح ذلك ، ستحتاج إلى إزالة إدخالات التسجيل ذات المشكلات المرتبطة بعميل Office باستخدام محرر التسجيل.
نظرًا لأن ملفات التسجيل تحتوي على تكوينات مهمة لنظام التشغيل Windows ، فمن الجيد إجراء نسخ احتياطي لجميع ملفات التسجيل أو إنشاء نقطة استعادة قبل المتابعة.
الخطوة 1: اضغط على مفتاح Windows + R لفتح مربع الحوار Run. اكتب regedit في المربع واضغط على Enter.
الخطوة 2: حدد نعم عند ظهور موجه التحكم في حساب المستخدم (UAC).
إلى الخطوة 3: اضغط على Ctrl + F لإظهار مربع الحوار “بحث“. اكتب 0006F03A-0000-0000-C000-000000000046 في مربع النص وانقر فوق الزر “بحث عن التالي“.
الخطوة 4: انقر بزر الماوس الأيمن على المفتاح الموجود وحدد حذف.
الخطوة 5: حدد نعم للتأكيد.
أعد تشغيل الكمبيوتر بعد ذلك ثم تحقق مما إذا كانت المشكلة لا تزال قائمة.
6. قم بتشغيل أداة إصلاح Office
تتضمن Microsoft أداة إصلاح لاكتشاف المشكلات الشائعة في تطبيقات Office وإصلاحها. لذلك ، إذا ثبت أن الإصلاحات المذكورة أعلاه غير فعالة ، فيمكنك تشغيل أداة إصلاح Office لإصلاح عدم ظهور توقيع Outlook.
الخطوة 1: انقر بزر الماوس الأيمن على أيقونة ابدأ وحدد التطبيقات المثبتة من القائمة.
الخطوة 2: قم بالتمرير لأسفل لتحديد موقع منتج Microsoft Office في القائمة. انقر فوق أيقونة القائمة ثلاثية النقاط المجاورة لها وحدد تعديل.
إلى الخطوة 3: حدد الإصلاح السريع وانقر على إصلاح.
إذا استمرت المشكلة حتى بعد ذلك ، كرر الخطوات المذكورة أعلاه وحدد خيار الإصلاح عبر الإنترنت. قد تستغرق هذه العملية بعض الوقت ، ولكنها على الأرجح ستصلح المشكلة الأساسية.
اترك أثرك
سواء كنت تستخدم Outlook لأغراض شخصية أو مهنية ، فمن الشائع تضمين توقيع البريد الإلكتروني. نأمل أن تكون إحدى النصائح المذكورة أعلاه قد ساعدتك في حل المشكلة الأساسية ، وعادت الأمور إلى طبيعتها.