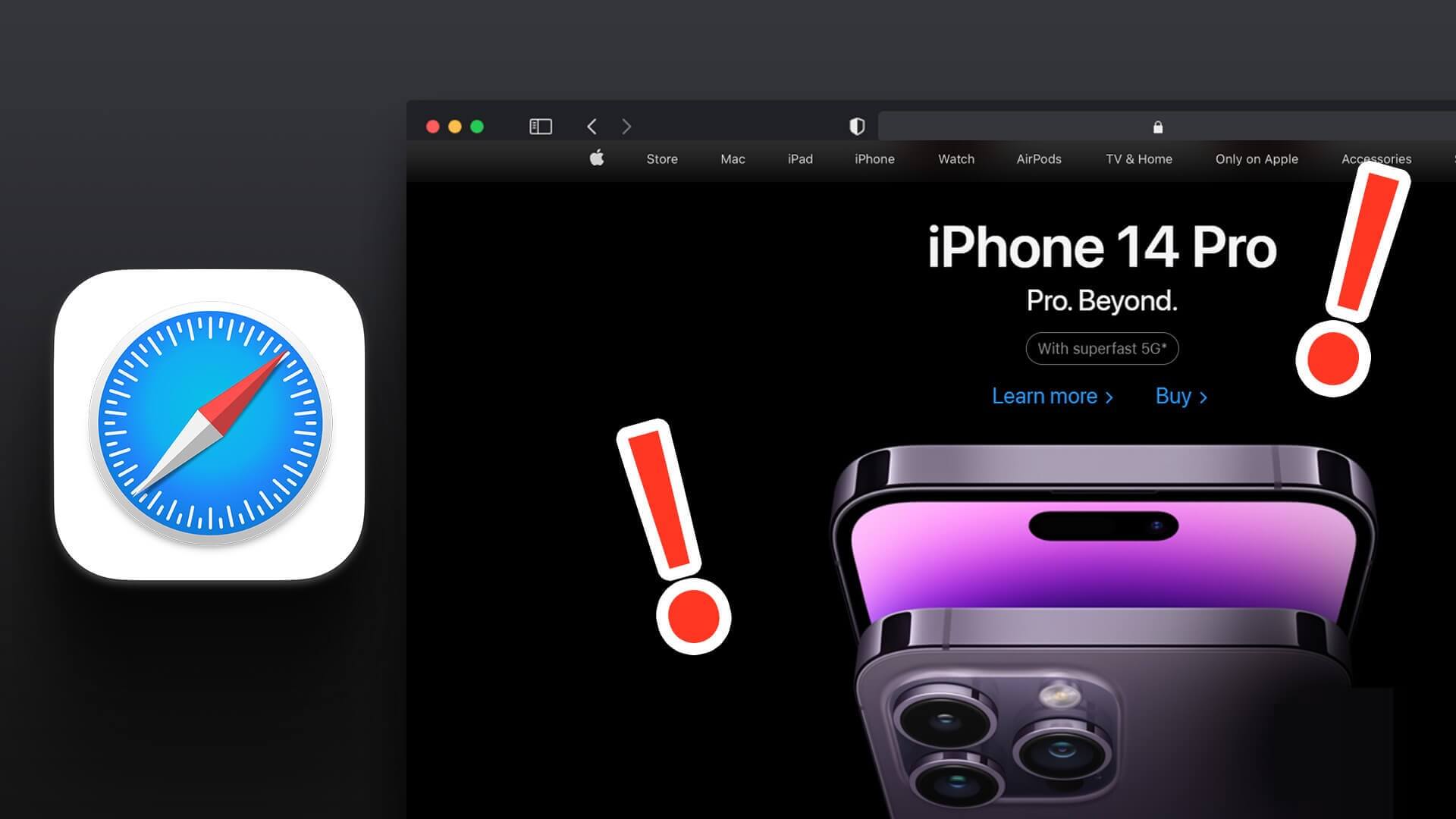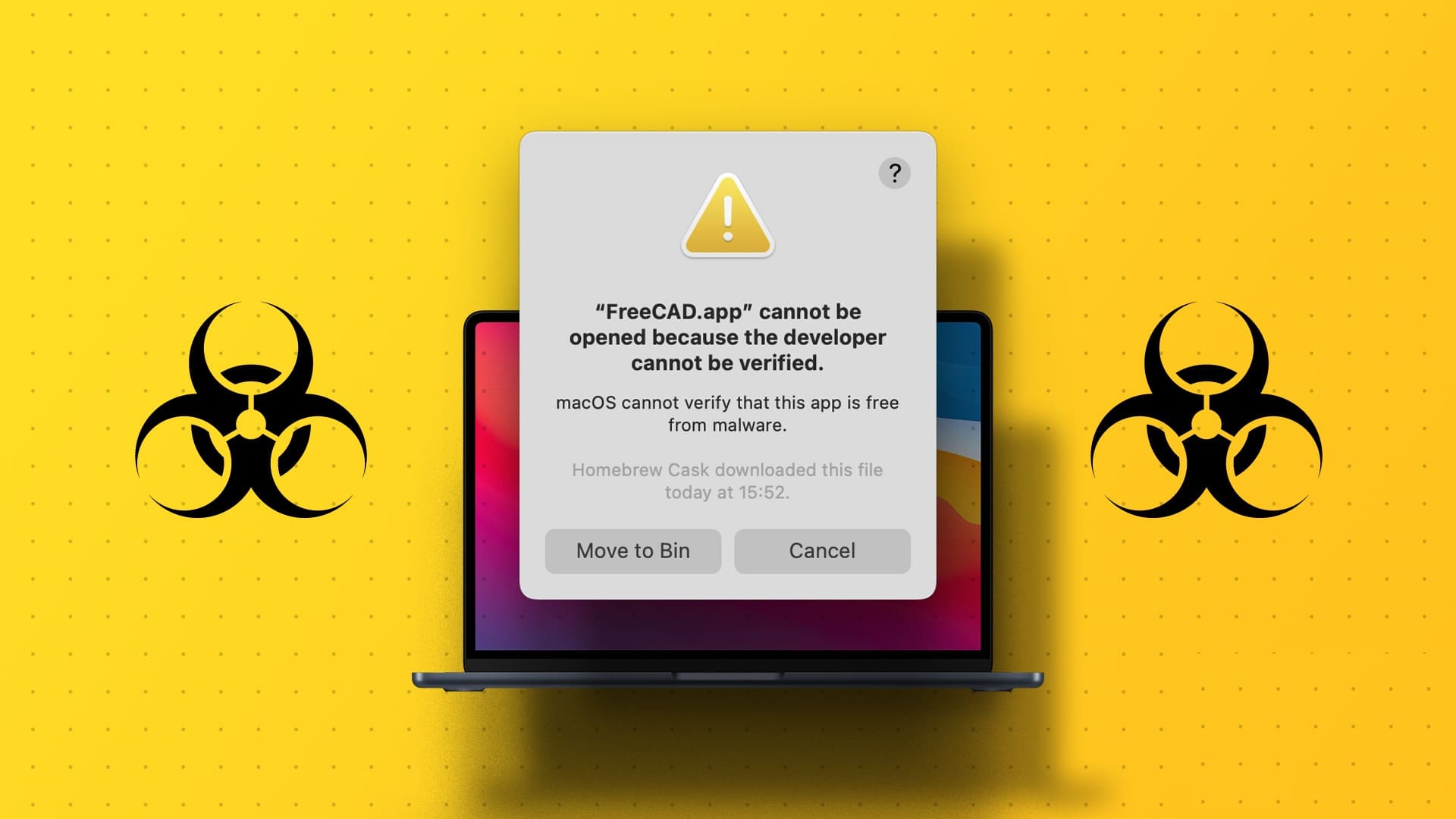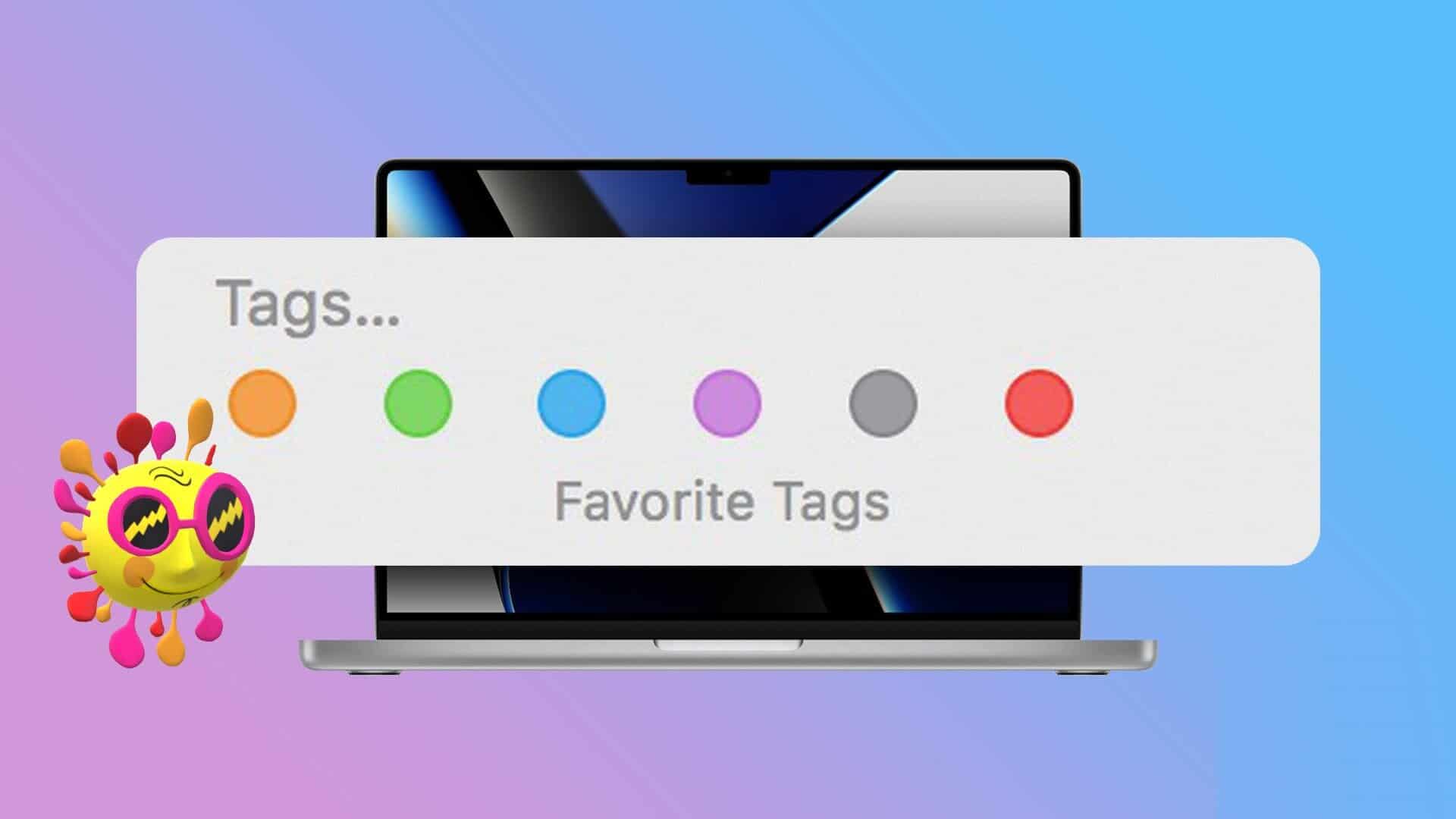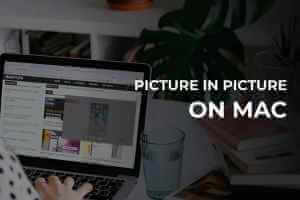الزيادة في عدد سماعات الرأس اللاسلكية ومكبرات الصوت والماوس يجعل توصيلها بجهاز Mac أكثر صعوبة. على الرغم من أن القول أسهل من الفعل ، إلا أن إدارة أجهزة Bluetooth باستخدام Mac يمكن أن تكون بسيطة. في هذه المقالة سنعرف كيفية إضافة وفصل ونسيان أجهزة Bluetooth على جهاز Mac.

عند استخدام جهاز Mac الخاص بك ، يمكنك توصيل سماعات رأس Bluetooth ولوحات المفاتيح الخارجية وغير ذلك الكثير.
يمكنك توصيل ما يصل إلى سبعة أجهزة Bluetooth بجهاز Mac الخاص بك في أي وقت. ستتعرف على كيفية إضافة هذه الأجهزة وفصلها ونسيانها. ستعمل الخطوات التي ذكرناها هنا بغض النظر عن طراز Mac – iMac أو Mac Mini أو MacBook Air أو MacBook Pro.
كيفية إضافة جهاز BLUETOOTH إلى جهاز MAC الخاص بك
إذا كنت ترغب في إضافة جهاز ، فستحتاج أولاً إلى تشغيل البلوتوث بجهاز Mac. للقيام بذلك ، انقر فوق الرمز الموجود أعلى الشاشة وقم بتشغيل هذا الخيار.
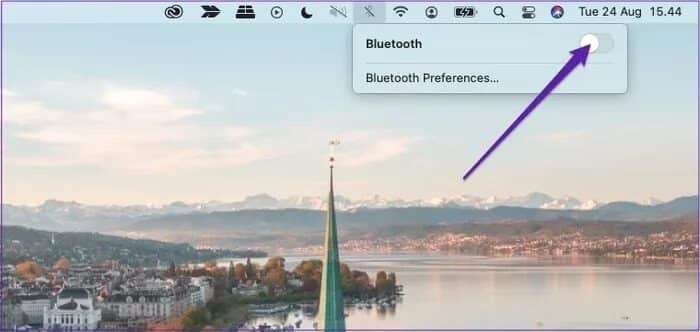
بدلاً من ذلك ، افتح تفضيلات النظام وحدد Bluetooth. عند فتحه ، حدد تشغيل Bluetooth.
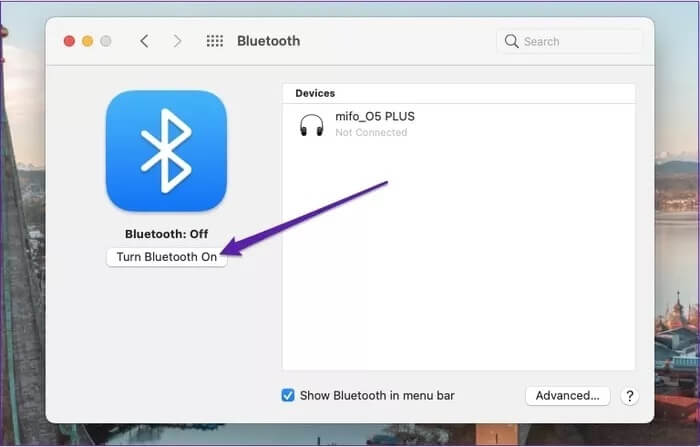
بمجرد أن يتمكن جهاز Mac الخاص بك من التعرف على الأجهزة الموجودة في النطاق ، اتبع هذه الخطوات.
الخطوة 1: انتقل إلى تفضيلات Bluetooth الخاصة بك. يمكنك العثور عليها إما بالانتقال إلى شعار Bluetooth في شريط الأدوات أو عبر تفضيلات النظام.
الخطوة 2: قم بتشغيل جهاز البلوتوث الخاص بك وانقله داخل نطاق جهاز Mac الخاص بك.
خطوة 3: في المربع الأبيض الكبير ، يجب أن يظهر جهاز Bluetooth الخاص بك. في هذا المثال ، نقوم بتوصيل سماعات رأس لاسلكية. انقر فوق الزر “اتصال” الموجود بجانبه.
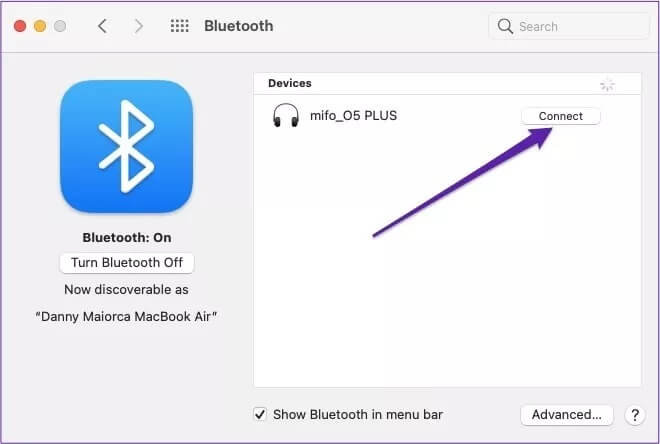
بعد الانتهاء من الخطوة الأخيرة ، يجب أن يتصل جهاز Mac الخاص بك بأداة Bluetooth على الفور تقريبًا.
كيفية فصل جهاز BLUETOOTH على جهاز Mac
لإزالة جهاز Bluetooth من جهاز Mac الخاص بك عن طريق فصله ، كل ما عليك فعله هو إيقاف تشغيله. بدلاً من ذلك ، يمكنك تبديل Bluetooth من شريط الأدوات ؛ الخطوات مماثلة لتلك المذكورة أعلاه ، أنت فقط تقوم بإيقاف تشغيل الزر بدلاً من تشغيله.
يمكنك أيضًا فصل جهاز Bluetooth يدويًا عن جهاز Mac الخاص بك. القيام بذلك واضح ومباشر. كل ما عليك فعله هو اتباع الخطوات المذكورة تحت هذه الفقرة.
الخطوة 1: افتح تفضيلات Bluetooth من تطبيق تفضيلات النظام.
الخطوة 2: قم بتمييز الجهاز الذي تريد فصله. انقر بزر الماوس الأيمن على الجهاز الذي ترغب في فصله.
خطوة 3: من قائمة الخيارات التي تظهر ، اختر قطع الاتصال.
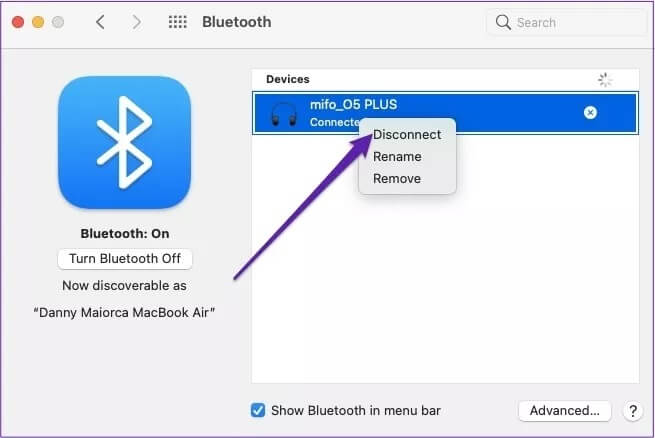
يمكنك أيضًا فصل جهاز Bluetooth من شريط أدوات Mac.
الخطوة 1: انقر فوق رمز Bluetooth ، حيث سترى جهازك (أجهزتك).
الخطوة 2: بجانب الجهاز الذي ترغب في فصله ، انقر فوق شعار Bluetooth. سيتحول من اللون الأزرق إلى الرمادي ، مما يعني أنه لم يعد مقترنًا.
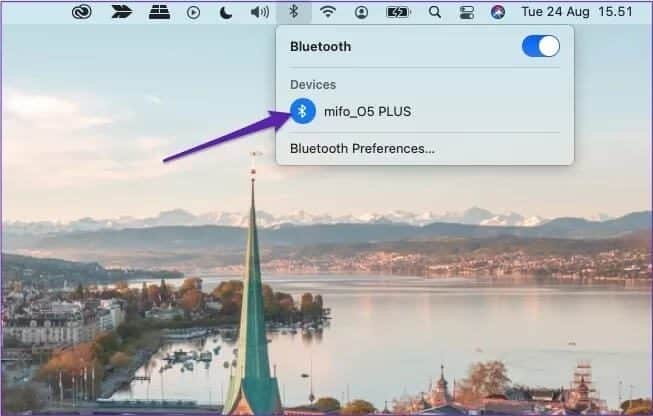
كيفية نسيان جهاز BLUETOOTH على جهاز Mac
بمجرد توصيل جهاز Mac وجهاز البلوتوث ، سيتم إقرانهما تلقائيًا متى شغّلت البلوتوث وكانا في مكان قريب. يمكن أن يكون ذلك محيرًا عندما يكون لديك مكالمة ولا يمكنك سماع الشخص الآخر. إذا كنت لا تريد أن يحدث هذا ، أو إذا أجريت الترقية ولن تستخدم هذا العنصر المحدد مرة أخرى ، فيمكنك نسيان الجهاز يدويًا.
مثل نسيان شبكة Wi-Fi على جهاز iPhone أو Mac ، فإن القيام بالشيء نفسه باستخدام جهاز Bluetooth يكون أمرًا سهلاً. كل ما عليك فعله هو اتباع الخطوات المذكورة أدناه.
الخطوة 1: انتقل إلى تفضيلات Bluetooth الخاصة بجهاز Mac.
الخطوة 2: بجوار جهازك ، سترى علامة x صغيرة في دائرة رمادية اللون. انقر فوق هذا.
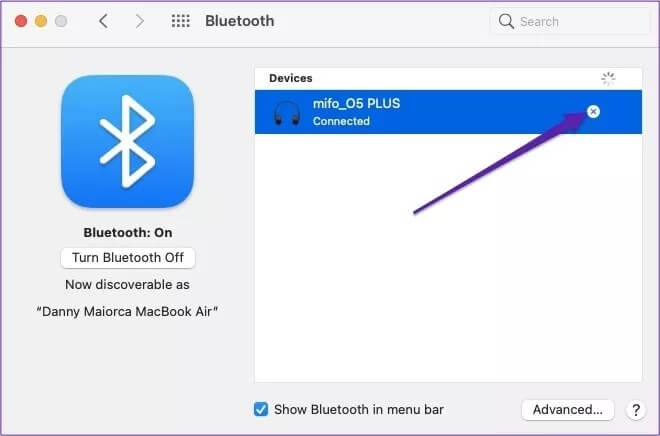
خطوة 3: ستظهر نافذة منبثقة على شاشتك مع تحذير. من الخيارين المقدمين لك ، حدد إزالة.
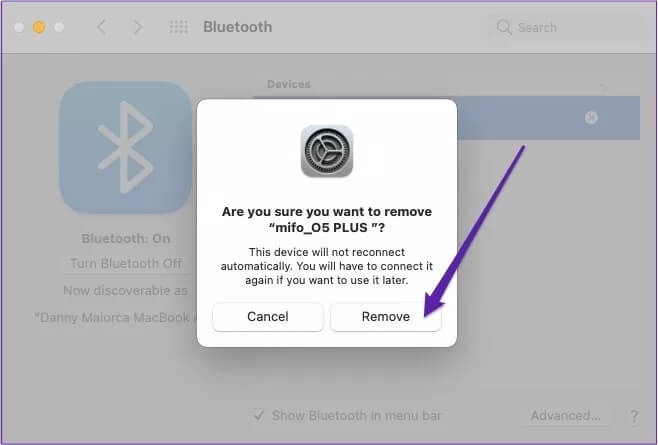
بمجرد إزالة جهاز Bluetooth من جهاز Mac ، سيتعين عليك إعادة توصيله يدويًا إذا كنت ترغب في استخدامه في المستقبل.
الخطوات المذكورة أعلاه هي أسهل طريقة لإزالة جهاز Bluetooth من جهاز Mac الخاص بك ، ولكنها ليست الخيار الوحيد. يمكنك أيضًا اتباع هذه الخطوات لتحقيق نفس النتيجة:
الخطوة 1: انتقل إلى تفضيلات Bluetooth الخاصة بك.
الخطوة 2: كما تفعل عند فصل الجهاز ، انقر فوق كل ما تريد إزالته أثناء الضغط على زر ctrl.
خطوة 3: انقر فوق إزالة. حدد زر الاسم نفسه عندما تظهر رسالة التحذير.
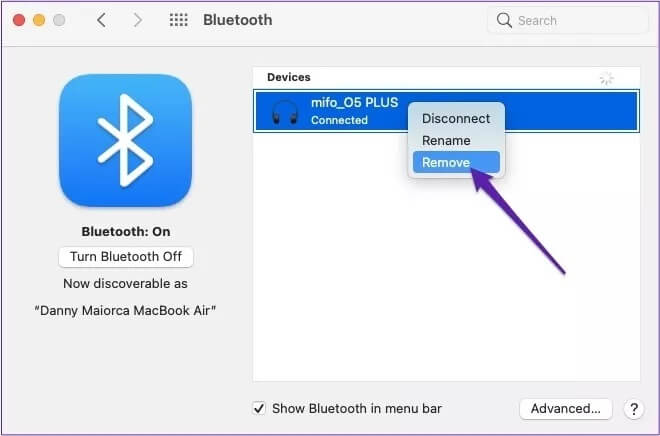
استخدام Bluetooth مع جهاز MAC الخاص بك أمرًا سهلاً
بينما لا يزال للأجهزة السلكية مكان عند استخدام جهاز Mac ، فقد ترغب في استخدام الأجهزة اللاسلكية في بعض الحالات. وعندما يحدث ذلك ، يكون توصيل هذه الأجهزة عملية مباشرة.
عند الانتهاء من استخدامها ، يكون قطع الاتصال أمرًا سهلاً – وينطبق الشيء نفسه إذا كنت تريد أن تنسى الجهاز تمامًا. بعد قراءة هذا المنشور ، ستعرف كيفية إضافة وفصل ونسيان أجهزة Bluetooth على جهاز Mac الخاص بك.