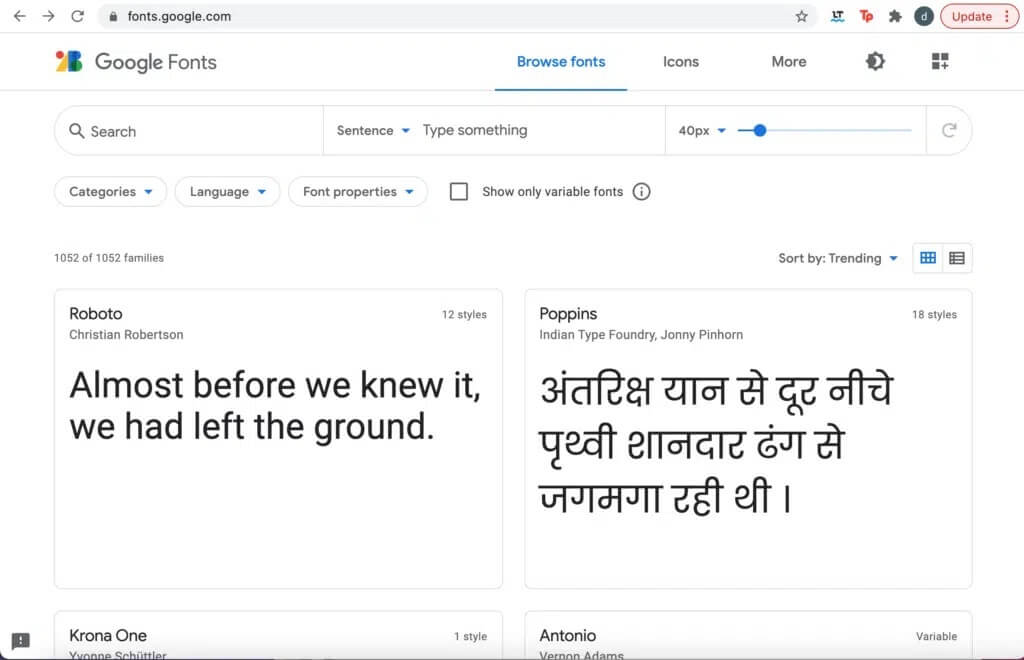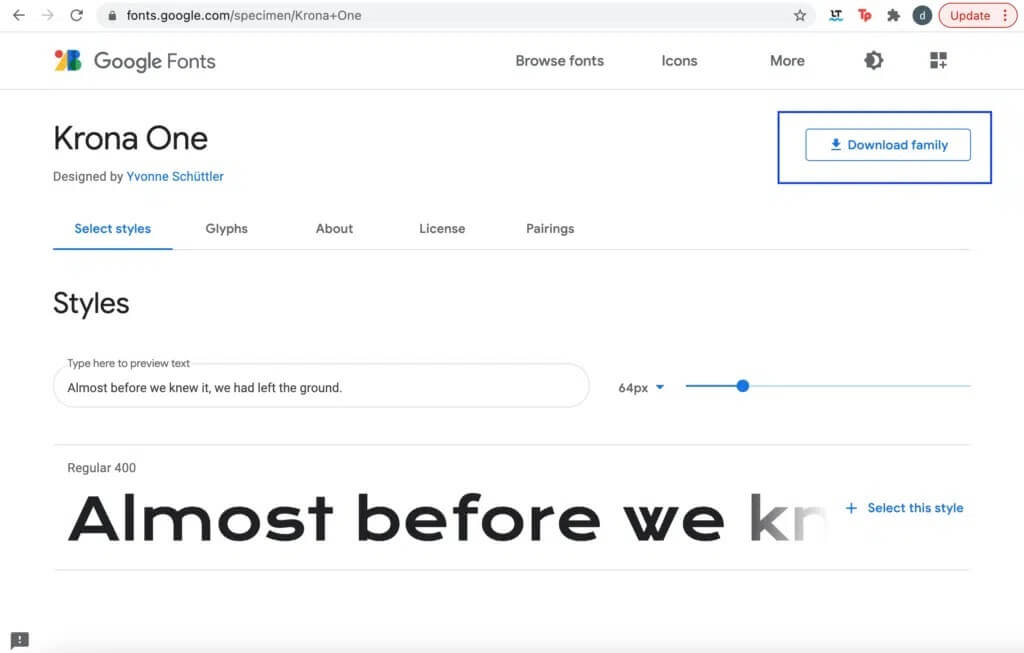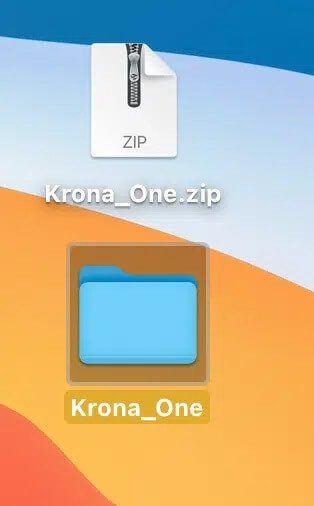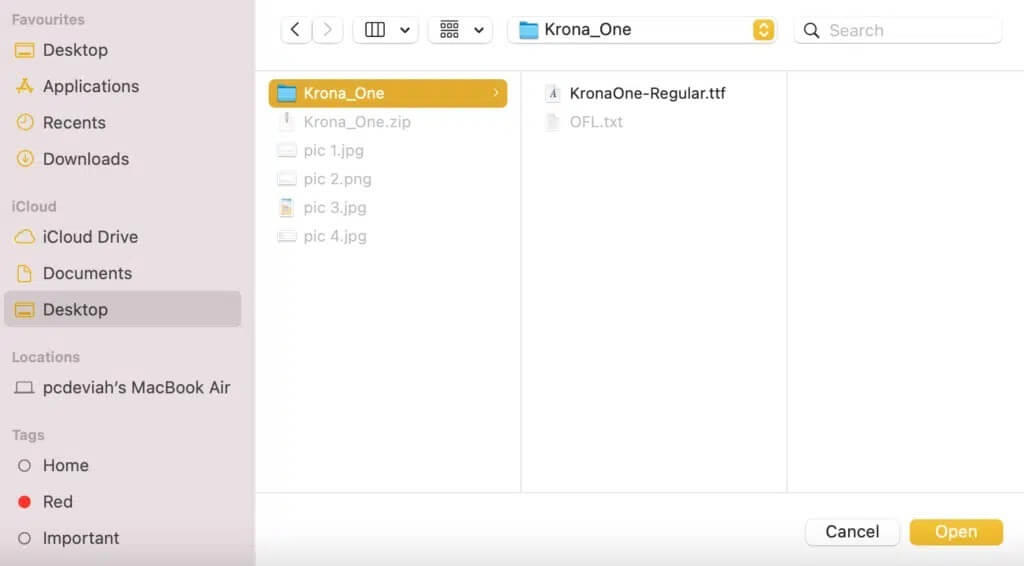كيفية إضافة الخطوط إلى Word Mac
يعد Microsoft Word أكثر تطبيقات معالجة الكلمات استخدامًا ، ويفضله مستخدمو macOS و Windows على حدٍ سواء. إنه سهل الوصول إليه وسهل الاستخدام. توفر منصة الكتابة المصممة جيدًا خيارات تنسيق وافرة للجميع ، سواء كنت تكتب للمتعة أو للعمل أو للأوساط الأكاديمية. إحدى ميزاته الرئيسية هي وفرة الخطوط التي يمكن للمستخدم الاختيار من بينها. على الرغم من أنه نادر جدًا ، فقد تنشأ حالة تحتاج فيها إلى استخدام خط غير متوفر في القائمة المحملة مسبقًا ، أي أنك تحتاج إلى تثبيت الخطوط على جهاز Mac. في هذه الحالة ، يمكنك بسهولة إضافة الخط المطلوب. لسوء الحظ ، لا يسمح لك Microsoft Word لنظام التشغيل macOS بتضمين خط جديد في مستند Word الخاص بك. وبالتالي ، من خلال هذه المقالة ، سنوجهك حول كيفية إضافة الخطوط إلى Word Mac باستخدام دفتر الخطوط المدمج على أجهزة Mac.
كيفية تثبيت الخطوط على جهاز Mac؟
اتبع الخطوات الموضحة أدناه وراجع لقطات الشاشة المرفقة لتثبيت الخطوط عن طريق تنزيلها وإضافتها إلى دفتر الخطوط على نظام Mac.
ملاحظة: من الضروري ملاحظة أن الخط الجديد المستخدم في المستند الخاص بك لن يكون مقروءًا للمستلم ما لم يكن لديه أيضًا نفس الخط مثبتًا ولديه حق الوصول إلى Microsoft Word على نظام Windows أو macOS.
الخطوة 1: البحث عن الخطوط الجديدة وتنزيلها
من المهم ملاحظة أن Microsoft Word لا يخزن أو يستخدم خطوطًا خاصة به ؛ بدلاً من ذلك ، فإنه يستخدم خطوط النظام. وبالتالي ، للحصول على خط متاح في Word ، يجب عليك تنزيل الخط المطلوب وإضافته إلى خطوط macOS الخاصة بك. يتوفر مستودع كبير للخطوط في Google Fonts ، والتي استخدمناها كمثال. اتبع الخطوات الموضحة لتنزيل الخطوط وتثبيتها على جهاز Mac:
1. انتقل إلى Google Fonts من خلال البحث عنها في أي متصفح ويب.
2. من مجموعة واسعة من الخطوط المتاحة ، انقر فوق الخط المطلوب ، على سبيل المثال. كرونا وان.
3. بعد ذلك ، انقر فوق خيار تنزيل العائلة من الزاوية اليمنى العليا ، كما هو موضح أدناه.
4. سيتم تنزيل مجموعة الخطوط المختارة كملف مضغوط.
5. قم بفك ضغطه بمجرد تنزيله.
يتم تنزيل الخط الذي تريده على نظامك. انتقل إلى الخطوة التالية.
الخطوة 2: إضافة الخطوط التي تم تنزيلها إلى Font Book على نظام Mac
كما ذكرنا سابقًا ، من الضروري إضافة الخط الذي تم تنزيله إلى مستودع النظام الخاص بك. يتم تخزين الخطوط في Font Book على أجهزة Mac ، وهو تطبيق تم تحميله مسبقًا على MacBook. إليك كيفية إضافة الخطوط إلى Word Mac عن طريق إضافتها كخط نظام:
1. ابحث في كتاب الخطوط في بحث Spotlibht.
2. انقر فوق رمز + (علامة الجمع) ، كما هو موضح.
3. حدد موقع مجلد الخطوط التي تم تنزيلها وانقر عليه.
4. هنا ، انقر فوق الملف بامتداد ttf. ، وانقر فوق فتح. الرجوع الموافقة المسبقة عن علم معين.
ستتم إضافة الخط الذي تم تنزيله إلى مستودع خطوط النظام الخاص بك بمعنى كتاب الخطوط على نظام Mac.
الخطوة 3: أضف الخطوط إلى Microsoft Word Offline
السؤال الذي يطرح نفسه: كيف تضيف الخطوط إلى Microsoft Word على أجهزة Mac بمجرد إضافتها إلى مستودع نظامك؟ نظرًا لأن المصدر الأساسي لخطوط Word هو مستودع خطوط النظام ، فإن الخط المضاف حديثًا سيظهر تلقائيًا في Microsoft Word وسيكون متاحًا للاستخدام.
تحتاج إلى إعادة تشغيل جهاز Mac الخاص بك للتأكد من أن إضافة الخط سارية المفعول. هذا كل شيء!
البديل: أضف الخطوط إلى Microsoft Word Online
يفضل العديد من الأشخاص استخدام Microsoft Word Online من خلال Office 365 على Mac. يعمل التطبيق كثيرًا مثل محرر مستندات Google ويقدم العديد من المزايا مثل:
- يتم حفظ عملك تلقائيًا في كل مرحلة من مراحل مراجعة المستند.
- يمكن لعدة مستخدمين عرض وتحرير نفس المستند.
- يبحث Office 365 أيضًا في نظامك عن الخطوط المتوفرة. لذلك ، تظل عملية إضافة الخطوط كما هي تقريبًا. بمجرد إضافة الخط الجديد إلى دفتر الخطوط على نظام التشغيل Mac ، يجب أن يكون Office 365 قادرًا على اكتشافه وتقديمه على Microsoft Word Online.
انقر هنا لمعرفة المزيد حول Office 365 وعملية التثبيت الخاصة به.
نأمل أن تكون قادرًا على فهم كيفية إضافة الخطوط إلى Word Mac – سواء في وضع عدم الاتصال أو عبر الإنترنت. إذا كان لديك أي استفسارات أو اقتراحات ، فقم بإسقاطها في قسم التعليقات.