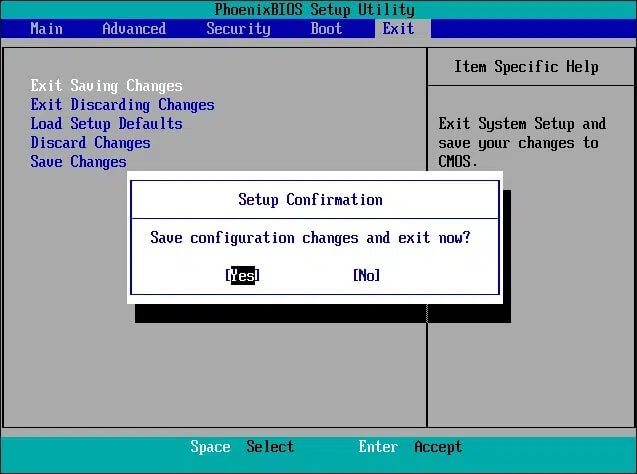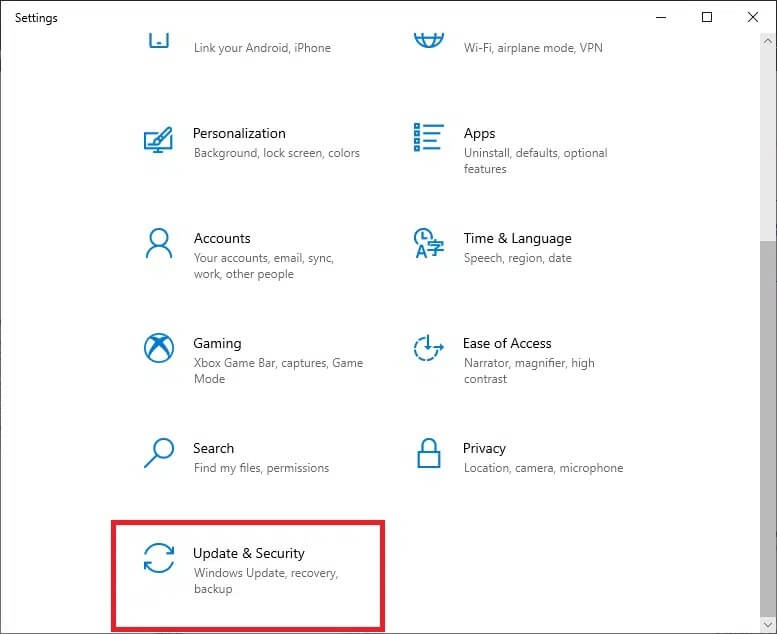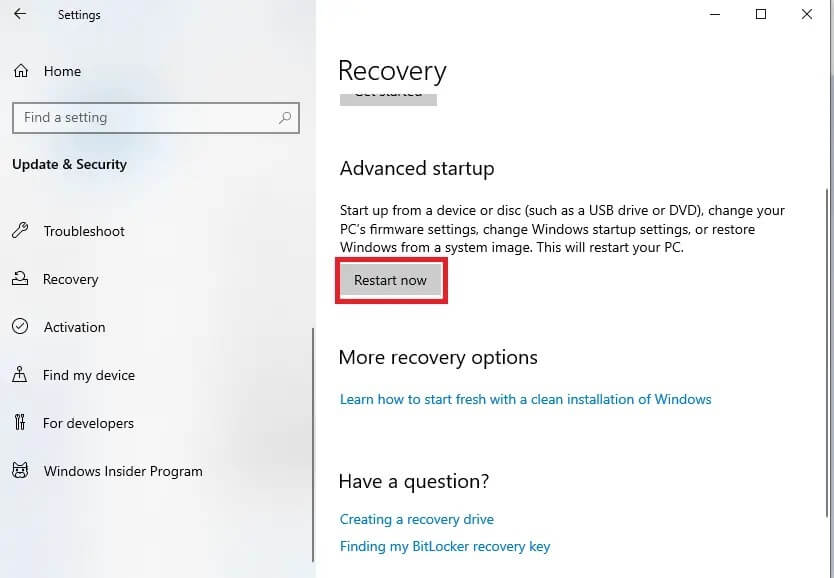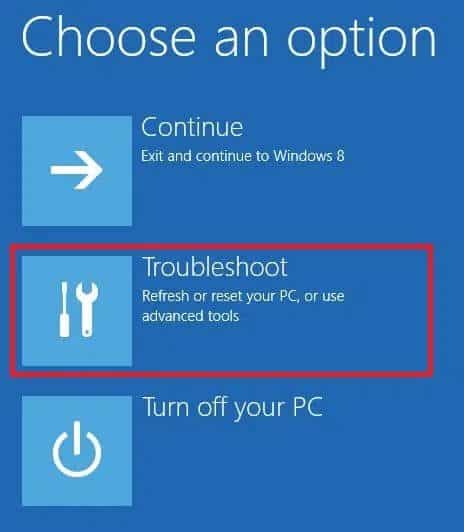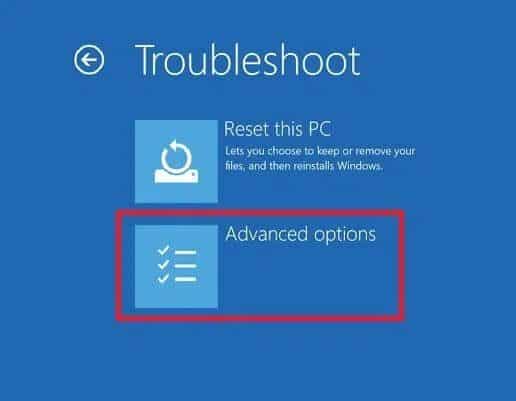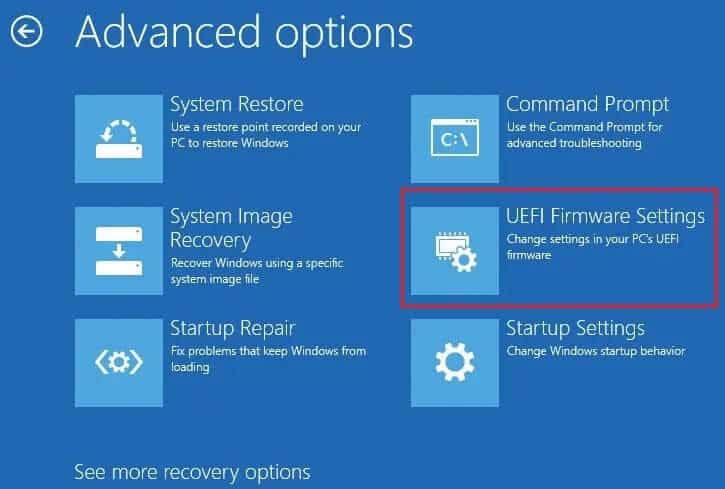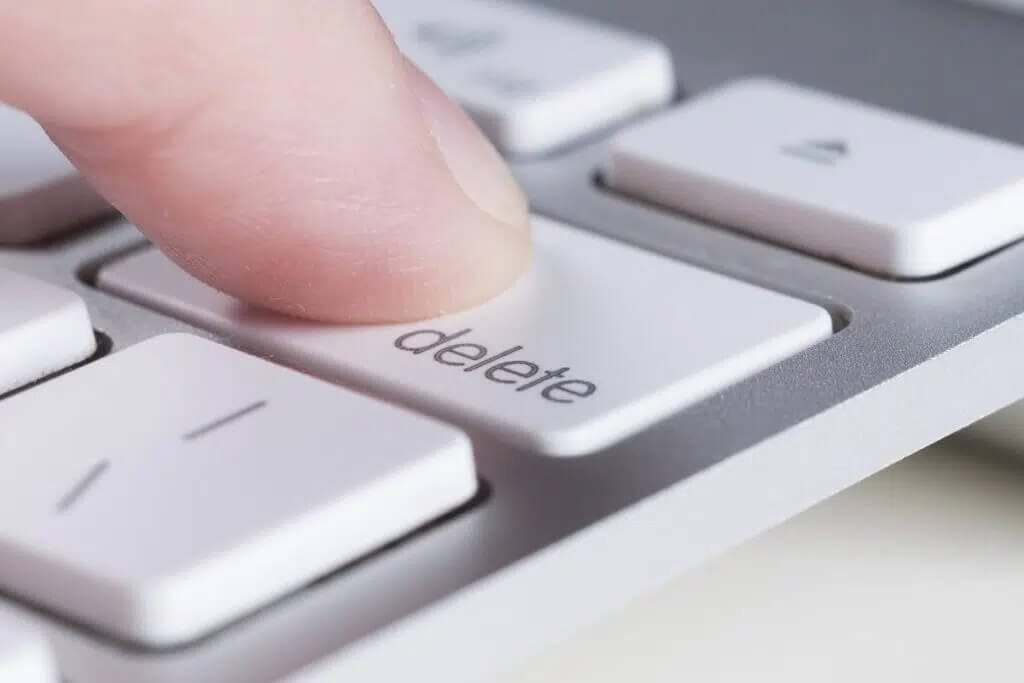كيفية إدخال BIOS على نظام التشغيل Windows 10
تحتوي كل شريحة من اللوحة الأم على برنامج ثابت مضمن يسمى BIOS أو نظام إخراج الإدخال الأساسي. يمكنك الوصول إلى الكمبيوتر في أبسط مستوياته من خلال BIOS. يتحكم هذا النظام في المراحل الأولى لجميع عمليات بدء التشغيل ويضمن تحميل نظام التشغيل Windows بشكل مثالي على الذاكرة. ومع ذلك ، لا يعرف بعض المستخدمين كيفية الوصول إليه أو لا يمكنهم الدخول إلى BIOS. ومن ثم ، اقرأ أدناه لمعرفة كيفية إدخال BIOS على نظام التشغيل Windows 10.
كيفية إدخال BIOS على نظام التشغيل Windows 10 أو Windows 7
يوجد BIOS في ذاكرة القراءة فقط القابلة للمسح القابلة للبرمجة أو شريحة EPROM ، والتي تستعيد البيانات المخزنة عند تشغيل الكمبيوتر. إنه برنامج ثابت مهم لنظام التشغيل Windows ، حيث أنه يحتوي على وظائف مختلفة للعب.
أهمية BIOS في أجهزة الكمبيوتر التي تعمل بنظام Windows
يتم سرد الوظائف الأساسية الأربعة لـ BIOS أدناه:
- اختبار ذاتي للتشغيل أو POST.
- محمل التمهيد المطلوب لتحديد موقع نظام التشغيل.
- يقوم بتحميل البرامج / برامج التشغيل للعثور على البرامج أو برامج التشغيل التي تتداخل مع نظام التشغيل.
- أشباه موصلات أكسيد المعادن التكميلية أو إعداد CMOS.
- عندما تقوم بتشغيل النظام الخاص بك ، فإنه يخضع لـ POST وهي الوظيفة الأكثر أهمية في BIOS. يحتاج الكمبيوتر إلى اجتياز هذا الاختبار للتمهيد بشكل طبيعي. إذا فشلت في القيام بذلك ، تصبح غير قابلة للتمهيد. يتم الاهتمام بعمليات تحليل الأجهزة المختلفة بعد بدء تشغيل BIOS. وتشمل هذه:
- تشغيل الأجهزة للأجهزة الأساسية مثل لوحات المفاتيح والماوس والأجهزة الطرفية الأخرى.
- حساب حجم الذاكرة الرئيسية.
- التحقق من سجلات وحدة المعالجة المركزية ، وتكامل رمز BIOS ، والمكونات الأساسية.
- التحكم في الملحقات الإضافية المثبتة في نظامك.
اقرأ هنا لمعرفة المزيد حول ما هو BIOS وكيفية تحديث BIOS؟
تابع القراءة لمعرفة كيفية إدخال BIOS Windows 10 أو Windows 7.
الطريقة 1: استخدام بيئة الإصلاح في Windows
إذا كنت تستخدم Windows 10 PC ولا يمكنك الدخول إلى BIOS ، فيمكنك محاولة الوصول إلى BIOS عن طريق تشغيل إعدادات البرامج الثابتة UEFI كما هو موضح أدناه:
1. اضغط على مفتاحي Windows + I معًا لفتح الإعدادات.
2. هنا ، انقر فوق التحديث والأمان ، كما هو موضح.
3. حدد خيار الاسترداد من الجزء الأيمن.
4. في قسم بدء التشغيل المتقدم ، انقر فوق الزر إعادة التشغيل الآن ، كما هو موضح.
سيتم إعادة تشغيل نظامك والدخول في بيئة استرداد Windows.
ملاحظة: يمكنك أيضًا الدخول إلى بيئة الاسترداد في Windows عن طريق إعادة تشغيل الكمبيوتر أثناء الضغط على مفتاح Shift.
5. هنا ، حدد خيار استكشاف الأخطاء وإصلاحها.
6. الآن ، انقر فوق خيارات متقدمة
7. حدد خيار إعدادات البرنامج الثابت UEFI.
8. أخيرًا ، انقر فوق إعادة التشغيل. سيتم إعادة تشغيل نظامك وإدخال إعدادات BIOS.
الطريقة 2: استخدام مفاتيح التمهيد
يمكنك أيضًا الوصول إلى BIOS أثناء تمهيد النظام إذا لم تتمكن من إدخال BIOS باستخدام الطريقة السابقة. إليك كيفية إدخال BIOS باستخدام مفاتيح التمهيد:
1. قم بتشغيل النظام الخاص بك.
2. اضغط على مفتاح F2 أو Del لإدخال إعدادات BIOS.
ملاحظة: قد يختلف مفتاح إدخال BIOS وفقًا للعلامة التجارية لجهاز الكمبيوتر الخاص بك.
بعض العلامات التجارية الشهيرة لمصنعي أجهزة الكمبيوتر ومفاتيح BIOS الخاصة بها مذكورة أدناه:
- Dell: F2 or F12.
- HP: Esc or F10.
- Acer: F2 or Delete.
- ASUS: F2 or Delete.
- Lenovo: F1 or F2.
- MSI: Delete.
- Toshiba: F2.
- Samsung: F2.
- Microsoft Surface: اضغط مع الاستمرار على زر رفع الصوت.
نصيحة احترافية: بالمثل ، يمكن تحديث BIOS من موقع الشركة المصنعة على الويب أيضًا. على سبيل المثال Lenovo أو Dell.
نأمل أن يكون هذا الدليل مفيدًا ويمكنك تعلم كيفية إدخال BIOS على Windows 10/7. إذا كان لديك أي استفسارات أو اقتراحات بخصوص هذا الدليل ، فلا تتردد في تركها في قسم التعليقات أدناه.