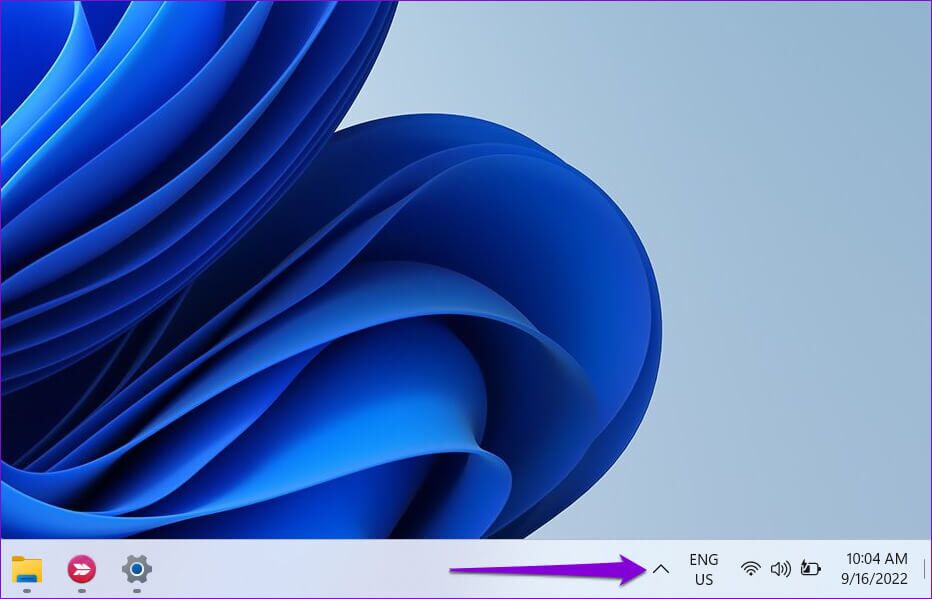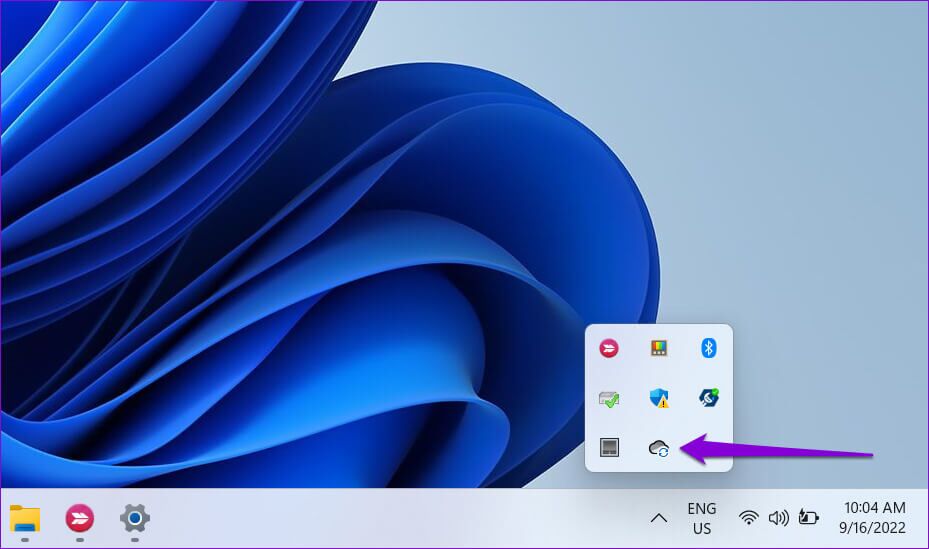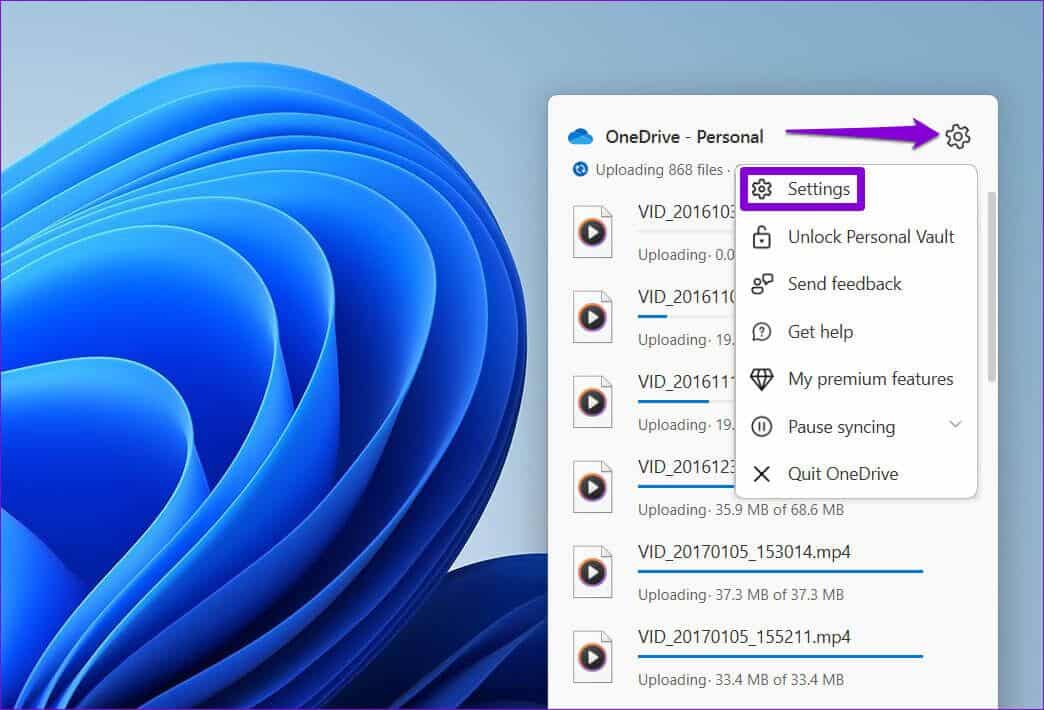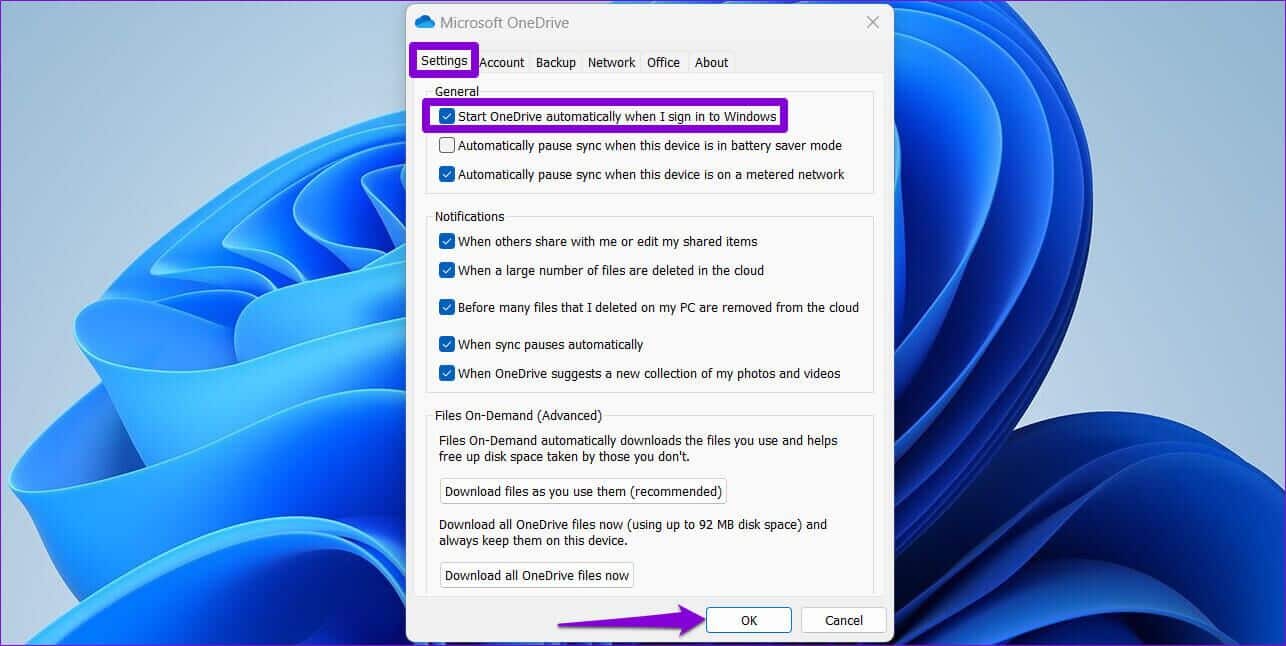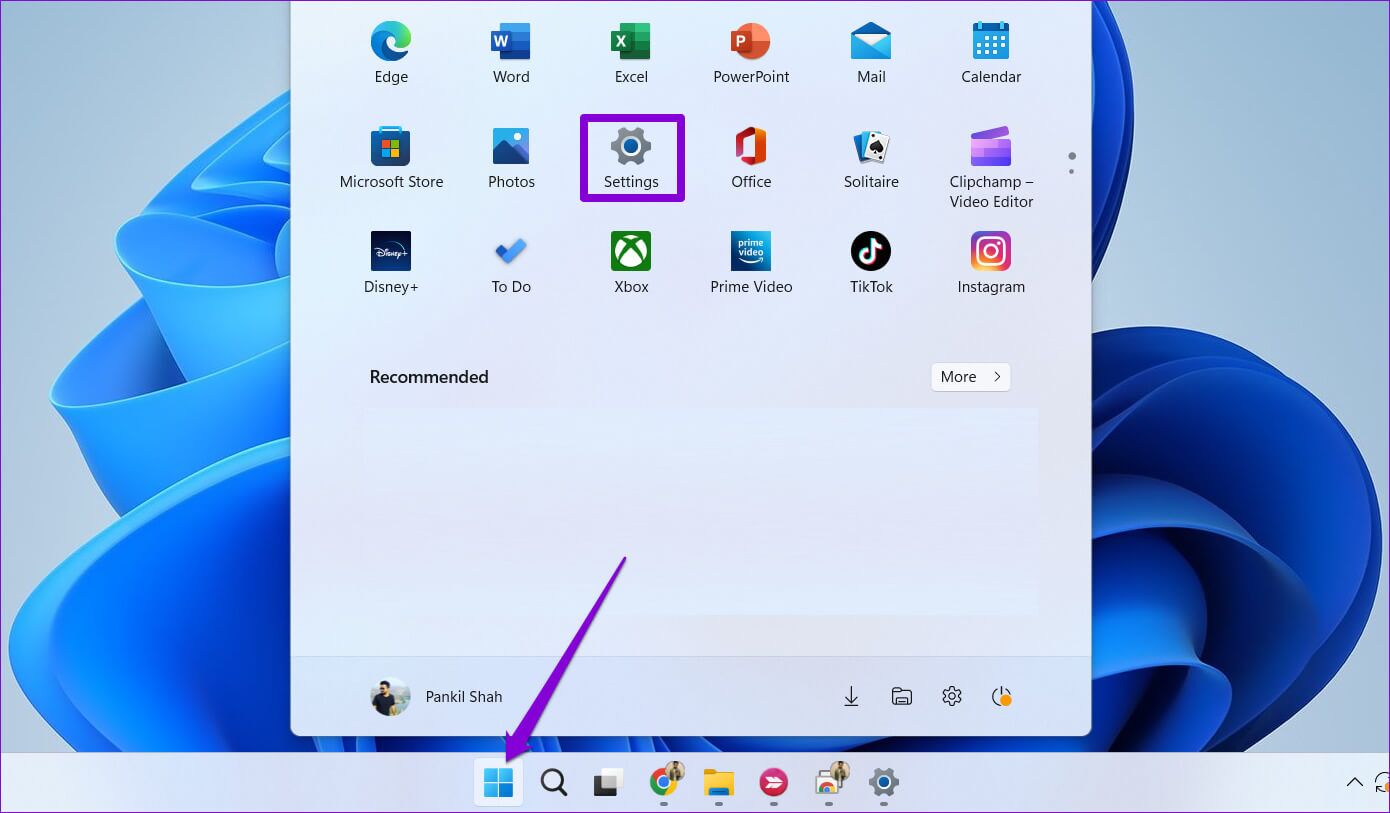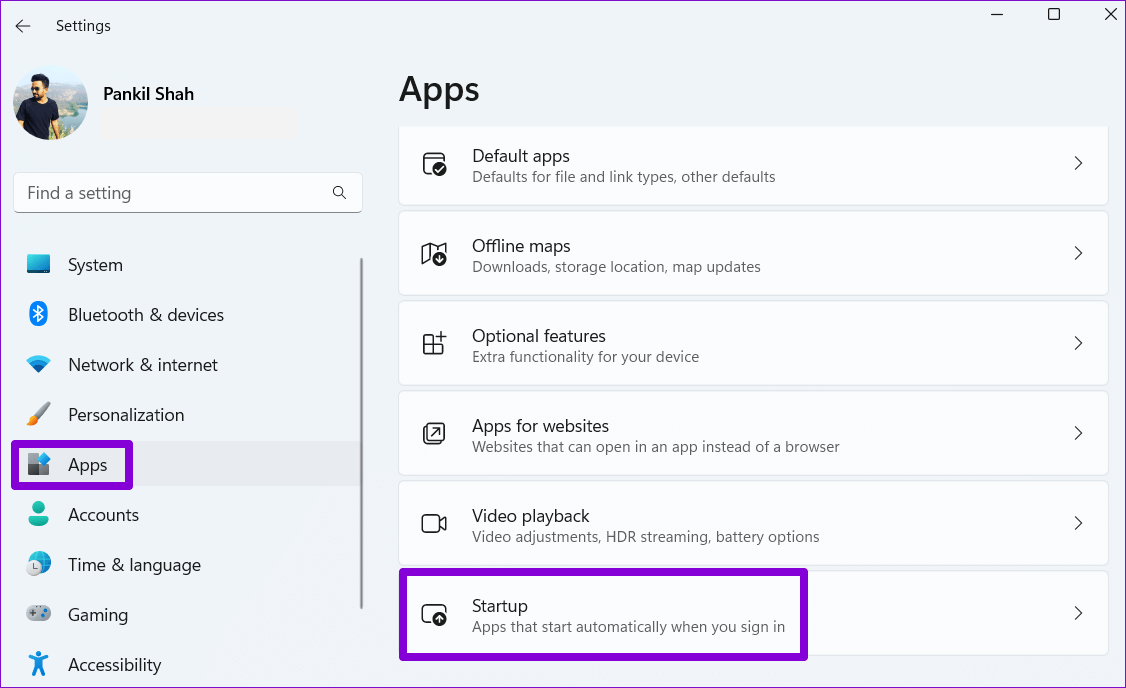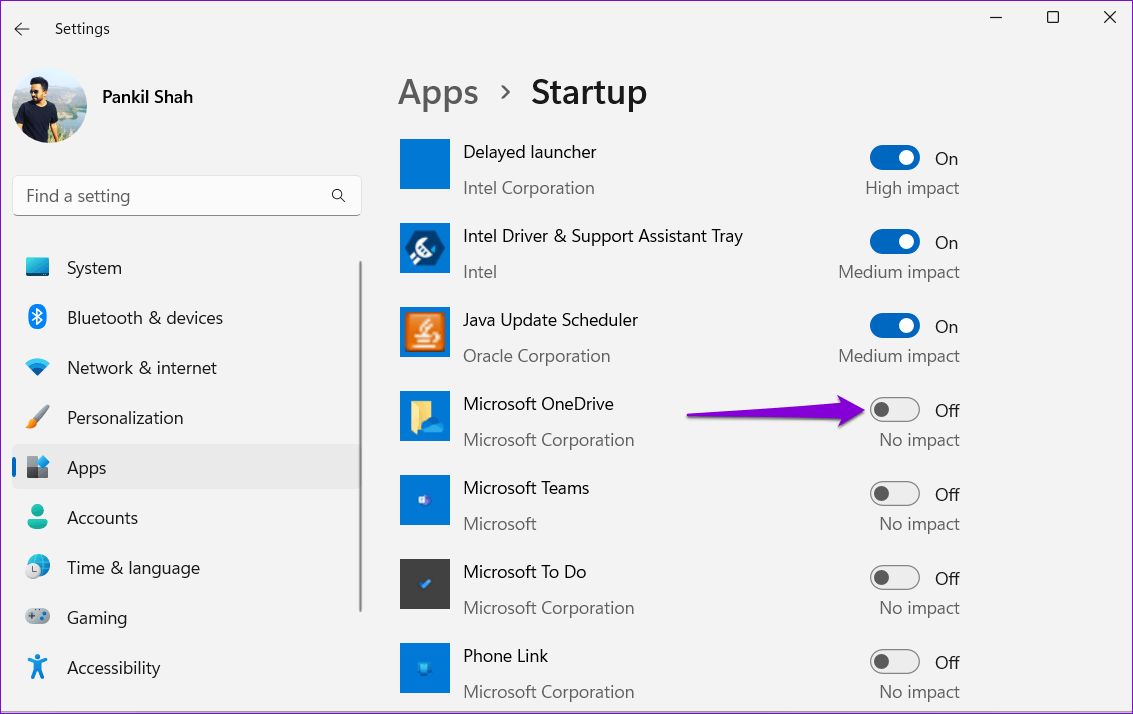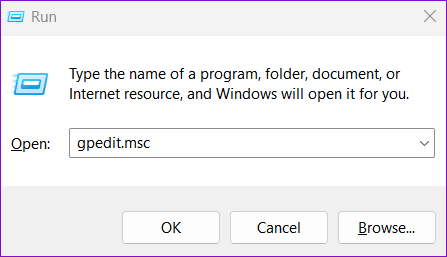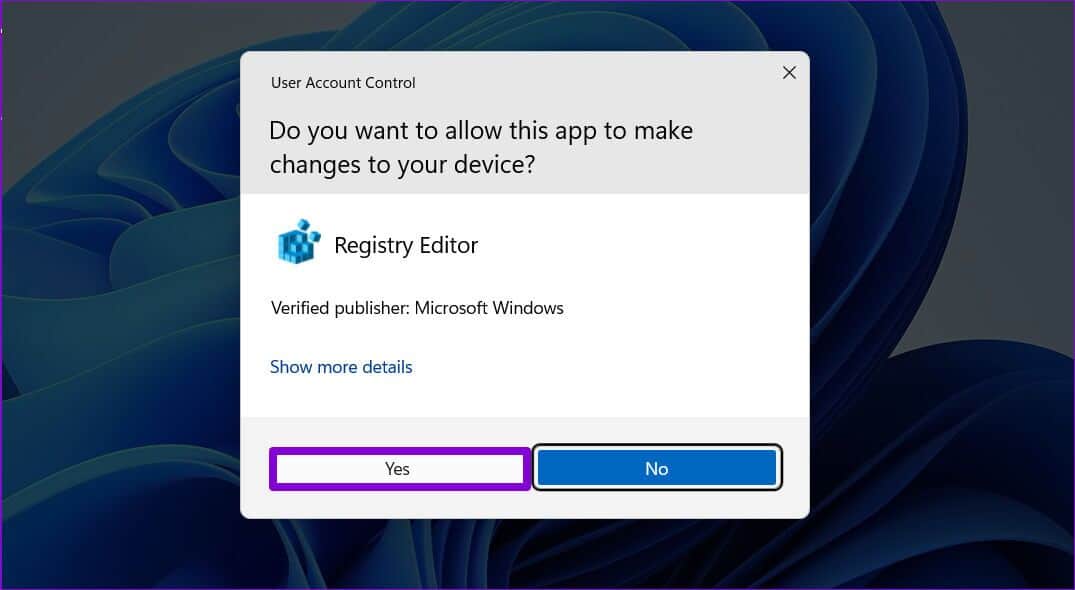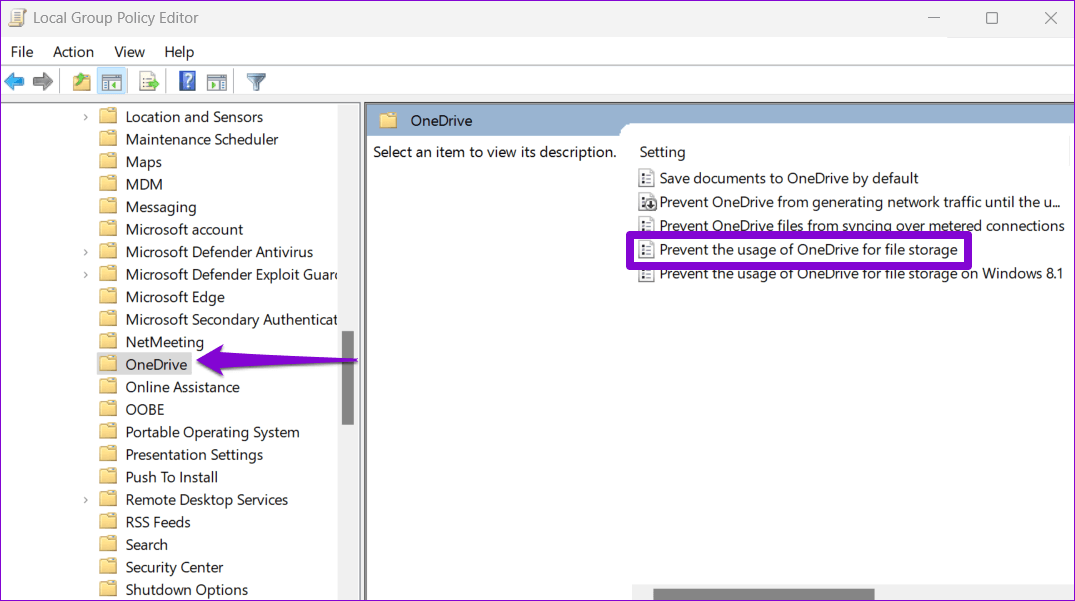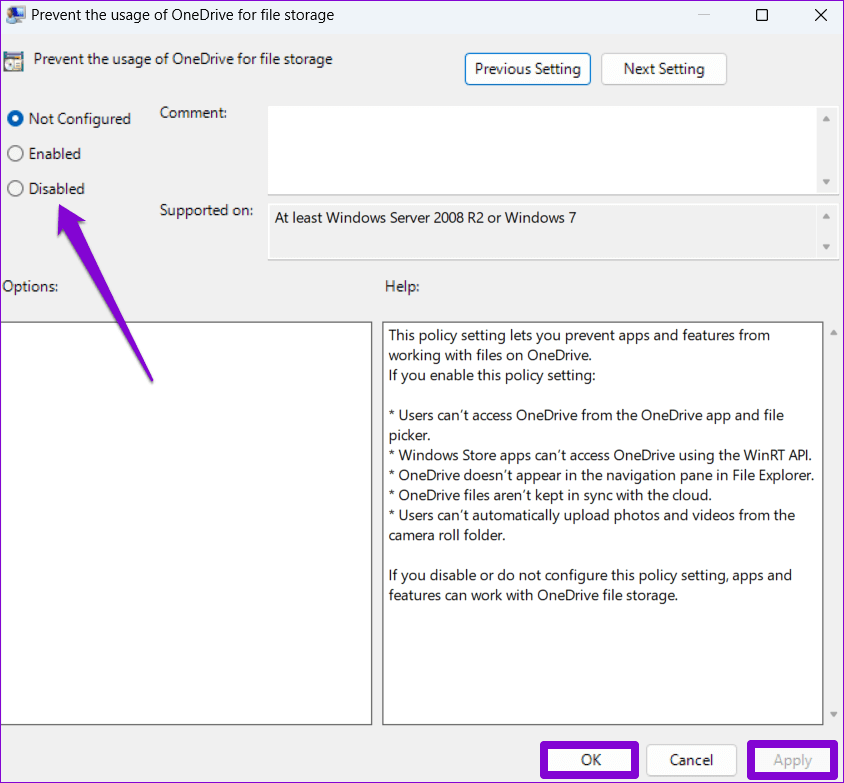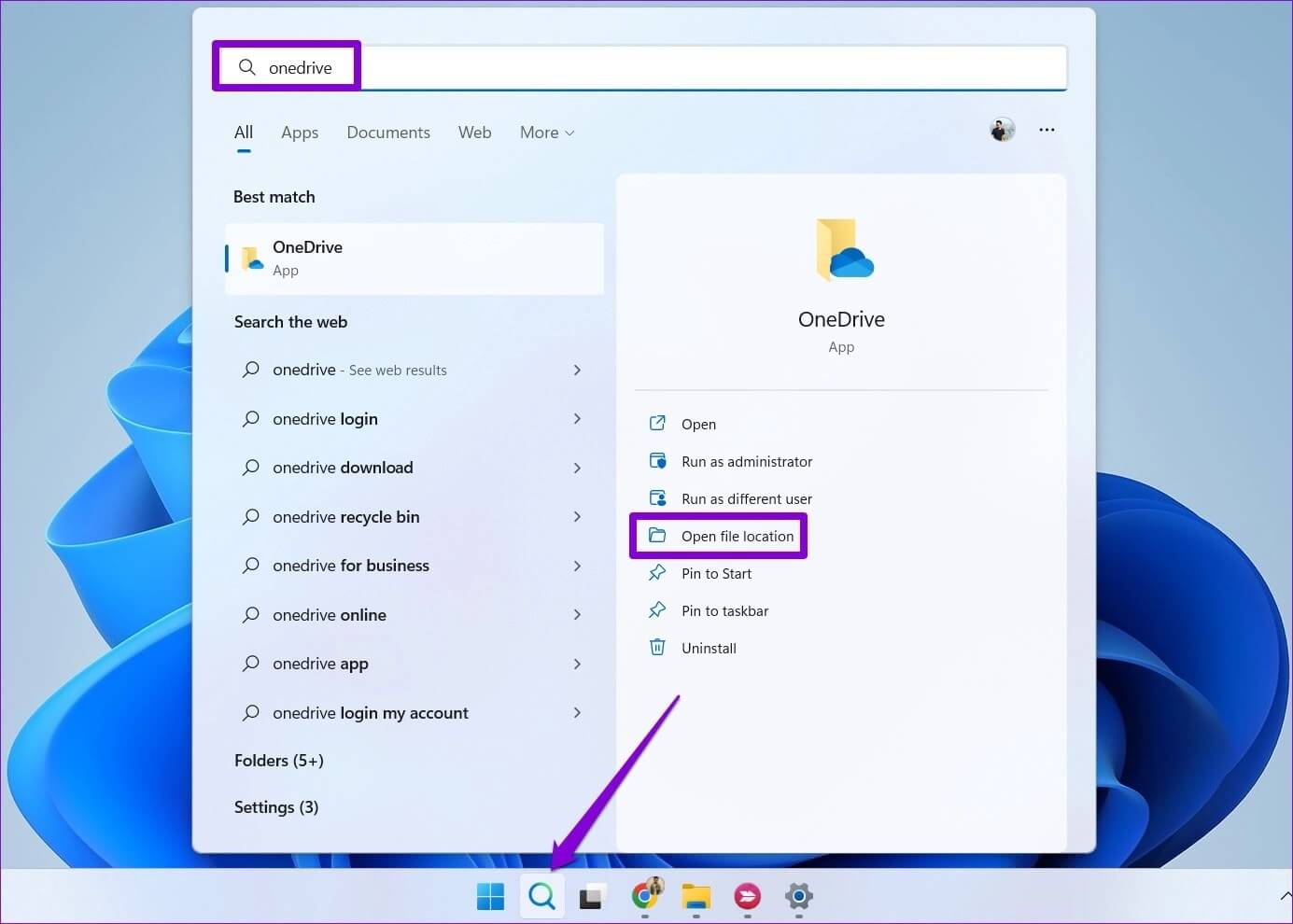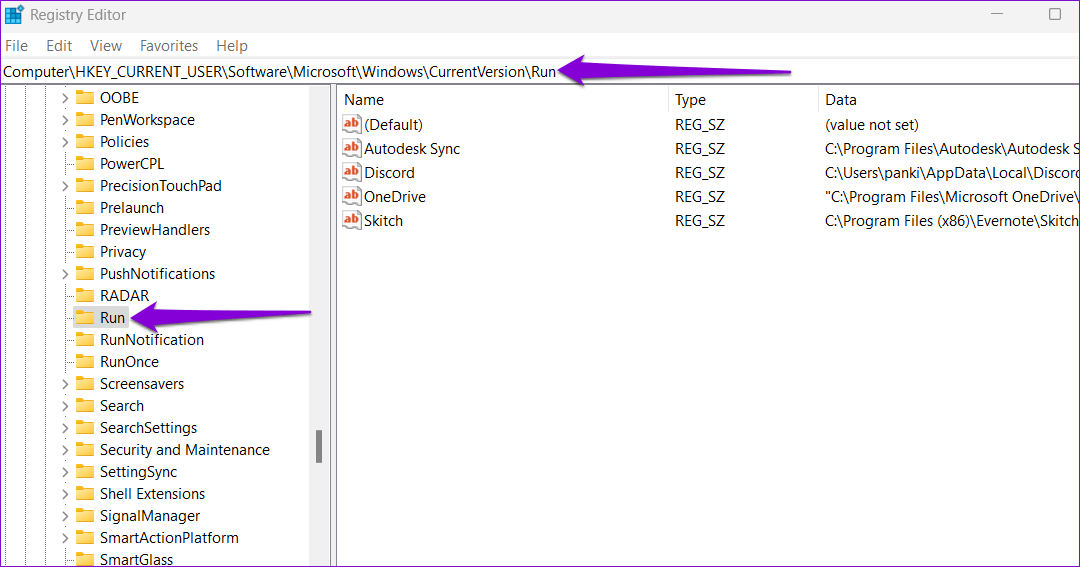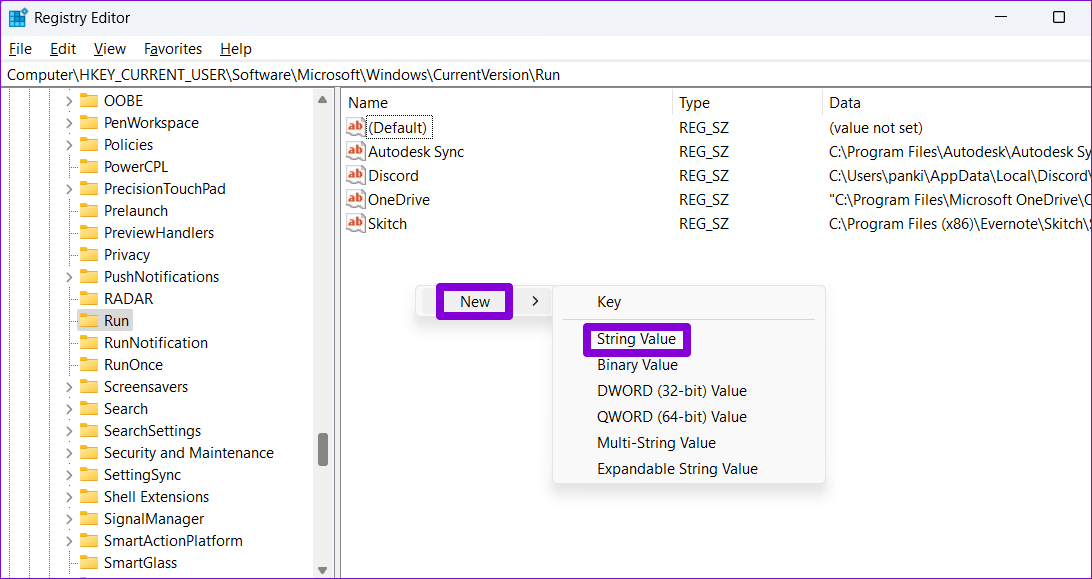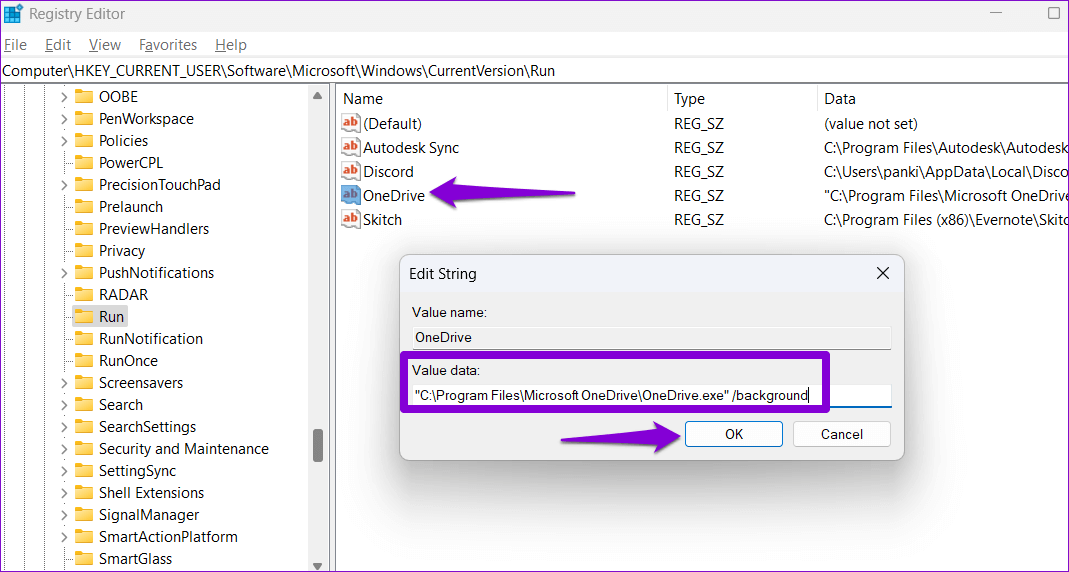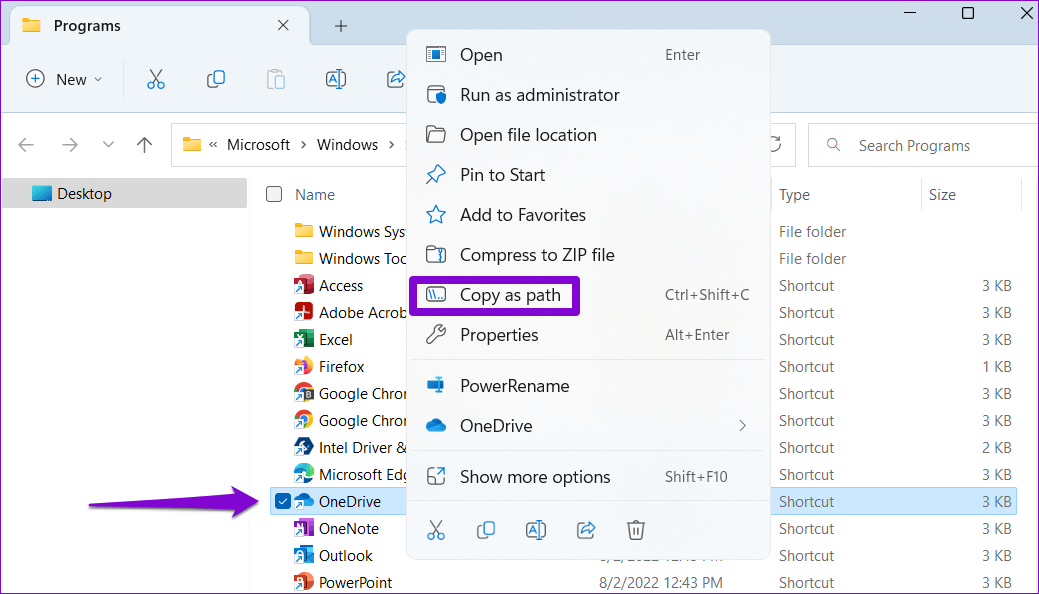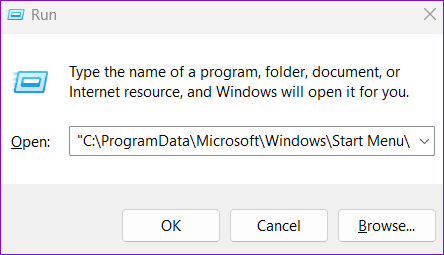أفضل 5 طرق لإصلاح عدم فتح OneDrive عند بدء التشغيل في Windows 11
يعد OneDrive خيارًا شائعًا بين مستخدمي Windows لتخزين البيانات في السحابة ومشاركتها عبر أجهزة متعددة. إذا كنت تعتمد على OneDrive لنسخ بياناتك احتياطيًا ومزامنتها ، فقد يكون الأمر محبطًا عندما يفشل التطبيق في الفتح تلقائيًا عند بدء التشغيل.
لحسن الحظ ، من الممكن حل هذه المشكلة المزعجة. في هذا المنشور ، سنشارك بعض النصائح الفعالة لاستكشاف الأخطاء وإصلاحها التي يجب أن تجعل OneDrive يفتح تلقائيًا عند تشغيل Windows. دعنا نبدأ.
⚡ روابط سريعة
1. تحقق من إعدادات بدء التشغيل لـ ONEDRIVE
يمكنك تكوين سلوك بدء تشغيل OneDrive على Windows من خلال الوصول إلى إعداداته داخل التطبيق. لذلك ، ستحتاج إلى التأكد من تمكين خيار بدء التشغيل لـ OneDrive. إليك كيفية التحقق من ذلك.
الخطوة 1: انقر فوق الزر إظهار الرموز المخفية (السهم لأعلى) على شريط المهام.
الخطوة 2: انقر فوق أيقونة OneDrive داخل علبة النظام.
الخطوة 3: انقر فوق رمز الترس وحدد الإعدادات من القائمة الناتجة.
الخطوة 4: في نافذة Microsoft OneDrive ، قم بالتبديل إلى علامة التبويب الإعدادات. ضمن عام ، حدد المربع “بدء OneDrive تلقائيًا عند تسجيل الدخول إلى Windows”.
ثم انقر فوق “موافق” لحفظ التغييرات.
بعد ذلك ، سيبدأ OneDrive في كل مرة تقوم فيها بتسجيل الدخول إلى Windows.
2. قم بتمكين ONEDRIVE كتطبيق بدء التشغيل
يوفر Windows 11 العديد من الخيارات لتشغيل التطبيقات عند بدء التشغيل. لذلك ، إذا فشل OneDrive في التشغيل عندما يقوم Windows بالتمهيد ، فيمكنك تمكينه كتطبيق لبدء التشغيل باتباع الخطوات أدناه.
الخطوة 1: افتح قائمة ابدأ وانقر فوق رمز الترس لتشغيل تطبيق الإعدادات.
الخطوة 2: انتقل إلى علامة التبويب التطبيقات وانقر فوق بدء التشغيل.
الخطوة 3: حدد موقع Microsoft OneDrive في القائمة وقم بتمكين التبديل بجانبه.
أعد تشغيل الكمبيوتر للتحقق مما إذا كان OneDrive يفتح تلقائيًا بعد تمهيد Windows.
3. تحقق من سياسة المجموعة
يسمح لك محرر نهج المجموعة في Windows بإجراء العديد من التغييرات على المستوى الإداري لنظامك. من بين العديد من الخيارات ، تمنع السياسة المخصصة OneDrive من العمل على Windows. تحتاج إلى التأكد من أن هذا النهج المعين ليس نشطًا بحيث يمكن تشغيل OneDrive عند بدء التشغيل.
من المهم ملاحظة أن محرر نهج المجموعة متاح فقط في إصدارات Windows 11 Pro و Enterprise و Education. لذلك ، إذا كنت تستخدم الإصدار Home من Windows 11 ، فلن تعمل هذه الطريقة معك.
الخطوة 1: اضغط على مفتاح Windows + R لفتح مربع الحوار Run. اكتب gpedit.msc واضغط على Enter.
الخطوة 2: حدد نعم عندما تظهر مطالبة التحكم في حساب المستخدم (UAC).
الخطوة 3: في نافذة Local Group Policy Editor ، استخدم الجزء الأيمن للانتقال إلى المجلد التالي:
Computer Configuration\Administrative Templates\Windows Components\OneDrive
الخطوة 4: انقر نقرًا مزدوجًا فوق نهج “منع استخدام OneDrive لتخزين الملفات” على يمينك.
الخطوة 5: حدد الخيار معطل أو غير مكوّن. ثم اضغط على تطبيق متبوعًا بموافق.
أعد تشغيل الكمبيوتر لتطبيق التغييرات.
4. ملفات التسجيل TWEAK
عند تكوين تطبيق ليتم تشغيله عند بدء التشغيل ، يقوم Windows بإنشاء إدخال سجل. إذا أدى تحديث Windows الأخير أو تغيير النظام إلى تغيير هذا الإدخال ، فقد يفشل OneDrive في التشغيل عند بدء التشغيل. إليك ما يمكنك فعله لإصلاحه.
تحذير عادل. إن معالجة ملفات التسجيل دون معرفة أمر محفوف بالمخاطر. وبالتالي ، يجب عليك فقط استخدام هذه الطريقة بعد عمل نسخة احتياطية من جميع ملفات التسجيل أو إنشاء نقطة استعادة.
الخطوة 1: انقر فوق رمز بحث Windows على شريط المهام ، واكتب محرر التسجيل ، وحدد “تشغيل كمسؤول” لنتيجة محرر التسجيل.
الخطوة 2: حدد نعم عند ظهور موجه التحكم في حساب المستخدم (UAC).
الخطوة 3: في نافذة محرر التسجيل ، الصق المسار التالي في شريط العناوين في الأعلى واضغط على Enter. سينقلك هذا إلى مفتاح التشغيل:
HKEY_CURRENT_USER\Software\Microsoft\Windows\CurrentVersion\Run
الخطوة 4: ضمن مفتاح التشغيل ، حدد موقع قيمة سلسلة باسم OneDrive. إذا لم تتمكن من العثور عليه ، فانقر بزر الماوس الأيمن على مكان فارغ في الجزء الأيسر ، وانتقل إلى جديد ، وحدد قيمة السلسلة. سمها OneDrive.
الخطوة 5: انقر نقرًا مزدوجًا فوق قيمة سلسلة OneDrive. الصق المسار التالي في حقل بيانات القيمة وانقر على موافق.
"C:\Program Files\Microsoft OneDrive\OneDrive.exe" /background
أعد تشغيل الكمبيوتر لتطبيق هذه التغييرات. بعد ذلك ، سيتم تشغيل OneDrive عند بدء التشغيل.
5. إعادة الضبط على محرك الأقراص
أخيرًا ، إذا لم ينجح أي من الحلول المذكورة أعلاه ، فقد تكون هناك مشكلة في OneDrive نفسه. يمكنك محاولة إعادة تعيينه لمعرفة ما إذا كان ذلك يعمل.
الخطوة 1: افتح قائمة ابدأ ، واكتب OneDrive ، وانقر فوق فتح موقع الملف.
الخطوة 2: في نافذة File Explorer ، انقر بزر الماوس الأيمن فوق تطبيق OneDrive ، وحدد نسخ كمسار.
الخطوة 3: اضغط على مفتاح Windows + R لفتح مربع الحوار Run.
الخطوة 4: في الحقل فتح ، الصق مسار ملف ملف OneDrive القابل للتنفيذ ، متبوعًا بـ / إعادة تعيين واضغط على موافق.
ستختفي أيقونة OneDrive من شريط المهام لبضع لحظات قبل الظهور مرة أخرى. قم بتكوين OneDrive للتشغيل عند بدء التشغيل من خلال الوصول إلى إعداداته ومعرفة ما إذا كانت المشكلة لا تزال قائمة.
الشخص الذي تحتاجه
يجب ألا تجبرك مثل هذه المشكلات على فتح تطبيق OneDrive يدويًا دائمًا. نأمل أن يكون أحد الحلول المذكورة أعلاه قد ساعدك ، وعادت الأمور إلى طبيعتها. كما هو الحال دائمًا ، أخبرنا عن الشخص الذي عمل من أجلك في التعليقات أدناه.