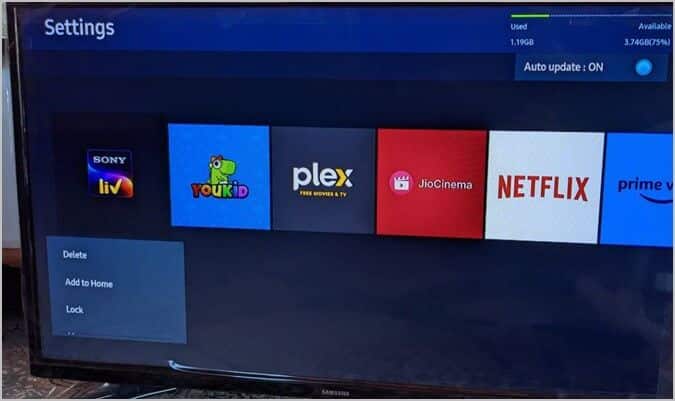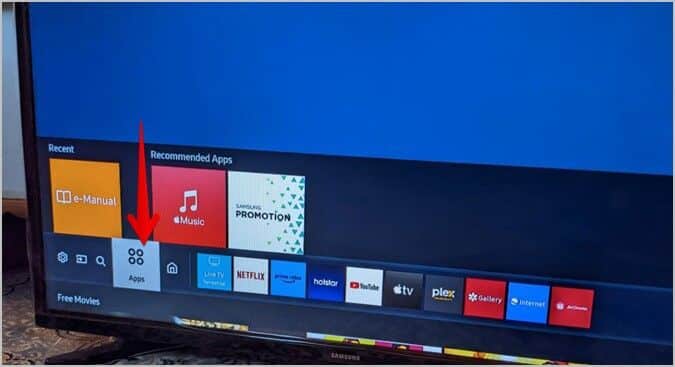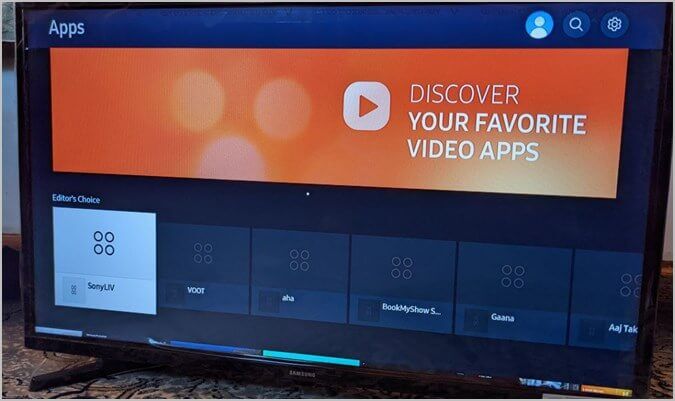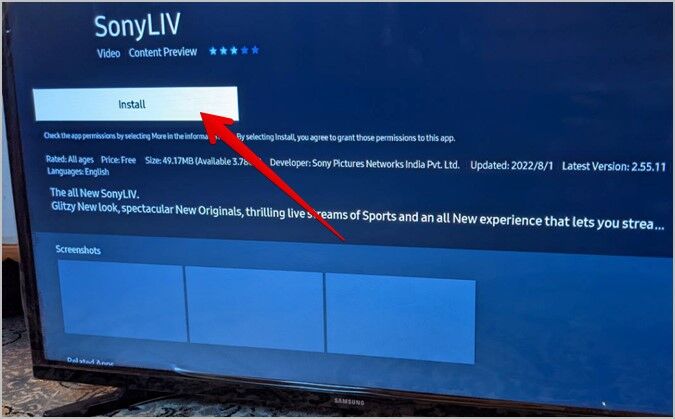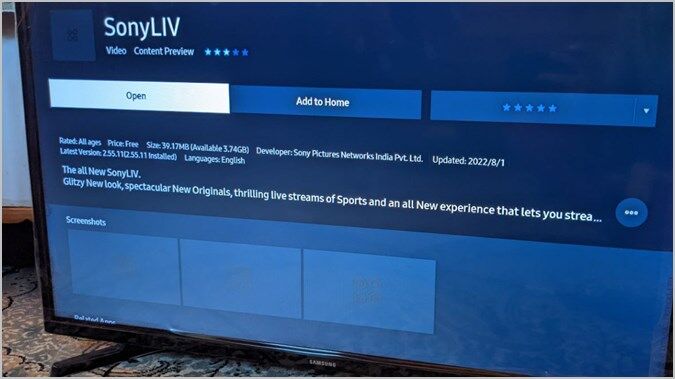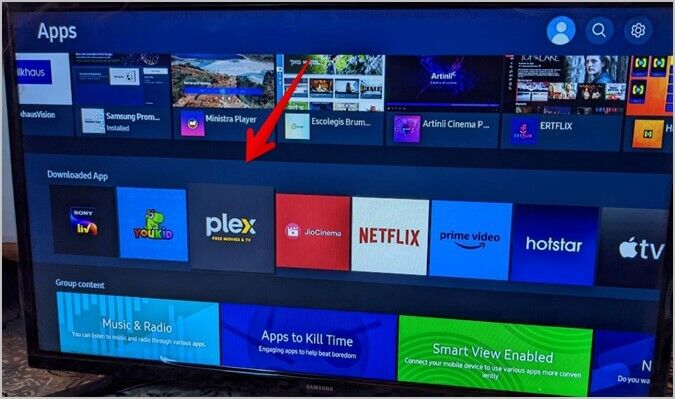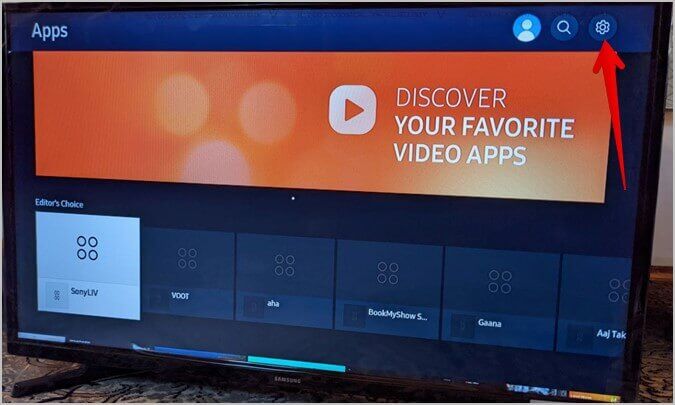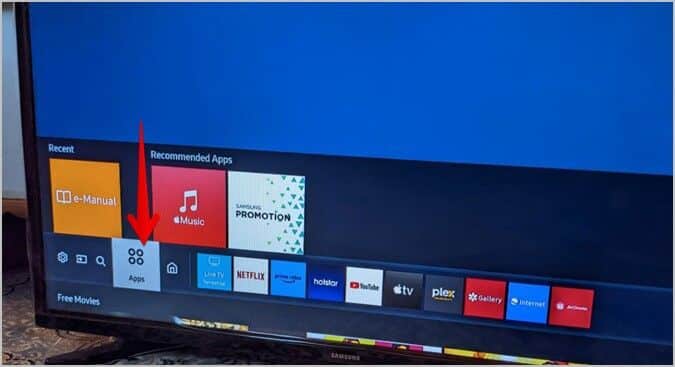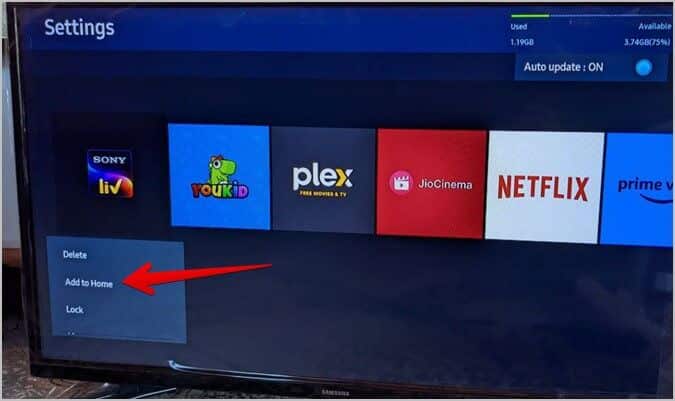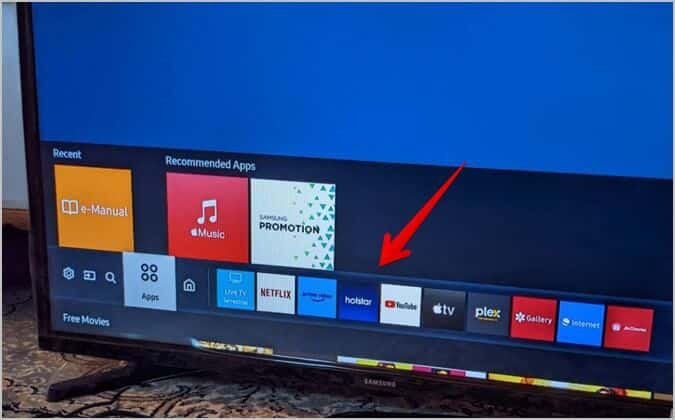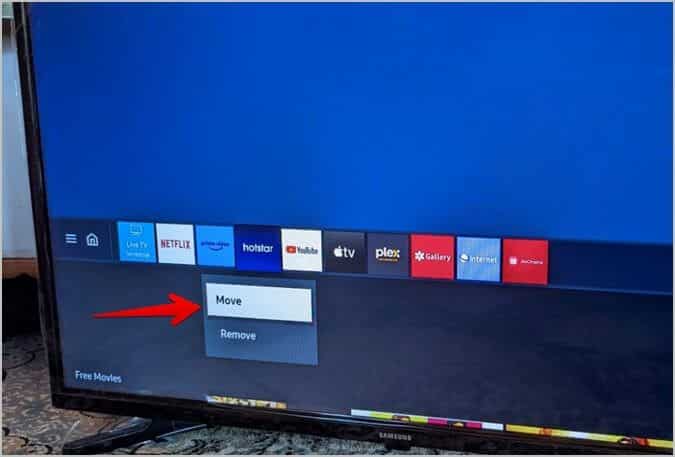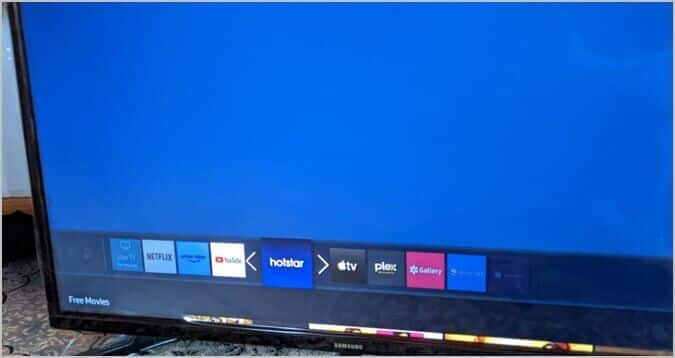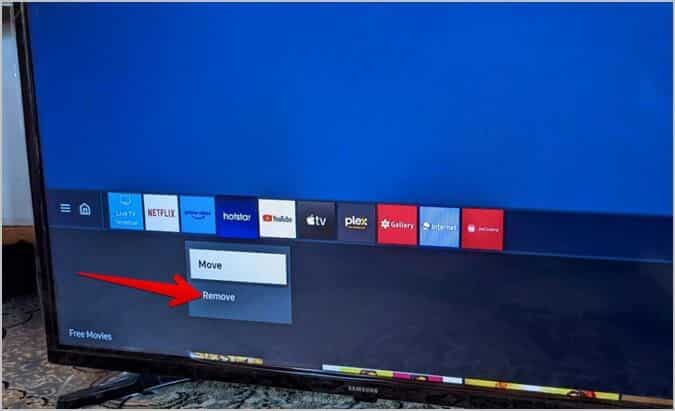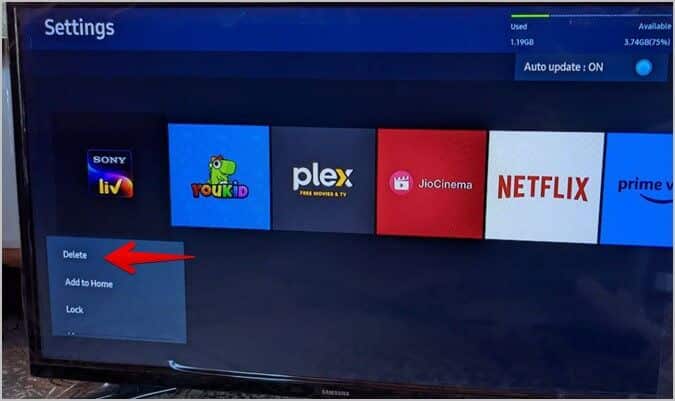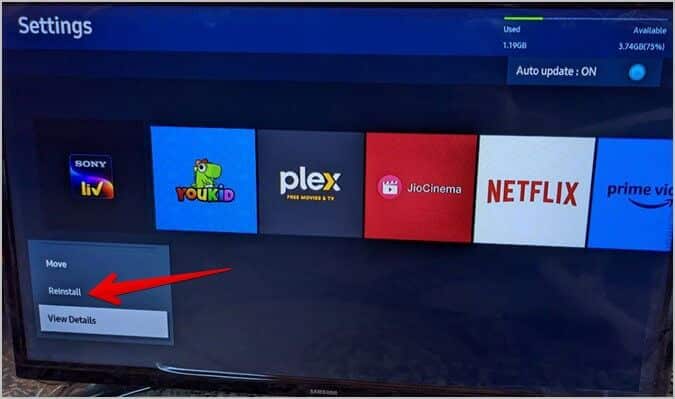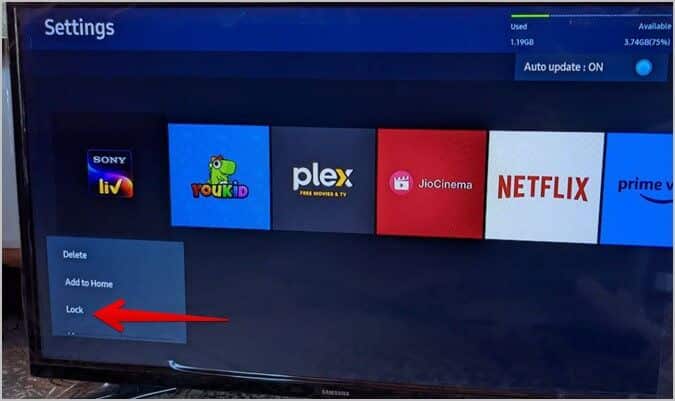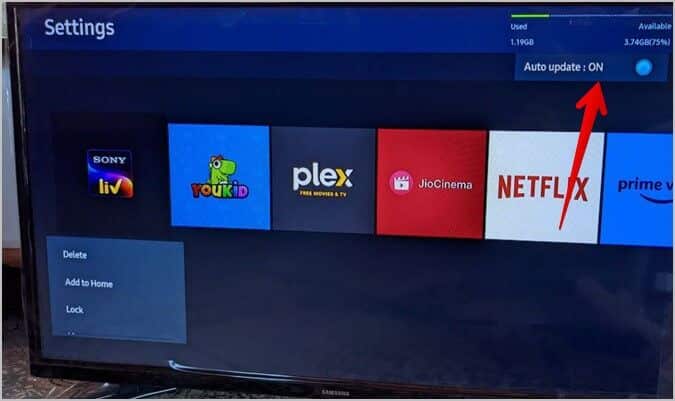كيفية إضافة التطبيقات وإزالتها وإدارتها على Samsung Smart TV
تأتي أجهزة تلفزيون Samsung الذكية مزودة ببعض التطبيقات المثبتة مسبقًا. ولكن ما هو التلفزيون الذكي إذا لم تتمكن من تثبيت المزيد من التطبيقات عليه؟ تمامًا مثل الهاتف الذكي أو الكمبيوتر ، يمكنك إضافة التطبيقات وإزالتها من تلفزيون Samsung الذكي الخاص بك. دعنا نتعرف على كيفية إدارة التطبيقات ، مثل الإضافة والإزالة والإضافة إلى الشاشة الرئيسية وإلغاء التثبيت والقفل وما إلى ذلك ، من تلفزيون Samsung الذكي.
كيفية تثبيت التطبيقات على تلفزيون سامسونج الذكي
تقدم Samsung متجر تطبيقات أصلي على أجهزة التلفزيون الذكية حيث يمكنك تنزيل تطبيقات جديدة منه. اتبع هذه الخطوات لوضع تطبيقات جديدة على جهاز التلفزيون الخاص بك.
1. اضغط على زر الصفحة الرئيسية في جهاز التحكم عن بعد الخاص بتلفزيون Samsung للذهاب إلى الشاشة الرئيسية.
2. الآن ، انتقل إلى خيار التطبيقات.
3. ثم اضغط على الزر “تحديد” في جهاز التحكم عن بُعد لفتح متجر التطبيقات.
نصيحة: تعرف على كيفية استخدام Samsung TV بدون جهاز التحكم عن بُعد.
4. ستجد هنا التطبيقات المتاحة. استخدم أيقونة البحث في الأعلى للعثور على التطبيق المطلوب.
5. بمجرد العثور عليه ، اضغط على الزر تحديد لعرض تفاصيل التطبيق.
6. ثم انتقل إلى زر التثبيت على التلفزيون واضغط على الزر “تحديد” في جهاز التحكم عن بُعد لتنزيل التطبيق.
ملاحظة: قد يُطلب منك تسجيل الدخول أو إنشاء حساب Samsung الخاص بك. إذا لم تتمكن من تثبيت أحد التطبيقات أو إذا طلب منك التلفزيون تسجيل الدخول ، فانتقل إلى الإعدادات> عام> مدير النظام> حساب Samsung.
6. انتظر حتى يتم تثبيت التطبيق. بعد ذلك ، حدد الزر “فتح” لفتح التطبيق المثبت حديثًا أو اضغط على زر “إضافة إلى الصفحة الرئيسية” لإضافة التطبيق المثبت إلى شاشة التلفزيون الرئيسية. يمكنك أيضًا إضافة تطبيق إلى الشاشة الرئيسية لاحقًا.
كيفية عرض جميع التطبيقات المثبتة على تلفزيون سامسونج الذكي
هناك طريقتان للعثور على التطبيقات المثبتة على تلفزيون سامسونج الذكي.
طريقة 1
1. حدد خيار التطبيقات على الشاشة الرئيسية للتلفزيون.
2. سيتم فتح متجر التطبيقات. قم بالتمرير لأسفل إلى قسم التطبيق الذي تم تنزيله. ستجد هنا جميع التطبيقات المثبتة. استخدم مفتاح السهم الأيمن على جهاز التحكم عن بُعد للتمرير عبر قائمة التطبيقات المثبتة. اضغط مطولاً على رمز التطبيق لحذفه أو قفله أو نقله أو إعادة تثبيته أو لإضافته إلى منزلك.
الطريقة 2
1. على الشاشة الرئيسية لجهاز التلفزيون الخاص بك ، انتقل إلى خيار التطبيقات.
2. في شاشة متجر التطبيقات ، حدد رمز الإعدادات في الأعلى.
3. سترى التطبيقات المثبتة على جهاز التلفزيون. هنا يمكنك إدارة التطبيقات المثبتة.
كيفية إضافة تطبيقات إلى شاشة تلفزيون Samsung الرئيسية
لن تتم إضافة التطبيقات الجديدة تلقائيًا إلى شاشة التلفزيون الرئيسية حتى تضغط على الزر “إضافة إلى الشاشة الرئيسية” بعد تثبيت التطبيق. لكن إذا لم تقم بإضافته في ذلك الوقت ، فلا تقلق.
اتبع هذه الخطوات لتثبيت التطبيقات على شاشة تلفزيون Samsung الرئيسية:
1. حدد خيار التطبيقات على الشاشة الرئيسية لجهاز التلفزيون.
2. حدد رمز الإعدادات في الجزء العلوي لفتح شاشة إعدادات التطبيق أو الشاشة التي ترى فيها جميع التطبيقات المثبتة.
3. انتقل إلى التطبيق الذي تريد تثبيته على الشاشة الرئيسية. ستظهر قائمة تحت التطبيق. حدد إضافة إلى الصفحة الرئيسية.
4. ستظهر قائمة تطبيقات الشاشة الرئيسية. استخدم مفاتيح الأسهم اليمنى أو اليسرى بجهاز التحكم عن بُعد لوضع التطبيق في الموضع المطلوب. ثم اضغط على الزر “تحديد” في جهاز التحكم عن بُعد.
كيفية نقل التطبيقات على شاشة التلفزيون الرئيسية
لتغيير ترتيب التطبيقات المثبتة على الشاشة الرئيسية ، اتبع الخطوات التالية:
1. انتقل إلى رمز التطبيق في قائمة التطبيقات على الشاشة الرئيسية. لا تفتحه. فقط حافظ على التركيز على التطبيق.
2. بعد ذلك ، اضغط لفترة طويلة على الزر “تحديد” في جهاز التحكم عن بُعد حتى تظهر قائمة. حدد نقل.
ملاحظة: إذا لم يؤد الضغط مع الاستمرار على الزر “تحديد” إلى فتح القائمة ، فاضغط على الزر “لأسفل”.
3. استخدم مفاتيح الأسهم لإعادة ترتيب التطبيق. اضغط على الزر تحديد لوضعه في الموقع المطلوب.
نصيحة: يمكنك أيضًا إعادة ترتيب التطبيقات المثبتة من التطبيقات> رمز الإعدادات. حدد التطبيق واختر نقل من القائمة.
كيفية إزالة تطبيق من الشاشة الرئيسية
لإلغاء تثبيت تطبيق من الشاشة الرئيسية لجهاز التلفزيون ، استمر في التركيز على رمز التطبيق في قائمة التطبيقات على الشاشة الرئيسية. بعد ذلك ، اضغط لفترة طويلة على الزر “تحديد” وحدد “إزالة”. قم بالتأكيد على الشاشة التي تظهر.
يرجى ملاحظة أن إزالة التطبيق سيؤدي فقط إلى إخفائه من الشاشة الرئيسية. لن يتم حذفه. يمكنك إضافته مرة أخرى من شاشة التطبيقات.
كيفية إلغاء تثبيت التطبيقات من تلفزيون سامسونج الذكي
لحذف تطبيق بالكامل من Samsung TV الخاص بك ، اتبع الخطوات التالية:
1. انتقل إلى التطبيقات من الشاشة الرئيسية.
2. ثم حدد رمز الإعدادات لعرض التطبيقات المثبتة.
3. ركز على التطبيق الذي تريد إلغاء تثبيته. ستظهر قائمة تحت التطبيق. حدد خيار الحذف. ستظهر نافذة تأكيد. حدد حذف.
ملاحظة: عند حذف تطبيق من جهاز التلفزيون الخاص بك ، ستتم إزالته من الشاشة الرئيسية وسيتم أيضًا حذف بياناته.
كيفية إعادة تثبيت تطبيق Samsung TV
إذا كنت تواجه مشكلة في تطبيق ما على تلفزيون Samsung الذكي الخاص بك ، فيمكنك إعادة تثبيته. تقدم Samsung ميزة أصلية لإعادة تثبيت التطبيقات كما هو موضح أدناه:
1. اتبع الخطوتين الأوليين من الطريقة المذكورة أعلاه ، أي انتقل إلى التطبيقات> الإعدادات.
2. الآن ، حدد التطبيق الذي تريد إعادة تثبيته. اختر إعادة التثبيت من القائمة التي تظهر.
كيفية قفل تطبيق Samsung TV
إذا كنت لا تريد أن يتمكن أطفالك أو أي شخص آخر من الوصول إلى تطبيق مثبت على جهاز التلفزيون ، فيمكنك قفله باستخدام رقم التعريف الشخصي. بعد ذلك ، عندما يفتح شخص ما التطبيق ، سيحتاج إلى إدخال رقم التعريف الشخصي لإلغاء قفله.
ملاحظة: رمز PIN الافتراضي لجهاز Samsung Smart TV هو 0000.
لقفل أحد التطبيقات ، انتقل إلى شاشة إعدادات التطبيق من التطبيقات> رمز الإعدادات. حدد التطبيق المراد قفله واختر قفل من القائمة.
كيفية تمكين أو تعطيل التحديث التلقائي للتطبيقات
لتمكين أو تعطيل وظيفة التحديث التلقائي للتطبيقات على تلفزيون Samsung الذكي الخاص بك ، انتقل إلى التطبيقات> رمز الإعدادات.
سترى خيار التحديث التلقائي في الأعلى. اضغط على الزر تحديد في جهاز التحكم عن بُعد لتشغيله أو إيقاف تشغيله.
كيفية إغلاق أحد التطبيقات على تلفزيون سامسونج الذكي
لإغلاق تطبيق قيد التشغيل ، ما عليك سوى الضغط على الزر “رجوع” في جهاز التحكم عن بُعد الخاص بالتلفزيون. قد يظهر مربع التأكيد لتطبيقات معينة. حدد زر الخروج.
نصائح حول تلفزيون Samsung
الآن بعد أن عرفت كيفية إدارة التطبيقات على تلفزيون Samsung الذكي الخاص بك ، تحقق من أفضل التطبيقات لجهاز التلفزيون الخاص بك. تحقق أيضًا من أفضل النصائح لاستخدام تلفزيون Samsung الذكي.