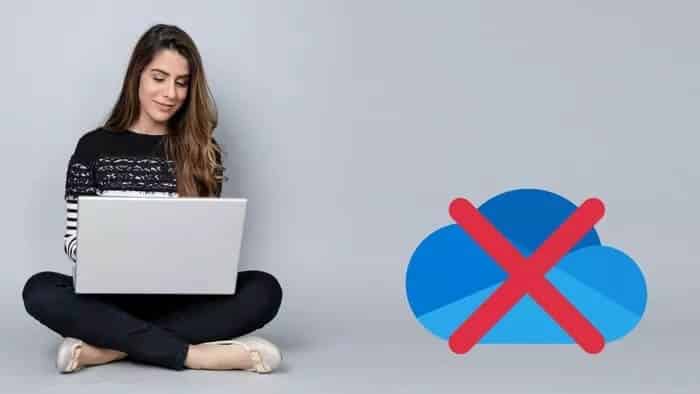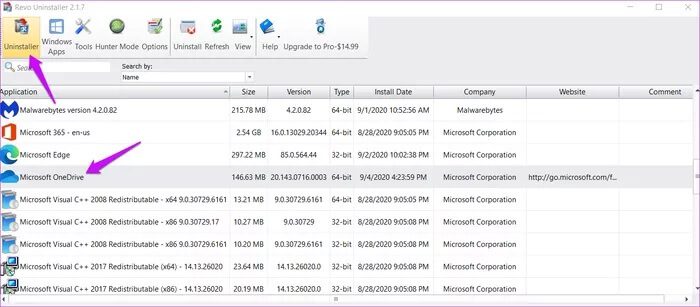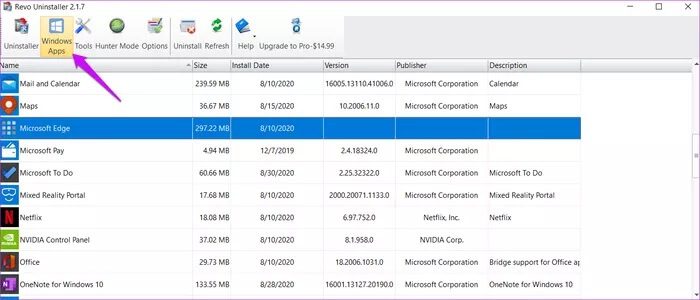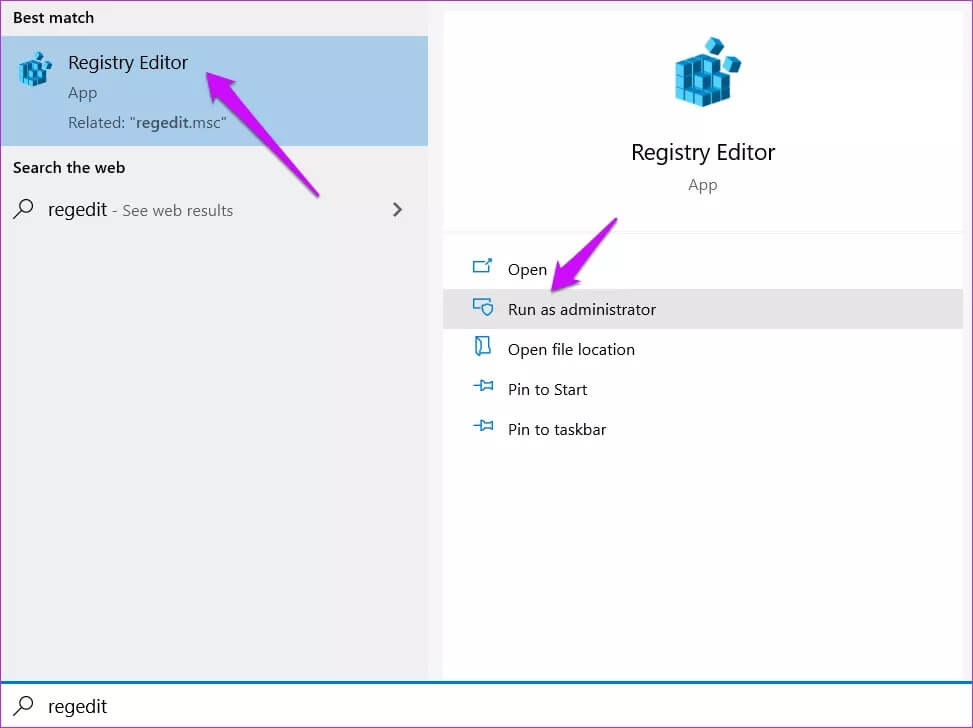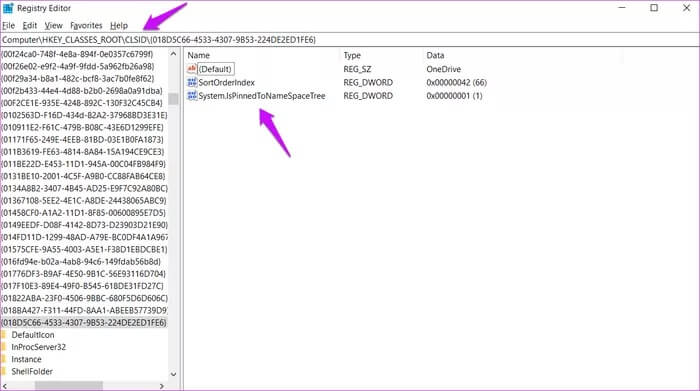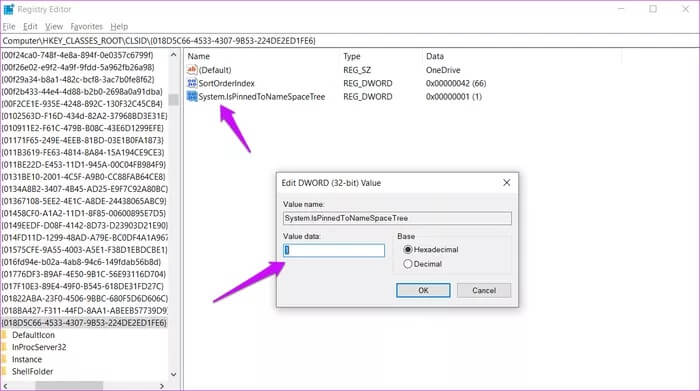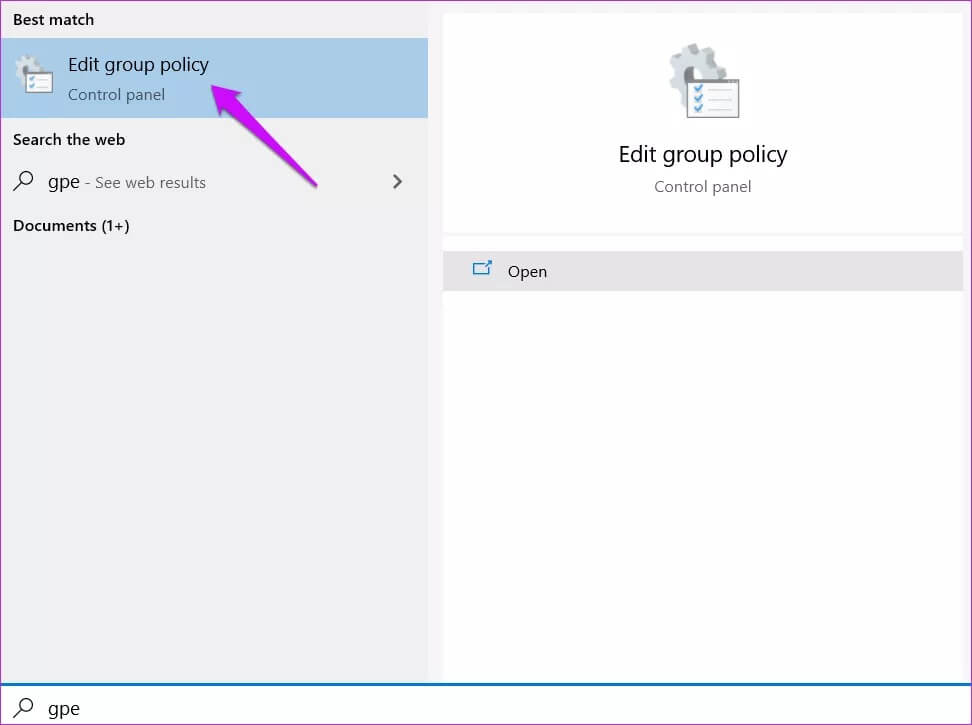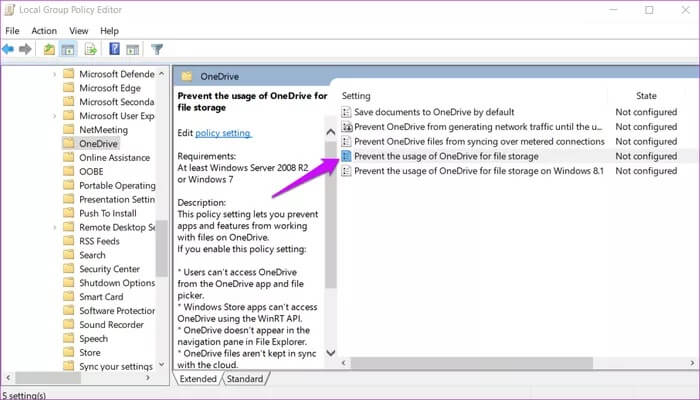دليل لإلغاء تثبيت OneDrive بالكامل من Windows
يأتي OneDrive مثبت مسبقًا مع جميع نسخ Windows . حل التخزين السحابي من Microsoft الذي يتكامل مع مجموعة تطبيقات Office 365. ولكن لا يستخدم الجميع OneDrive لتخزين ملفاتهم. لا يستخدم الجميع تطبيقات Office مثل Word. من المنطقي أن يقوم هؤلاء المستخدمون بإلغاء تثبيت OneDrive أو إزالته من Windows 10.
لا تريدك Microsoft أن تقوم بإلغاء تثبيت OneDrive ، أو حتى Cortana وبعض التطبيقات الأخرى ، لهذا الأمر. عملية تعطيل OneDrive بسيطة للغاية. ومع ذلك ، فإن إلغاء تثبيته بالكامل سيتطلب نظرة أعمق وخطوات إضافية.
هيا نبدأ.
لماذا يجب عليك إلغاء التثبيت OneDrive
هناك بعض الأسباب التي تجعلك تفكر في إلغاء تثبيت OneDrive بالكامل من تثبيت Windows إذا كنت لا تستخدمه:
- حفظ موارد النظام
- توفير مساحة التخزين
- لا حاجة لتنزيل التحديثات المتعلقة بـ OneDrive
- وقت التمهيد / إعادة التشغيل أسرع
هذه ليست سوى عدد قليل من الأسباب المحتملة العديدة.
إلغاء ربط أو إلغاء تثبيت ONEDRIVE
يمكنك بسهولة إلغاء ارتباط Microsoft OneDrive أو إلغاء تثبيته من جهاز الكمبيوتر الخاص بك. هذا هو ما يفعله معظم الأشخاص عندما يريدون إزالة تثبيت أحد التطبيقات ، ويعمل بشكل جيد ، باستثناء حالة OneDrive. سيؤدي ذلك إلى إلغاء تثبيت التطبيق ولكن لن يزيله تمامًا من جهاز الكمبيوتر الخاص بك.
بعد إزالته ، سيختفي الرمز من منطقة الإشعارات بشريط المهام. تكمن المشكلة في أنك ستستمر في العثور على آثار OneDrive مثل مجلد OneDrive الفارغ في File Explorer ضمن مجلد اسم مستخدم Windows. على الرغم من أنه غير ضار ، فقد لا يرغب بعض المستخدمين في ذلك. هناك طرق لإصلاح ذلك أيضًا.
يوصي العديد من الأشخاص باستخدام Revo Uninstaller لإزالة جميع آثار التطبيقات من أجهزة كمبيوتر Windows ، والأمر يعمل مثل السحر. يحتوي التطبيق أيضًا على قسم مخصص لتطبيقات Windows ، حتى في الإصدار المجاني. ولكنه فشل في العثور على OneDrive وإدراجها في حالتي.
ومع ذلك ، سأوصي باستخدام Revo Uninstaller بدلاً من لوحة التحكم لأنه يحفر بعمق ويزيل حتى إدخالات التسجيل من نظام التطبيق المعني. أستخدمه لإلغاء تثبيت أي تطبيقات من نظامي.
ملاحظة: بمجرد إلغاء ارتباط / إلغاء تثبيت OneDrive ، يمكنك حذف أي ملفات متبقية على جهاز الكمبيوتر الخاص بك بأمان. لن يؤدي حذفها على جهاز الكمبيوتر الخاص بك إلى حذفها على خادم OneDrive.
خدعة محرر التسجيل
هذه الحيلة تأتي عندما لا يزال بإمكانك مشاهدة مجلد OneDrive الفارغ بعد إلغاء تثبيت OneDrive من جهاز الكمبيوتر الخاص بك.
الخطوة 1: ابحث عن محرر التسجيل وافتحه من قائمة ابدأ باستخدام حقوق المسؤول
الخطوة 2: انتقل لأسفل إلى بنية المجلد أدناه. يمكنك أيضًا نسخ المسار ولصقه.
HKEY_CLASSES_ROOT\CLSID\{018D5C66-4533-4307-9B53-224DE2ED1FE6}
انقر نقرًا مزدوجًا فوق ملف System.IsPinnedToNameSpaceTree لفتحه.
الخطوة 3: اضبط بيانات القيمة على 0 (صفر) بدلاً من 1. احفظ جميع التغييرات وأعد تشغيل الكمبيوتر.
يجب أن يختفي مجلد OneDrive الفارغ من مستكشف الملفات لديك.
استخدم محرر سياسات المجموعة (GPE) لإزالة مسارات ONEDRIVE
استخدم GPE إذا فشل محرر التسجيل في العمل. لاحظ أن GPE متاح في إصدارات Windows Pro و Enterprise فقط. إنه تطبيق متقدم وقوي للغاية. ينصح الحذر أثناء استخدامه.
الخطوة 1: ابحث عن GPE وافتحه من قائمة ابدأ.
الخطوة 2: انتقل لأسفل إلى بنية المجلد أدناه.
تكوين الكمبيوتر> قوالب الإدارة> مكونات Windows> OneDrive
Computer Configuration > Administrative Templates > Windows Components > OneDrive
انقر نقرًا مزدوجًا فوق “منع استخدام OneDrive لتخزين الملفات” لفتحه.
الخطوة 3: حدد ممكّن في النافذة المنبثقة التالية واحفظ الإعدادات. أعد تشغيل الكمبيوتر لمعرفة ما إذا كان OneDrive لا يزال مرئيًا في مستكشف الملفات.
ملاحظة: أبلغ بعض المستخدمين عن استمرارهم في عرض مجلد OneDrive الفارغ في File Explorer بعد تحرير GPE. أعد تثبيت OneDrive من متجر Microsoft. على الرغم من تثبيت التطبيق ، فلن تلاحظ أي آثار أثناء استخدام OneDrive بشكل طبيعي في File Explorer أو لفة الكاميرا أو في أي مكان آخر. هذا أمر غير بديهي ولكنه ما هو عليه بفضل Microsoft.
إزالة الملفات المتبقية
استخدم الأوامر أدناه في موجه الأوامر فقط عندما تكون متأكدًا من أنك لا تريد استخدام OneDrive على هذا الكمبيوتر على الإطلاق. ستزيل هذه الأوامر الملفات المتبقية ومفاتيح التسجيل المرتبطة بـ OneDrive. أوصي بشدة بأخذ نسخة احتياطية من محرر التسجيل قبل الانتقال. يجب أن يعمل إنشاء نقطة استعادة أيضًا.
rd "%UserProfile%\OneDrive" /Q /S rd "%LocalAppData%\Microsoft\OneDrive" /Q /S rd "%ProgramData%\Microsoft OneDrive" /Q /S rd "C:\OneDriveTemp" /Q /S
ستزيل هذه الأوامر المفاتيح التي تعرض OneDrive في جزء التنقل في مستكشف الملفات.
REG Delete "HKEY_CLASSES_ROOT\CLSID\{018D5C66-4533-4307-9B53-224DE2ED1FE6}" /f
REG Delete "HKEY_CLASSES_ROOT\Wow6432Node\CLSID\{018D5C66-4533-4307-9B53-224DE2ED1FE6}" /f
رحلة واحدة لكل شيء
يجب أن يؤدي اتباع الخطوات المذكورة أعلاه إلى إلغاء تثبيت Microsoft OneDrive أو تعطيله بالكامل. يجب ألا تلاحظ ذلك في File Explorer أو في أي مكان آخر أثناء استخدام الكمبيوتر يوميًا. هذا هو أقصى ما يمكنك الذهاب إليه مع OneDrive.
تجعل Microsoft من الصعب للغاية إلغاء تثبيت OneDrive بالمعنى التقليدي ، مثل كيفية إلغاء تثبيت التطبيقات الأخرى أثناء التنقل. السبب بسيط جدا. إنه تطبيق مجاني متصل بالعديد من تطبيقات Office 365 الأخرى ، والذي يعد جزءًا آخر من مجموعة Microsoft 365 الآن.
بطريقة ما ، يعمل OneDrive مثل Google Drive. يعمل كحاوية أو مساحة لحفظ جميع الملفات المتعلقة بجميع تطبيقات Microsoft التي تستخدمها. بصراحة ، أحب OneDrive ، وخاصة ميزة Personal Vault ، وأتمنى أن تقدم Google شيئًا كهذا أيضًا. على الرغم من أنني أتفهم الرغبة في التخلص منه لمن لا يستخدمه ، فإنني أوصيك فقط بإلغاء ربط الحساب وإلغاء تثبيت التطبيق. لا تريد كسر الوظائف الأساسية لنظام التشغيل لأن Microsoft يبدو أنها تحاول جاهدةً دفعها.