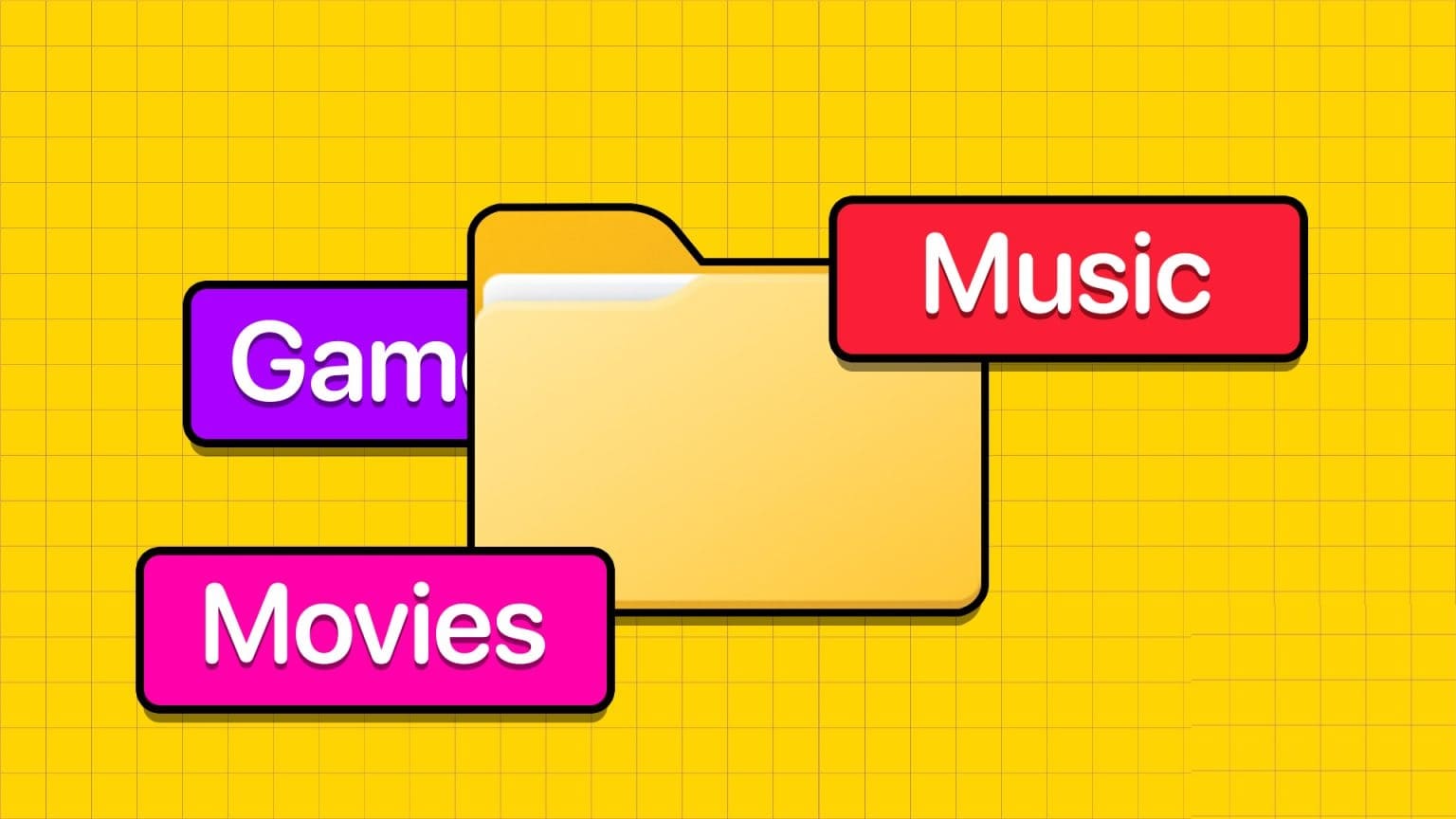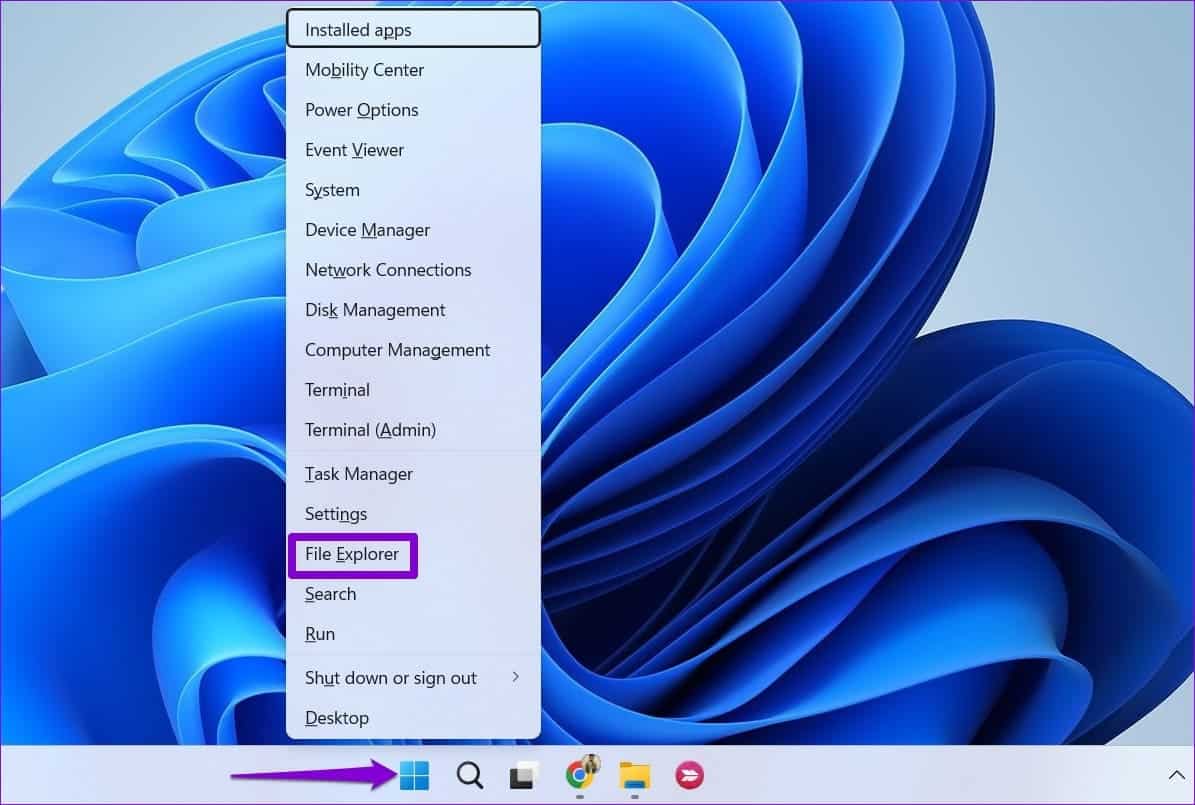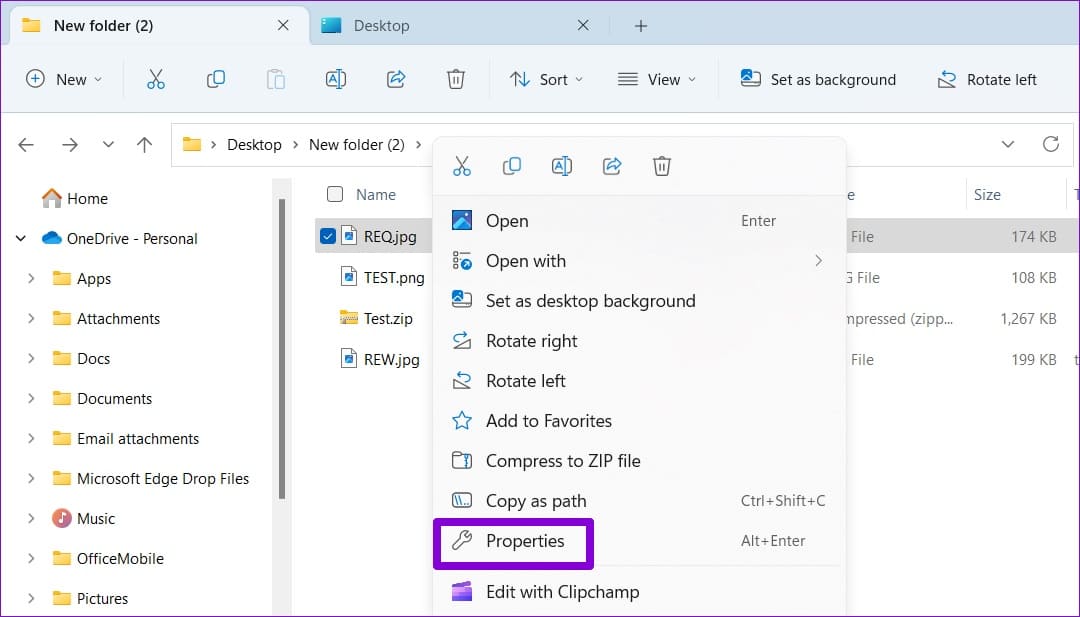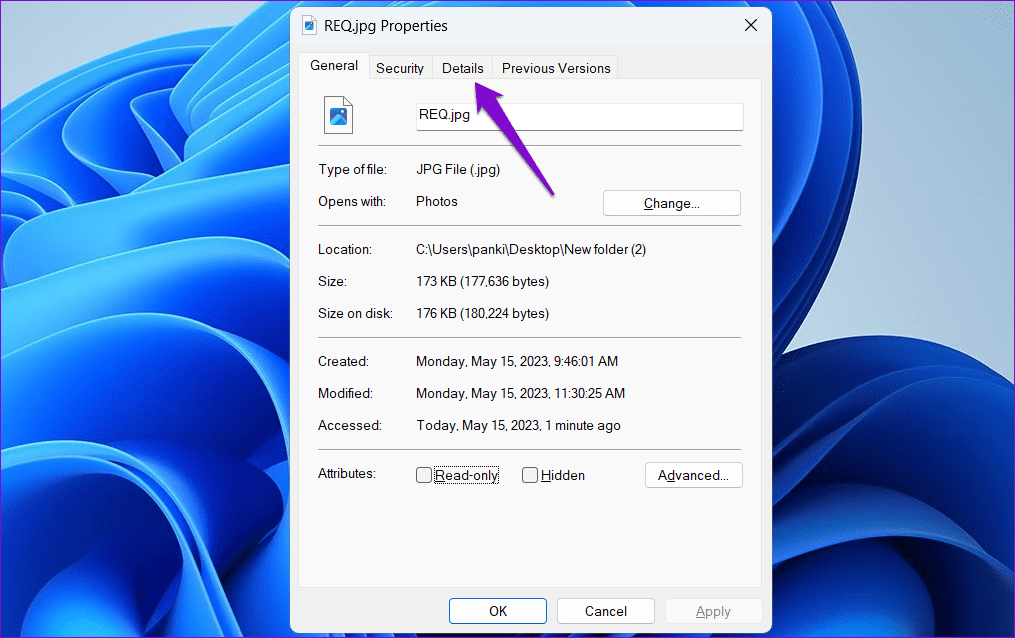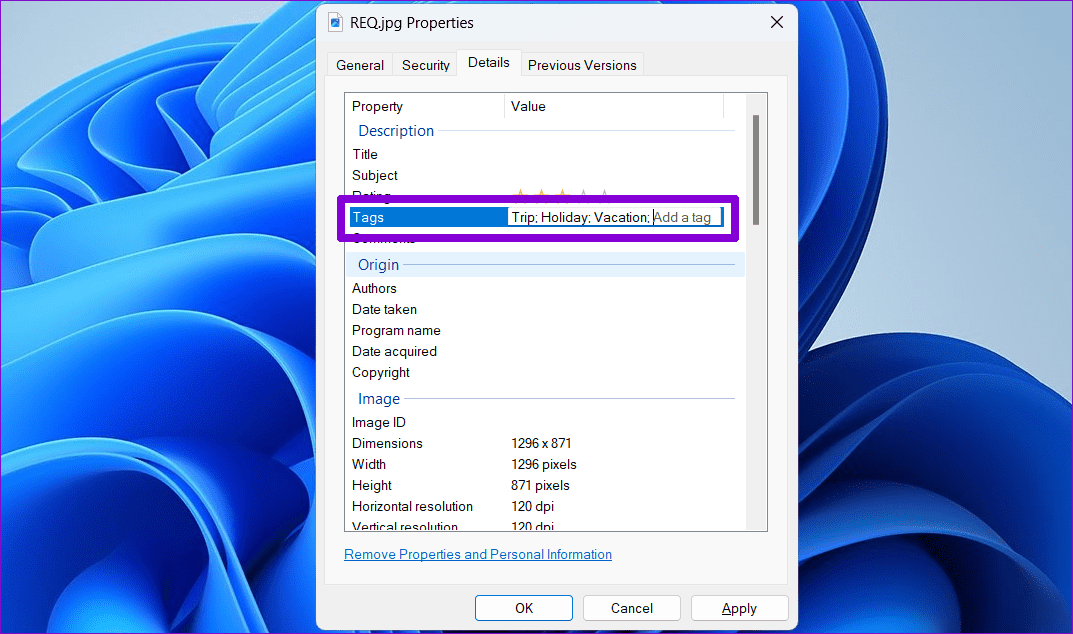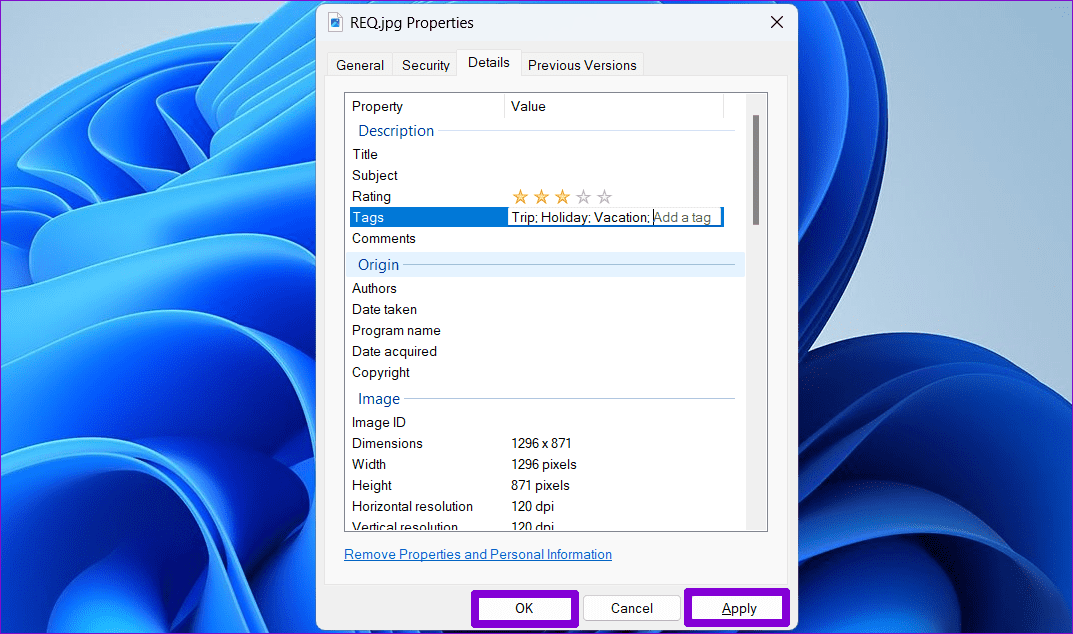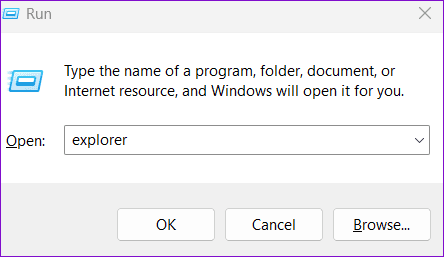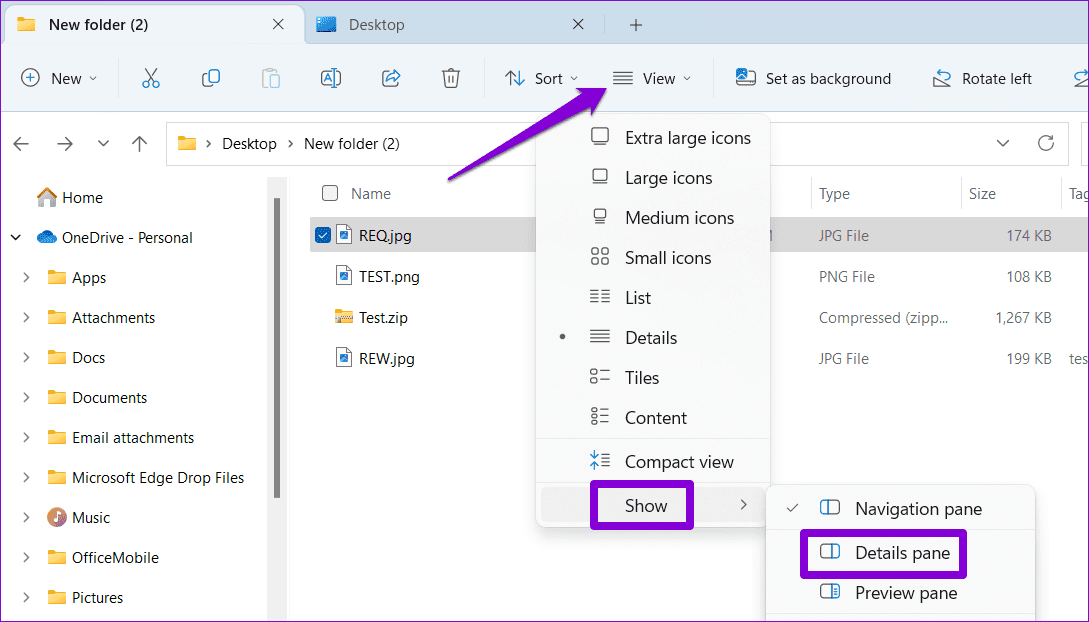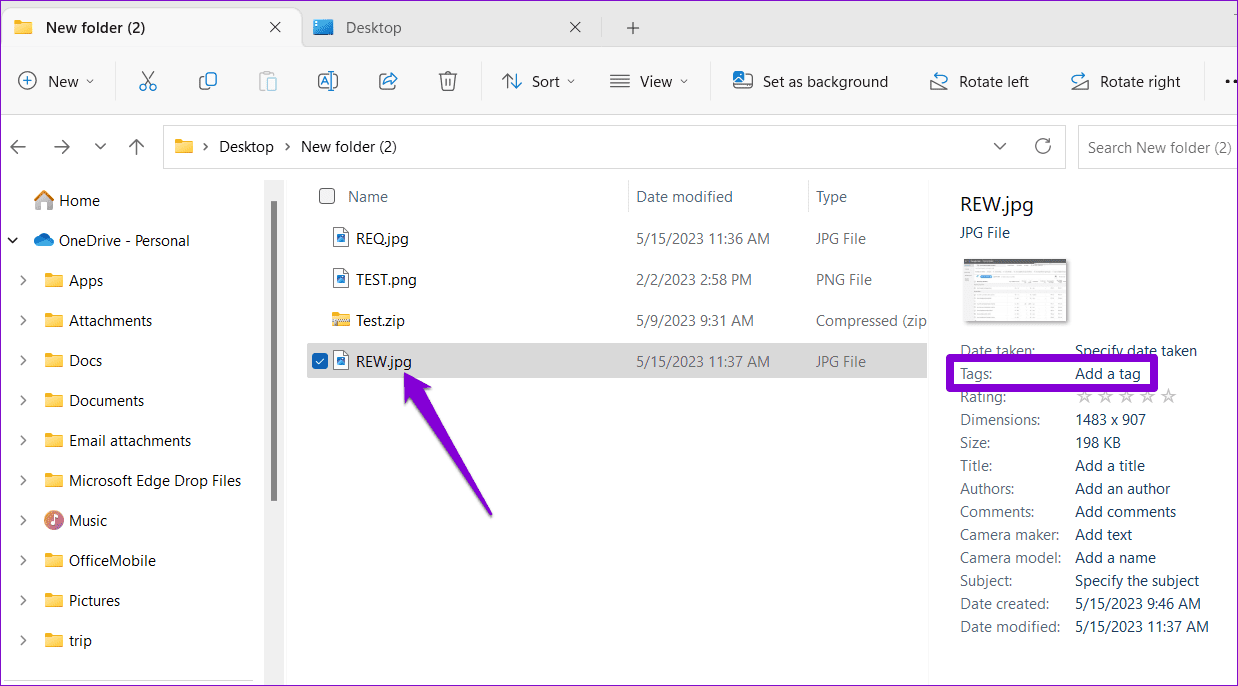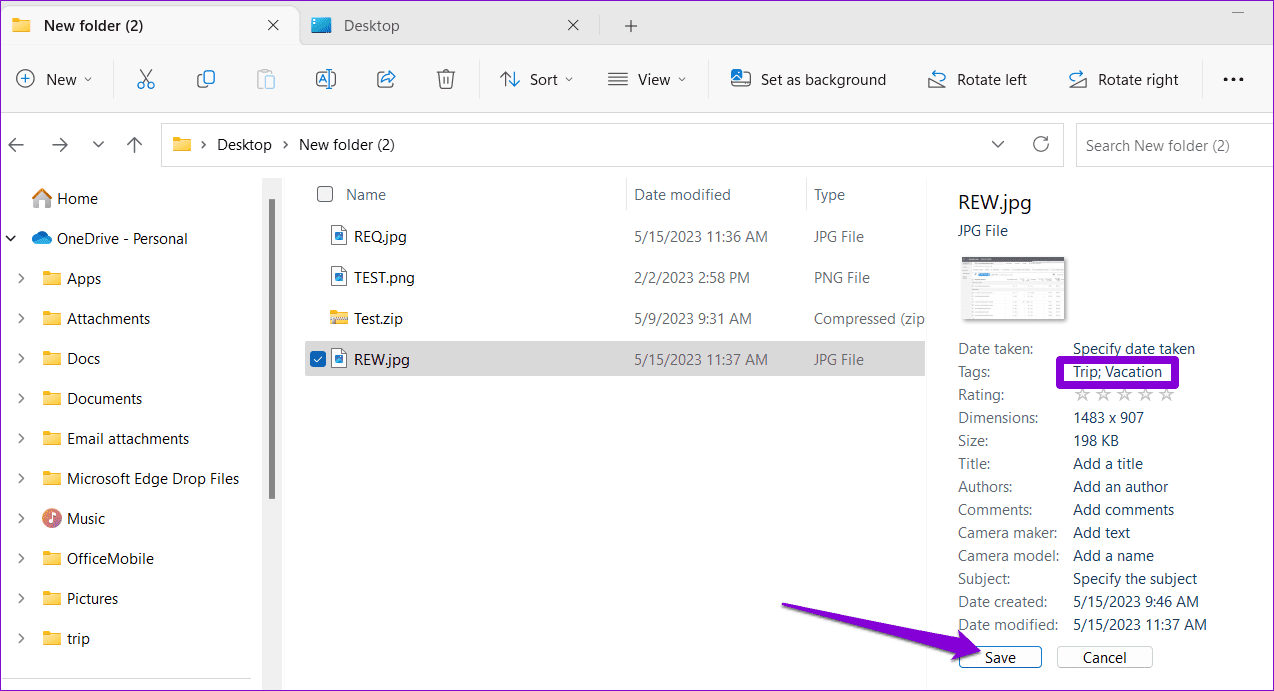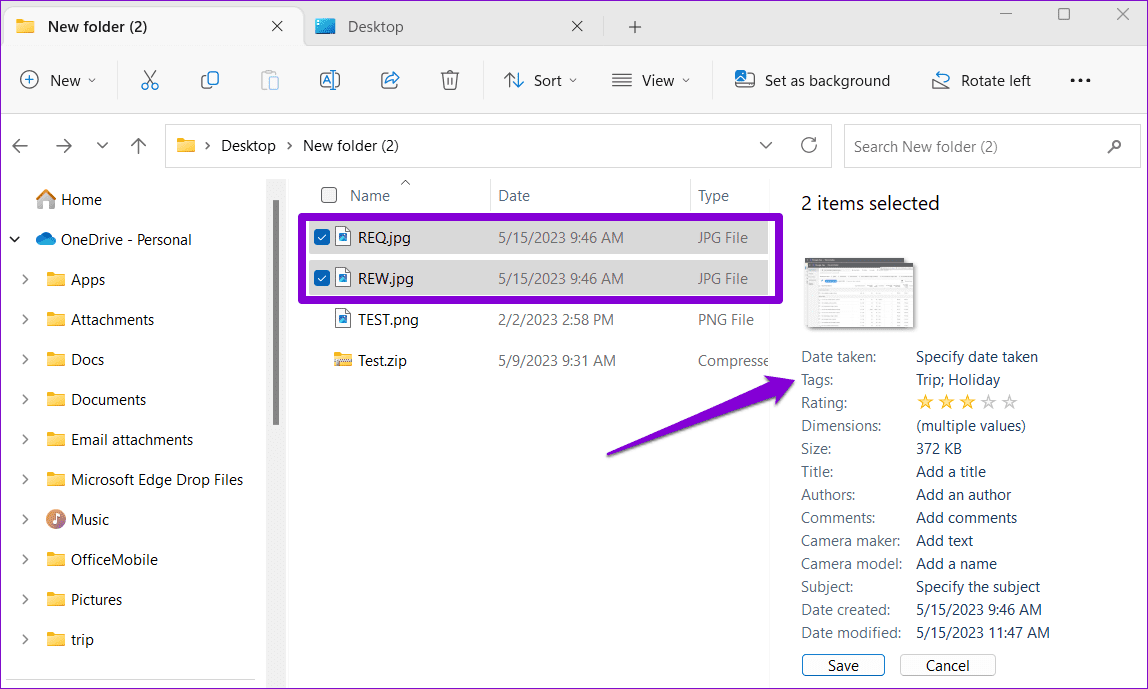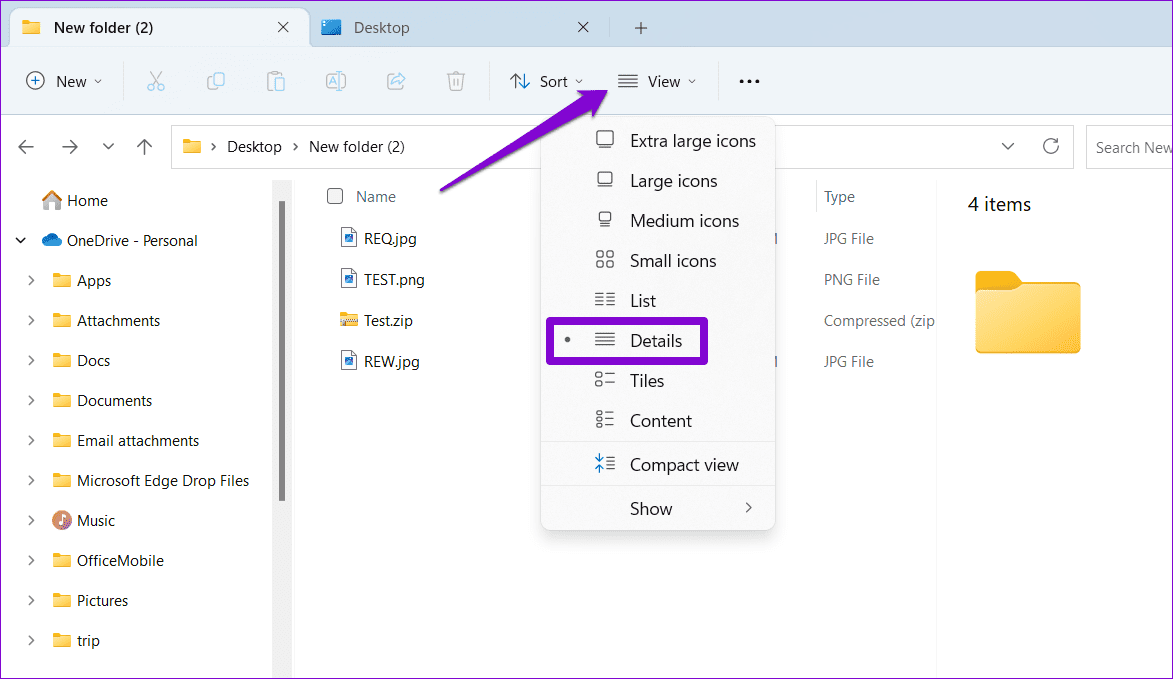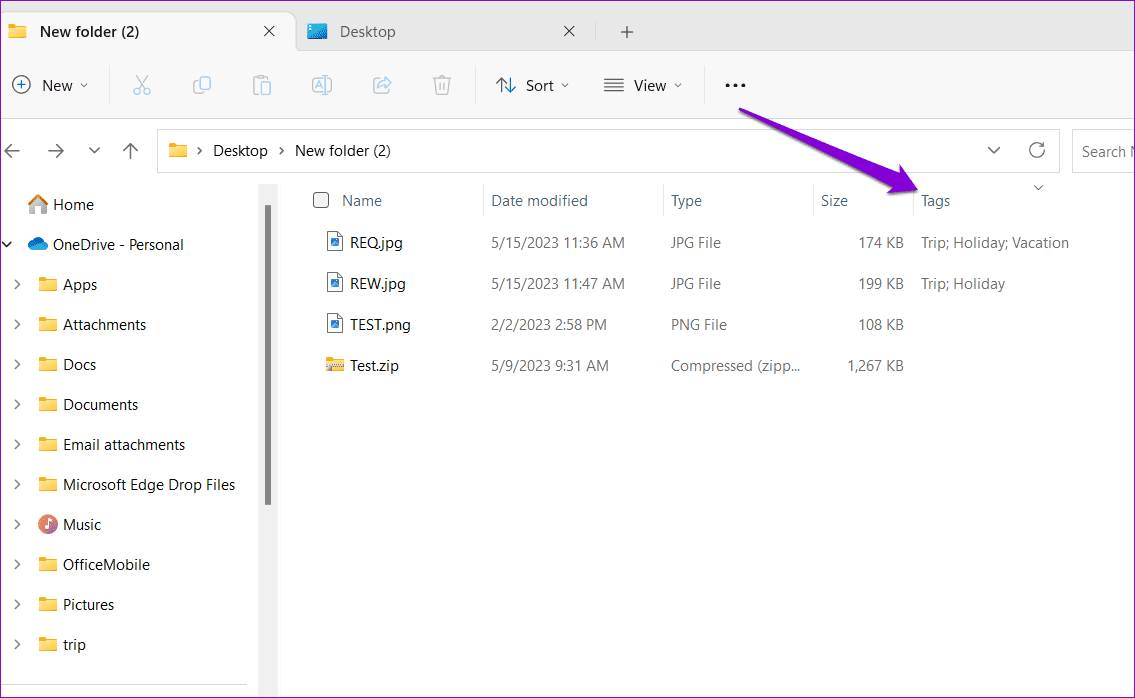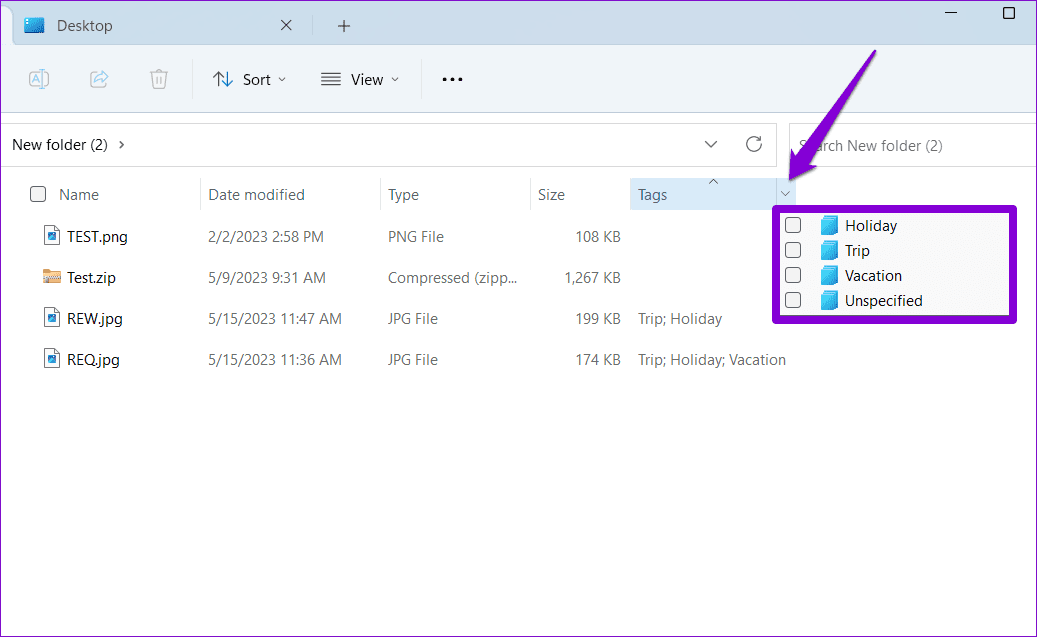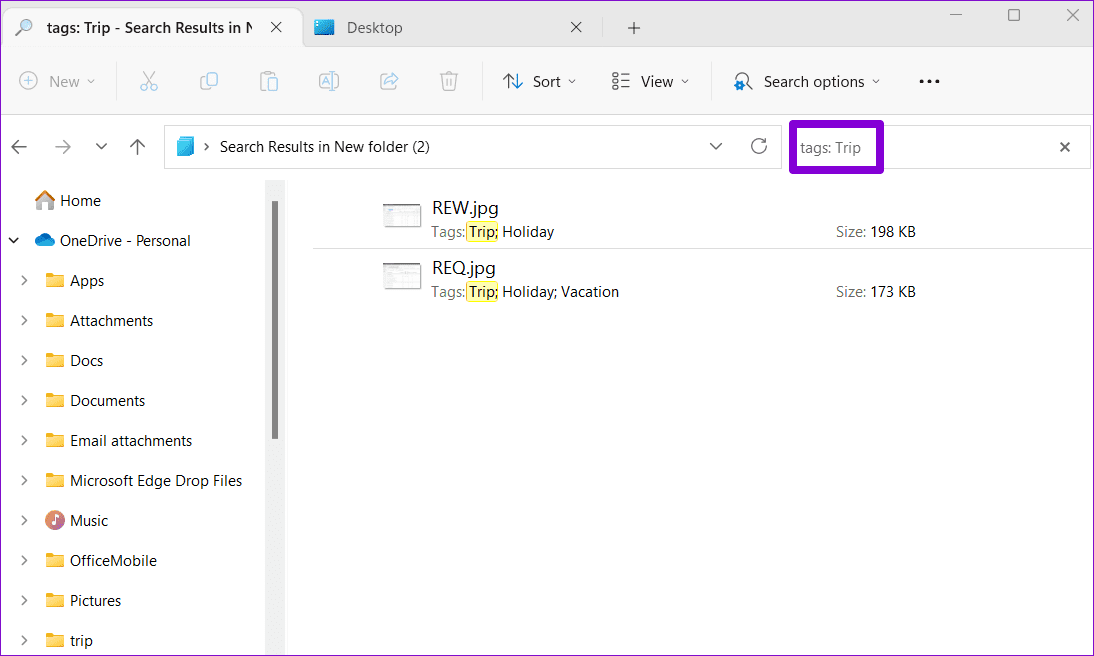كيفية إضافة علامات إلى الملفات للعثور عليها بسهولة في Windows 11
في بعض الأحيان ، قد يكون تحديد موقع ملف معين باستخدام Windows Search أمرًا صعبًا ، خاصة إذا كنت لا تستطيع تذكر الاسم الدقيق. لحسن الحظ ، يتيح لك Windows 11 تعيين علامات للصور ومقاطع الفيديو والمستندات ، مما يسهل العثور على ملفاتك باستخدام أداة Windows Search.
إذا وجدت صعوبة في كثير من الأحيان في تحديد موقع الملفات على جهاز الكمبيوتر الذي يعمل بنظام Windows ، فإن تعيين العلامات إلى ملفاتك يمكن أن يساعدك. من خلال القيام بذلك ، يمكنك البحث عن الملفات بناءً على محتواها أو سماتها بدلاً من الاعتماد فقط على أسماء الملفات. سيوضح لك هذا الدليل كيفية إضافة العلامات إلى الملفات حتى تتمكن من العثور عليها بسهولة على جهاز الكمبيوتر الذي يعمل بنظام Windows 11. لذا ، دعونا نلقي نظرة.
كيفية إضافة العلامات إلى ملف في WINDOWS 11
هناك طريقتان لإضافة علامات إلى ملف في Windows 11. يمكنك القيام بذلك من خلال نافذة خصائص الملف أو جزء التفاصيل في File Explorer. فلنستعرض كلتا الطريقتين واحدة تلو الأخرى.
أضف العلامات عبر خصائص الملف
الخطوة 1: انقر بزر الماوس الأيمن على أيقونة ابدأ وحدد File Explorer من القائمة.
الخطوة 2: حدد موقع الملف الذي تريد تعيين العلامات إليه. انقر بزر الماوس الأيمن فوقه واختر خصائص.
إلى الخطوة 3: قم بالتبديل إلى علامة التبويب “التفاصيل“.
الخطوة 4: انقر نقرًا مزدوجًا فوق العلامات واكتب العلامات الخاصة بك. إذا كنت تريد تعيين علامات متعددة لملف ، أضف فاصلة منقوطة (؛) بعد كل علامة. على سبيل المثال ، إذا كنت تريد إضافة علامات باسم الرحلة ، والعطلة ، والعطلة ، فيجب عليك إدخال “رحلة ؛ عطلة؛ إجازة في حقل العلامات.
الخطوة 5: انقر فوق “تطبيق” ، متبوعًا بـ “موافق“.
أضف العلامات عبر لوحة التفاصيل في مستكشف الملفات
الخطوة 1: اضغط على اختصار لوحة مفاتيح Windows + R لفتح مربع الحوار Run. اكتب explorer في الحقل Open واضغط على Enter.
الخطوة 2: عند فتح File Explorer ، حدد موقع الملف الذي تريد وضع علامة عليه. انقر فوق القائمة “عرض” ، وانتقل إلى “إظهار” ، وحدد خيار جزء “التفاصيل” من القائمة الفرعية.
إلى الخطوة 3: حدد الملف الذي تريد وضع علامة عليه.
الخطوة 4: في جزء التفاصيل على يمينك ، انقر فوق إضافة علامة. بعد ذلك ، أدخل علاماتك في حقل النص ، وافصل كل منها بفاصلة منقوطة.
الخطوة 5: انقر فوق الزر حفظ في الأسفل.
بعد إكمال الخطوات المذكورة أعلاه ، سيضيف Windows علامات إلى معلومات البيانات الوصفية للملف ، مما يسمح لك بالبحث عن الملف باستخدام اسم العلامة المعين.
كيفية إضافة العلامات إلى ملفات متعددة في وقت واحد في WINDOWS 11
بينما تعد إضافة العلامات إلى ملف واحد أمرًا سهلاً ، إلا أن تنفيذ هذه المهمة بشكل فردي لملفات متعددة قد يستغرق وقتًا طويلاً. والخبر السار هو أن Windows 11 يتيح لك إضافة علامات إلى ملفات متعددة في وقت واحد. اضغط مع الاستمرار على مفتاح Ctrl ، وحدد الملفات التي تريد تعيين علامات لها. بعد ذلك ، يمكنك إضافة علامات عبر نافذة خصائص الملف أو جزء التفاصيل.
تجدر الإشارة إلى أن Windows 11 لا يدعم إضافة العلامات إلى تنسيقات ملفات معينة ، مثل PDF و PNG و ISO وغيرها. لذلك ، إذا كنت لا ترى حقل العلامات بعد تحديد ملف واحد أو أكثر ، فهذا يعني أن أحد الملفات المحددة لا يدعم نظام وضع العلامات في File Explorer. في هذه الحالة ، سيتعين عليك تغيير نوع الملف إلى تنسيق مدعوم أولاً.
كيفية البحث عن الملفات باستخدام العلامات في Windows 11
بمجرد إضافة العلامات إلى ملفاتك ، يمكنك تحديد موقعها بسهولة باستخدام عمود العلامات أو شريط البحث في مستكشف الملفات. دعونا نرى كيف.
البحث عن الملفات ذات العلامات باستخدام عمود العلامات
الخطوة 1: اضغط على اختصار لوحة مفاتيح Windows + E لفتح File Explorer وانتقل إلى المجلد حيث قمت بتخزين الملفات ذات العلامات.
الخطوة 2: انقر فوق القائمة “عرض” في الأعلى وحدد “التفاصيل” من القائمة.
إلى الخطوة 3: انقر فوق رأس عمود العلامات لفرز الملفات بناءً على علاماتها.
إذا كنت تريد فقط عرض الملفات التي تحتوي على علامات معينة ، فانقر فوق رمز علامة الإقحام المتجه لأسفل بجوار رأس العمود العلامات وحدد العلامات المفضلة لديك.
بينما يعد فرز الملفات باستخدام عمود العلامات أمرًا بسيطًا ، لا يمكنك استخدام هذه الطريقة إذا لم تكن على دراية بالمجلد الذي توجد به الملفات ذات العلامات. يمكنك استخدام شريط البحث في File Explorer للبحث عن تلك الملفات.
البحث عن الملفات ذات العلامات باستخدام File Explorer Search
الخطوة 1: اضغط على اختصار لوحة مفاتيح Windows + E لفتح مستكشف الملفات.
الخطوة 2: انقر فوق مربع البحث في الزاوية العلوية اليمنى واكتب العلامات: متبوعة بعلامة الملف التي تريد البحث عنها. على سبيل المثال ، إذا كنت تريد البحث عن الملفات باستخدام علامة الرحلة ، فيجب عليك إدخال العلامات: رحلة واضغط على Enter.
وهذا كل ما في الأمر. سيعرض مستكشف الملفات جميع الملفات التي تحتوي على العلامة المحددة.
ضع علامة على طريقتك لتحقيق الكفاءة
تعد إضافة العلامات إلى ملفاتك طريقة ممتازة لتنظيمها وتحديد موقعها في Windows 11. يمكن أن يكون هذا مفيدًا بشكل خاص إذا كنت تعمل مع العديد من الملفات وتحتاج إلى مساعدة في تذكر أسماء الملفات.
ما هي أفكارك حول هذه الميزة؟ هل تجد أنه من المفيد؟ شارك بأفكارك في التعليقات أدناه.