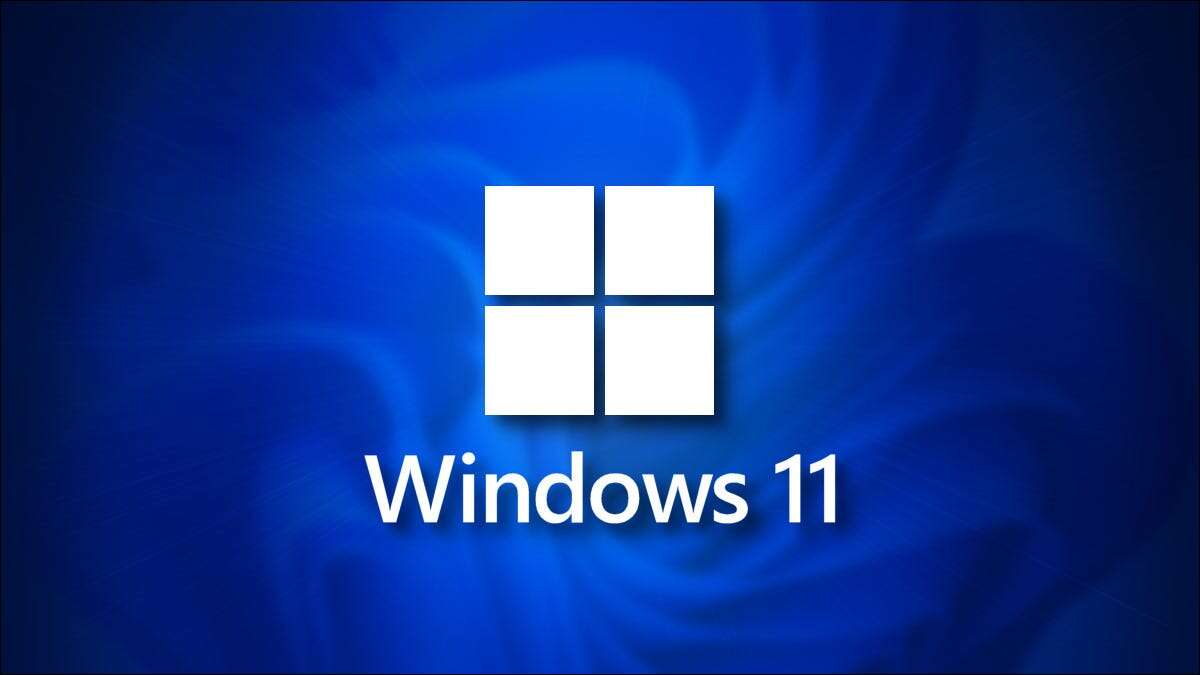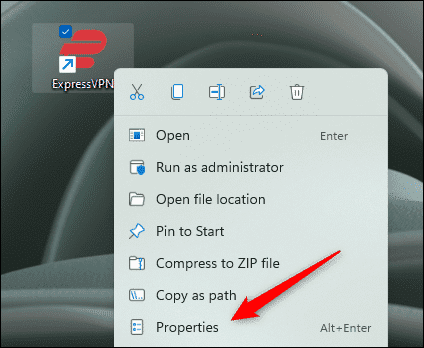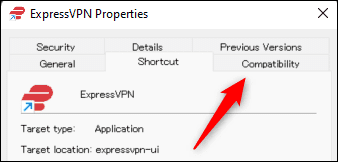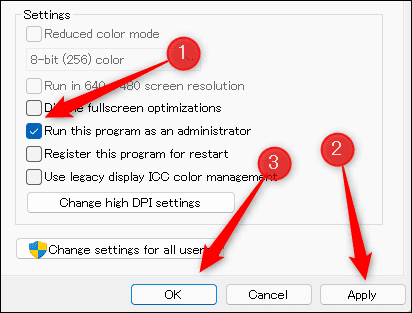كيفية فتح التطبيق دائمًا كمسؤول على Windows 11
عندما تفتح تطبيقًا على Windows 11 ، فإنه يفتح بأذونات قياسية افتراضيًا. إذا وجدت نفسك تفتح تطبيقًا باستمرار كمسؤول ، فيمكنك تخطي هذه الخطوات الإضافية بجعله مفتوحًا دائمًا بحقوق المسؤول.
كيفية تشغيل تطبيق كمسؤول افتراضيًا على Windows 11
أولاً ، ستحتاج إلى تحديد موقع الملف القابل للتنفيذ للتطبيق الذي تريد فتحه دائمًا بامتيازات مرتفعة. يمكن أن يكون هذا الملف في File Explorer ، أو يمكن أن يكون اختصار التطبيق على سطح المكتب.
بمجرد تحديد موقع الملف ، انقر بزر الماوس الأيمن فوقه لعرض قائمة السياق الخاصة به. بعد ذلك ، انقر فوق “خصائص” أو اضغط فقط على Alt + Enter.
ستظهر قائمة خصائص التطبيق. إذا فتحت قائمة خصائص التطبيق من ملف EXE في File Explorer ، فستكون في علامة التبويب “عام”. إذا فتحته من اختصار سطح المكتب ، فستكون في علامة تبويب الاختصار.
في كلتا الحالتين ، انقر فوق علامة التبويب “التوافق“.
في مجموعة الإعدادات في علامة التبويب التوافق ، حدد المربع بجوار “تشغيل هذا البرنامج كمسؤول” ، انقر فوق “تطبيق” لتطبيق هذا الخيار الجديد ، ثم انقر فوق “موافق” لإغلاق النافذة.
الآن في المرة التالية التي تقوم فيها بتشغيل البرنامج ، سيتم فتحه باستخدام حقوق المسؤول افتراضيًا.
يمكن أن يوفر استخدام هذه النصيحة الكثير من الوقت والطاقة على المدى الطويل. إذا كنت تشغل الكثير من العمليات على جهازك وتحتاج إلى معرفة العمليات التي تعمل بامتيازات المسؤول بسرعة ، يمكنك القيام بذلك باستخدام إدارة المهام.