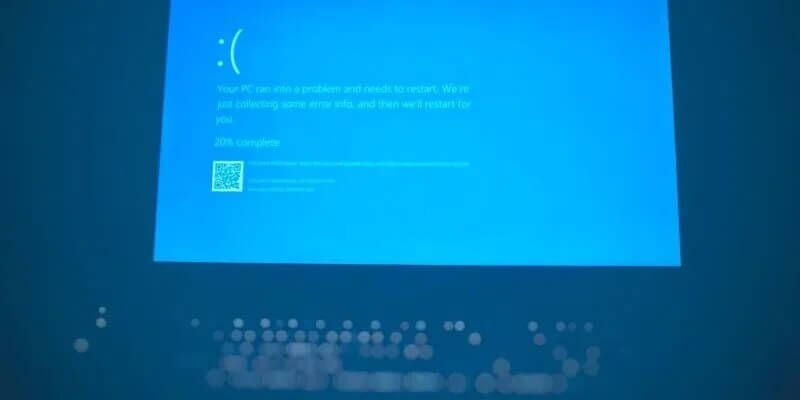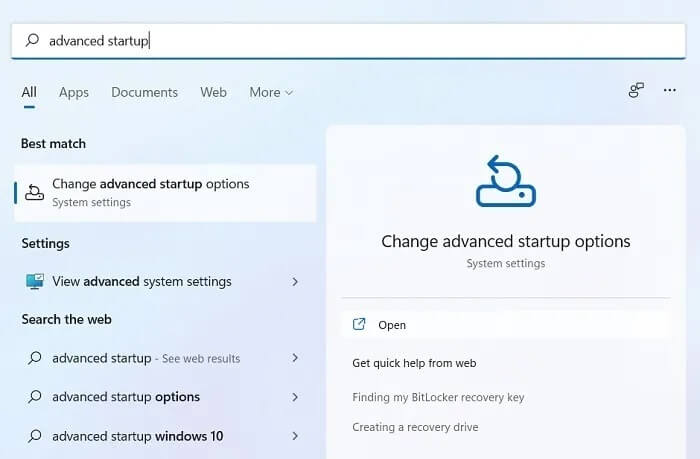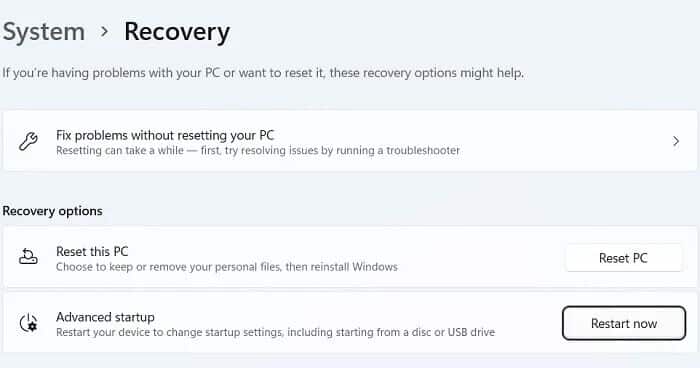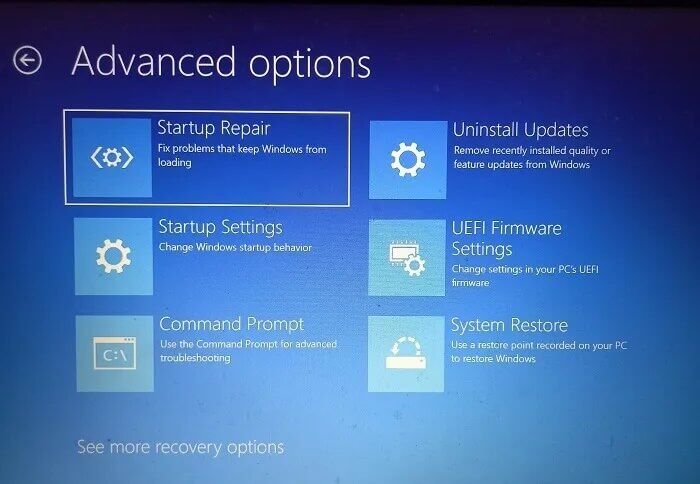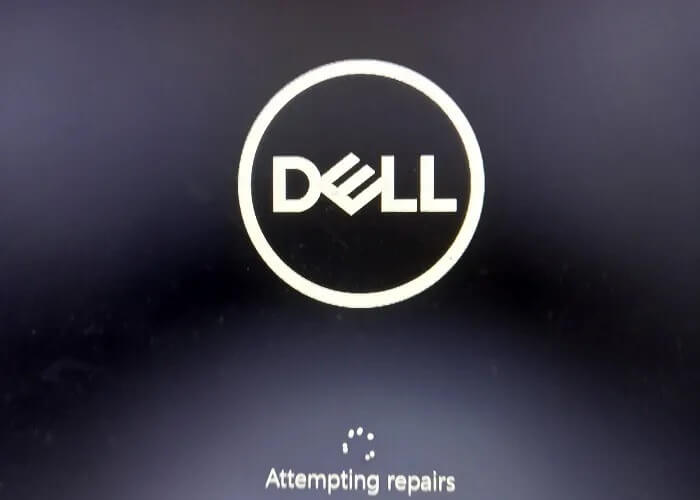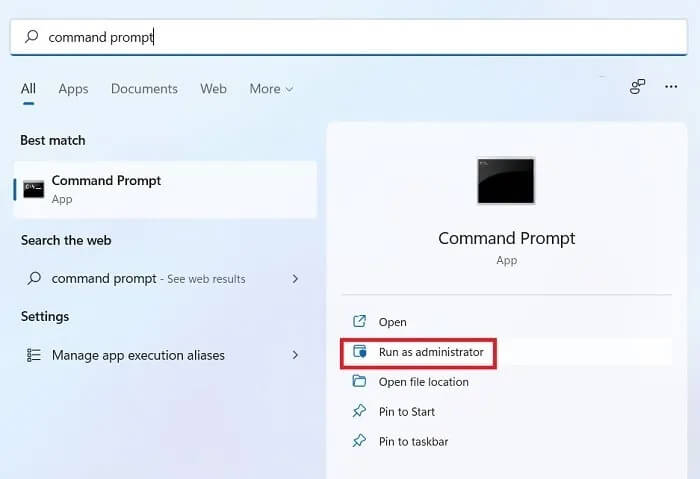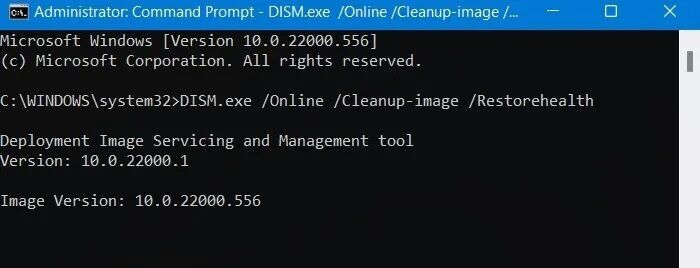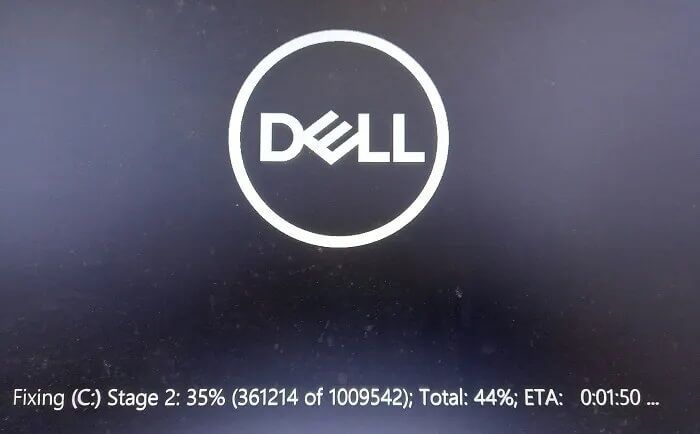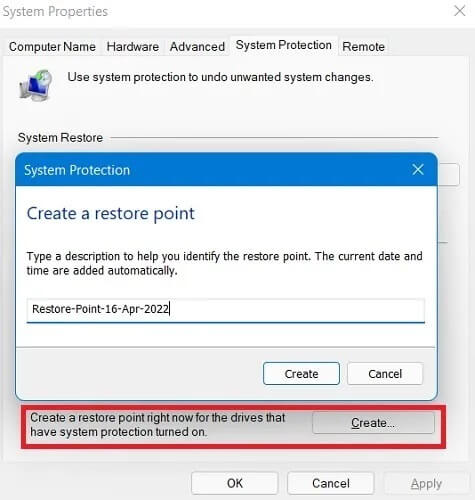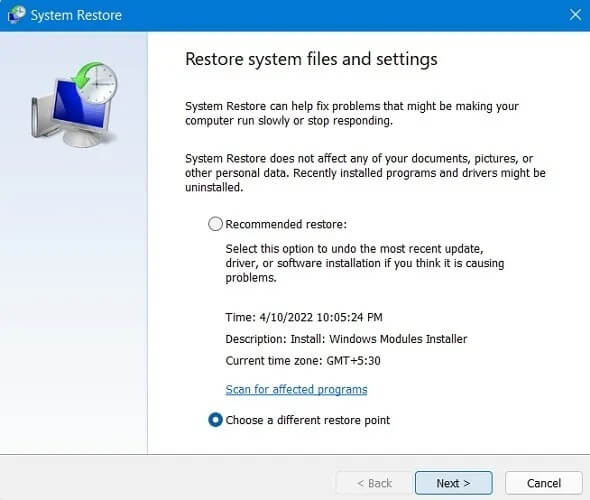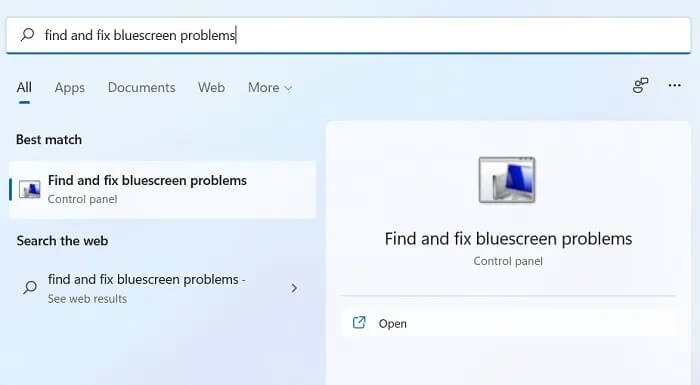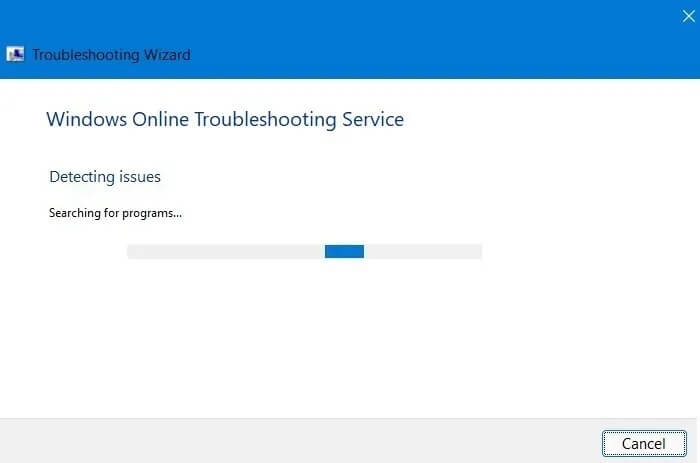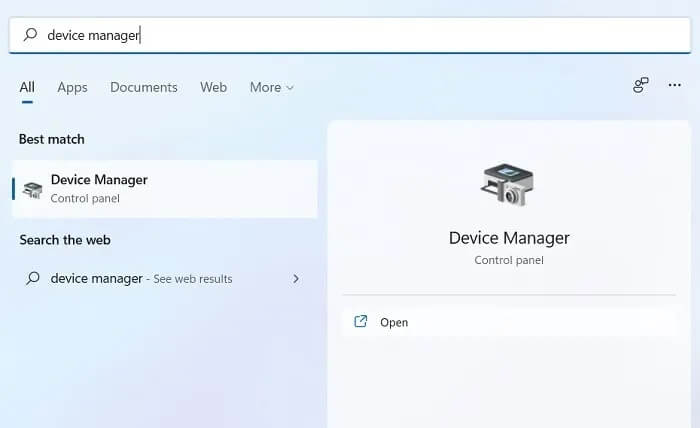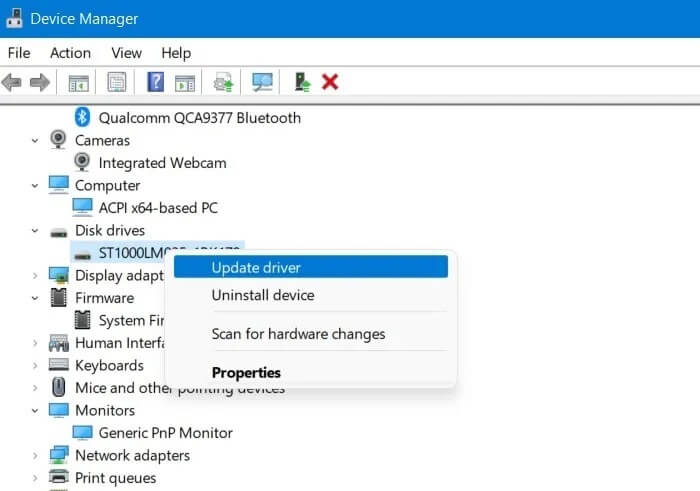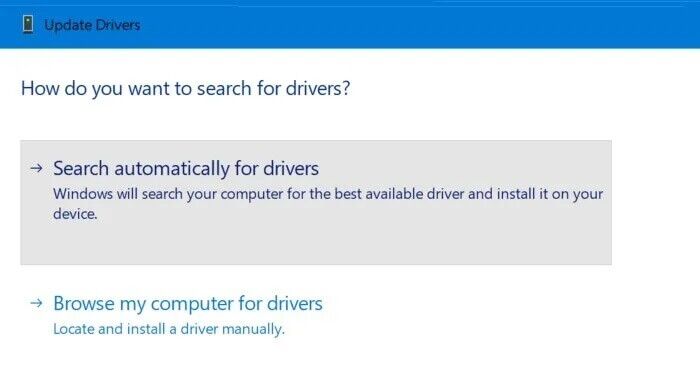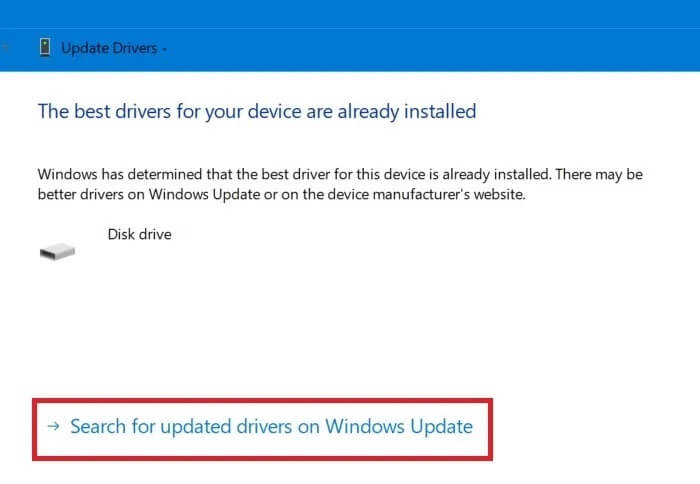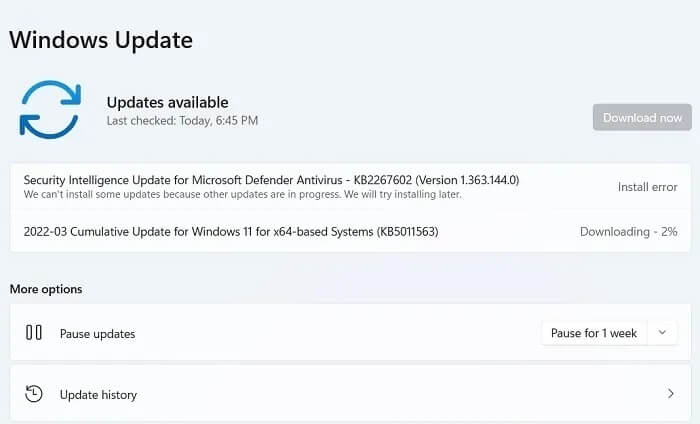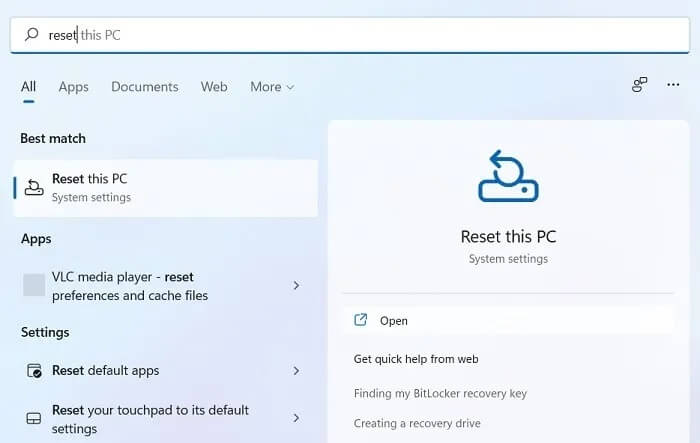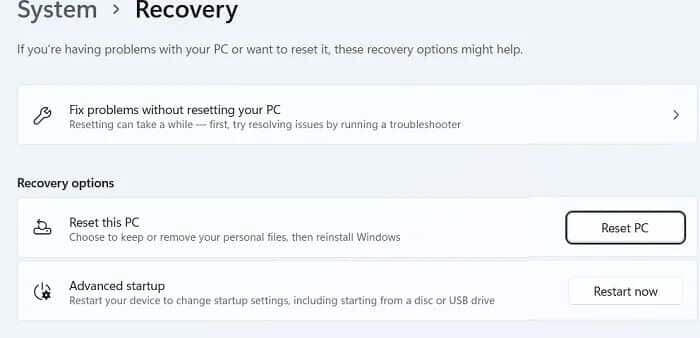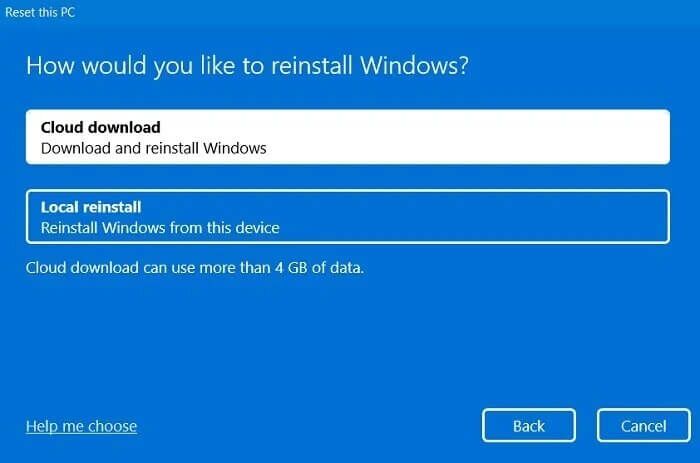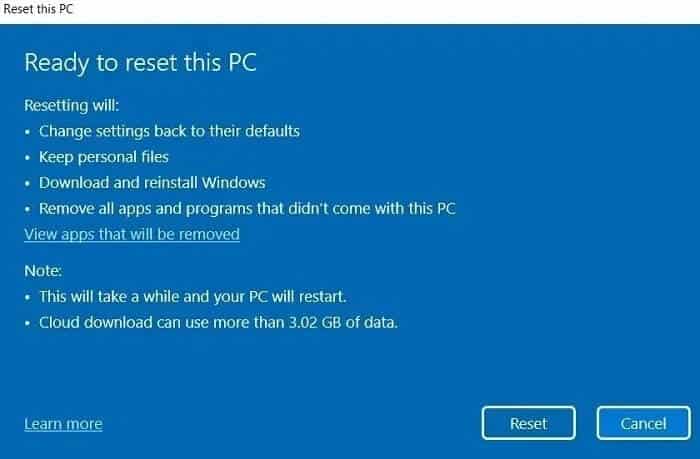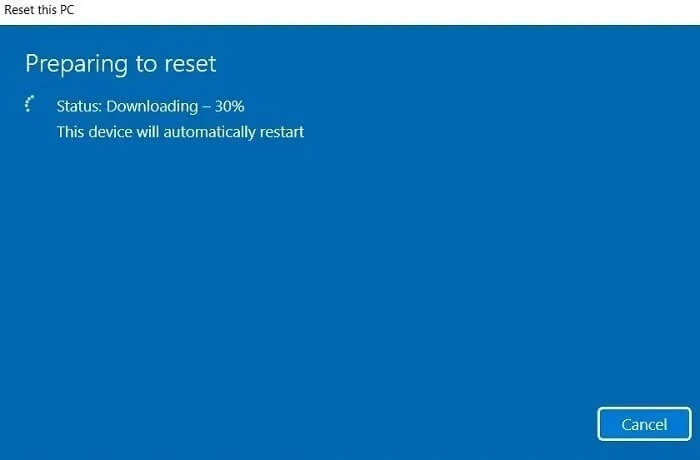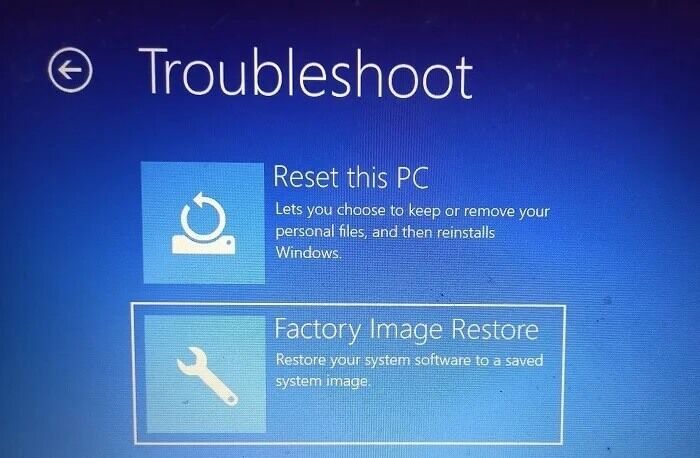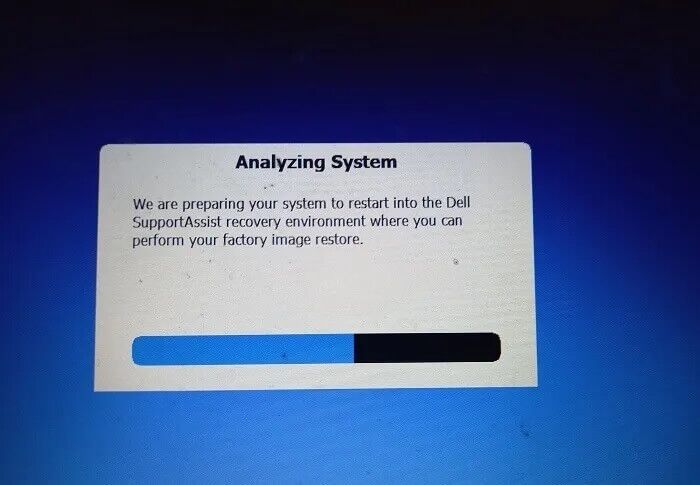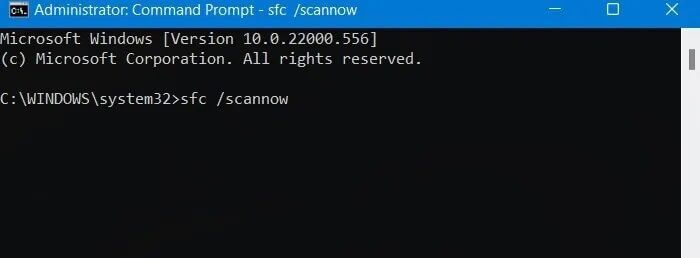كيفية إصلاح خطأ العملية الحرجة في نظام التشغيل Windows
هل تواجه مشكلات شاشة الموت الزرقاء (BSoD) على جهاز الكمبيوتر الذي يعمل بنظام Windows ، مصحوبة برسالة “Critical_Process_Died”؟ إنه خطأ فادح في النظام يظهر من العدم ويجمد جهازك أو يعيد تشغيله. في أسوأ الحالات ، قد يمنعك من التمهيد إلى سطح المكتب.
لحسن الحظ ، من السهل جدًا إصلاح العديد من المشكلات التي أدت إلى حدوث خطأ “العملية الحرجة”. تعمل الحلول التي نغطيها لنظامي التشغيل Windows 11 و Windows 10 ، ما لم ينص على خلاف ذلك.
ما هو رمز إيقاف “العملية الحرجة “؟
يعد Critical_Process_Died أحد أكثر أخطاء الشاشة الزرقاء شيوعًا التي تحدث بسبب تلف غير متوقع في عمليات خلفية Windows الهامة مثل services.exe أو winlogon.exe أو csrss.exe. نظرًا لأن هذه العمليات ضرورية لصحة الجهاز بشكل عام ، يعرض Windows هذا الخطأ لحماية سلامة نظام التشغيل.
تبلغ قيمة الخطأ 0x000000EF ويقع ضمن فئة تسمى “أخطاء الإيقاف” ، والتي توجه Windows لإنهاء عملية حرجة تالفة. من المقدر أن هناك أكثر من 500 خطأ في رمز التوقف BSoD ، وعندما يظهر أي منها ، لا ترى سوى شاشة زرقاء مع قيمة رمز الإيقاف.
قد يكون الخطأ “ماتت العملية الحرجة” بسبب أخطاء البرامج ، أو برامج التشغيل المعيبة ، أو مشكلات الذاكرة ، أو القطاعات التالفة ، أو تلف الملفات في محرك الأقراص الثابتة ، أو ارتفاع درجة الحرارة ، أو أي شيء آخر.
كيفية إصلاح خطأ “العملية الحرجة “
نناقش الحلول المختلفة التي تتراوح من إعادة التشغيل الآمن إلى إعادة ضبط المصنع. لكن هناك بعض المتطلبات الأساسية:
- تأكد من أن لديك لوحة مفاتيح تعمل أو قم بتوصيل جهازك بلوحة مفاتيح خارجية.
- احتفظ بالكمبيوتر المحمول أو الكمبيوتر الشخصي متصلاً بشكل مستمر بمصدر طاقة لأن بعض هذه الحلول تستغرق وقتًا طويلاً.
- قم بإزالة أي أجهزة مضافة حديثًا مثل كاميرات الويب ومحركات أقراص USB وبطاقات SD والشاشات الخارجية والفئران الخارجية والأجهزة الطرفية الأخرى.
1. إعادة التشغيل في الوضع الآمن
سواء أكنت قادرًا على التمهيد في نظامك أم لا ، فإن إعادة تشغيله مرة واحدة في الوضع الآمن يمكن أن يساعد في إصلاح خطأ “توقف العملية الحرجة”.
إذا لم تتمكن من عرض سطح مكتب Windows ، فاستخدم زر الطاقة لإيقاف تشغيل الجهاز وإعادة تشغيله. اضغط بسرعة على مفاتيح التمهيد المطبقة على الشركة المصنعة للكمبيوتر المحمول / الكمبيوتر الشخصي. بالنسبة لبعض العلامات التجارية الشهيرة ، فهي كالتالي:
- Dell: F2 أو F12
- HP: ESC أو F10
- Acer: F2 أو Del
- Microsoft Surface: زر “رفع مستوى الصوت”.
إذا كان بإمكانك عرض سطح مكتب Windows ، فاستخدم قائمة البحث لبدء تشغيل “تغيير خيارات بدء التشغيل المتقدمة”.
يمكنك أيضًا الانتقال إلى زر بدء التشغيل المتقدم من “النظام -> الاسترداد” ضمن “الإعدادات”. انقر فوق “إعادة التشغيل الآن” لمتابعة إعادة التشغيل المتقدمة.
عندما يظهر وضع بدء التشغيل المتقدم ، انتقل إلى المسار “استكشاف الأخطاء وإصلاحها -> خيارات متقدمة” وحدد “إصلاح بدء التشغيل”.
تعمل أداة إصلاح بدء تشغيل Windows تلقائيًا على إصلاح المشكلات الأكثر شيوعًا المتعلقة بمشكلات بدء التشغيل وتكوين النظام السيئ وحتى أخطاء مستوى kernel. انتظر بعض الوقت حتى تحاول الإصلاحات.
إذا لم تتمكن أداة إصلاح بدء التشغيل من إصلاح الخطأ “ماتت العملية الحرجة” ، فهذا يعني أن ملفات بدء التشغيل ليست هي السبب ، ونحن بحاجة إلى التحقق من القرص الثابت وملفات النظام.
2. قم بتشغيل Chkdsk على Windows
يعد Chkdsk أحد أفضل الأدوات المساعدة لإصلاح أي أخطاء لا يمكن تعقبها في القرص الثابت. سيؤدي تشغيله مرة واحدة إلى استعادة سلامة محرك الأقراص C وإزالة أي أسباب لخطأ BSoD.
افتح قائمة البحث وابدأ تشغيل موجه الأوامر في وضع المسؤول. إذا لم تتمكن من الوصول إلى سطح المكتب ، فقم بتشغيل موجه الأوامر في الوضع الآمن من “استكشاف الأخطاء وإصلاحها -> خيارات متقدمة.”
قم بتشغيل الأمر التالي للتحقق من صحة القرص الصلب:
chkdsk C: /f
داخل سطح مكتب Windows ، إذا رأيت رسالة تفيد بأن عملية chkdsk لا يمكن تشغيلها لأن وحدة التخزين قيد الاستخدام بواسطة عملية أخرى ، فاضغط على Y لجدولة chkdsk للتشغيل عند إعادة التشغيل التالية.
سيتم إعادة تشغيل جهاز الكمبيوتر الخاص بك عدة مرات. انتظر حتى تكتمل المراحل الثلاث لإصلاح أخطاء القرص الصلب.
3. قم باستعادة النظام
إذا لم يكن القرص الصلب الفاسد هو سبب الخطأ “ماتت العملية الحرجة” ، فقد تكون عمليات التثبيت والتحديثات هي السبب في ذلك. بالنسبة لمثل هذه السيناريوهات ، من الأفضل البحث عن استعادة النظام التي تعمل كضمان ضد أخطاء البرامج.
ستفيد استعادة النظام جهاز الكمبيوتر الخاص بك المليء بالأخطاء فقط إذا كنت قد قمت بحفظ لقطة لنظام التشغيل بالكامل في الماضي عن طريق إنشاء نقطة استعادة للنظام عبر لوحة التحكم.
بافتراض أنك فعلت ذلك ، لإنقاذ جهازك من خطأ “ماتت العملية الحرجة” ، حدد خيار استعادة النظام في وضع بدء التشغيل المتقدم. انتقل إلى “استعادة ملفات النظام والإعدادات” لاختيار نقطة استعادة مختلفة في الماضي ، وتابع التعليمات التي تظهر على الشاشة.
4. البحث عن مشاكل الشاشة الزرقاء وإصلاحها من لوحة التحكم
يحتوي Windows 11 على مستكشف أخطاء ومصلح مضمّن يتعامل مع جميع مشاكل الشاشة الزرقاء. لتشغيله ، يجب أن تكون قادرًا على الوصول إلى سطح المكتب على الأقل. انتقل إلى قائمة البحث وابحث عن “البحث عن مشاكل الشاشة الزرقاء وإصلاحها” في لوحة التحكم.
إذا كان إصدار Windows الخاص بك يدعم إصلاح خطأ الشاشة الزرقاء ، فسيقوم مستكشف الأخطاء ومصلحها تلقائيًا باكتشاف أي مشكلات موجودة وحل المشكلة.
5. تحديث برامج التشغيل القديمة
في بعض الأحيان ، يمكن أن تتسبب برامج التشغيل القديمة في تعطل النظام. من المهم إبقاء الجهاز في أحدث تكوين له للتعامل مع الأخطاء غير المرغوب فيها. لاستخدام هذا الحل ، يجب أن تكون قادرًا على الوصول إلى سطح المكتب.
- انتقل إلى “Device Manager” من قائمة البحث أو قم بتشغيله باستخدام “devmgmt.msc” باستخدام الأمر Run ، Win + R. يمكنك أيضًا الانتقال إلى القائمة مباشرة من لوحة التحكم.
- ابحث عن برنامج التشغيل الذي تعتقد أنه قد يتطلب تحديثًا. انقر بزر الماوس الأيمن فوقه لتحديد الخيار “تحديث برنامج التشغيل”. إذا لزم الأمر ، قم بإجراء هذا الفحص واحدًا تلو الآخر لجميع برامج التشغيل مرة واحدة.
- عندما يُطلب منك البحث عن برامج تشغيل ، إذا كان لديك أي برامج تشغيل محفوظة على جهازك ، فانقر على “تصفح جهاز الكمبيوتر الخاص بي بحثًا عن برامج التشغيل” لتمكين الاختيار اليدوي. بخلاف ذلك ، اطلب من Windows البحث عن برامج التشغيل تلقائيًا من مصادر عبر الإنترنت وتثبيتها على جهازك.
- في حالة عرض نافذة تحديث برامج التشغيل رسالة مفادها أن “أفضل برامج التشغيل لجهازك مثبتة بالفعل” ، ابحث عن برامج التشغيل المحدثة باستخدام الرابط الموضح أسفل الرسالة.
بعد ذلك ، قم بتنزيل وتثبيت أي تحديثات متوفرة لجهازك.
6. إعادة تعيين Windows
تعد إعادة تعيين جهاز الكمبيوتر من أفضل الطرق للتخفيف من أي أخطاء تتسلل إلى نظام التشغيل. يمكنك الاستفادة بالحصول على أحدث إصدار من Windows وفي نفس الوقت سيكون خاليًا من الأخطاء.
- من قائمة بحث Windows ، ابحث عن “إعادة تعيين هذا الكمبيوتر” ضمن إعدادات النظام. بدلاً من ذلك ، قم بالوصول إلى الخيار من “خيارات الاسترداد” ضمن الإعدادات.
انقر فوق الزر “إعادة تعيين الكمبيوتر” لبدء عملية إعادة الضبط. سيتم منحك خيار الاحتفاظ بملفاتك أو حذف كل شيء. من الأسرع اختيار الخيار الأول.
عندما يُطلب منك الاختيار بين التنزيل عبر السحابة أو إعادة التثبيت المحلي ، اختر الأول. يسمح باستيراد أحدث تكوينات Windows عبر الإنترنت. لاحظ أن التنزيل قد يستخدم أكثر من 4 غيغابايت من البيانات.
بعد تخطي “الإعدادات الإضافية” ، ستكون جاهزًا لإعادة ضبط جهاز الكمبيوتر. إذا طُلب منك ذلك ، فراجع التطبيقات التي تريد الاحتفاظ بها.
بمجرد الضغط على زر إعادة الضبط ، لا يمكنك التراجع عن العملية. يمكن أن يستغرق أي شيء من ساعة إلى يوم حتى الانتهاء ، اعتمادًا على سرعة جهازك.
7. قم باستعادة المصنع
بينما تقوم عملية استعادة أو إعادة ضبط بسيطة للنظام بإعادة جهاز الكمبيوتر الخاص بك إلى إصدار Windows سابق فقط ، فإن استعادة صورة المصنع تبطل كل شيء وتحول الجهاز إلى الطريقة التي تم شحنها من قبل الشركة المصنعة. إذا قمت بالترحيل من Windows 10 إلى Windows 11 ، فسيعود جهازك تلقائيًا إلى Windows 10 في هذه العملية. (بالطبع ، من السهل إعادة تثبيت Windows 11 وقتما تشاء.)
يجب استخدام هذه الطريقة فقط كحل أخير. إذا جربت بعض الحلول المذكورة أعلاه ، فربما لن تحتاج إلى الوصول إلى هذا الحد.
إن أمكن ، قم بعمل نسخة احتياطية من جميع بياناتك قبل أن تذهب لهذا الخيار النووي. لبدء استعادة صورة المصنع ، ابدأ تشغيل Windows في الوضع الآمن باستخدام مفاتيح التمهيد أو خيار بدء التشغيل المتقدم. ثم انتقل إلى “استكشاف الأخطاء وإصلاحها” وحدد خيار استعادة صورة المصنع.
ستنتقل الآن إلى بيئة الاسترداد الخاصة بالشركة المصنعة لجهازك لإجراء استعادة صورة المصنع. انتظر بضع ساعات حتى تكتمل العملية.
منع أخطاء الموت الزرقاء باستخدام DISM و SFC
يحتوي Windows على عدد من الأدوات المساعدة القيّمة لمساعدتك في الحفاظ على سلامة أنظمة الملفات الخاصة بك ومنع حدوث مشكلات في الشاشة الزرقاء في المستقبل.
نشر خدمة الصور وإدارتها (DISM)
لتشغيل أداة DISM ، افتح موجه الأوامر في وضع المسؤول وقم بتشغيل ما يلي:
DISM.exe /Online /Cleanup-imaage /Restorehealth
انتظر حتى تنتهي الأداة من فحص سلامة صورة النظام. يجب أن يحل هذا تمامًا أي مشكلات ناتجة عن إصدار نظام التشغيل وأخطاء التحديث.
مدقق ملفات النظام (SFC)
SFC هي أداة مساعدة متقدمة تمكنك من فحص جهاز Windows الخاص بك بحثًا عن مشكلات صحية. في وضع مسؤول موجه الأوامر ، قم بتشغيل الأمر:
sfc /scannow
سيستغرق فحص النظام بعض الوقت للبدء. إذا لم تكن هناك أخطاء ناجمة عن ملفات النظام ، يجب أن ترى هذه الرسالة: “لم تعثر حماية موارد Windows على أي انتهاكات للسلامة.”
أسئلة مكررة
1. هل يمكن أن تتسبب الأجهزة المعيبة في حدوث خطأ “توقف العملية الحرجة”؟
على الرغم من أنه يبدو فادحًا ، إلا أن هذا الخطأ لا يشير إلى أي مشكلة في الأجهزة الموجودة على الكمبيوتر. ومع ذلك ، يمكن للأجهزة الخارجية المتصلة ، مثل محركات أقراص USB المحمولة والأقراص الصلبة الخارجية ، إدخال برامج ضارة إلى جهاز الكمبيوتر الخاص بك. إذا ظل ذلك دون تشخيص ، فقد يؤدي إلى إتلاف ملفات النظام الحيوية مما يؤدي إلى العديد من أخطاء الكمبيوتر بما في ذلك خطأ “ماتت العملية الحرجة”.
2. هل يمكنني استخدام برنامج طرف ثالث لإصلاح الخطأ الفادح في العملية؟
لا نوصي باستخدام برنامج تابع لجهة خارجية لحل مشكلة “توقف العمليات الحرجة” وأخطاء الموت الزرقاء الأخرى. تتعلق هذه الأخطاء بسلامة النظام ويتم إصلاحها بشكل أفضل من خلال إصلاح بدء التشغيل أو إعادة تعيين النظام.
3. هل يمكن أن تتسبب الشاشة الزرقاء لأخطاء الموت في إتلاف جهاز الكمبيوتر الخاص بي؟
لا ، على الرغم من أن الشاشة الزرقاء لأخطاء الموت يمكن أن تكون مزعجة ، إلا أنها مجرد وسيلة للحفاظ على سلامة نظام التشغيل وعدم إتلاف أجهزة الكمبيوتر.
4. كيف يمكنني استكشاف أخطاء جهاز Windows الذي يتعذر تشغيله؟
إذا فشل تشغيل جهاز Windows الخاص بك ، فأنت بحاجة إلى استعادة الوصول إلى التمهيد أولاً لمحاولة أي حلول. يعد تشغيل أداة إصلاح بدء التشغيل من الوضع الآمن طريقة جيدة للقيام بذلك ، بشرط أن تتمكن من بدء تشغيل شاشة الكمبيوتر. يمكننا أيضًا مساعدتك في تحرّي الخلل وإصلاحه إذا لم يتم بدء تشغيل Windows بسبب مشاكل في الأجهزة.