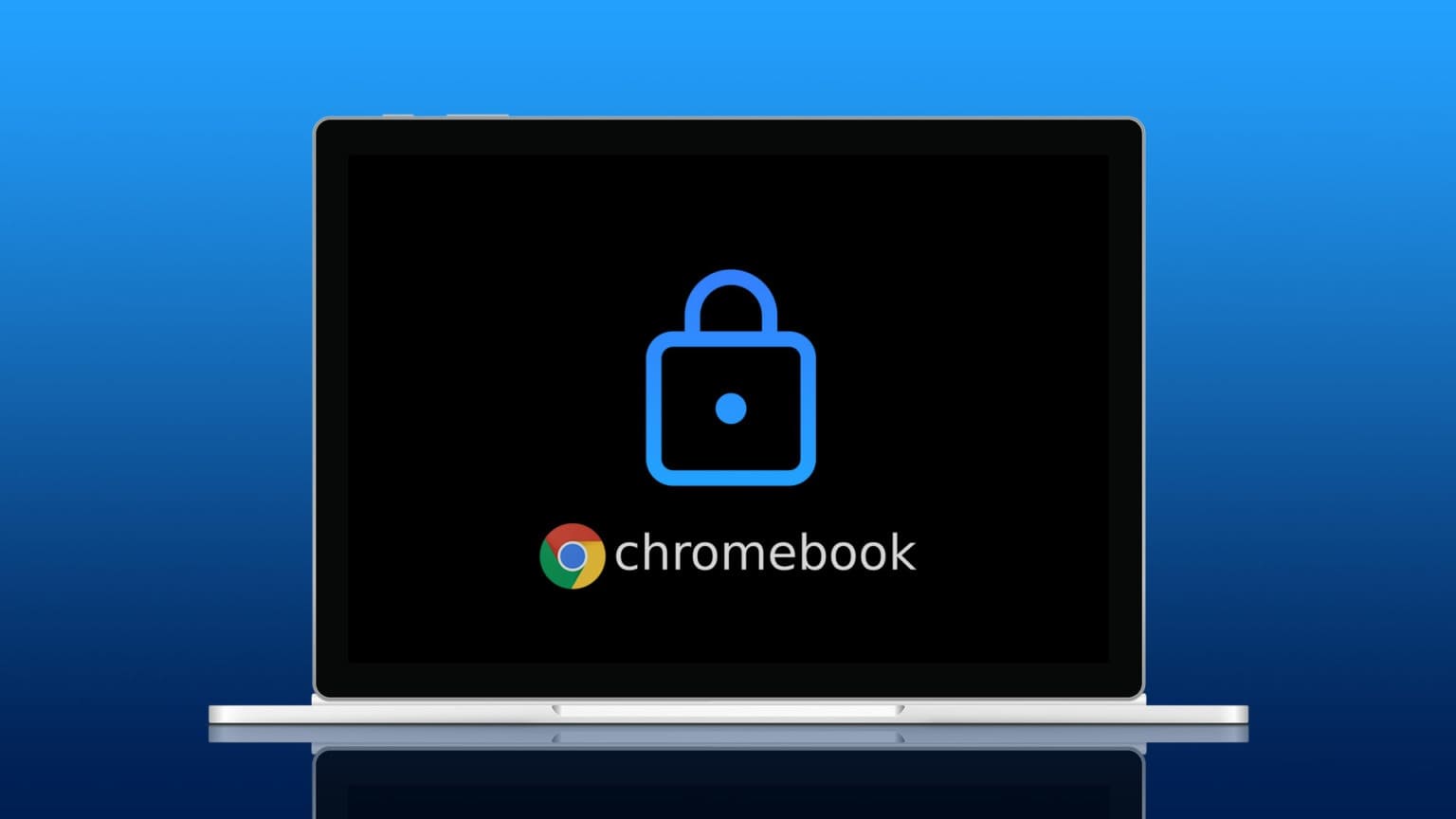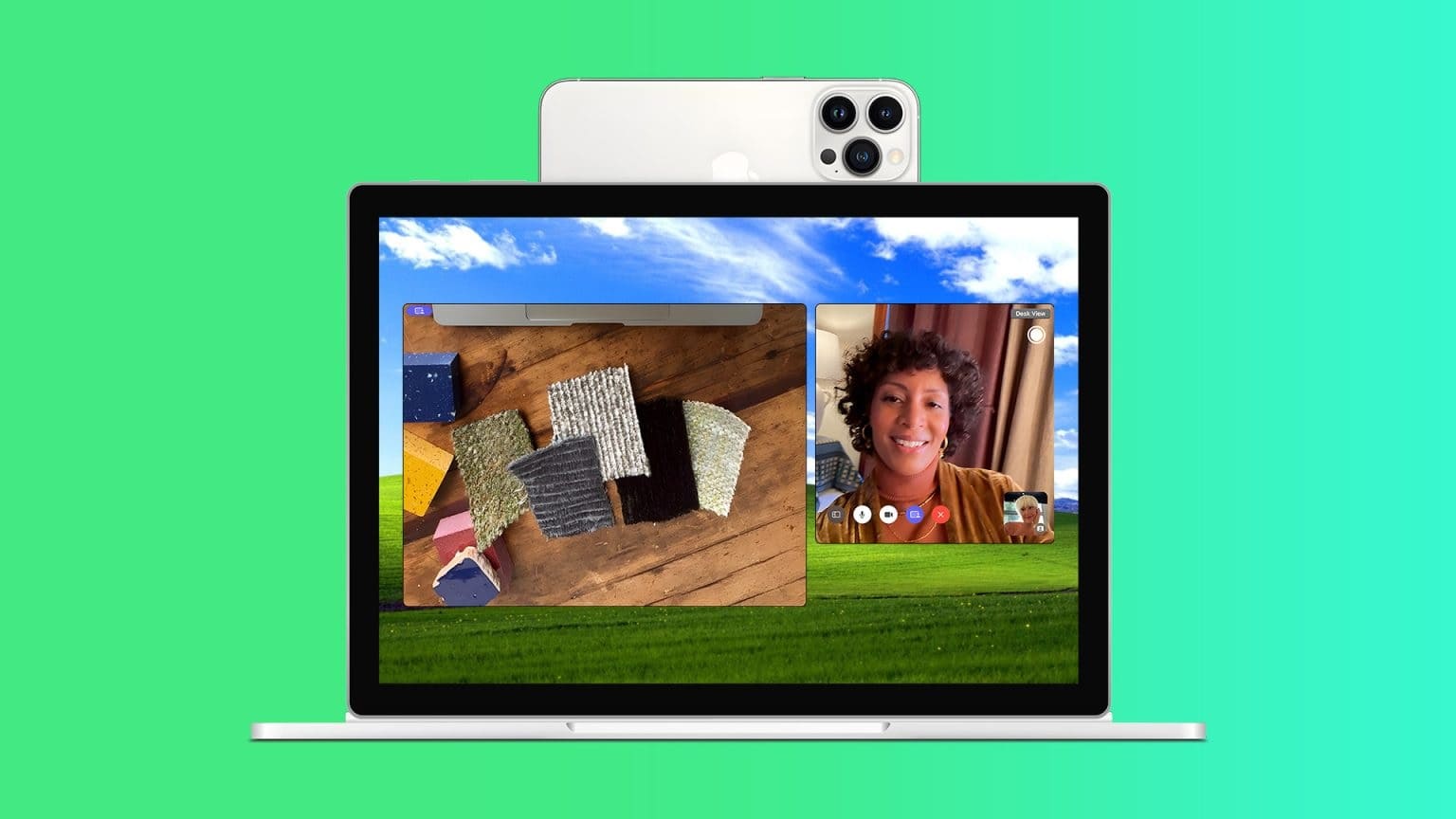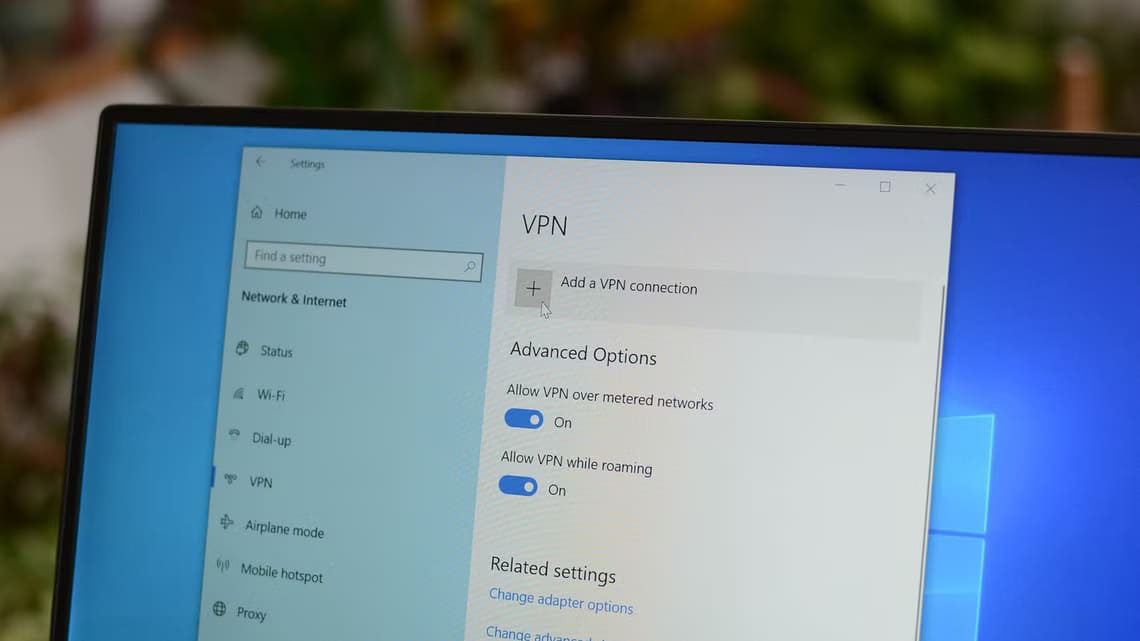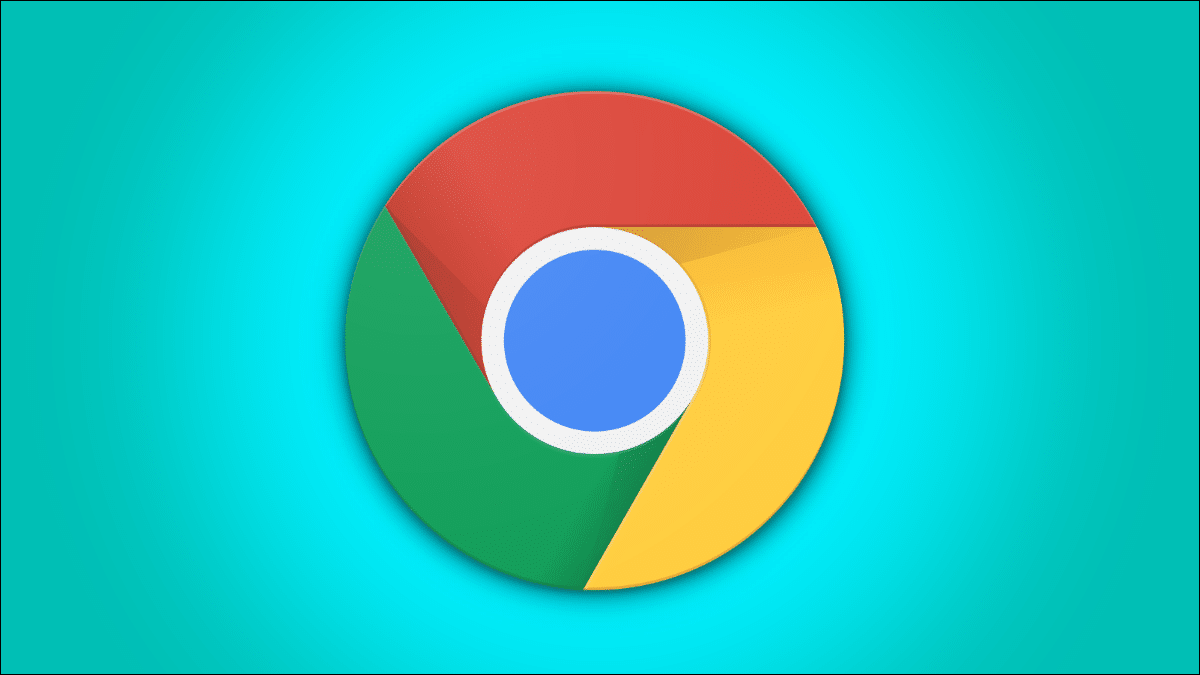قد تكون المراجع جزءًا ضروريًا من مقالتك أو ورقة البحث أو القطعة الأكاديمية لتضمين المراجع الخاصة بك. إذا قمت بإنشاء مستندك في محرر مستندات Google ، فيمكنك تلقائيًا إدراج قائمة ببليوغرافيا مع الاستشهادات الخاصة بك.
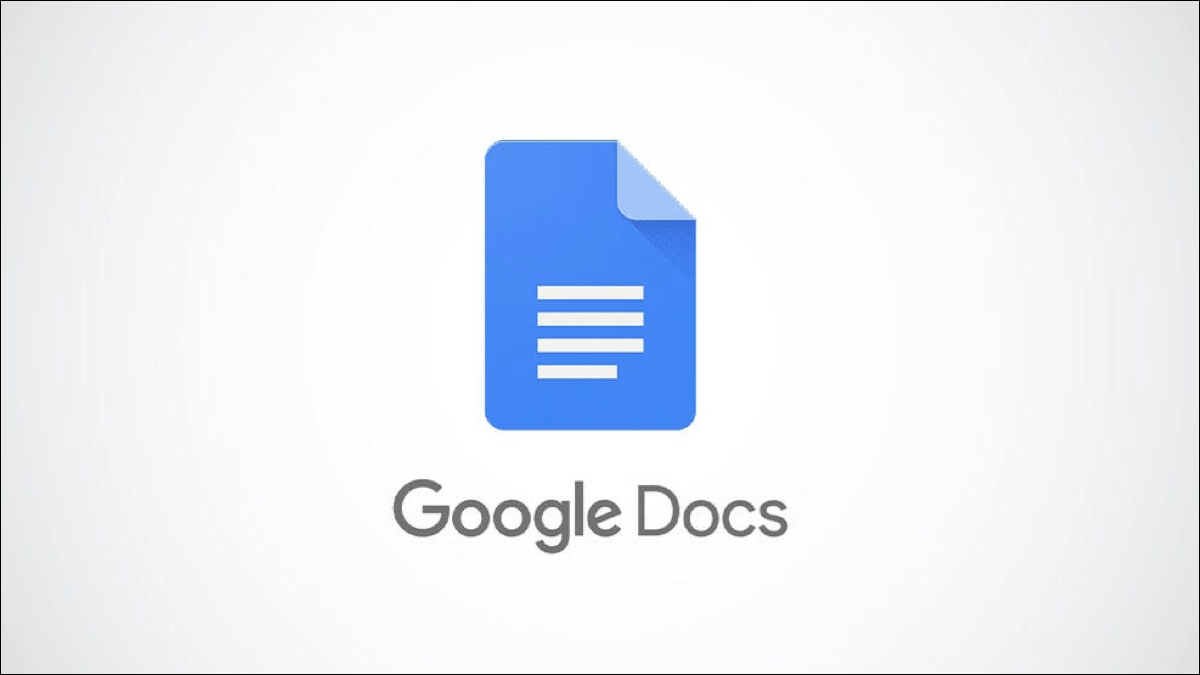
باستخدام أداة قائمة المراجع المضمنة في محرر مستندات Google ، يمكنك التأكد من تقديم مصادرك بشكل صحيح وفقًا لنمط MLA أو APA أو Chicago. وبمجرد إدخال المراجع ، يمكنك إجراء تعديلات إذا كنت بحاجة إلى إزالة مصدر. ومع ذلك ، هناك قيود على تحديث قائمة المراجع في محرر مستندات Google ، وسنغطي ذلك من أجلك.
أضف المصادر في محرر مستندات Google
من أجل استخدام أداة ببليوغرافيا محرّر مستندات Google ، ستضيف مصادر إلى قائمة الاقتباسات.
حدد المكان في المستند حيث تريد الاستشهاد بمصدر. انتقل إلى أدوات> اقتباسات في القائمة لفتح الشريط الجانبي.
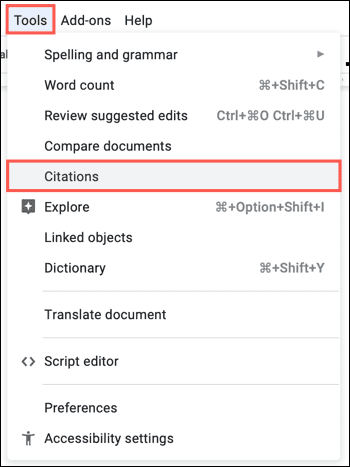
اختر تنسيق الاقتباس من MLA أو APA أو Chicago وانقر على “إضافة مصدر اقتباس”.
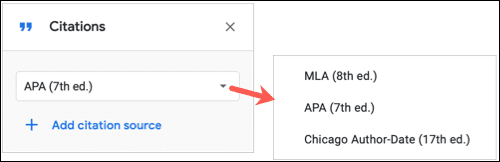
اختر نوع المصدر من المربع العلوي المنسدل. يمكنك الاختيار من بين مجموعة متنوعة من الخيارات من كتاب أو مقالة إلى مسلسل تلفزيوني أو فيلم. ثم حدد خيار Accessed By في المربع المنسدل التالي مثل Print أو Website أو Online Database.
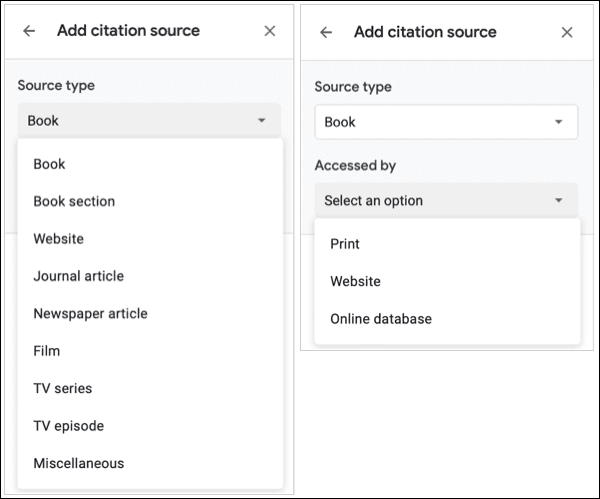
أكمل تفاصيل المصدر إما تلقائيًا أو يدويًا حسب نوع المرجع. انقر فوق “إضافة مصدر اقتباس” عند الانتهاء.
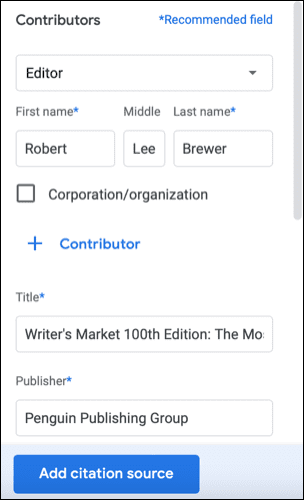
عندما تكون لديك قائمة مراجعك وتكون جاهزًا لإنشاء قائمة المراجع ، فهذه عملية بسيطة. إذا كنت ترغب في مزيد من التفاصيل حول تضمين المصادر في المستند الخاص بك ، فألق نظرة على دليلنا للعثور على الاستشهادات وإضافتها في محرر مستندات Google.
أدخل المصادر
بمجرد حصولك على المصادر التي تحتاجها في قائمة الاقتباسات ، يمكنك إضافة قائمة المراجع بسهولة.
ضع المؤشر في المستند حيث تريد إدراج قائمة المراجع. أعد فتح الشريط الجانبي للاقتباسات إذا أغلقته بتحديد أدوات> اقتباسات من القائمة.
إذا لزم الأمر ، اختر نمطًا من الأعلى. من المحتمل أن ترغب في استخدام نفس التنسيق (MLA و APA و Chicago) للببليوغرافيا كما فعلت للإشارة إلى المصادر في البداية ، ولكن هذا الأمر متروك لك.
في الجزء السفلي من الشريط الجانبي ، انقر فوق “إدراج الأعمال التي تم الاستشهاد بها” أو “إدراج المراجع” اعتمادًا على النمط الذي حددته.
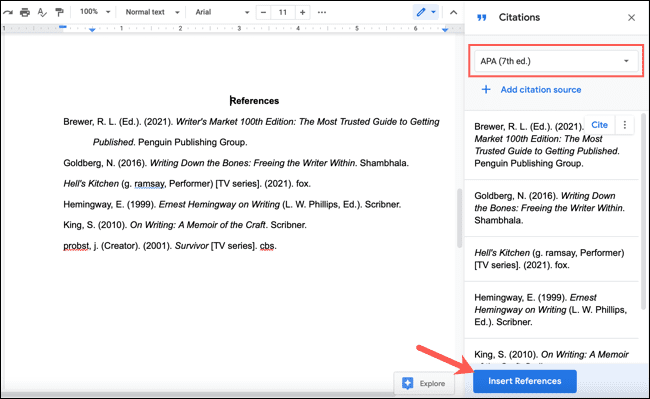
تنبثق قائمة المراجع في المستند حيث وضعت المؤشر. كما سترى ، تم تنسيق كل شيء بشكل صحيح حسب النمط الذي اخترته.
تحرير أو تحديث المراجع
الببليوغرافيا التي تدخلها في محرّر مستندات Google ليست ديناميكية مثل قائمة المراجع التي تنشئها في Microsoft Word. هذا يعني أنه لا يمكنك تحديث قائمة المراجع بنقرة واحدة.
بدلاً من ذلك ، لتحرير أو إزالة مصدر في قائمة المراجع ببساطة تعديل النص أو حذفه.
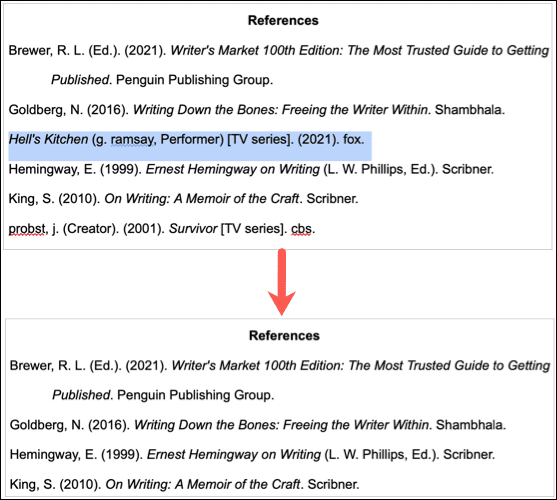
لتحديث قائمة المراجع إذا أضفت المزيد من المصادر ، ستحتاج إلى إزالة قائمة المراجع الحالية عن طريق حذف النص. بعد ذلك ، أدخل مصدرًا جديدًا بعد تضمين المصادر الإضافية في قائمة الاقتباسات.
يعد إدراج قائمة المصادر في شكل ببليوغرافيا في محرر مستندات Google أمرًا سهلاً بدرجة كافية بمجرد إضافة مراجعك. لا تنس هذا الجزء المهم للغاية من مقالتك أو مقالتك التالية.