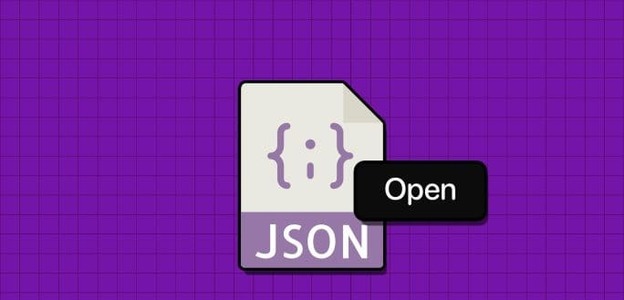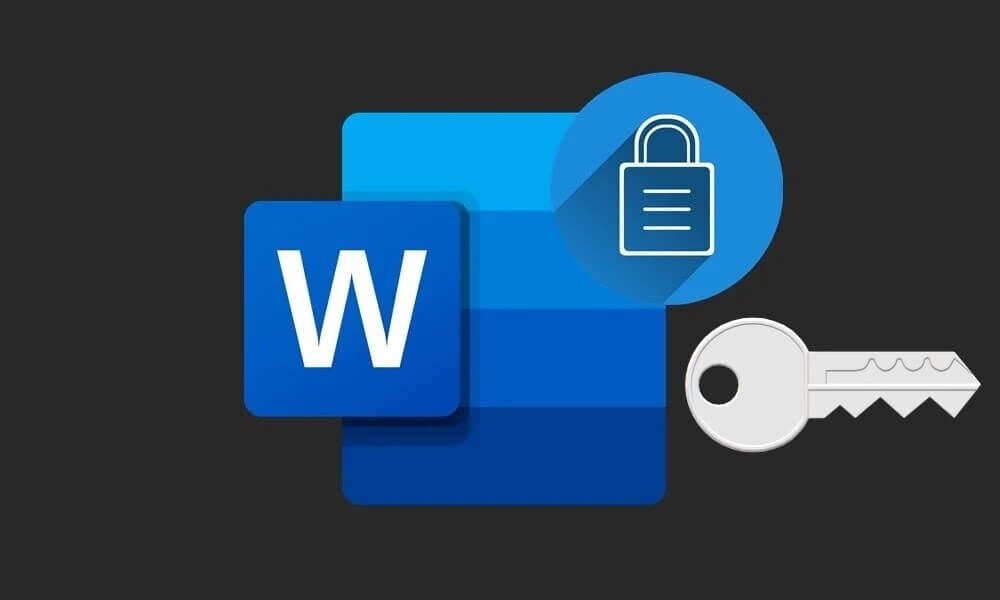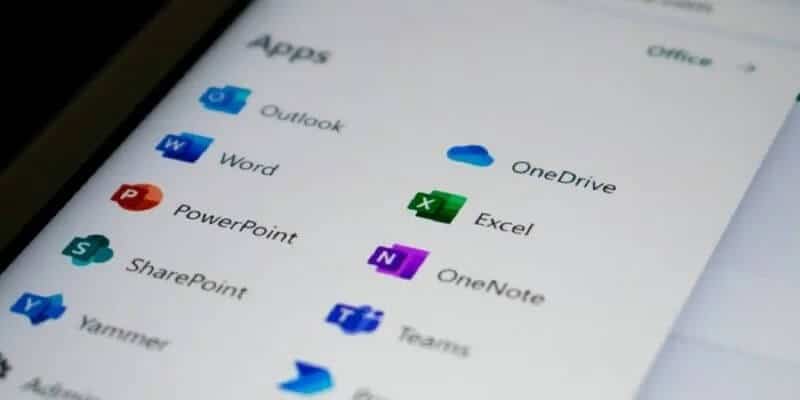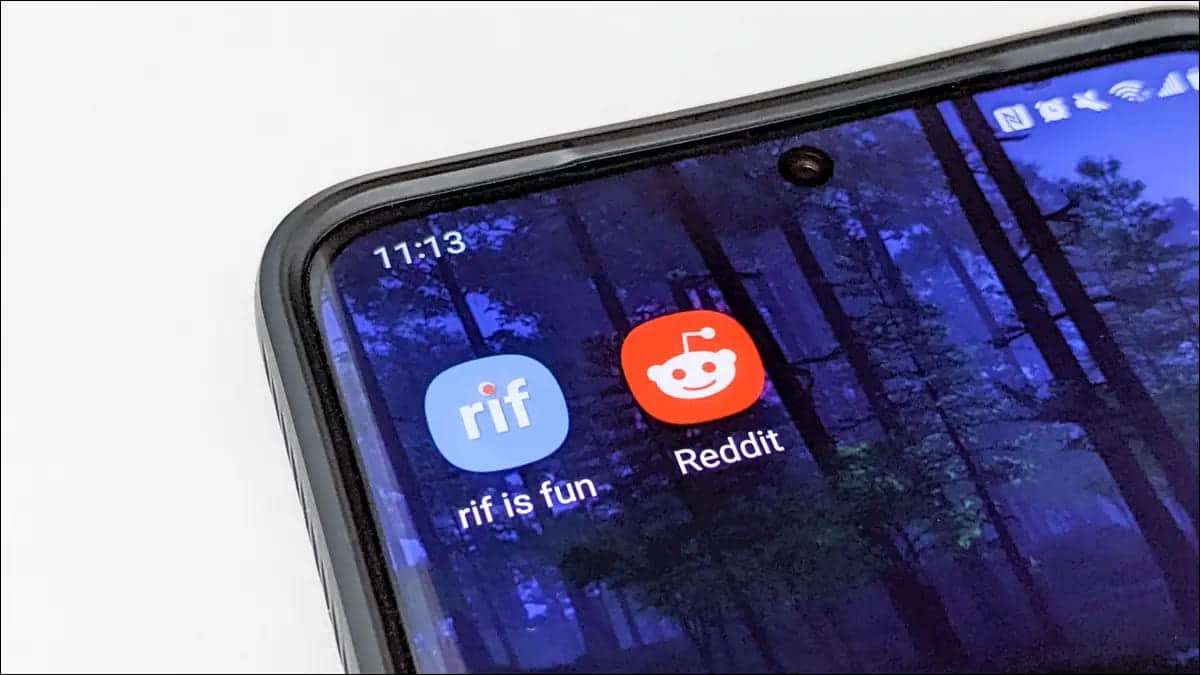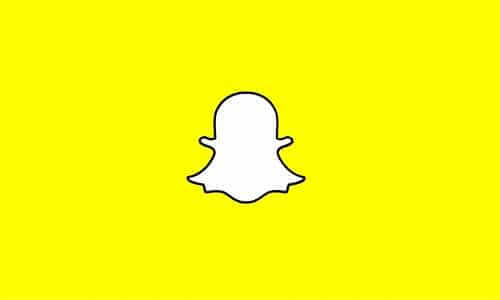تعد مسطرة Microsoft Word إحدى ميزاتها التي يسهل التغاضي عنها. قد يكون هذا بسبب إخفاء المسطرة بالنسبة لمعظم المستخدمين ولم تعد مرئية بشكل افتراضي في Word بعد الآن. للوصول إلى مسطرة Microsoft Word ، سيتعين على المستخدمين تمكينها من علامة التبويب عرض في شريط Microsoft Word.
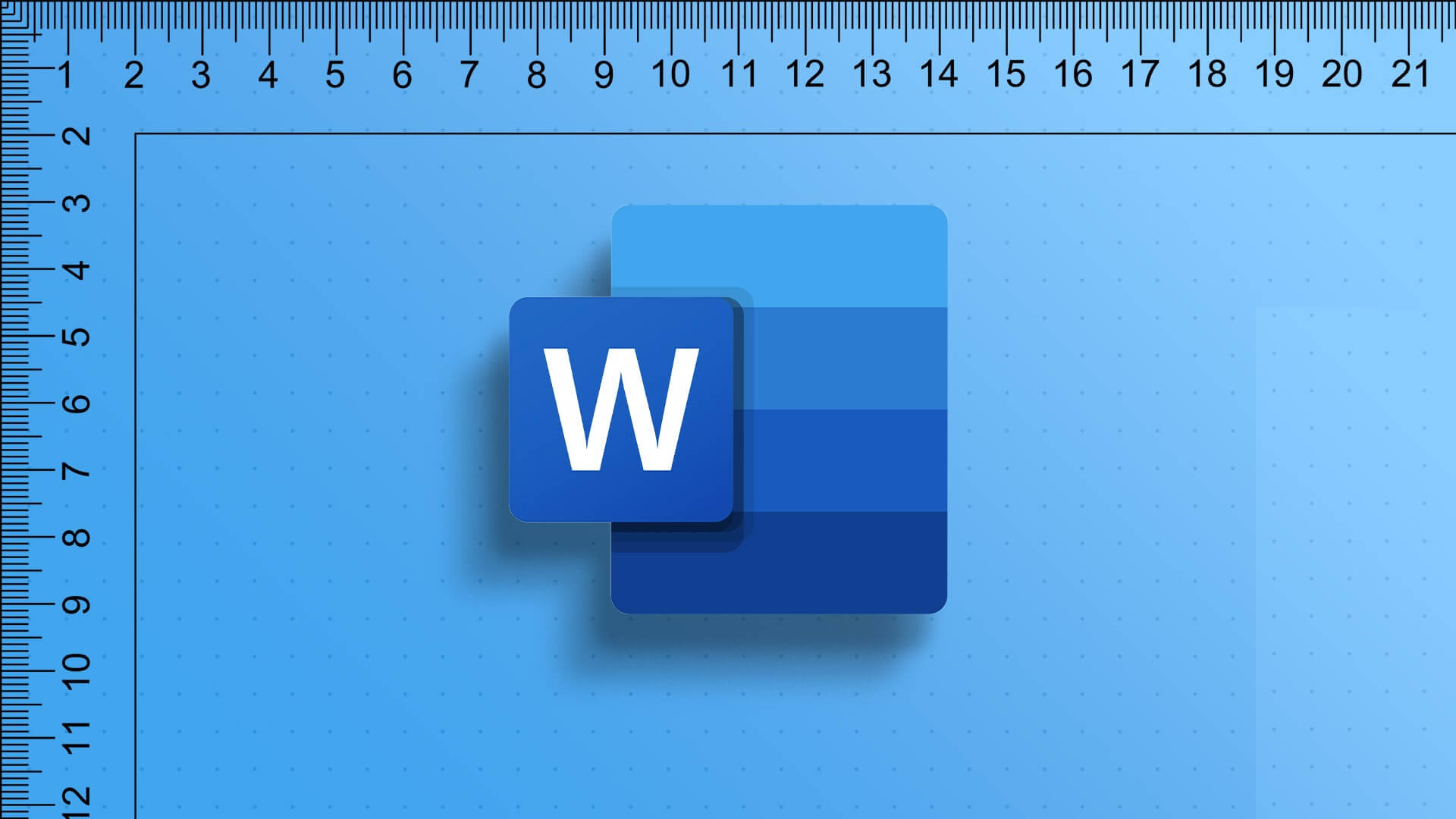
بعد تمكينه ، يمكن لمسطرة Microsoft Word أن تخدم عدة استخدامات ، والتي تشمل:
- ضبط هوامش الصفحة
- تغيير المسافات البادئة للصفحة
- إضافة علامات الجدولة إلى Word
لعرض مسطرة Microsoft Word الخاصة بك والوصول إلى أغراضها المختلفة ، إليك الخطوات التي يجب اتباعها:
كيفية تمكين مسطرة Microsoft Word
قد تكون المسطرة في تطبيق Microsoft Word مخفية وهذا قد يمنعك من رؤيتها والوصول إلى ميزاتها. إليك كيفية تمكين مسطرة Word الخاصة بك:
الخطوة 1: انقر فوق الزر “ابدأ” على شريط المهام واكتب Word للبحث عن التطبيق.
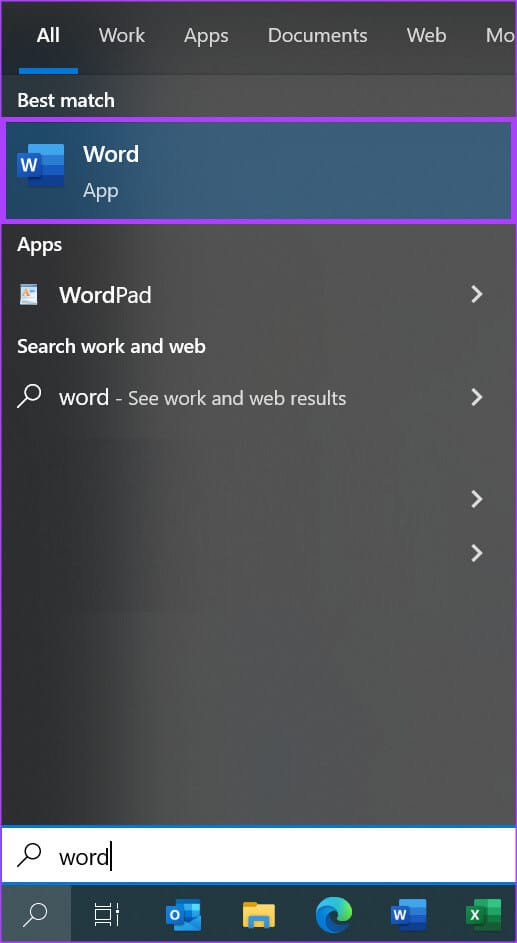
الخطوة 2: من النتائج ، انقر فوق تطبيق Microsoft Word لفتحه.
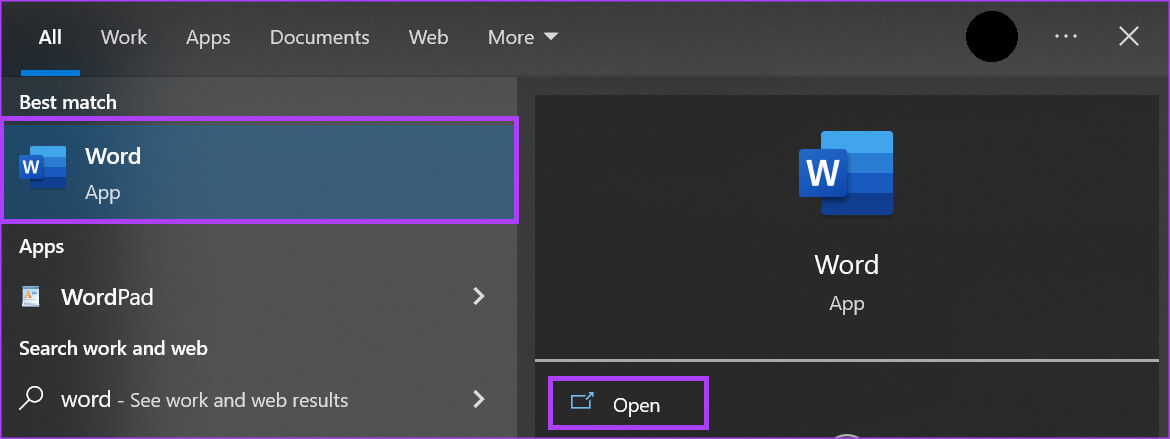
الخطوة 3: على شريط Word ، انقر فوق علامة التبويب عرض في الزاوية اليمنى.

الخطوة 4: في المجموعة Show ، حدد المربع بجوار Ruler لتشغيل مسطرة Microsoft Word.

لاحظ أنه بعد تحديد المربع بجوار المسطرة ، فإن المسطرة التي تصبح مرئية تعتمد على تخطيط الصفحة المختار في قسم طرق العرض. إذا كان المستند الخاص بك في تخطيط الطباعة ، فسيكون كل من المسطرة الرأسية والأفقية مرئية في Microsoft Word. ومع ذلك ، إذا حددت تخطيط الويب أو طرق عرض المسودة ، فستكون المسطرة الأفقية فقط مرئية.
كيفية فتح نافذة إعداد الصفحة باستخدام مسطرة Microsoft Word
تحتوي نافذة إعداد الصفحة في Microsoft Word على إعدادات لهوامش المستند وحجم الورق وتخطيط المستند. تعد نافذة إعداد الصفحة مفيدة بشكل خاص عند تنسيق مستند Word الخاص بك. هناك طرق مختلفة للوصول إلى نافذة إعداد الصفحة وإحدى هذه الطرق هي من خلال مسطرة Microsoft Word. إليك كيفية القيام بذلك:
الخطوة 1: تأكد من أن المساطر الرأسية أو الأفقية مرئية في مستند Microsoft Word الخاص بك.
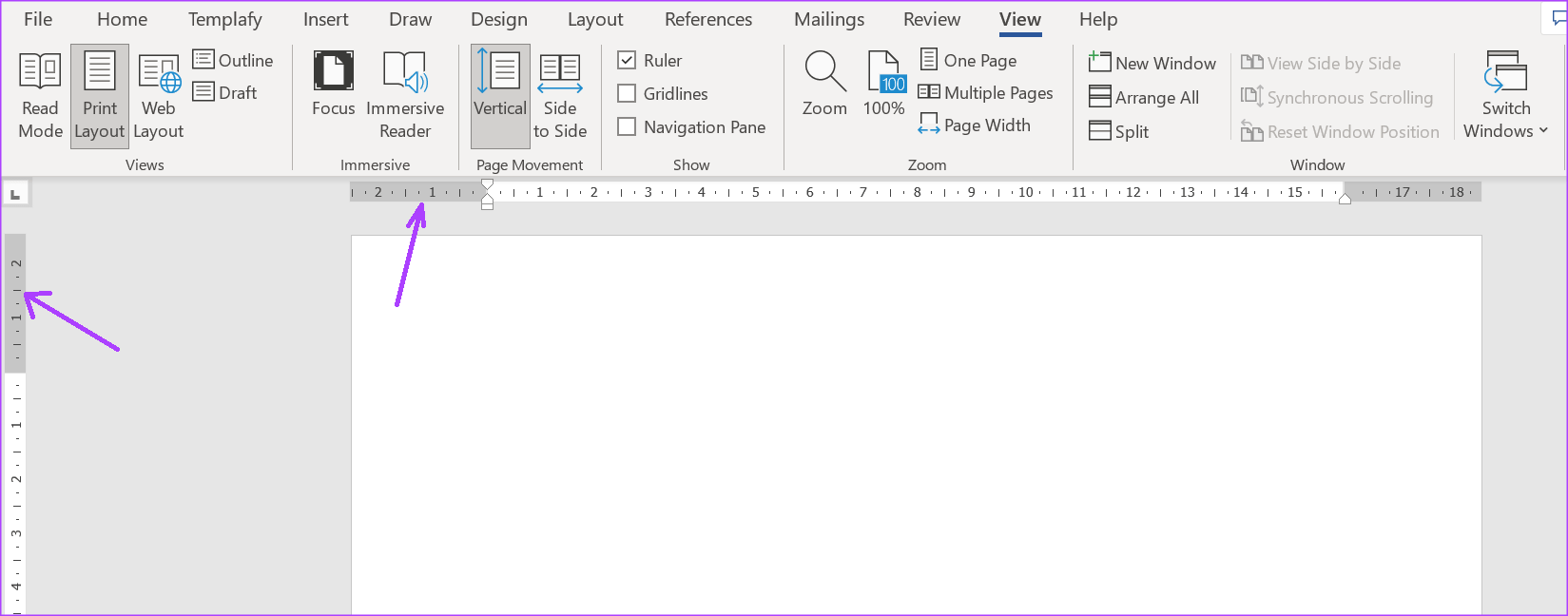
الخطوة 2: ضع مؤشر الماوس على أي جزء من المسطرة الرأسية أو الأفقية وانقر نقرًا مزدوجًا لتشغيل نافذة إعداد الصفحة.
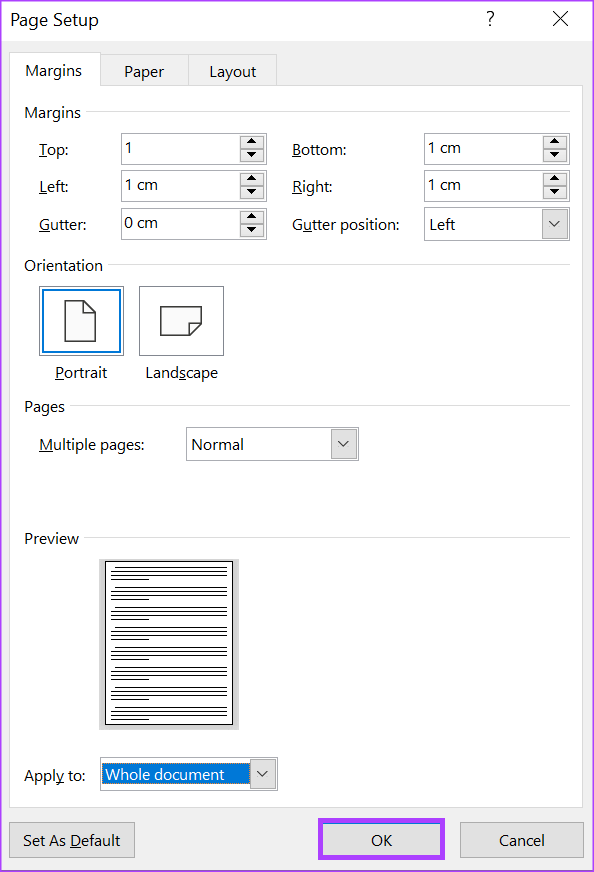
كما هو مذكور أعلاه ، تتيح لك نافذة إعداد الصفحة تحرير هوامش الصفحة وحجمها وتخطيط مستند Word الخاص بك. ومع ذلك ، يمكنك أيضًا تنفيذ هذه الإجراءات مباشرةً باستخدام مسطرة Word.
كيفية ضبط هوامش الصفحة باستخدام مسطرة Microsoft Word
في Word ، هوامش الصفحة عبارة عن مسافات فارغة تظهر في أعلى ، وأسفل ، ويسار ، ويمين جانبي المستند. تمنح هذه الهوامش مستند Word الخاص بك مظهرًا أنيقًا. في مسطرة Microsoft Word ، تبرز الظلال الرمادية الهوامش في بداية ونهاية كل من المساطر الأفقية والرأسية.
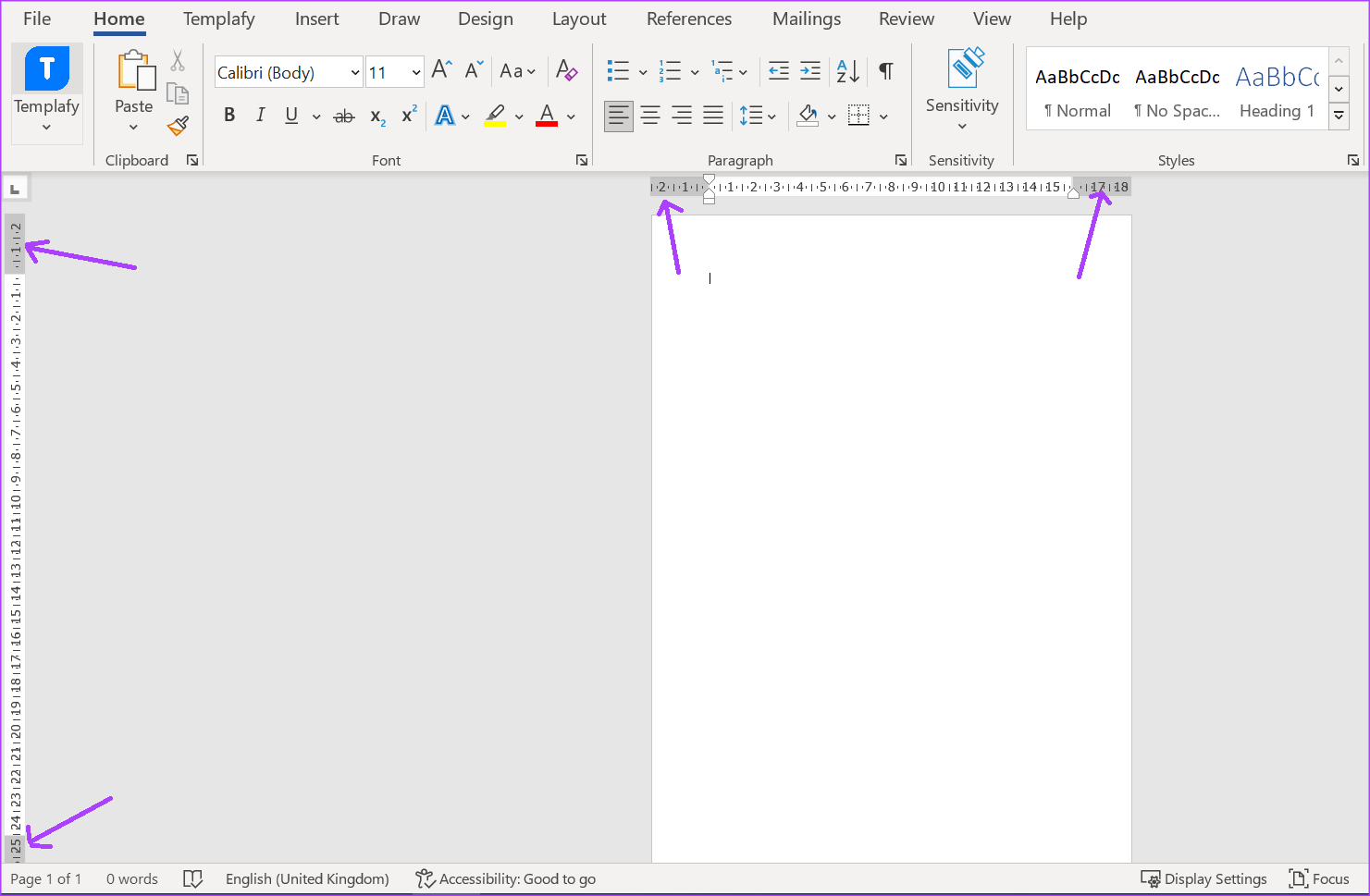
بشكل افتراضي ، يجب أن تكون هوامش الصفحة في مستند Word 2.54 سم / 1 بوصة في كل مكان. لضبط هامش الصفحة ، إليك ما عليك القيام به:
الخطوة 1: بناءً على الهامش الذي ترغب في تعديله ، ضع مؤشر الماوس على المساطر الأفقية أو الرأسية. بالنسبة للهوامش اليمنى واليسرى ، ضع مؤشر الماوس على المسطرة الأفقية بينما بالنسبة للهوامش العلوية والسفلية ، ضع مؤشر الماوس على المسطرة الرأسية.
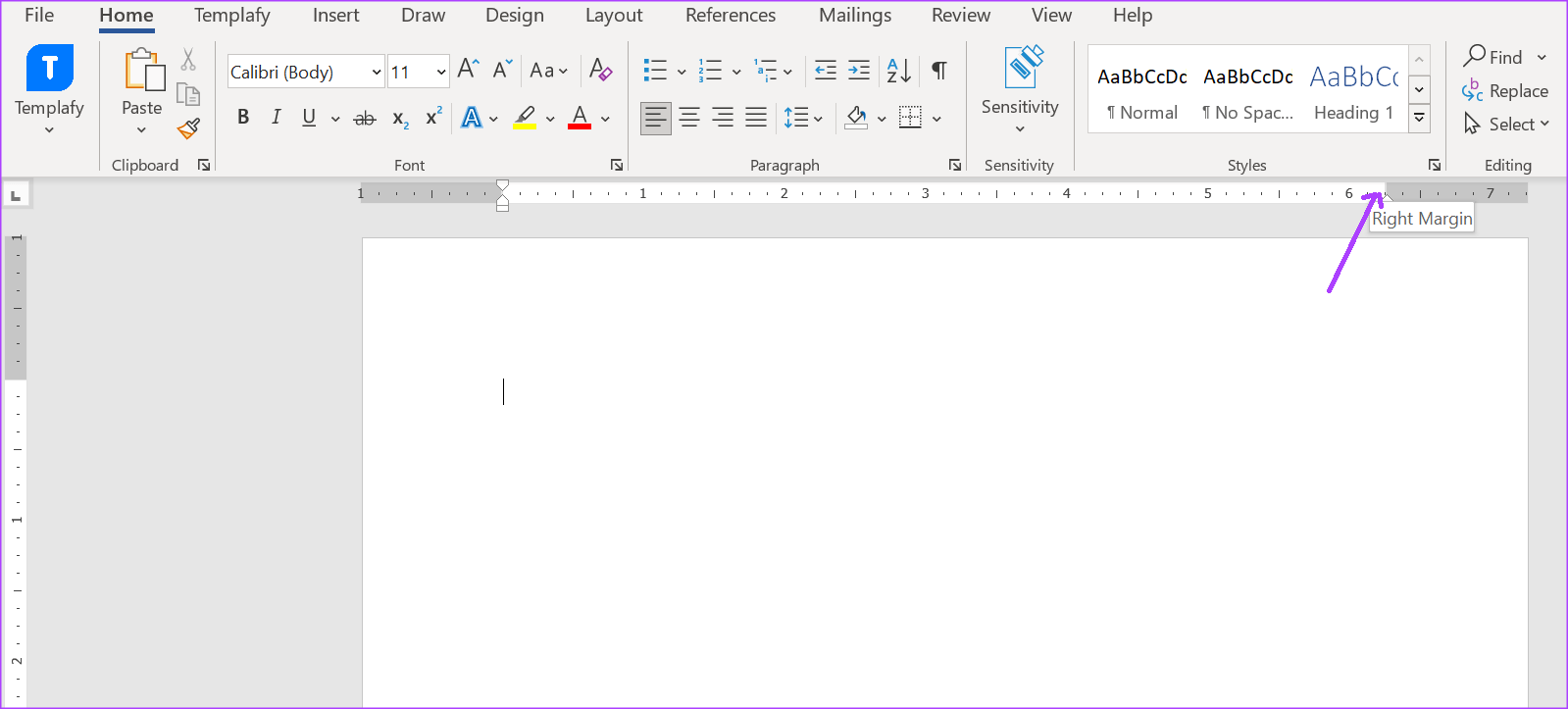
الخطوة 2: حرك المؤشر إلى الحد الفاصل بين المساحة الرمادية والبيضاء للمسطرة. سيؤدي هذا إلى تحويل مؤشر الماوس إلى سهم على الوجهين.
الخطوة 3: قم بتمرير السهم على الوجهين لليسار أو لليمين أو لأسفل أو لأعلى لضبط هامش الصفحة.
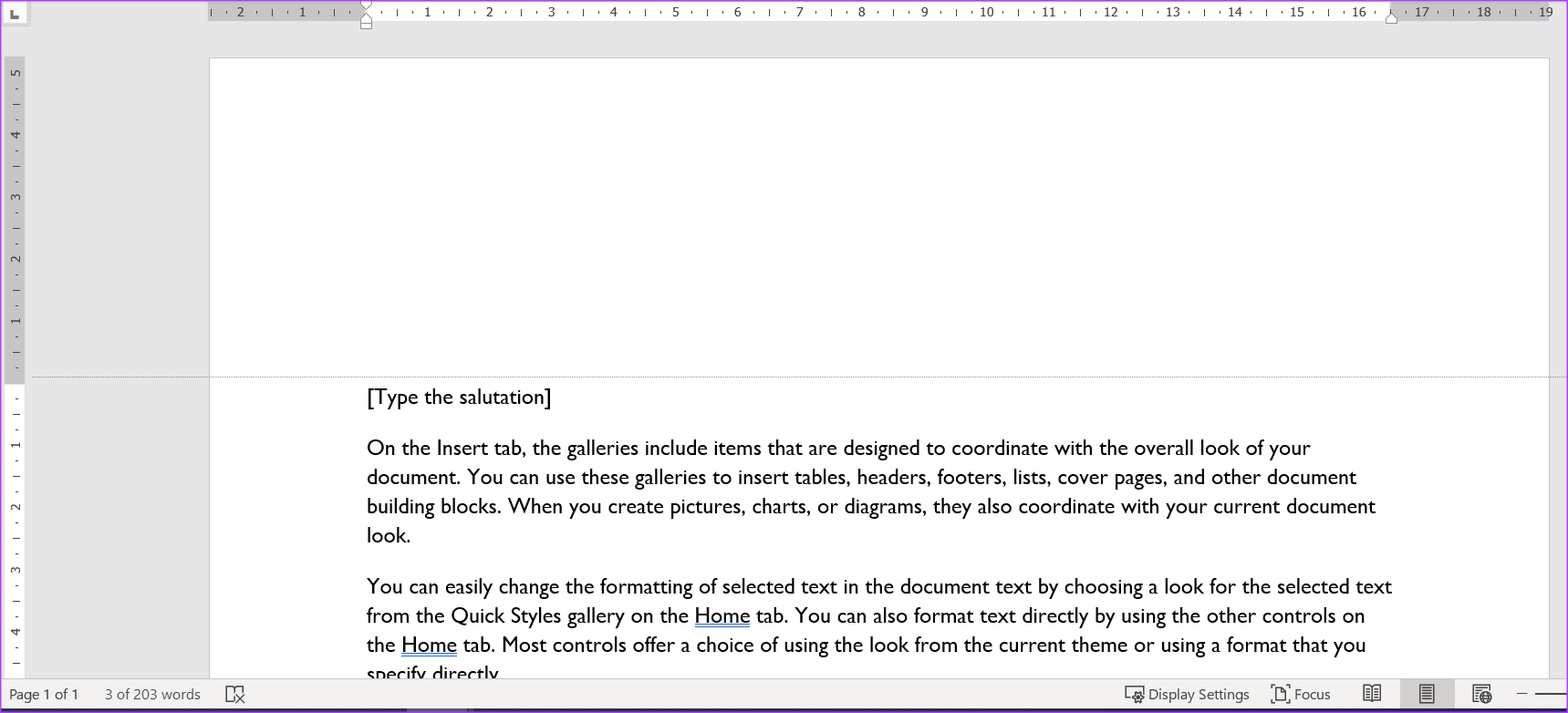
كيفية ضبط مسافات الصفحة باستخدام مسطرة Microsoft Word
بعد تنشيط مسطرة Microsoft Word ، يجب أن ترى علامات مثلثة ومستطيلة الشكل. تقوم هذه العلامات بضبط المسافة البادئة للفقرات والتعداد النقطي والأرقام في مستند Word الخاص بك. تحتوي مسطرة Word على ثلاثة من هذه العلامات – السطر الأول ، والمسافة البادئة لليسار ، والمعلقة ، والمسافة البادئة اليمنى. إليك ما يحدث عند نقل أي من هذه العلامات.
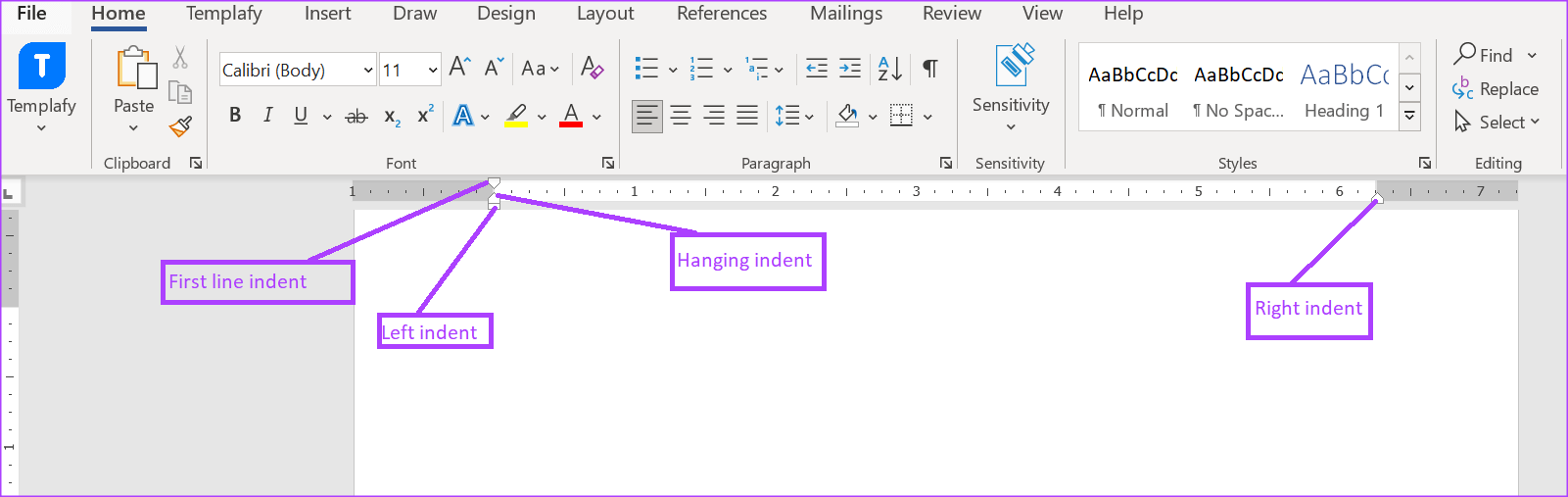
الخطوة 1: ضع مؤشر الماوس في فقرة مستند Word التي تريد تعديلها.
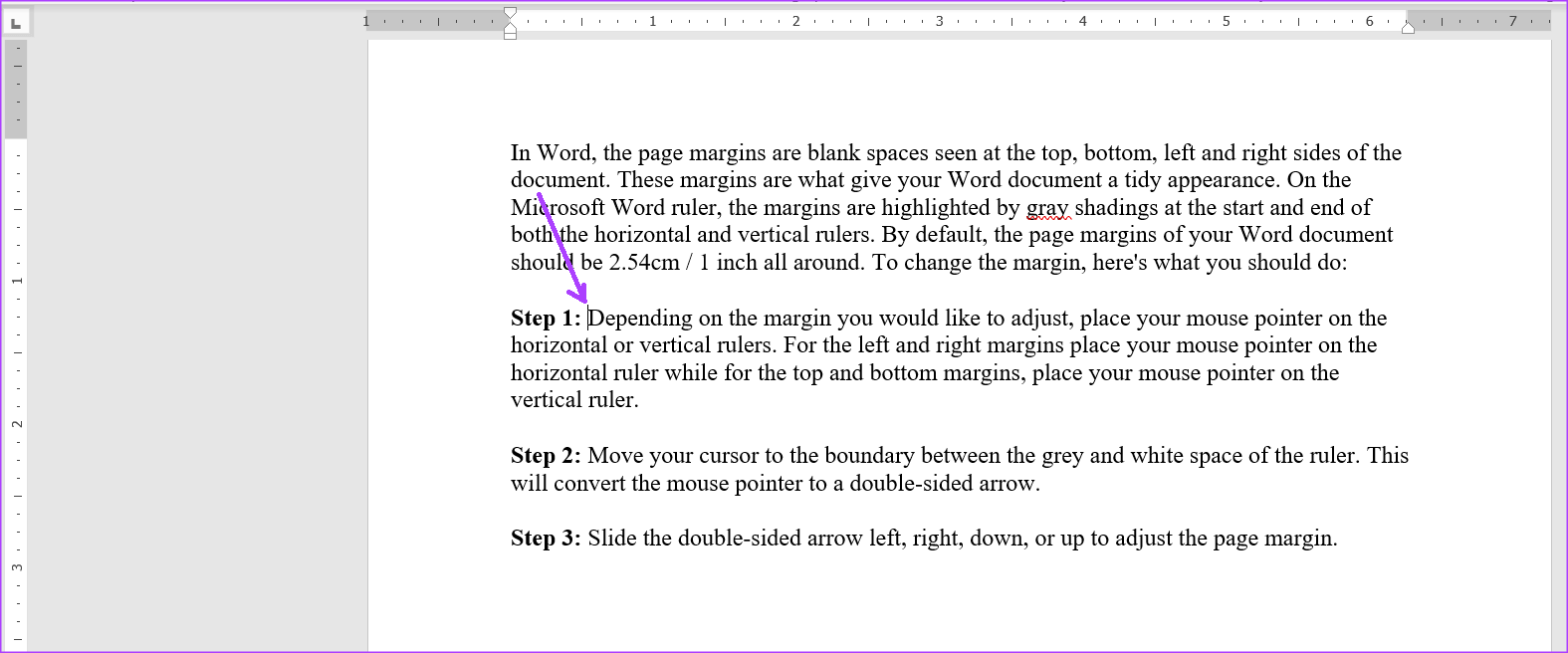
الخطوة 2: انقر فوق علامة المسافة البادئة للسطر الأول في الأعلى واسحبه إلى اليمين. سيؤدي هذا إلى تغيير المسافة البادئة للأسطر الأولى من الفقرة.
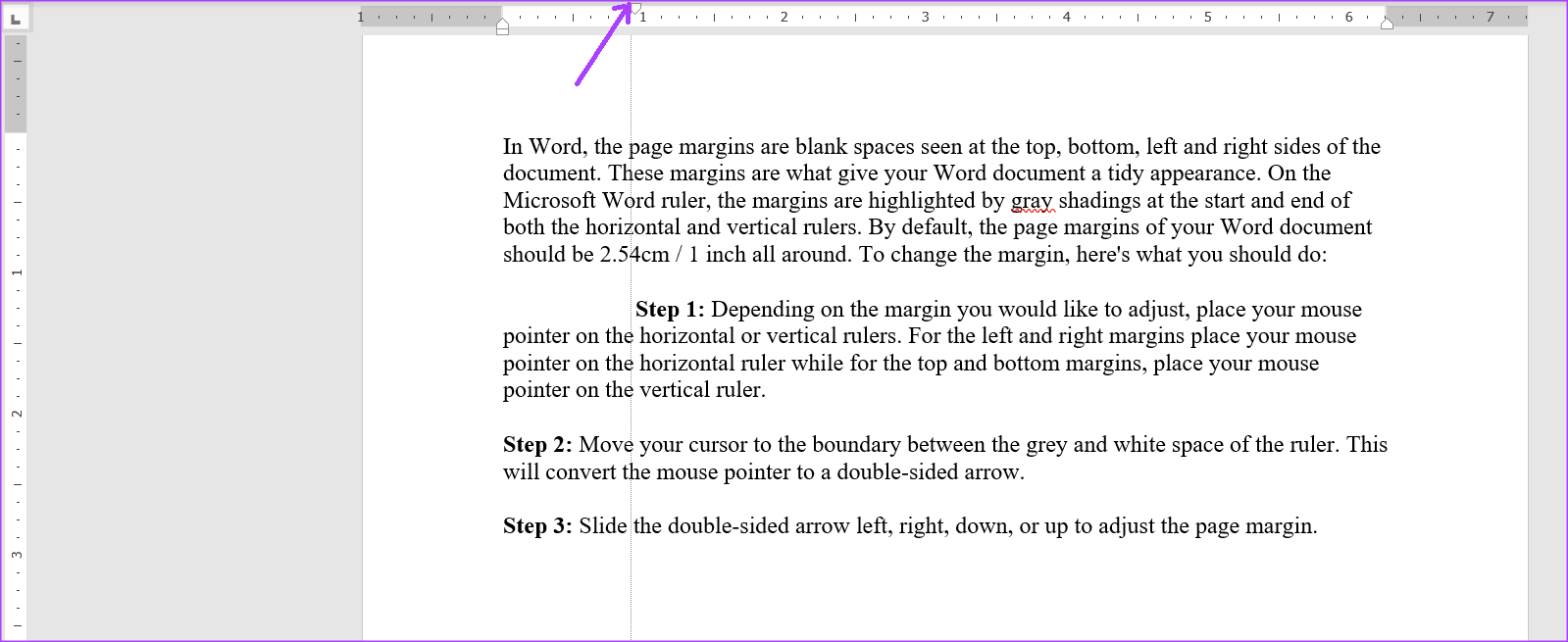
الخطوة 3: انقر فوق علامة المسافة البادئة الثانية أسفل العلامة الأولى واسحبه إلى اليمين. سيؤدي هذا إلى تغيير المسافة البادئة لجميع أسطر الفقرة. لاحظ أن سحب علامة المسافة البادئة اليسرى سيؤدي أيضًا إلى تحريك السطر الأول وعلامات المسافة البادئة المعلقة.
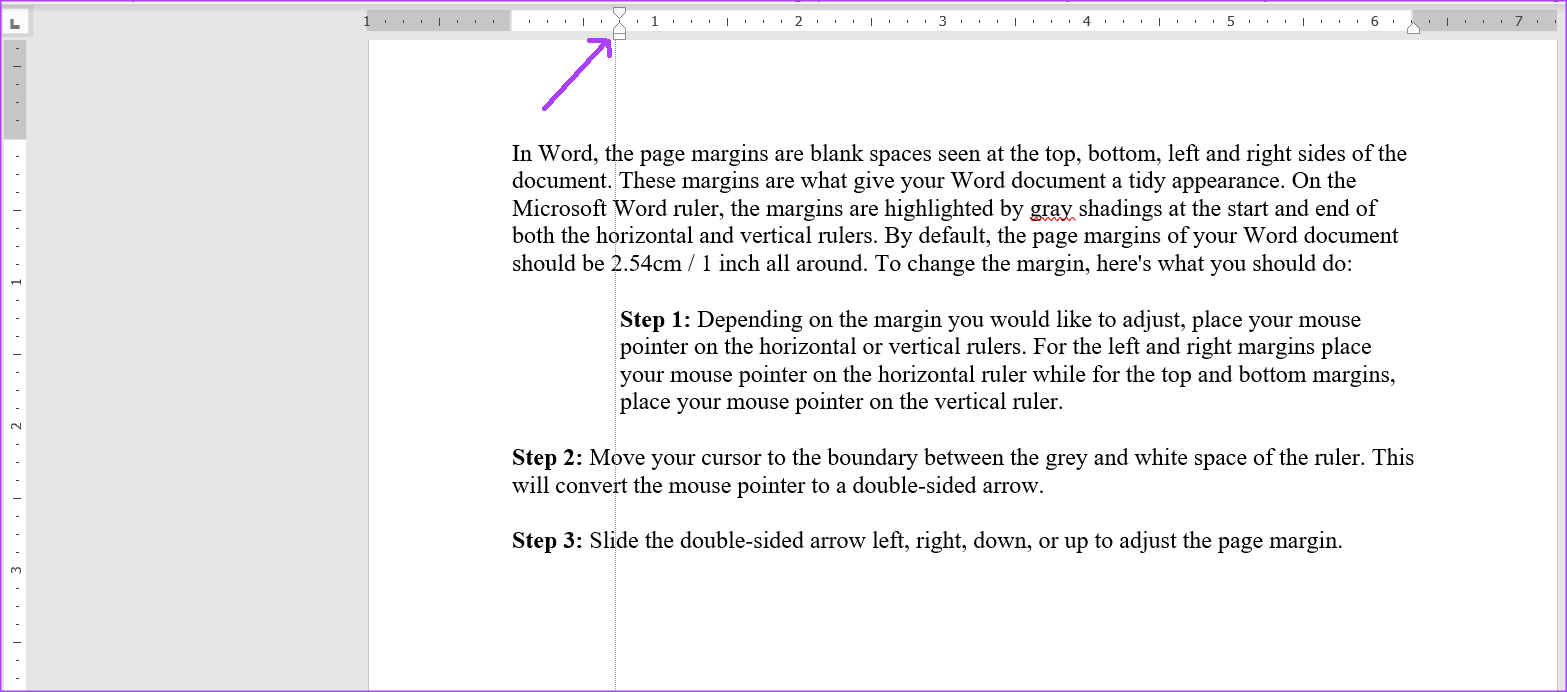
الخطوة 4: انقر فوق علامة المسافة البادئة المعلقة واسحبه إلى اليمين. سيؤدي هذا إلى تغيير المسافة البادئة لجميع الأسطر الأخرى في فقرة ما عدا السطر الأول.
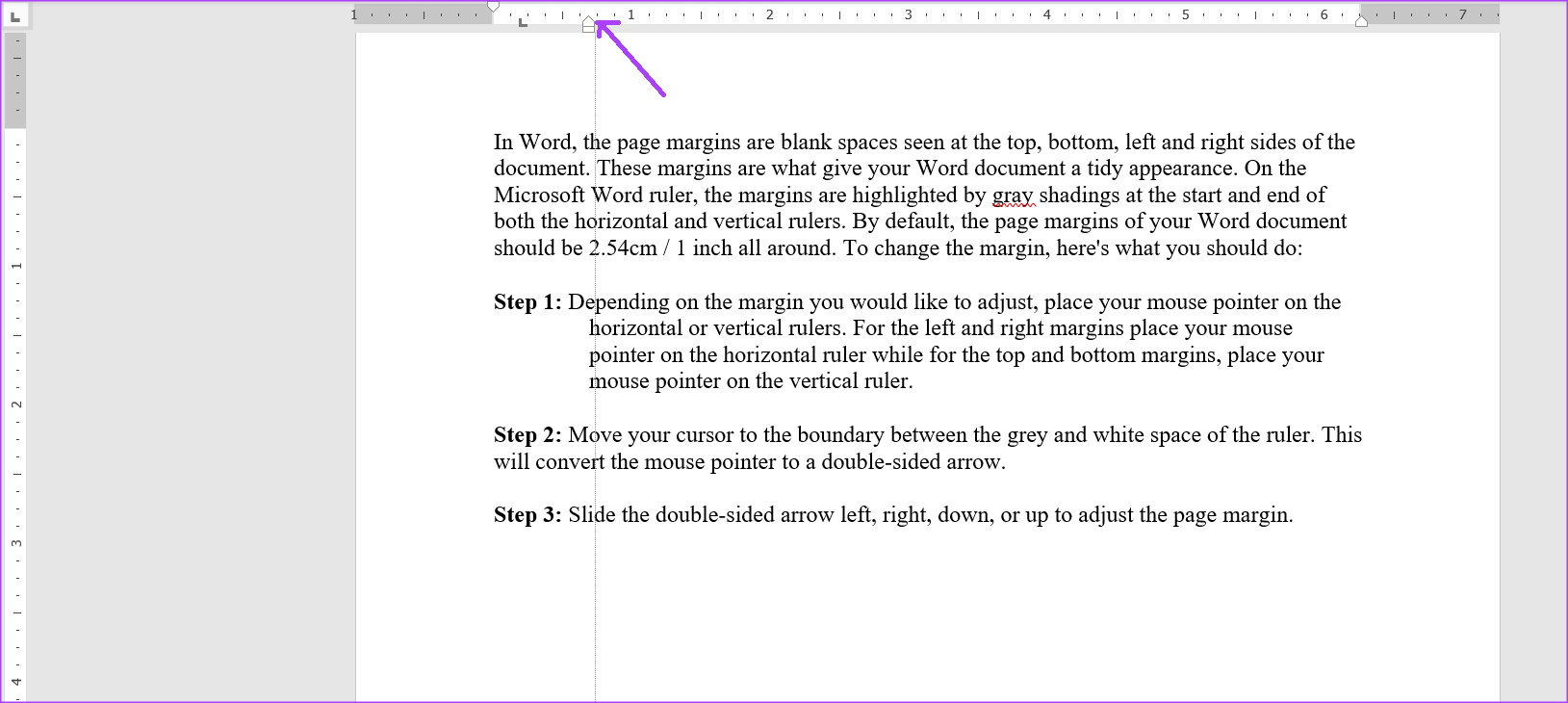
الخطوة 5: انقر فوق علامة المسافة البادئة اليمنى واسحبها إلى اليسار. سيؤدي هذا إلى إعادة ضبط الجانب الأيمن من الفقرة.
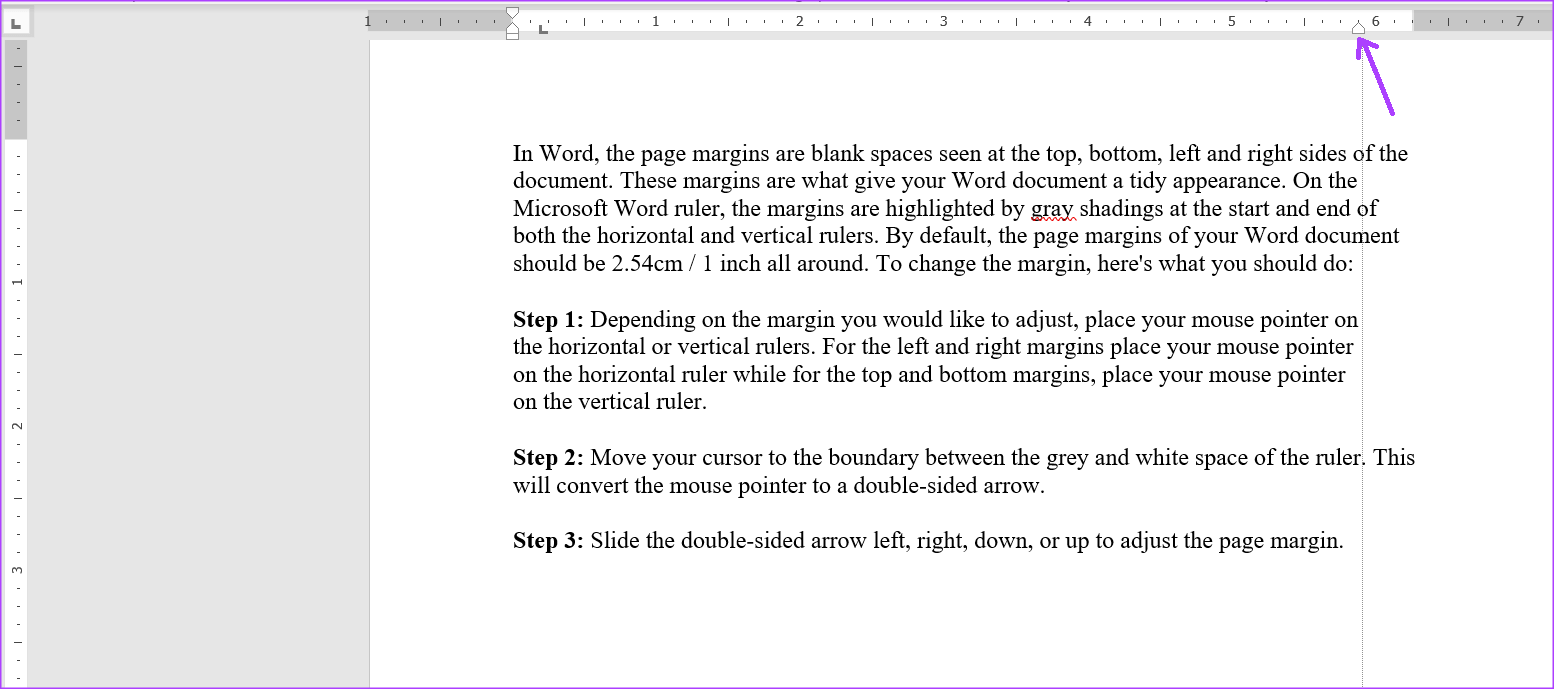
كيفية إضافة علامات توقف باستخدام مسطرة Microsoft Word
يؤدي الضغط على مفتاح الجدولة في لوحة المفاتيح إلى تحريك المؤشر للأمام بنحو ثمانية أحرف. هذا ممكن بسبب ضبط خيار علامة الجدولة. في Word ، تساعد علامات الجدولة في إنشاء نص متساوي التباعد. يوفر استخدام علامات الجدولة خيارًا أكثر إتقانًا بدلاً من الضغط على شريط المسافة عدة مرات لفصل النص لإنشاء مسافة بين الكلمات أو الأشكال.
في المسطرة الرأسية لـ Microsoft Word ، ستحتاج إلى رؤية رمز يشبه الكتلة L. تمثل هذه الكتلة L أحد خيارات علامات الجدولة التي تتضمن:
 – محاذاة النص إلى الجانب الأيسر من علامة الجدولة
– محاذاة النص إلى الجانب الأيسر من علامة الجدولة – محاذاة النص بحيث يتم توسيطه أسفل علامة الجدولة
– محاذاة النص بحيث يتم توسيطه أسفل علامة الجدولة – محاذاة النص إلى الجانب الأيمن من علامة الجدولة
– محاذاة النص إلى الجانب الأيمن من علامة الجدولة – محاذاة النص مع النقاط العشرية بحيث يمتد النص قبل العلامة العشرية إلى اليسار بينما يمتد النص بعد العلامة العشرية إلى اليمين
– محاذاة النص مع النقاط العشرية بحيث يمتد النص قبل العلامة العشرية إلى اليسار بينما يمتد النص بعد العلامة العشرية إلى اليمين – يظهر خط عمودي على علامة التبويب
– يظهر خط عمودي على علامة التبويب – المسافة البادئة للسطر الأول من الفقرة
– المسافة البادئة للسطر الأول من الفقرة – المسافة البادئة لجميع أسطر الفقرة باستثناء الأولى.
– المسافة البادئة لجميع أسطر الفقرة باستثناء الأولى.
إليك كيفية إضافة علامات الجدولة إلى مستند Microsoft Word:
الخطوة 1: في مستند Word ، حدد النص الذي تريد محاذاته.
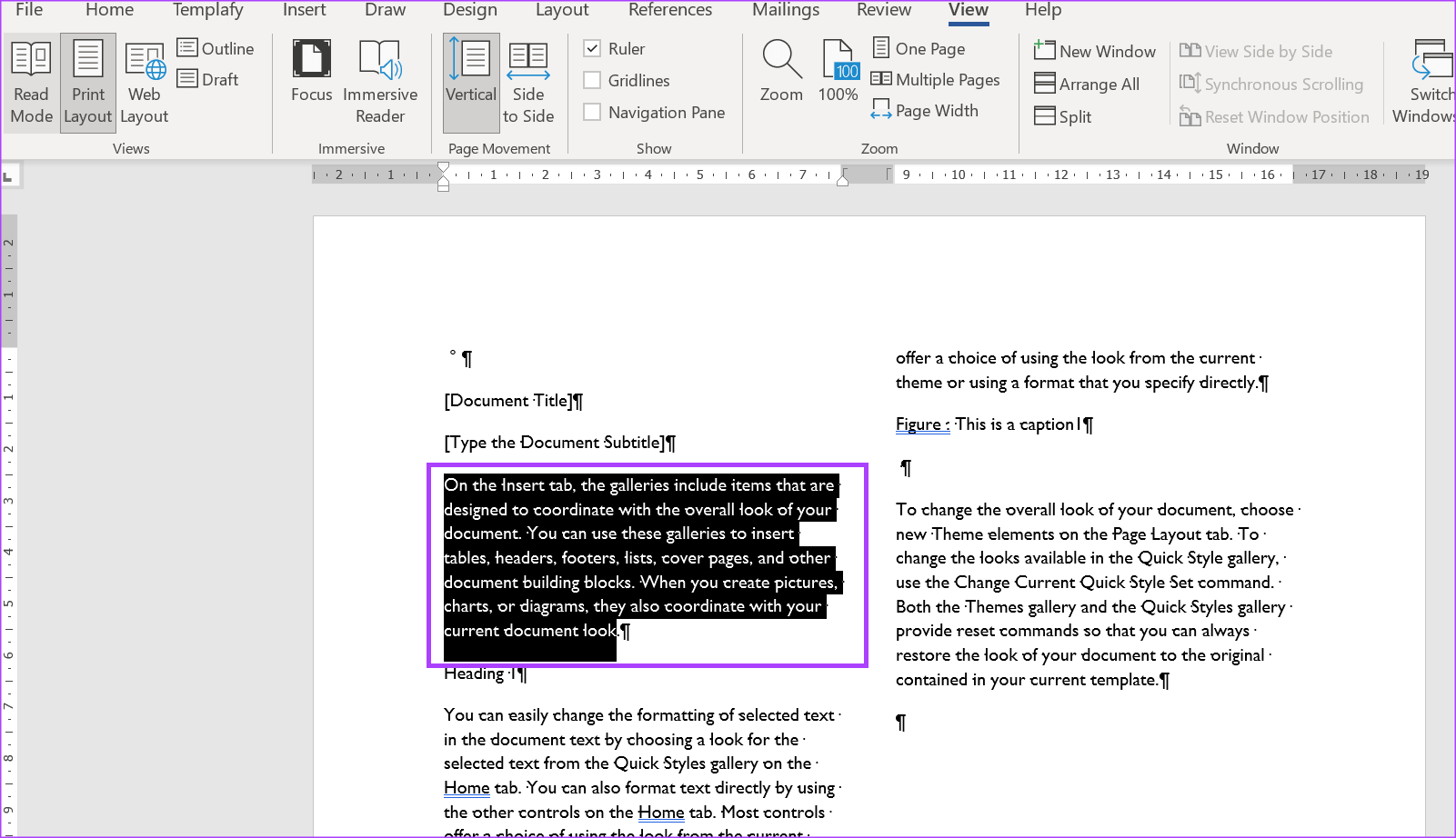
الخطوة 2: على يسار مستند Microsoft Word ، انقر فوق الرمز (الذي يشبه كتلة L) في بداية المسطرة لتحديد نوع علامة الجدولة التي تريدها.
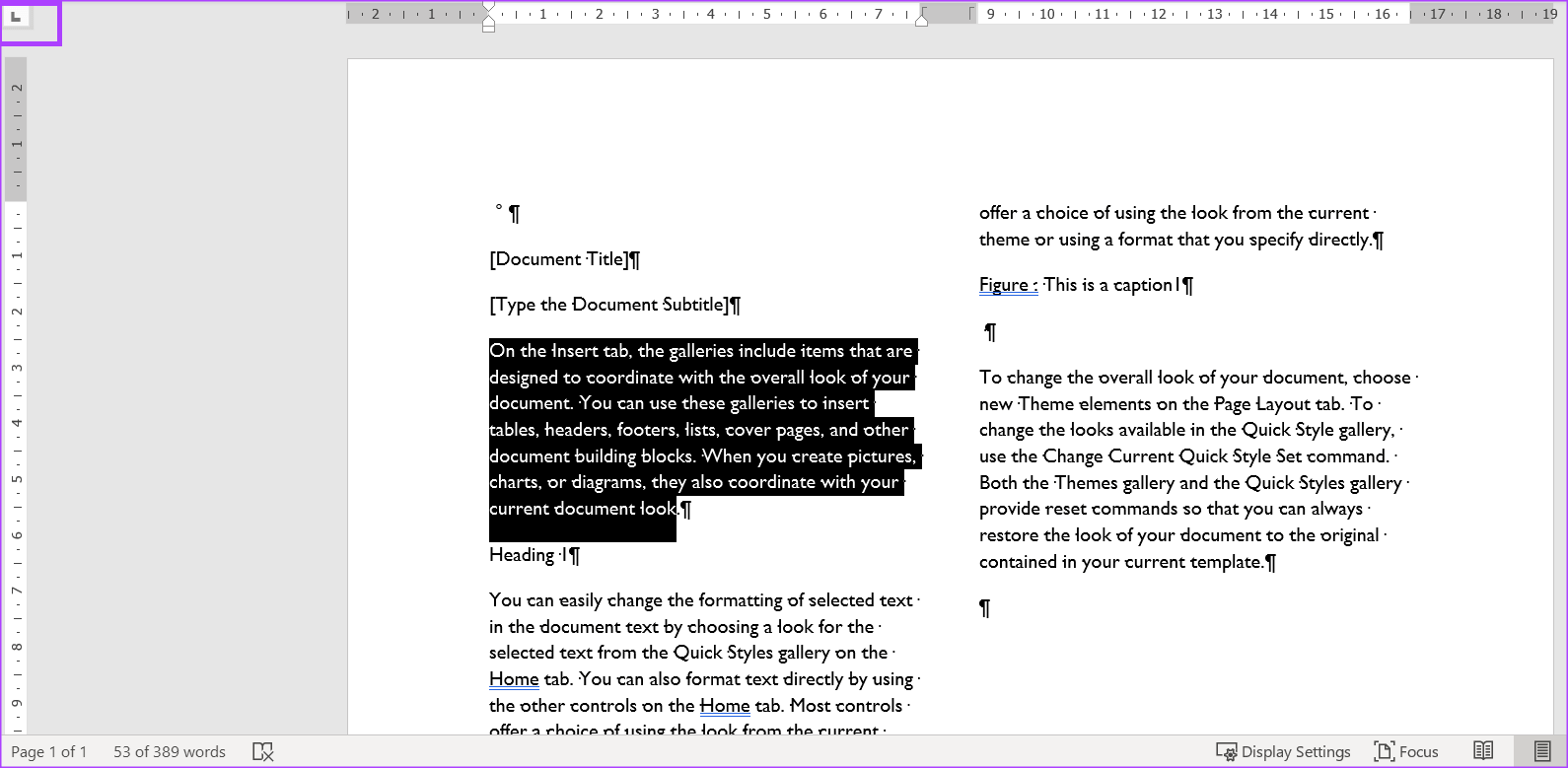
الخطوة 3: بعد تحديد علامة الجدولة المفضلة لديك ، انقر فوق المسطرة في الجزء العلوي من لوحة Word الخاصة بك وقم بوضع علامة الجدولة.
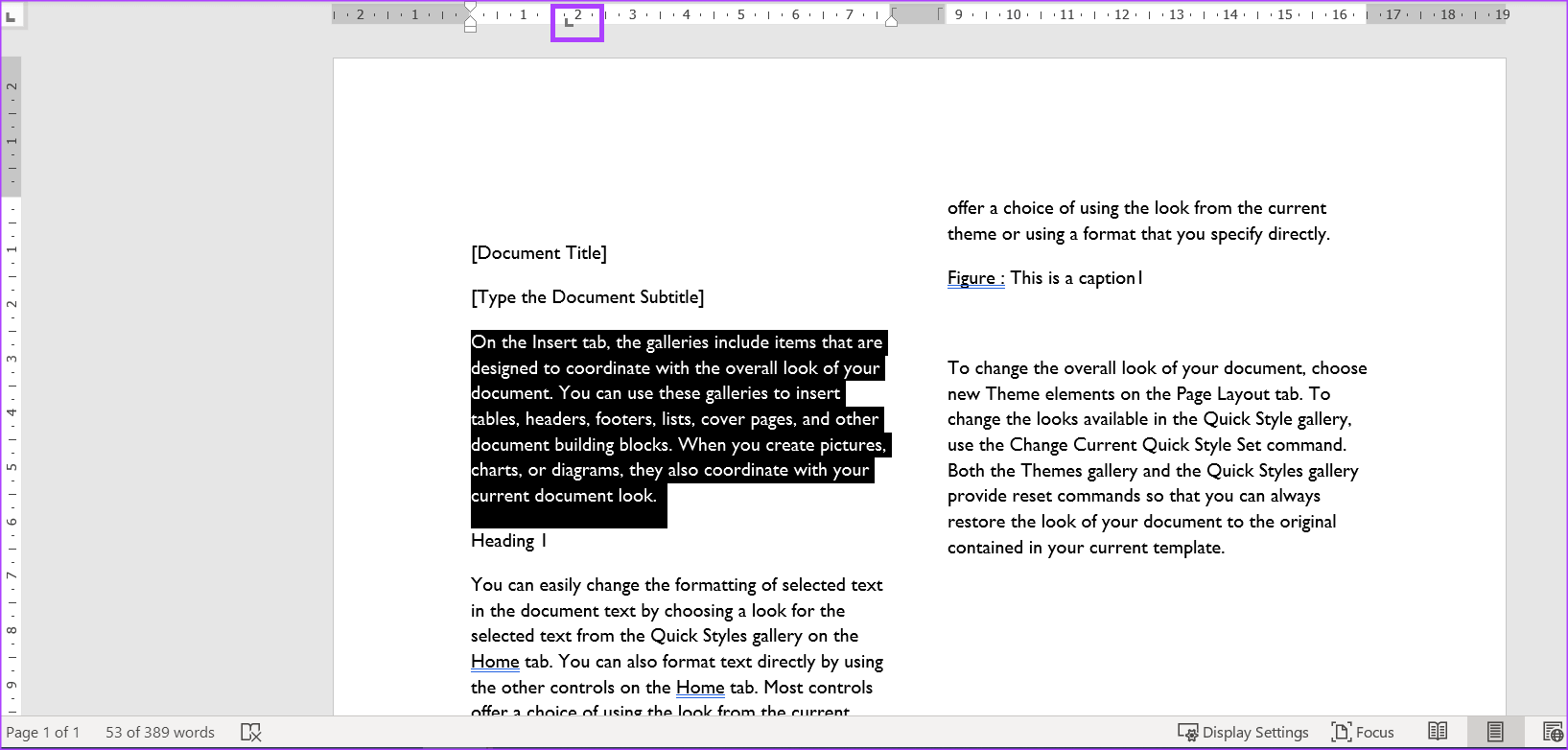
تغيير تنسيق الصفحة من وثيقة Word
لا يمتد أحد استخدامات مسطرة Microsoft Word إلى تغيير تخطيط الصفحة. ومع ذلك ، باستخدام مسطرة Microsoft Word ، يمكنك تشغيل نافذة إعداد الصفحة التي يمكنك من خلالها تغيير تخطيط المستند.