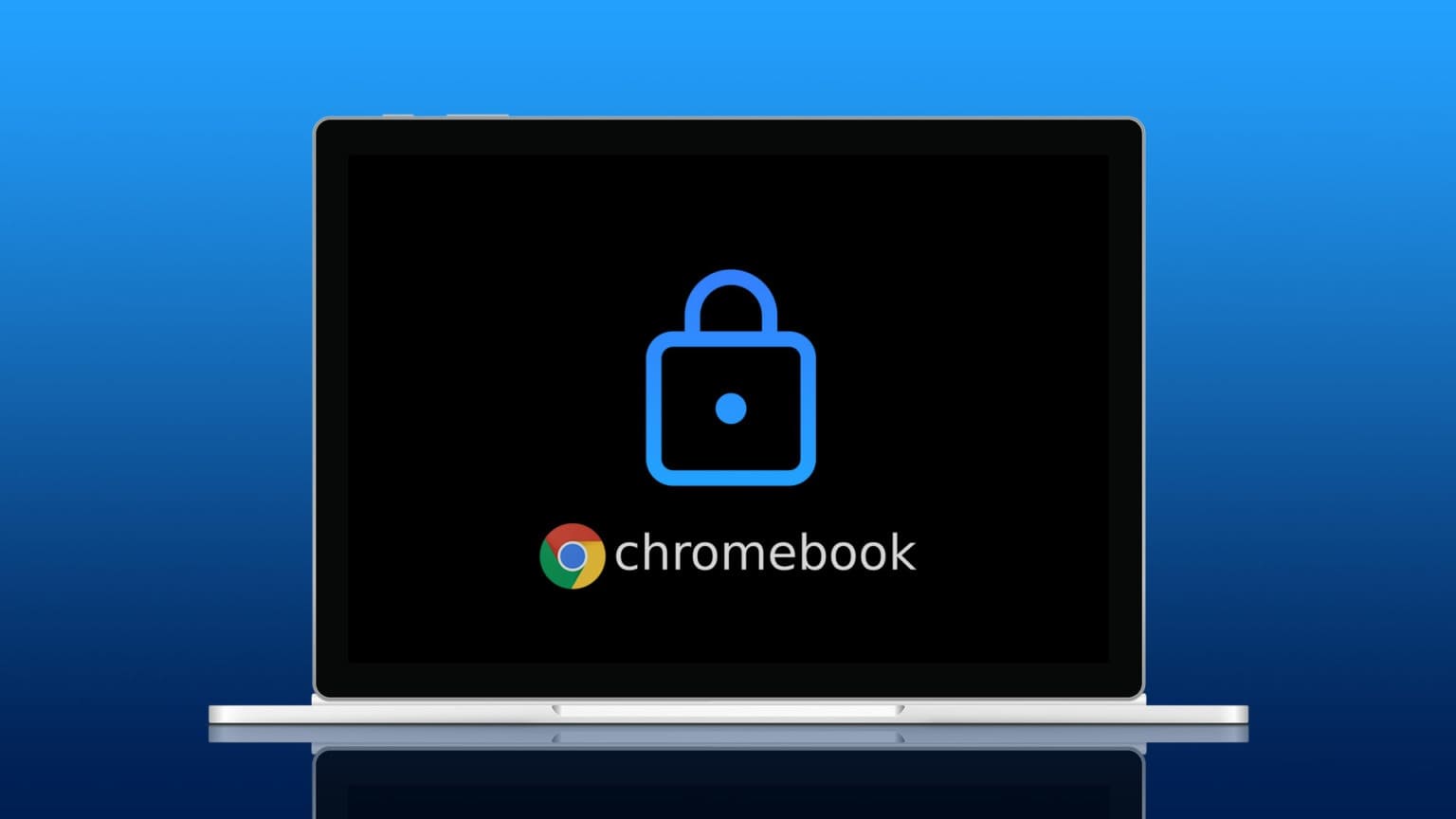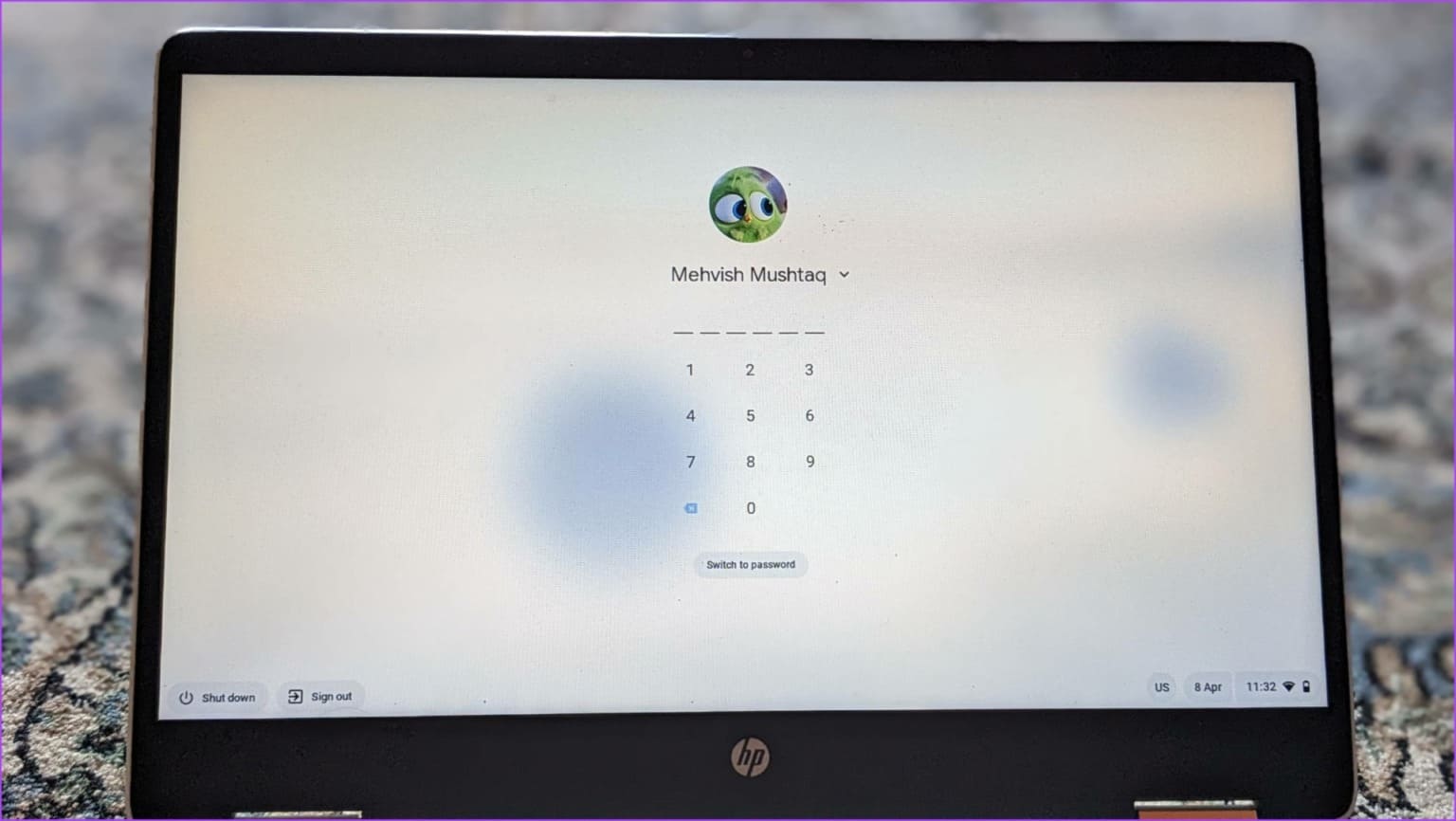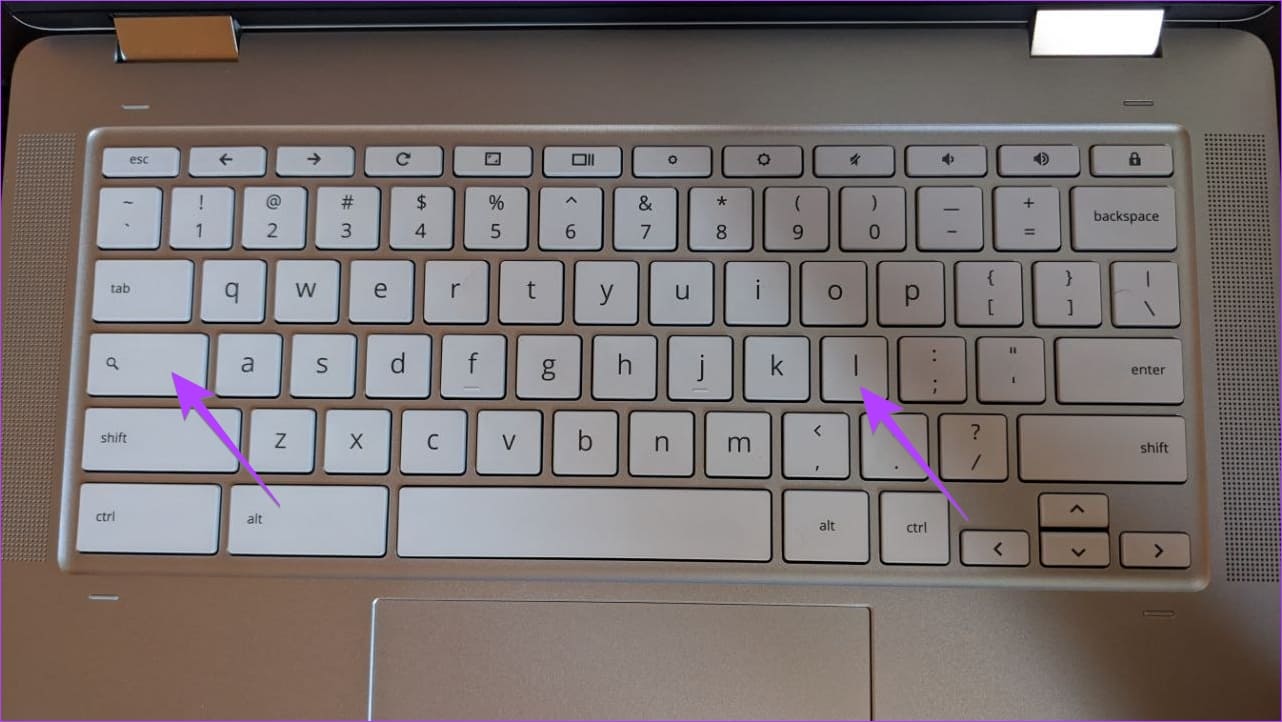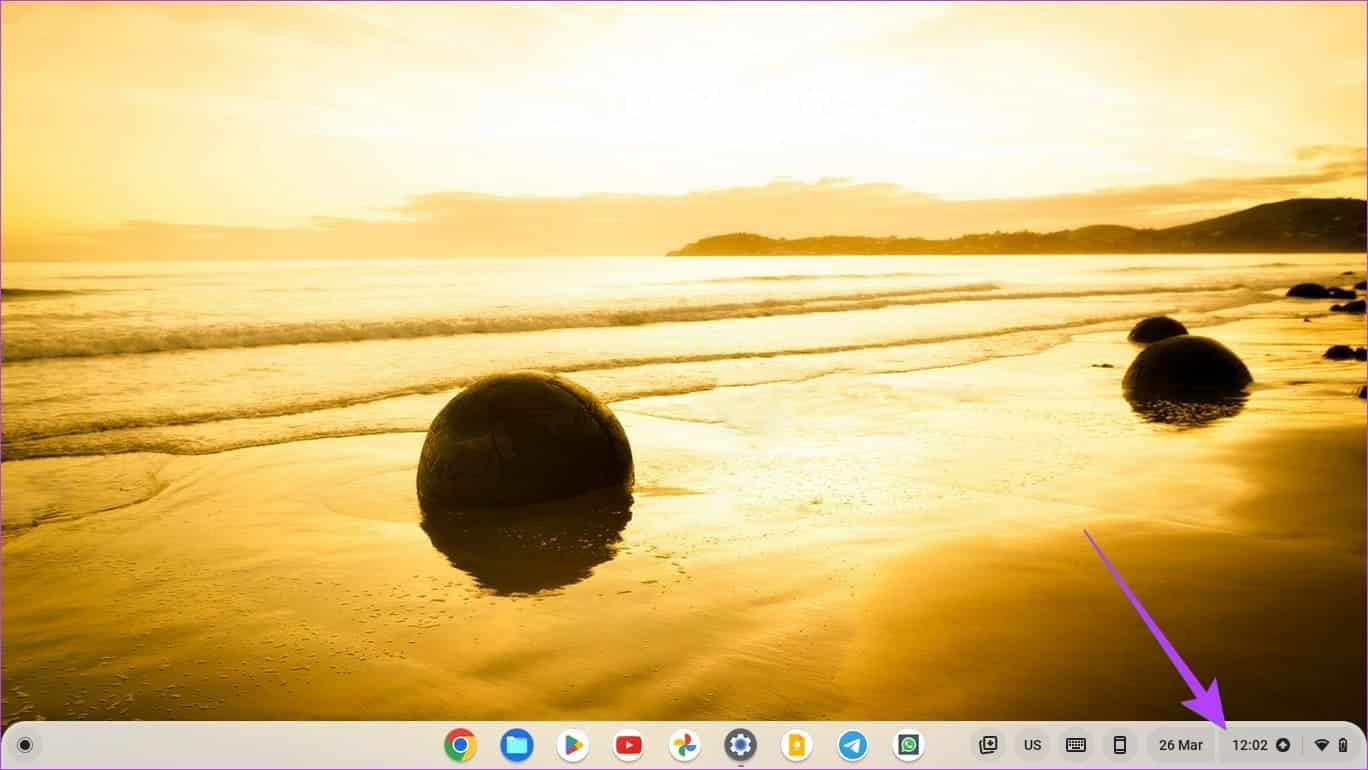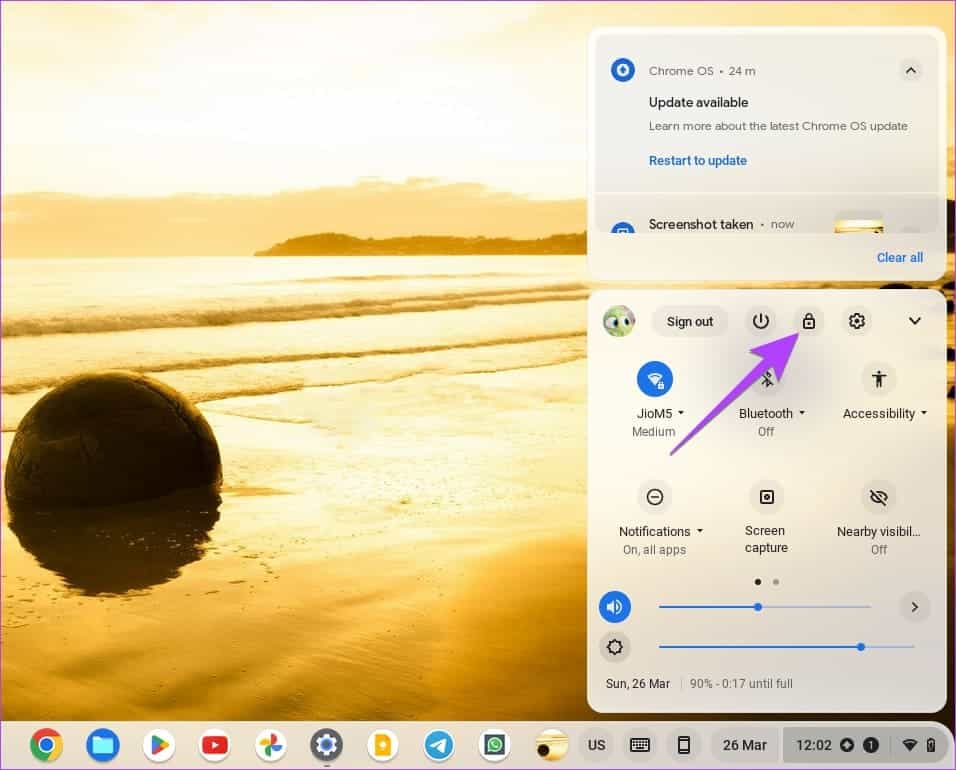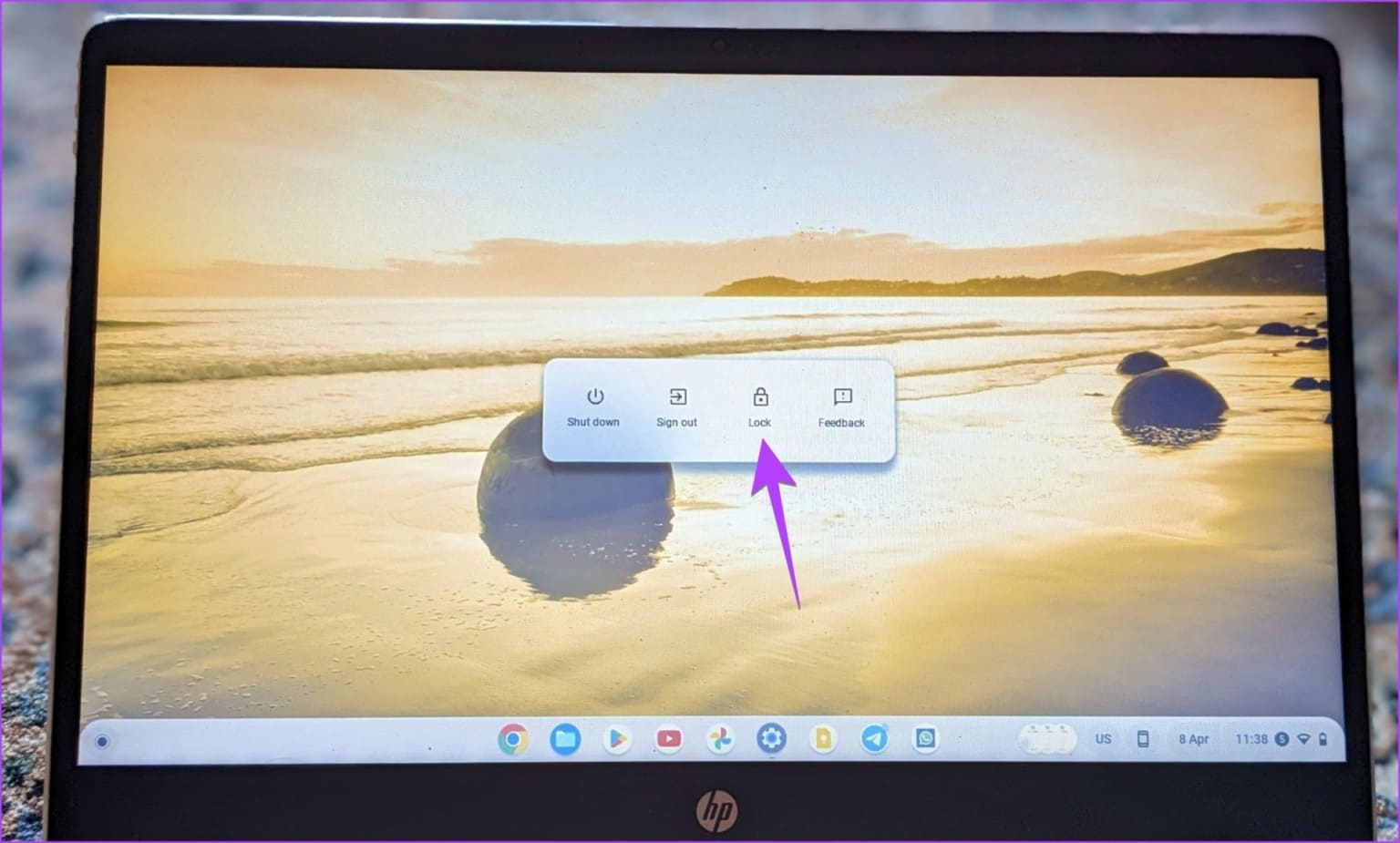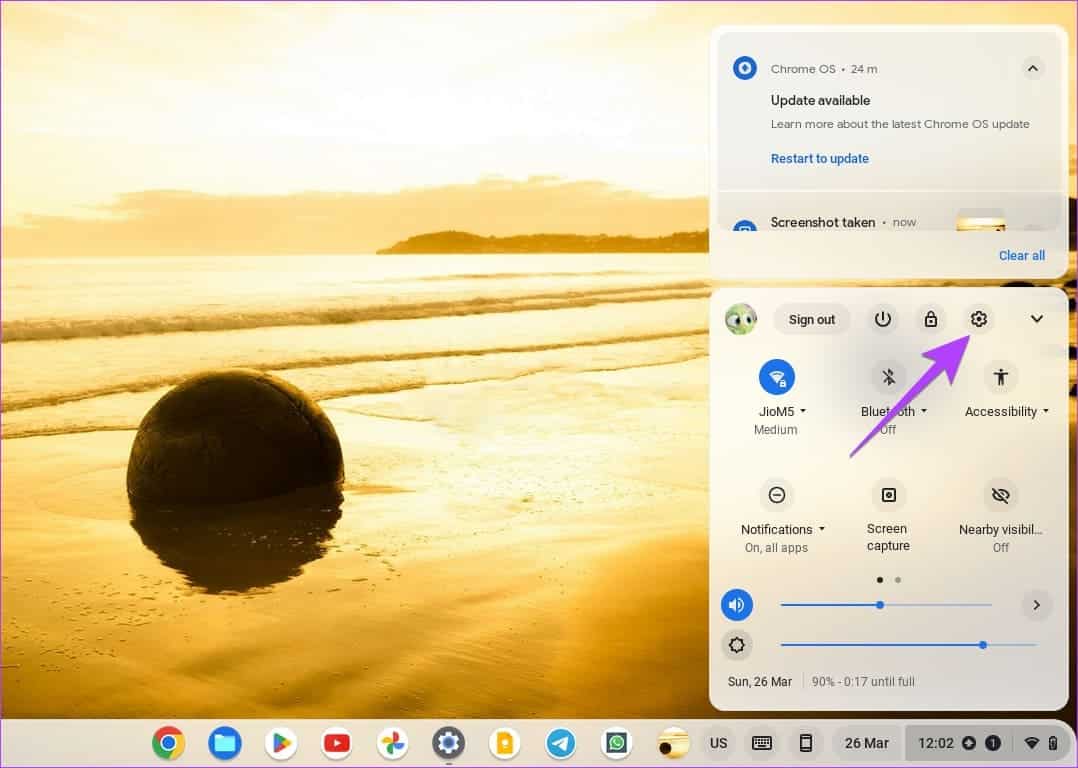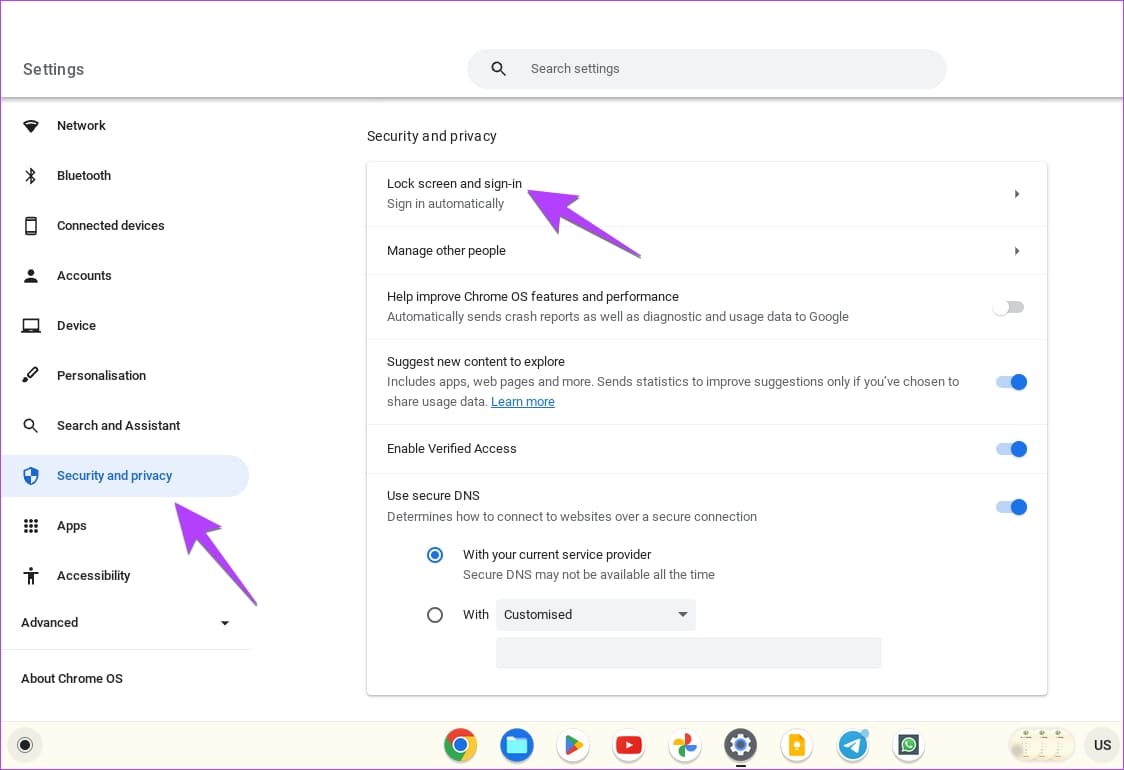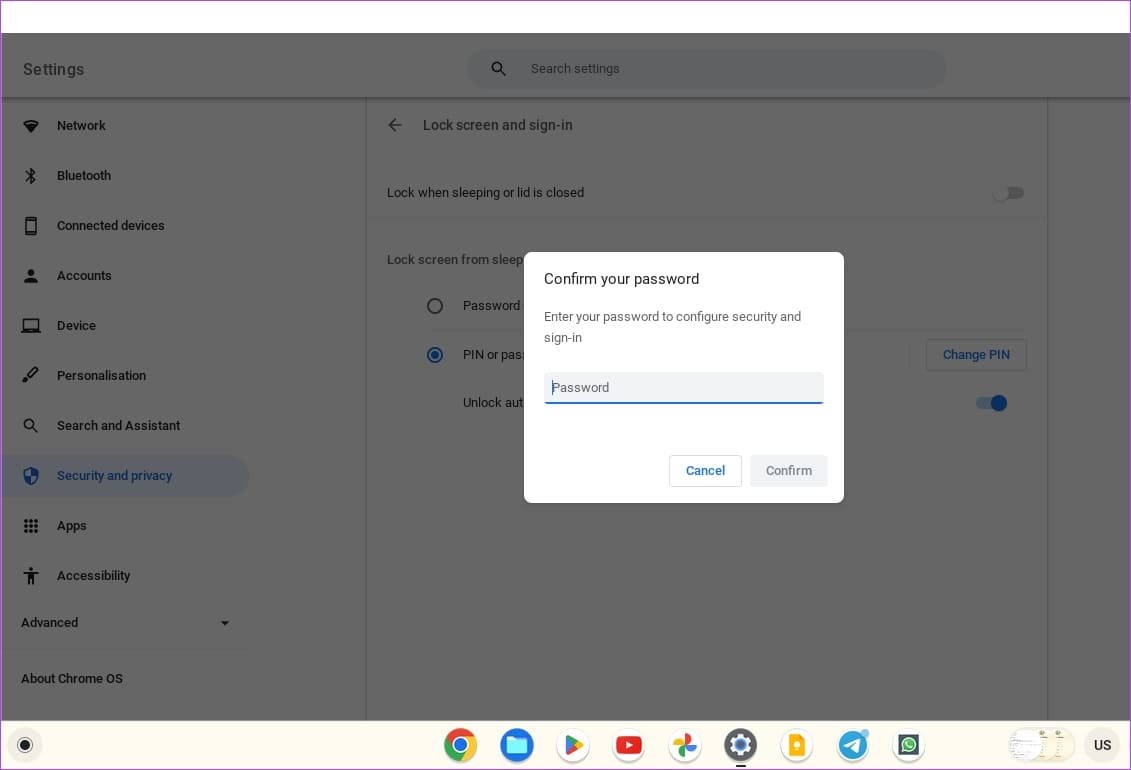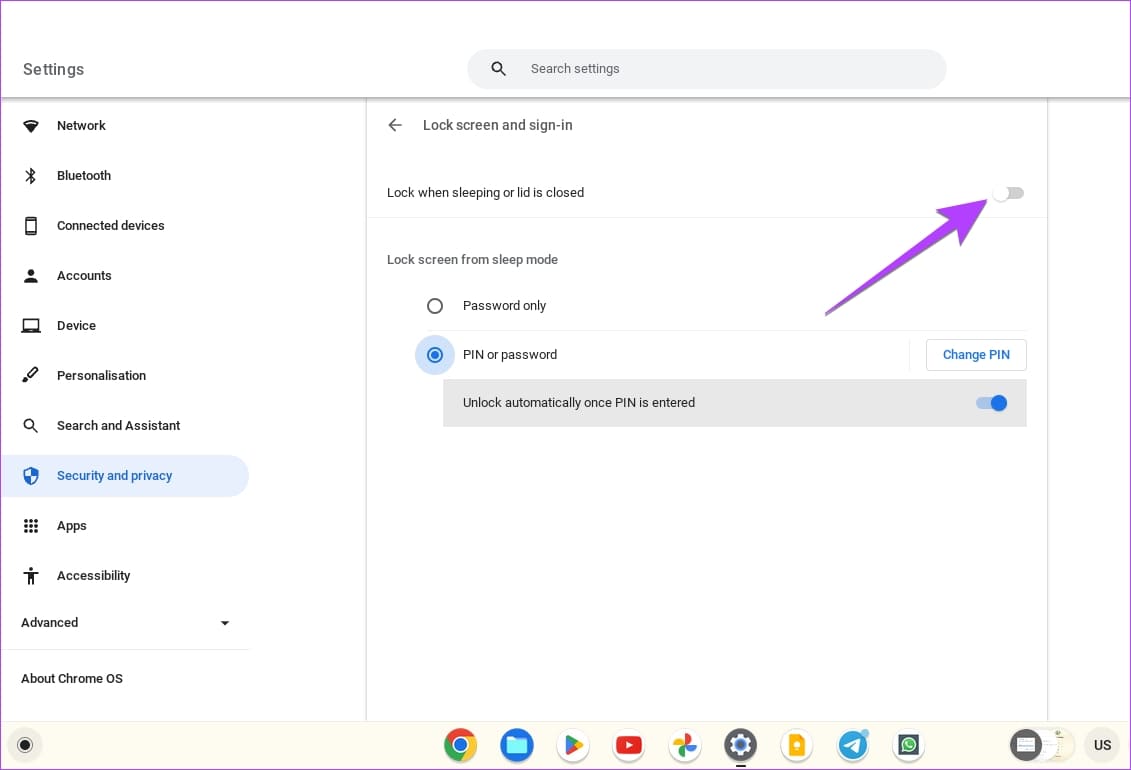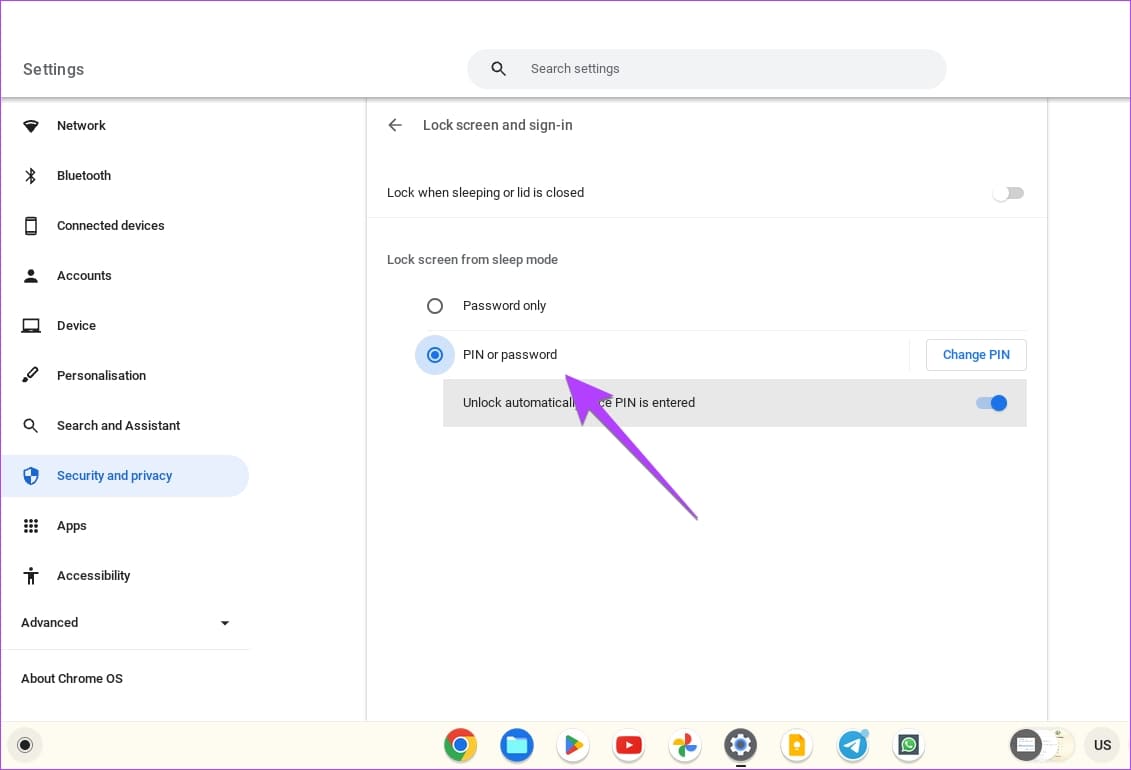5 طرق لقفل شاشة Chromebook
تخيل هذا: أنت تفعل شيئًا خاصًا على جهاز Chromebook الخاص بك ويمشي شخص لا تريد أن يرى ما تفعله. بدلاً من إيقاف تشغيل جهاز Chromebook ، يمكنك قفل جهاز Chromebook بسرعة دون حتى إغلاق الغطاء. دعونا نتحقق من طرق مختلفة لقفل شاشة Chromebook.
الرجاء ملاحظة أنه عند قفل جهاز Chromebook ، فإنه لا يقوم بتسجيل خروجك من حسابك. يؤدي تسجيل الخروج إلى إغلاق جميع التطبيقات المفتوحة في حسابك. ومع ذلك ، عند قفل Chromebook ، تظل تطبيقاتك مفتوحة في الخلفية ولكنها ستكون محمية أو مخفية بواسطة شاشة القفل.
الطريقة 1: استخدام زر القفل على لوحة المفاتيح
ستجد زر قفل في معظم لوحات مفاتيح Chromebook. ربما تساءلت أحيانًا ، “ما هو زر القفل على Chromebook؟” حسنًا ، يتيح لك زر القفل ، كما يوحي الاسم ، قفل جهاز Chromebook بسرعة دون إغلاق غطاءه. كل ما عليك فعله هو الضغط مع الاستمرار على الزر. سيؤدي هذا إلى قفل حسابك.
سيتم نقلك إلى شاشة القفل حيث تحتاج إلى إدخال كلمة المرور أو رقم التعريف الشخصي للعودة أو يمكنك النقر فوق الزر تسجيل الخروج لتسجيل الخروج من حسابك.
الطريقة 2: استخدام اختصار لوحة المفاتيح
إذا كان جهاز Chromebook لا يحتوي على زر القفل أو كنت تفضل استخدام اختصارات لوحة المفاتيح ، فيمكنك قفل شاشة Chromebook باستخدام اختصار لوحة المفاتيح أيضًا. ما عليك سوى استخدام اختصار لوحة المفاتيح Search + L لقفل جهاز Chromebook. في بعض أجهزة Chromebook الأحدث ، قد تضطر إلى الضغط على زر Launcher + L.
ملاحظة: في حالة عدم نجاح هذه الطريقة ، تأكد من تعيين وظيفة البحث لمفتاح البحث في إعدادات لوحة المفاتيح. في الأساس ، ربما تكون قد قمت بإعادة تعيين مفتاح البحث لبعض الوظائف الأخرى. انتقل إلى إعدادات Chromebook> الجهاز> لوحة المفاتيح. تحقق من الوظيفة المخصصة لمفتاح البحث.
الطريقة 3: من لوحة الإعدادات السريعة
هناك طريقة أخرى لقفل جهاز Chromebook وهي من لوحة الإعدادات السريعة كما هو موضح أدناه:
الخطوة 1: انقر فوق الوقت في الزاوية اليمنى السفلية من Chromebook لفتح لوحة الإعدادات السريعة.
الخطوة 2: انقر فوق رمز القفل بجوار رمز الطاقة لقفل حسابك على جهاز Chromebook.
نصيحة: من لوحة الإعدادات السريعة ، يمكنك أيضًا تمكين الوضع المظلم على جهاز Chromebook.
الطريقة 4: استخدام زر الطاقة
عادة ، يجب أن تعمل الطرق المذكورة أعلاه لقفل جهاز Chromebook الخاص بك. ولكن إذا وجدت زر التشغيل أكثر ملاءمة ، فيمكنك استخدامه أيضًا لقفل جهاز Chromebook.
اضغط مع الاستمرار على زر التشغيل في جهاز Chromebook. ستظهر نافذة منبثقة على شاشتك. حدد خيار القفل لقفل جهاز ChromeOS.
الطريقة 5: قفل جهاز Chromebook عند إغلاق الغطاء أو النوم
بشكل عام ، لن يقوم جهاز Chromebook بقفل أو تسجيل خروجك من جهاز Chromebook إذا أغلقت غطاءه أو إذا دخل Chromebook في وضع السكون. لتغيير هذا السلوك وجعل Chromebook يقفل حسابك عند إغلاق الغطاء ، اتبع الخطوات التالية:
الخطوة 1: انقر فوق الوقت في الركن الأيمن السفلي من جهاز Chromebook.
الخطوة 2: انقر فوق رمز الإعدادات لفتح إعدادات Chromebook.
إلى الخطوة 3: انتقل إلى الأمان والخصوصية متبوعًا بـ “قفل الشاشة وتسجيل الدخول”.
الخطوة 4: أدخل كلمة مرور حساب Google الخاص بك عندما يُطلب منك ذلك واضغط على زر التأكيد.
الخطوة 5: قم بتمكين التبديل بجوار “القفل عند النوم أو إغلاق الغطاء”.
إلى الخطوة 6: الآن ، متى أردت قفل جهاز Chromebook ، ما عليك سوى إغلاق الغطاء.
ملاحظة: عند توصيل جهاز Chromebook بمصدر طاقة ، فإنه سينام بعد 30 دقيقة من عدم الاستخدام. وعندما لا يتم توصيله بمصدر الطاقة ، سينام خلال 10 دقائق.
نصيحة إضافية: استخدم رقم التعريف الشخصي بدلاً من كلمة مرور حساب GOOGLE لإلغاء قفل CHROMEBOOK
بشكل افتراضي ، سيكون عليك إدخال كلمة مرور حساب Google الخاص بك لتسجيل الدخول إلى حساب Chromebook الخاص بك. ومع ذلك ، لا يفضل الجميع ذلك. لحسن الحظ ، يمكنك استخدام رمز PIN بدلاً من كلمة مرور حساب Google على Chromebook كما هو موضح أدناه:
الخطوة 1: افتح الإعدادات على جهاز Chromebook الخاص بك.
الخطوة 2: انتقل إلى الأمان والخصوصية متبوعًا بـ “قفل الشاشة وتسجيل الدخول”.
إلى الخطوة 3: أدخل كلمة مرور حساب Google الخاص بك وانقر فوق “تأكيد“.
الخطوة 4: حدد رقم التعريف الشخصي أو كلمة المرور وانقر فوق إعداد PIN.
الخطوة 5: أدخل رقم التعريف الشخصي المكون من ستة أرقام مرتين عند مطالبتك بذلك. هذا كل شيء. الآن ، يمكنك تسجيل الدخول بسهولة باستخدام رقم التعريف الشخصي بعد تسجيل الخروج أو قفل جهاز Chromebook.
الأسئلة الشائعة حول قفل جهاز Chromebook
1. كيف أقفل جهاز Chromebook باستخدام Ctrl؟
لا يمكنك قفل جهاز Chromebook باستخدام مفتاح Ctrl. ومع ذلك ، يمكنك استخدام الاختصار Shift + Ctrl + q (مرتين) لتسجيل الخروج من حسابك على Chromebook.
2. كيفية تسجيل الدخول باستخدام كلمة مرور بدلاً من رقم التعريف الشخصي؟
إذا نسيت رقم التعريف الشخصي لجهاز Chromebook ، فيمكنك تسجيل الدخول باستخدام كلمة مرور حساب Google أيضًا. في شاشة تسجيل الدخول ، انقر فوق التبديل إلى كلمة المرور أسفل لوحة الأرقام مباشرةً.
3. كيفية فتح قفل جهاز Chromebook إذا نسيت كلمة المرور؟
نظرًا لأن كلمة مرور Chromebook هي كلمة مرور حسابك في Google ، يمكنك بسهولة استرداد كلمة مرور Google من صفحة استرداد حساب Google عن طريق إعادة تعيين كلمة مرورك. أدخل معرف البريد الإلكتروني الخاص بك ، ثم انقر فوق نسيت كلمة المرور الخاصة بي أو لا أعرف كلمة المرور الخاصة بي. اتبع التعليمات التي تظهر على الشاشة لإعادة تعيين كلمة المرور الخاصة بك. بعد إعادة تعيين كلمة المرور ، استخدم كلمة المرور الجديدة لإلغاء قفل جهاز Chromebook.
4. كيف يمكنني إزالة كلمة المرور عند تشغيل Chromebook؟
لا يمكنك إزالة كلمة المرور أو قفل الشاشة بالكامل من جهاز Chromebook. لا يمكنك إزالته إلا عند إغلاق الغطاء أو بعد تنبيه Chromebook من وضع السكون.
حماية خصوصيتك
الآن بعد أن عرفت كيفية قفل جهاز Chromebook ، حان الوقت لمعرفة كيفية جعل Chrome آمنًا وخاصًا لأنه يلعب دورًا مهمًا. تعرف أيضًا على وضع الضيف في Chromebook وما إذا كان يجب عليك تعطيل ميزة تسجيل الدخول إلى Chrome.