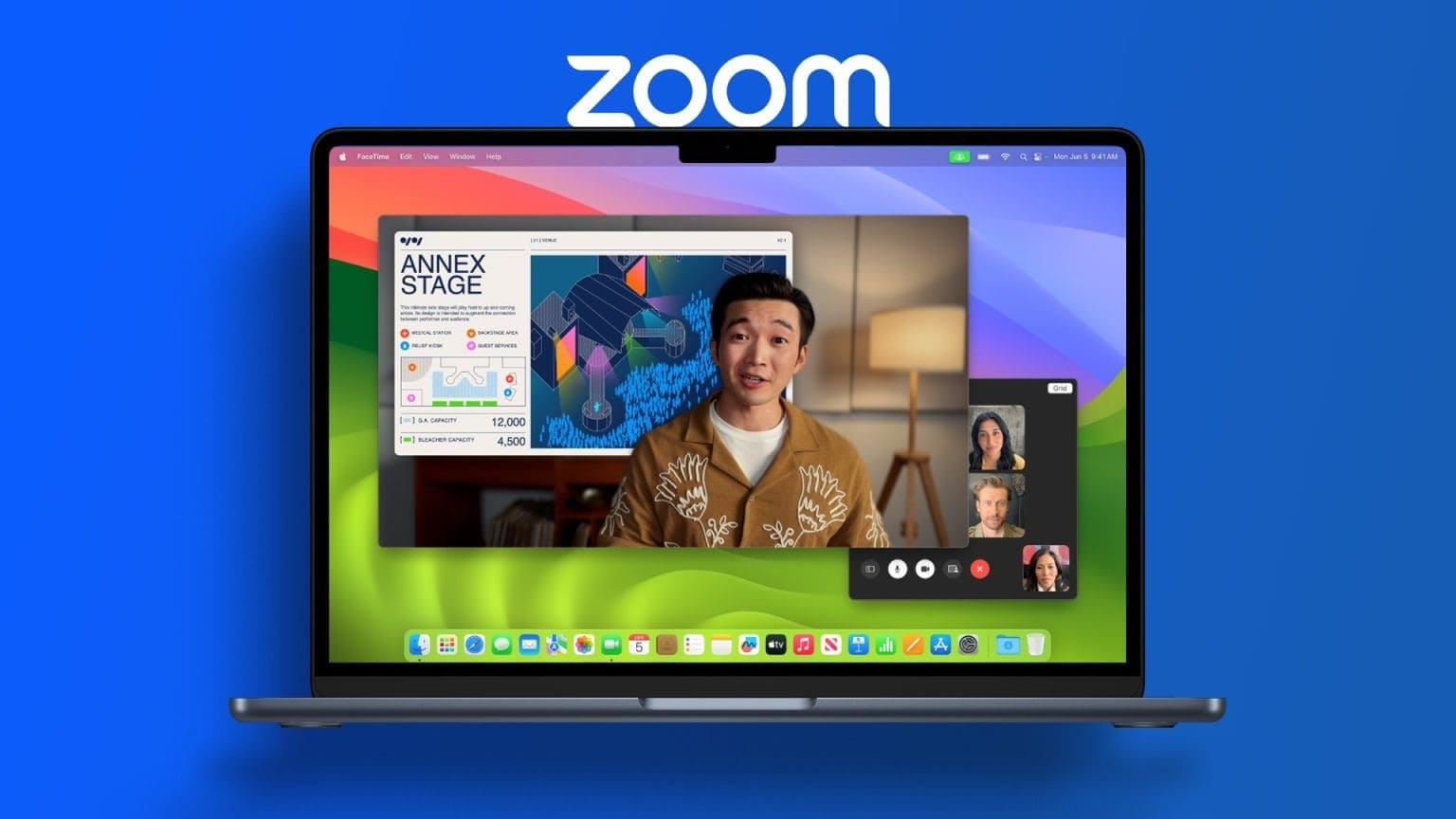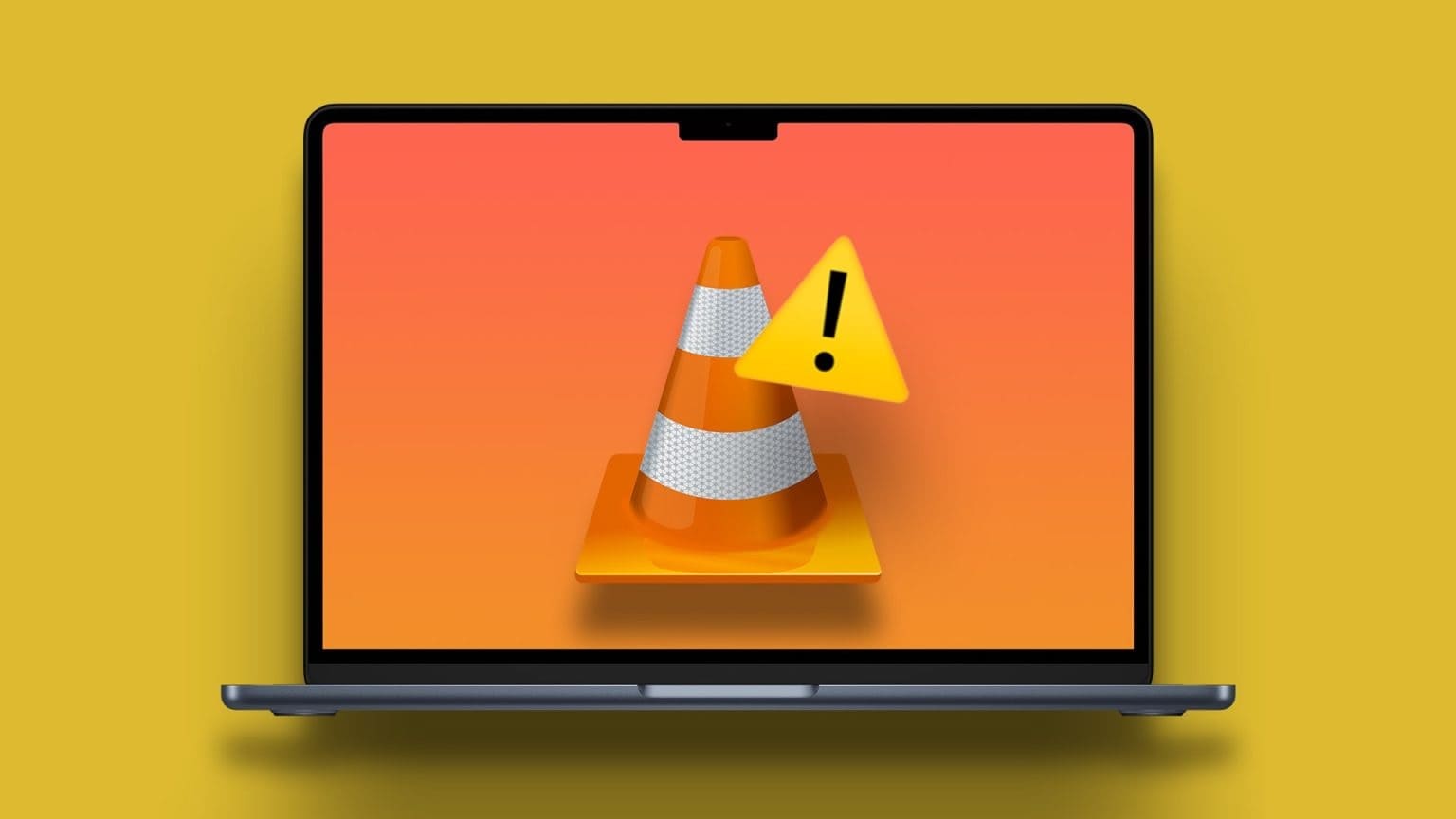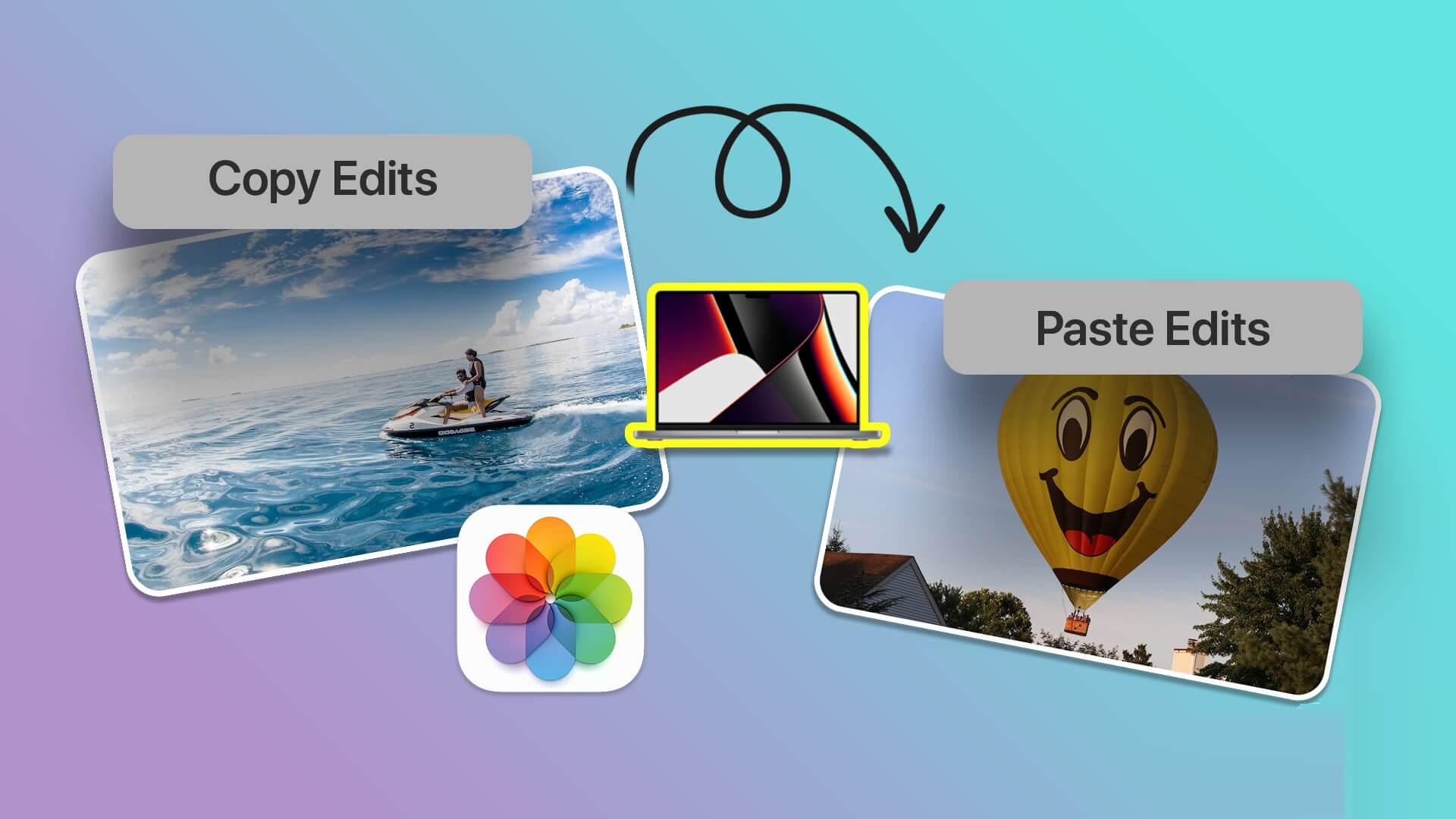مع macOS Big Sur و Monterey ، تضع Apple Safari كبديل حقيقي لـ Google Chrome أو Microsoft Edge. مع كل تكرار لنظام macOS ، تضيف Apple قدرًا جيدًا من الميزات الجديدة وخيارات التخصيص إلى Safari على Mac. فيما يلي أهم ست طرق لتخصيص Safari مثل المحترفين على Mac.
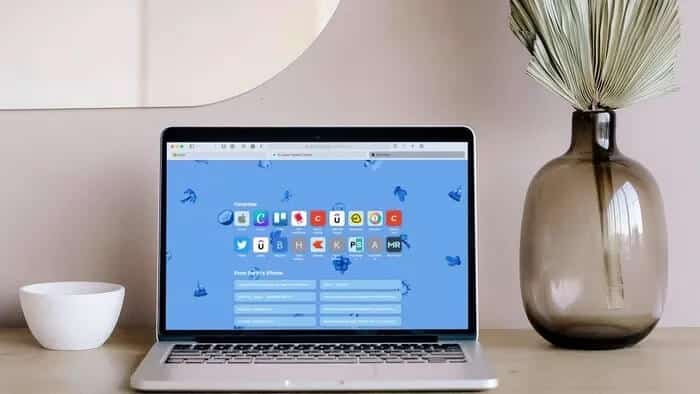
لا يحب الجميع إدارة علامات التبويب الجديدة في Safari أو الخلفية البيضاء المملة أو الشاشة الرئيسية البسيطة. باستخدام خيارات التخصيص في Safari ، يمكنك بسهولة ضبط تجربة Safari حسب رغبتك. اتبع الطرق أدناه وقم بإجراء التغييرات اللازمة على متصفح Safari لجعله ملكك حقًا.
1. تجربة تصميم علامة تبويب جديدة لتخصيص Safari على Mac
مع macOS Monterey ، تقدم Apple طريقة مختلفة لتنظيم علامات التبويب الخاصة بك. يمكنك إما إبقاء علامات التبويب منفصلة (الخيار الافتراضي) أو استخدام التخطيط المضغوط.
الخطوة 1: افتح Safari على Mac وانقر على Safari name في شريط القائمة.
الخطوة 2: اذهب إلى تفضيلات Safari.
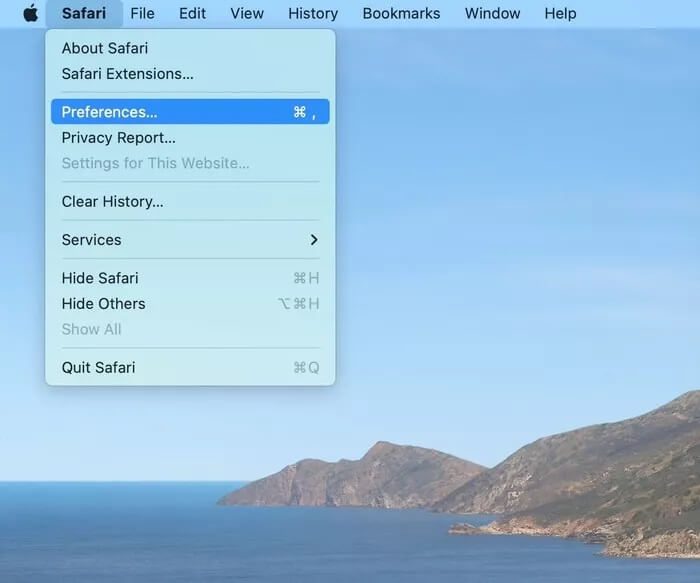
خطوة 3: من قائمة علامات التبويب ، حدد مضغوط.
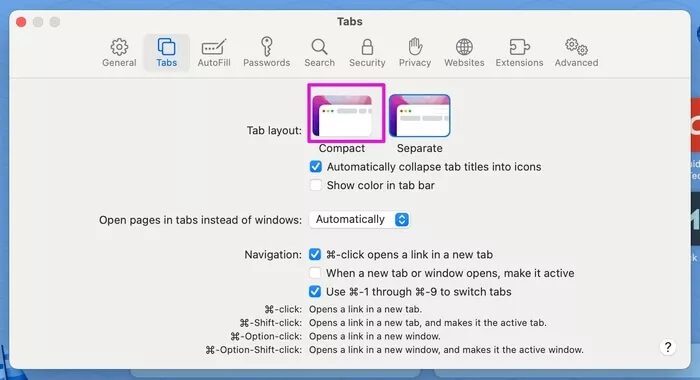
سترى بسرعة علامات التبويب الحالية التي تغير الموضع إلى الأعلى بالامتدادات والعناصر الأخرى. هذا مفيد لأولئك الذين يرغبون في الاستفادة من مساحة أكبر في Safari على Mac.
بالنسبة لنا ، نجد أنه الترتيب مزدحم تمامًا عند التعامل مع عشرات علامات التبويب ، لذلك عدنا إلى خيار منفصل.
2. تمكين اللون في شريط علامات التبويب لتخصيص Safari على Mac
هذه إضافة أخرى أضافتها Apple مع تحديث macOS Monterey. يمكنك الآن تمكين اللون في شريط علامات التبويب. سيقوم Safari باستخراج اللون من موقع الويب وعرضه عبر شريط علامات التبويب.
الخطوة 1: افتح قائمة تفضيلات Safari.
الخطوة 2: اذهب إلى علامات التبويب.
خطوة 3: تمكين خيار إظهار اللون في شريط علامات التبويب.
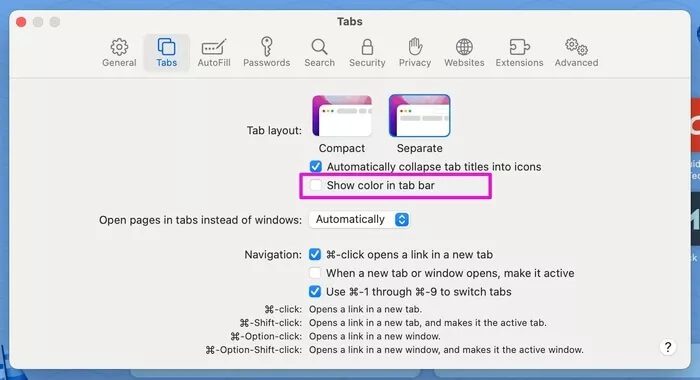
مرة أخرى ، عندما يكون لديك عدة علامات تبويب مفتوحة في Safari وتقوم بالتبديل بينها ، فقد تواجه صعوبة في تغيير الألوان باستمرار في علامات تبويب Safari. من نفس القائمة ، يمكنك العودة إلى الطريقة السابقة.
3. تخصيص شريط الأدوات لتخصيص Safari على Mac
هذه إحدى أقدم الطرق لتخصيص تجربة Safari على Mac. افتح Safari وانقر بزر الماوس الأيمن على مساحة في أعلى مساحة. حدد تخصيص شريط الأدوات ، وسيفتح قائمة شريط أدوات مخصصة.
يمكنك استخدام قائمة شريط الأدوات لسحب الوظائف ذات الصلة وإفلاتها في شريط الأدوات. يمكن للمستخدمين إضافة مساحة مرنة إلى شريط أدوات Safari.
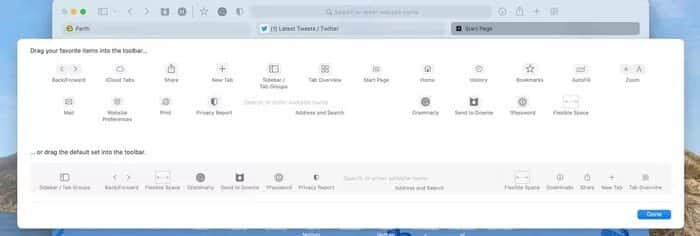
نحتفظ في الغالب بالامتدادات من الجانب الأيسر لشريط العناوين وعلامة التبويب “التنزيل والمشاركة والإضافة” على الجانب الأيمن.
4. تطبيق خلفية الشاشة للخلفية لتخصيص Safari على Mac
تم تقديمه مع macOS Big Sur ، تسمح لك Apple بتغيير الخلفية الافتراضية في صفحة بدء Safari. اتبع الخطوات أدناه لتغيير الخلفية في Safari على جهاز Mac.
الخطوة 1: افتح Safari وانقر على القائمة في الأسفل.
الخطوة 2: استخدم شريط التمرير في الأسفل وألق نظرة سريعة على الخلفيات الافتراضية للتطبيق في Safari.
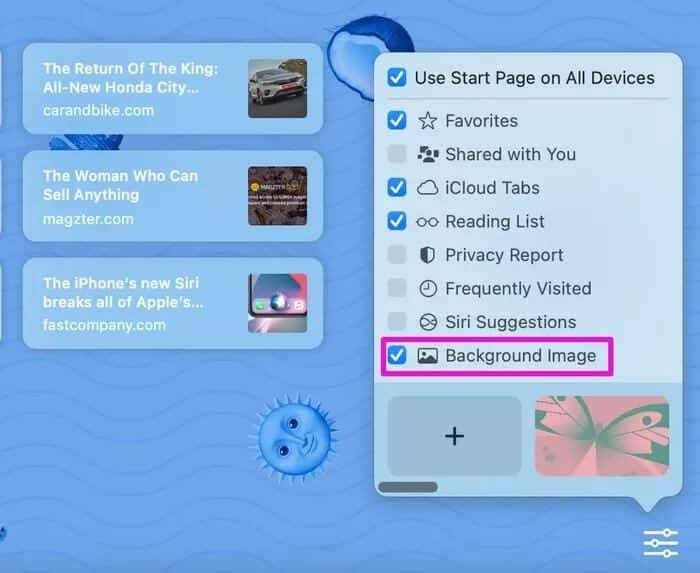
خطوة 3: إذا لم تكن راضيًا عن خلفيات Apple المدمجة ، فيمكنك النقر فوق رمز + وتطبيق خلفية من وحدة تخزين Mac.
تأكد من عدم استخدامك لخلفية غير تقليدية تجعل من الصعب عليك قراءة النص على صفحة Safari الرئيسية.
5. تمكين علامات ICLOUD لتخصيص Safari على Mac
هذا مفيد لمن يقومون بالتبديل بين أجهزة Apple بشكل متكرر. إذا كانت لديك علامات تبويب Safari مفتوحة على iPhone أو iPad ، فيمكنك الوصول إليها بسهولة من صفحة Safari الرئيسية على Mac دون الدخول إلى السجل.
الخطوة 1: اذهب إلى Safari وانقر على قائمة الإعدادت في الأسفل.
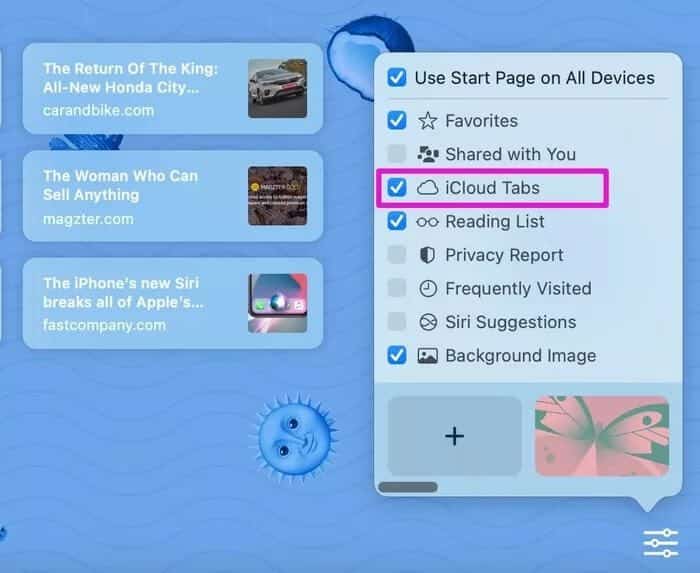
الخطوة 2: قم بتمكين علامات تبويب iCloud ، وسترى علامات تبويب Safari تظهر في المنزل.
من القائمة نفسها ، يمكنك تمكين تقرير الخصوصية أيضًا. يوضح تقرير الخصوصية مقدار أدوات التتبع الضارة التي يحظرها Safari أثناء جلسات التصفح الخاصة بك.
6. تغيير محرك البحث
بشكل افتراضي ، يستخدم Safari Google للإجابة على استفساراتك. ومع ذلك ، لا يقتصر Safari على Google فقط. يمكنك بسهولة تغييره إلى Yahoo أو DuckDuckGo من قائمة التفضيلات. إليك الطريقة.
الخطوة 1: افتح Safari على Mac.
الخطوة 2: استخدم الأمر + ، والمفاتيح وافتح قائمة التفضيلات.
خطوة 3: اذهب إلى البحث.
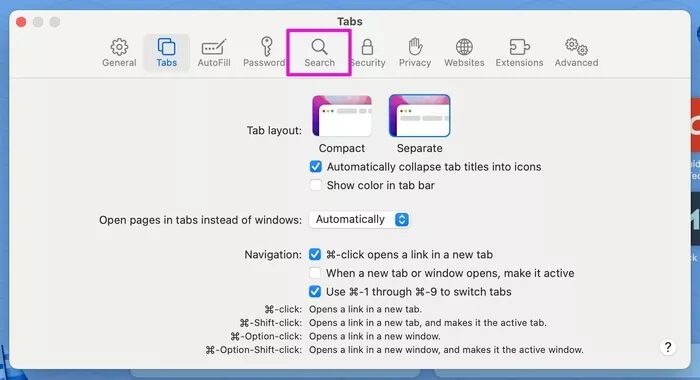
الخطوة 4: حدد محرك البحث.
الخطوة 5: يمكنك التغيير من Google إلى Yahoo أو Bing أو DuckDuckGo أو Ecosia.
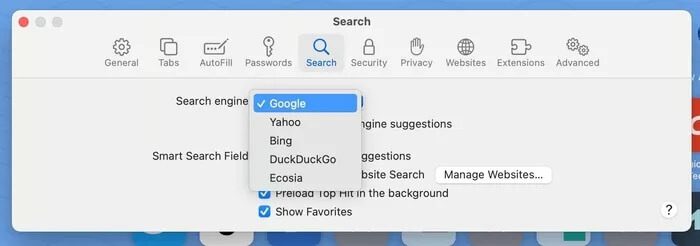
إذا لم تكن راضيًا عن محرك البحث الجديد ، فيمكنك دائمًا الرجوع إلى Google من نفس القائمة.
إضفاء الطابع الشخصي على تجربة السفاري على MAC
يمكن للمستخدمين أيضًا المضي قدمًا وإلغاء تثبيت ملحقات Safari على Mac. يظل Safari خيارنا الأول لتصفح الويب على جهاز Mac. ما لم تفقد ملحقات Chromium المفضلة لديك ، يمكنك التفكير في التحقق من Chrome أو Edge على جهاز Mac. نوصي باستخدام Safari وإجراء التغييرات ذات الصلة بناءً على تفضيلاتك لبقية الجمهور، ماذا تنتظر انطلق وابدء في تخصيص Safari على Mac الخاص بك.