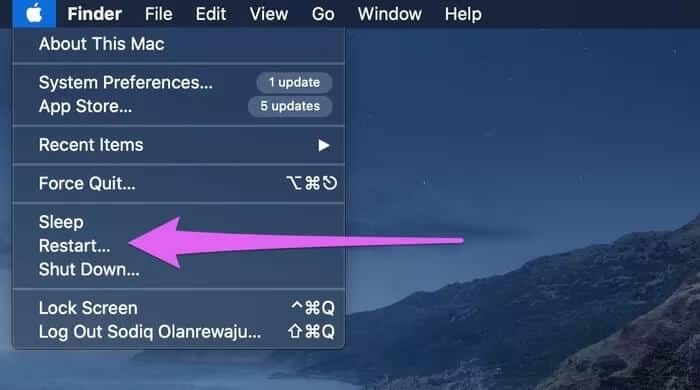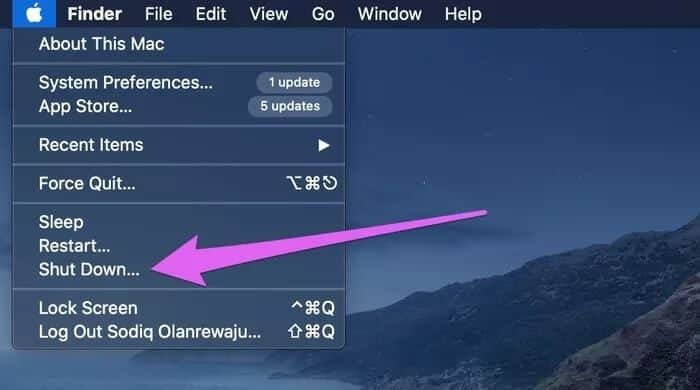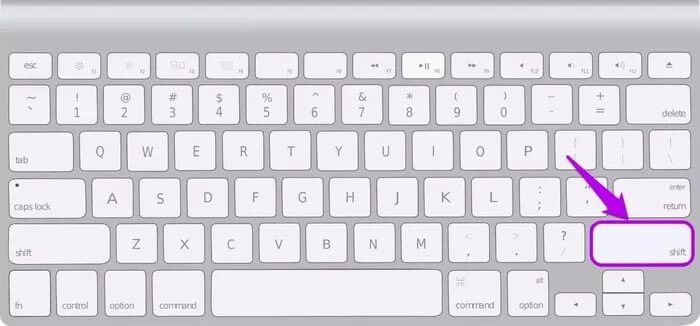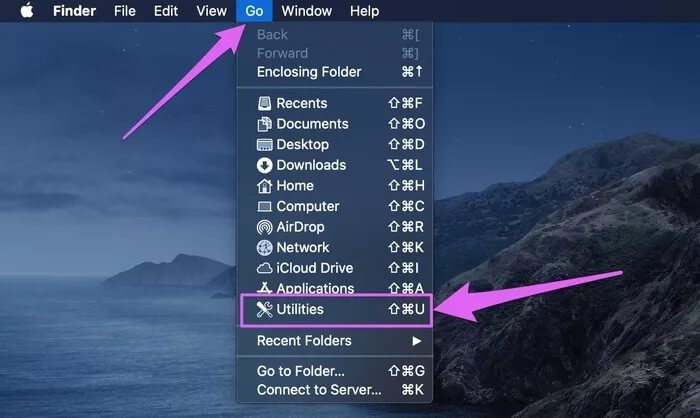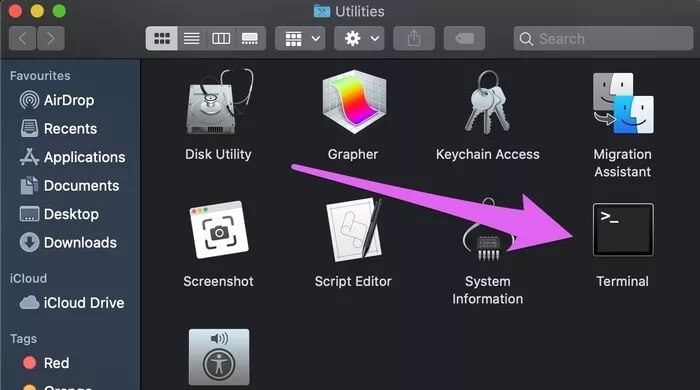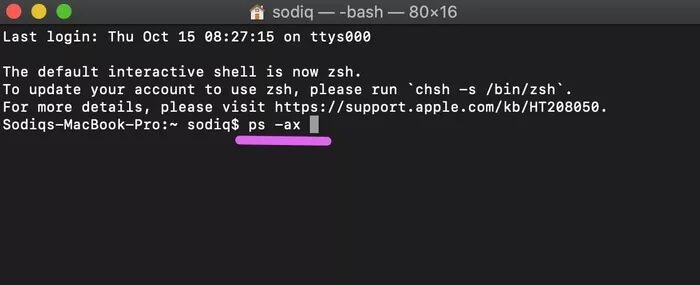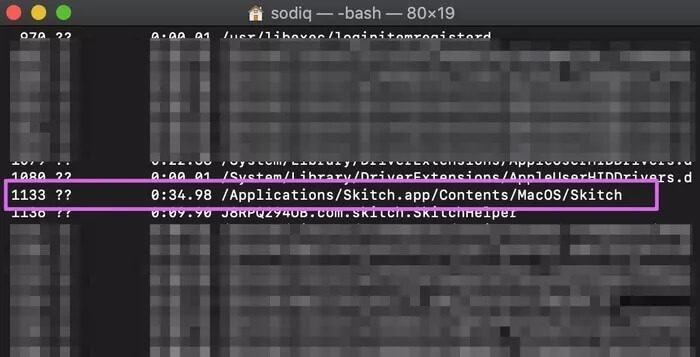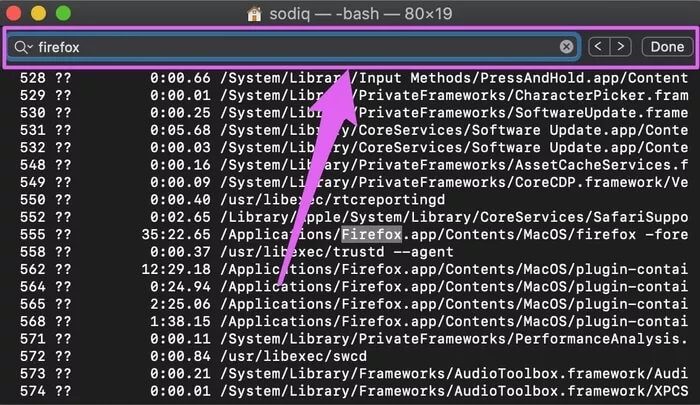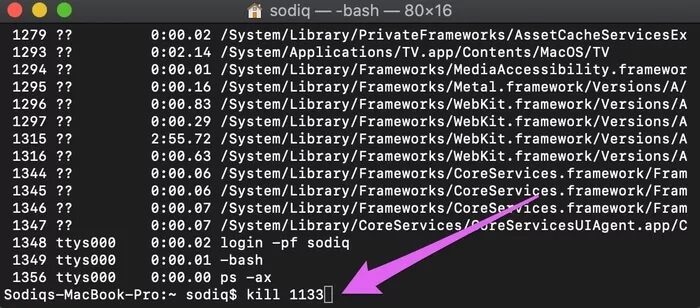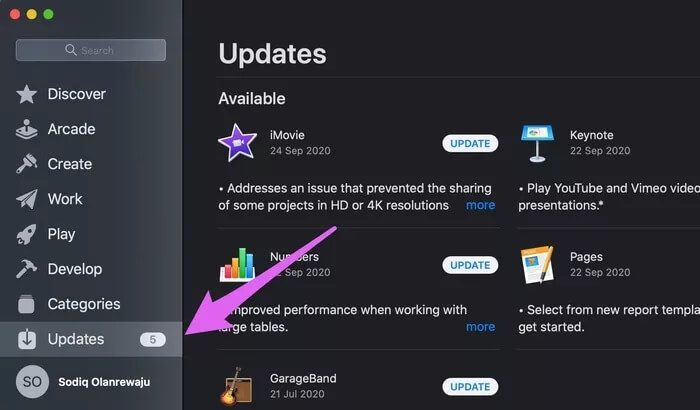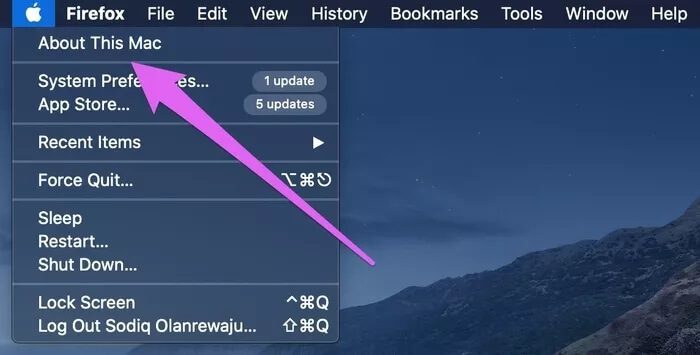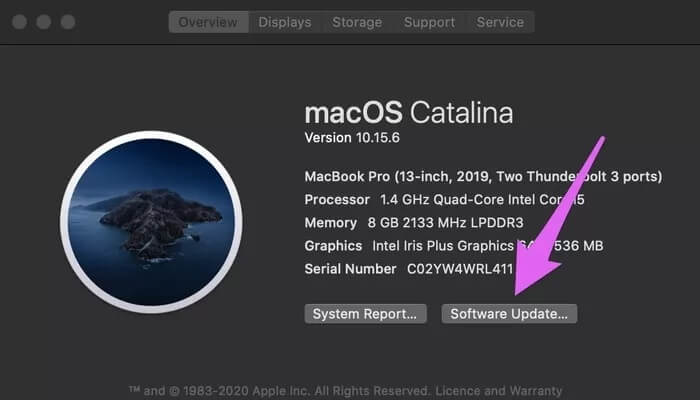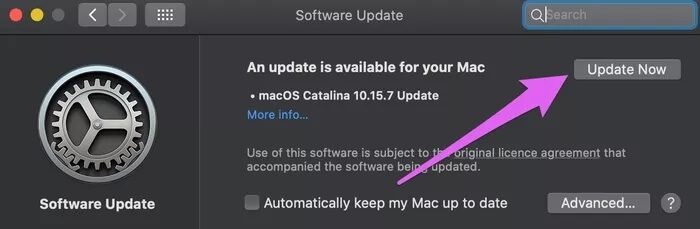أفضل 5 إصلاحات لعدم عمل فرض الإنهاء على نظام التشغيل Mac
عندما لا يستجيب أحد التطبيقات أو يعمل بشكل غير صحيح على جهاز الكمبيوتر أو الجهاز المحمول ، فإن إغلاق التطبيق وإعادة فتحه بقوة هو حل فعال لاستكشاف الأخطاء وإصلاحها. على الرغم من وجود عدة طرق لفرض إنهاء التطبيق على أجهزة كمبيوتر Mac ، إلا أن هناك أيضًا حالات لا تعمل فيها وظيفة فرض الإنهاء. في هذا المنشور ، نستكشف خمسة (5) إصلاحات محتملة لهذا الشذوذ.
تختلف طبيعة المشكلة وغالبًا ما تكون مؤقتة. عادة لا شيء خطير أو متطرف. يمكن أن يكون الحل بسيطًا مثل النقر فوق الزر. على العكس من ذلك ، قد تضطر إلى تنفيذ بعض الأوامر التي تبدو معقدة أو إجراء إصلاح شامل لنظام تشغيل Mac. بشكل عام ، إنها أشياء بسيطة ، وسنوجهك خلال العملية بأكملها.
1. أعد تشغيل MAC
متى كانت آخر مرة قمت فيها بإيقاف تشغيل جهاز Mac؟ قد تبدأ بعض ميزات جهاز الكمبيوتر الخاص بك في التعطل إذا ظل قيد التشغيل لفترة طويلة. إذا استمرت التطبيقات في العمل بعد فرض إنهاءها ، فيجب إعادة تشغيل جهاز Mac. تذكر حفظ العمليات الجارية وإغلاق جميع التطبيقات النشطة يدويًا حتى لا تفقد المستندات غير المحفوظة.
اضغط على أيقونة Apple في شريط القائمة وحدد إعادة التشغيل.
2. قم بالتمهيد في الوضع الآمن
إذا استمرت المشكلة حتى بعد إجراء إعادة التشغيل ، فيجب عليك تشغيل جهاز Mac في الوضع الآمن. يُعرف أيضًا باسم التمهيد الآمن ، سيؤدي ذلك إلى وضع جهاز الكمبيوتر الخاص بك في وضع تشخيص حيث يقوم تلقائيًا باستكشاف المشكلات المتعلقة بالبرامج التي تمنع تشغيل تطبيقاتك أو إغلاقها بشكل صحيح.
يمكن أيضًا استخدام الوضع الآمن لإصلاح أخطاء القرص على نظام التشغيل Mac والمشكلات الأخرى المتعلقة ببدء التشغيل. اتبع الخطوات أدناه لتشغيل جهاز Mac في الوضع الآمن. ولكن قبل ذلك ، يجب أن تستغرق دقيقة لقراءة شاملة حول كيفية ووقت استخدام الوضع الآمن في Mac.
الخطوة 1: قم بإغلاق جهاز Mac الخاص بك ؛ اضغط على أيقونة Apple في شريط القائمة وحدد إيقاف التشغيل.
الخطوة 2: قم بتشغيل جهاز الكمبيوتر الخاص بك واضغط مع الاستمرار على مفتاح Shift على لوحة المفاتيح. استمر في الضغط على مفتاح Shift حتى يتم تشغيل جهاز Mac.
الخطوة 3: حرر مفتاح Shift عندما تظهر شاشة تسجيل الدخول على الشاشة.
قد يُطلب منك إعادة إدخال كلمة المرور الخاصة بك مرة أخرى إذا كان قرص بدء تشغيل جهاز الكمبيوتر الخاص بك مشفرًا باستخدام FileVault. يقوم تسجيل الدخول الأول بفك تشفير محرك الأقراص الثابتة لجهاز Mac الخاص بك بينما يقوم تسجيل الدخول الثاني بتسجيل الدخول إلى حسابك.
ملاحظة: في الوضع الآمن ، قد لا تعمل بعض الميزات مثل Wi-Fi واتصالات USB والتقاط الفيديو ومشاركة الملفات. هناك أيضًا احتمالية لتجربة التشويه / الوميض على الشاشة على جهاز Mac في الوضع الآمن. ستؤدي إعادة تشغيل جهازك عادةً إلى حل هذه المشكلات. اذا لايوجد لديك شيئ لتقلق عليه.
الخطوة 4: تحقق مما إذا كان يمكنك فرض إنهاء التطبيقات في الوضع الآمن. الآن ، أعد تشغيل الكمبيوتر بشكل طبيعي وتحقق مما إذا كان خيار الخروج بالقوة يعمل.
انتقل إلى حل استكشاف الأخطاء وإصلاحها التالي إذا كان Force Quit لا يزال لا يعمل أثناء وجوده في الوضع الآمن أو بعد إعادة تشغيل جهاز Mac بشكل طبيعي.
3. استخدام TERMINAL
يشبه تطبيق macOS Terminal أداة موجه الأوامر على أجهزة الكمبيوتر التي تعمل بنظام Windows 10. باستخدام Terminal ، يمكنك تعديل أداء جهاز Mac الخاص بك بسهولة وبدء العمليات التي لا تعمل بشكل طبيعي. إذا لم تعمل فرض إنهاء أحد التطبيقات من Dock أو Activity Monitor أو من قائمة Apple ، فحاول إيقاف التطبيق من Terminal.
الخطوة 1: اضغط على Go في شريط القائمة وحدد الأدوات المساعدة.
الخطوة 2: انقر نقرًا مزدوجًا فوق Terminal.
الخطوة 3: الصق الأمر أدناه في وحدة التحكم الطرفية واضغط على رجوع على لوحة المفاتيح.
ps -ax
سيكشف ذلك عن قائمة بالتطبيقات والعمليات النشطة في وحدة التحكم جنبًا إلى جنب مع معرف العملية الفردي (PID).
الخطوة 4: حدد موقع التطبيق الذي تريد فرض الإنهاء عليه ولاحظ رقم معرف العملية (PID) الخاص به – وهو رقم مكون من ثلاثة أو أربعة أرقام على الجانب الأيسر.
في هذا البرنامج التعليمي ، سنقوم بإنهاء تطبيق Skitch برقم PID 1133 كما هو موضح في لقطة الشاشة أعلاه.
نصيحة سريعة: استخدم اختصار لوحة المفاتيح Command + F للبحث عن تطبيق والعثور عليه بسرعة.
الخطوة 5: اكتب kill ، واترك مسافة ، واكتب رقم PID الخاص بالتطبيق ، واضغط على Return على لوحة المفاتيح. انظر الأمر أدناه كمرجع.
kill 1133
سيتم إغلاق التطبيق فورًا.
4. تحديث التطبيق
في سيناريو لا يمكنك فيه فرض إنهاء تطبيق واحد فقط ، نوصي بتحديث التطبيق إلى أحدث إصدار متاح. قد يساعد ذلك في إصلاح أي مشكلة خاصة بالتطبيق تمنعه من العمل بشكل صحيح. انتقل إلى قسم التحديثات في متجر التطبيقات وقم بتحديث التطبيق المتأثر.
بدلاً من ذلك ، يمكنك أيضًا تحديث التطبيق من موقع الويب الخاص بالمطور أو من قسم التحديث داخل التطبيق أو من قائمة إعدادات التطبيق.
5. تحديث MACOS
يساعد الحفاظ على تحديث Mac الخاص بك أيضًا في التخلص من المشكلات المتعلقة بالبرامج التي تتسبب في تعطل التطبيقات أو جهازك.
الخطوة 1: اضغط على أيقونة Apple في شريط القائمة وحدد “About this Mac”.
الخطوة 2: في علامة التبويب “نظرة عامة” ، انقر فوق تحديث البرنامج.
الخطوة 3: اضغط على زر التحديث الآن.
أوقف العملية
نحن على يقين من أن واحدًا على الأقل من هذه الحلول يجب أن يحقق لك السحر. إذا ظلت المشكلة دون حل وما زلت غير قادر على فرض إنهاء التطبيقات على جهاز Mac الخاص بك ، فقم بإسقاط تعليق أدناه. دعونا نرى كيف يمكننا المساعدة.