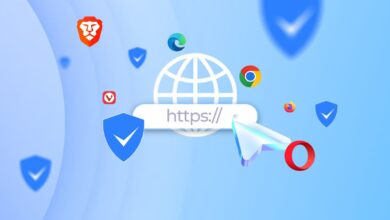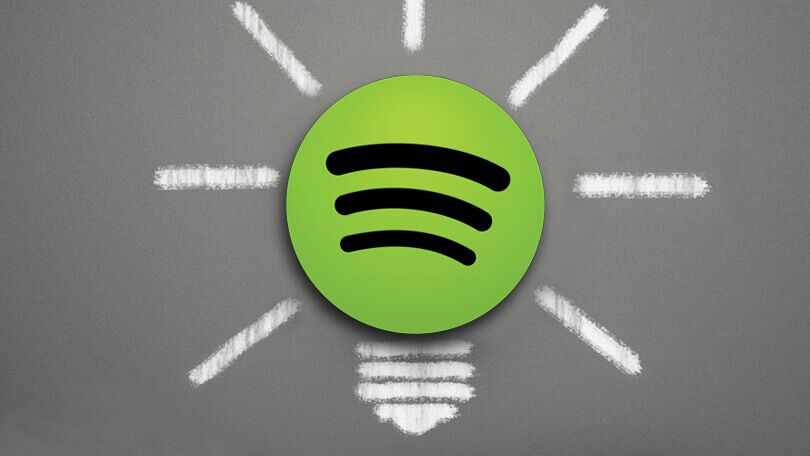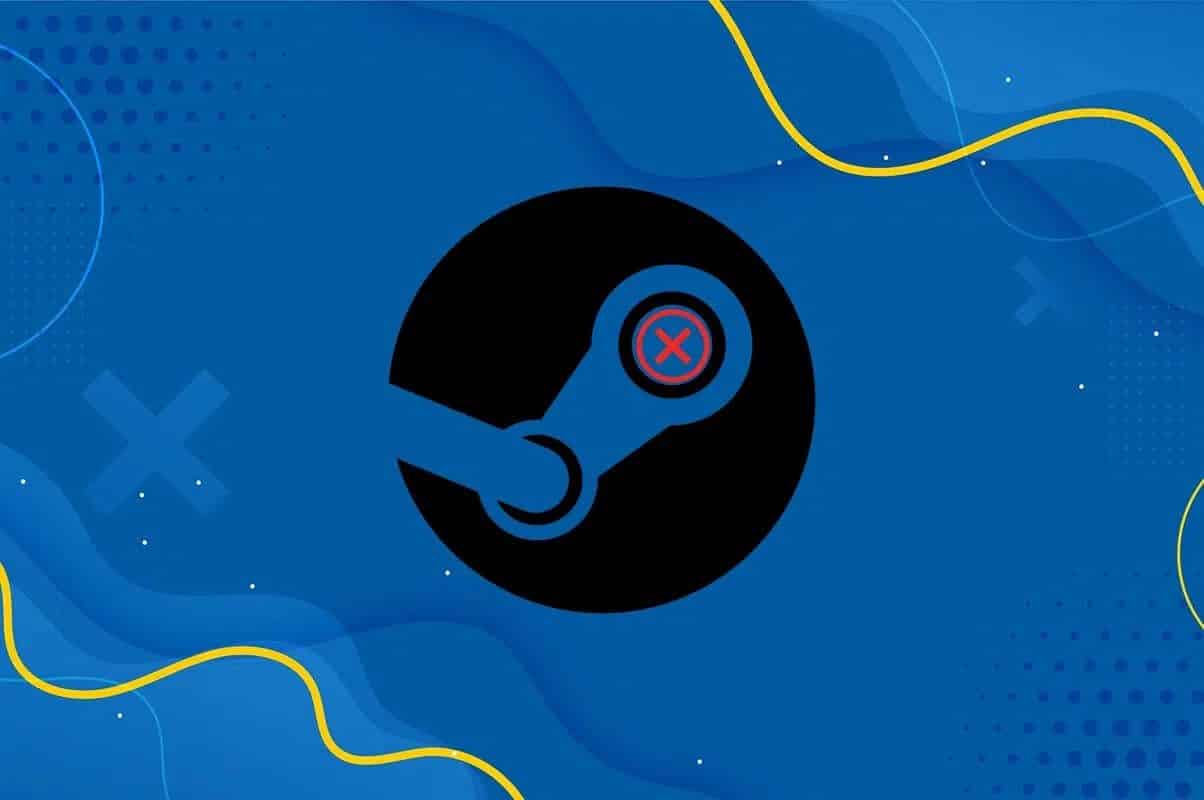معرف Apple الخاص بك مرتبط بمعرف البريد الإلكتروني أو رقم الهاتف على iPhone أو Mac أو iPad. ستحتاج إلى استخدام نفس معرف البريد الإلكتروني لتسجيل الدخول إلى خدمات Apple الأخرى ، مثل إرسال الرسائل عبر iMessage. في وقت ما ، قد تقوم بتغيير رقم الهاتف المرتبط بمعرف Apple الخاص بك. وعندما تريد تغييره ، فقد تواجه أخطاء في الاتصال بمعرف Apple الخاص بك. 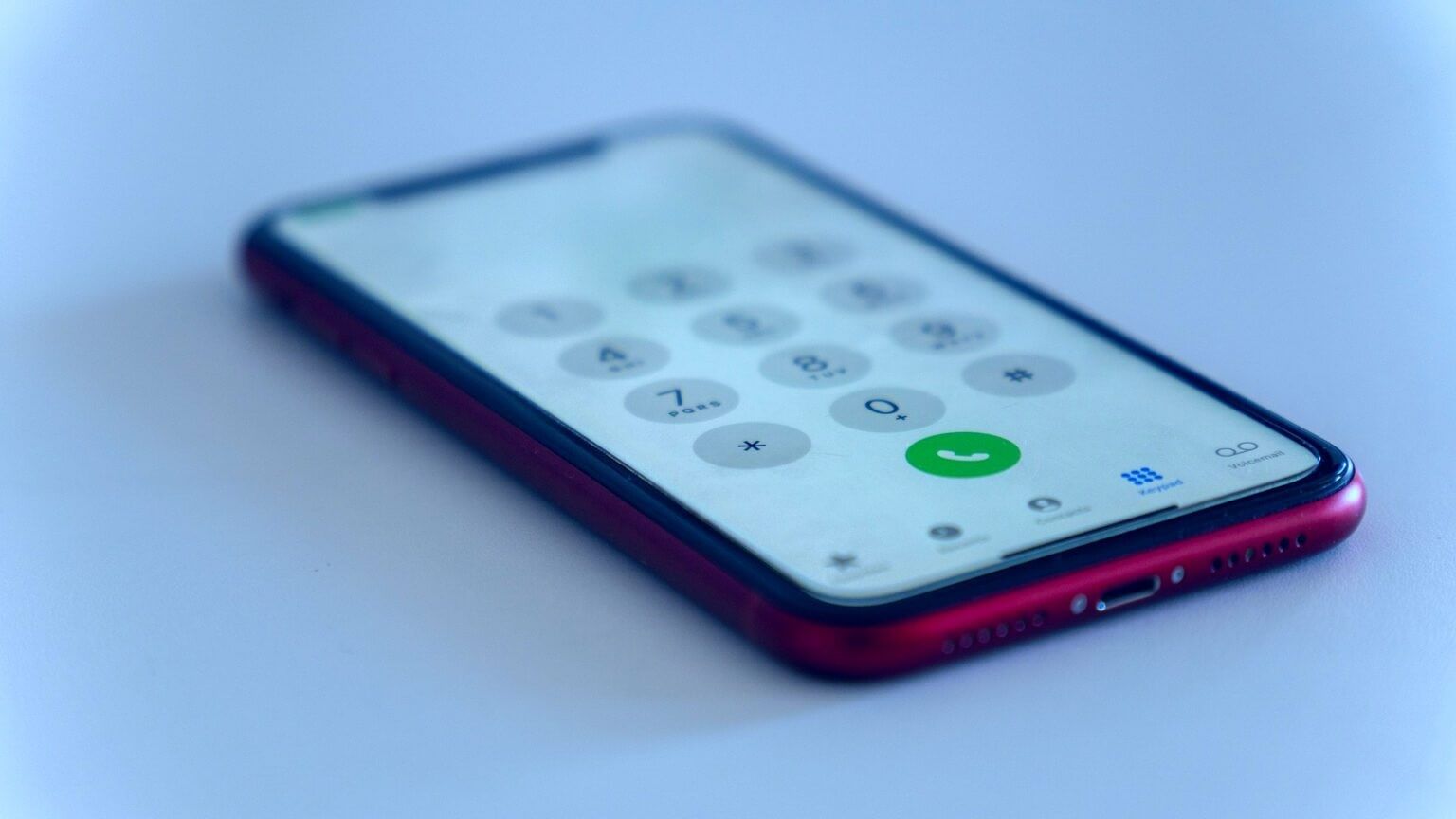
لماذا تغيير رقم الهاتف المرتبط بمعرف APPLE
قد ترغب في تغيير رقم الهاتف المرتبط بمعرف Apple الخاص بك لأسباب مختلفة. سواء كنت قد تحولت إلى مشغل شبكة جوال جديد أو اخترت بطاقة SIM جديدة ، فستحتاج إلى إلغاء ربط رقم هاتفك القديم بمعرف Apple الخاص بك للربط واستخدام الرقم الجديد. بخلاف ذلك ، سيتم إرسال جميع اتصالاتك بما في ذلك كلمات المرور ومطالبات تسجيل الدخول إلى رقم هاتفك القديم.

لذلك من الضروري إجراء هذا التغيير قبل تنشيط الرقم الجديد إذا كنت تريد متابعة استخدام خدمات Apple على جهاز آخر.
كيفية تغيير رقم الهاتف المرتبط بمعرف APPLE الخاص بك
هناك طريقتان لتغيير رقم الهاتف المرتبط بمعرف Apple الخاص بك. يمكنك استخدام جهاز iPhone الخاص بك لذلك ويمكن القيام بذلك باتباع الخطوات التالية.
تغيير رقم الهاتف المرتبط بمعرف Apple عبر iPhone
الخطوة 1: افتح تطبيق الإعدادات على جهاز iPhone الخاص بك واضغط على اسمك المعروض في الأعلى مباشرة.
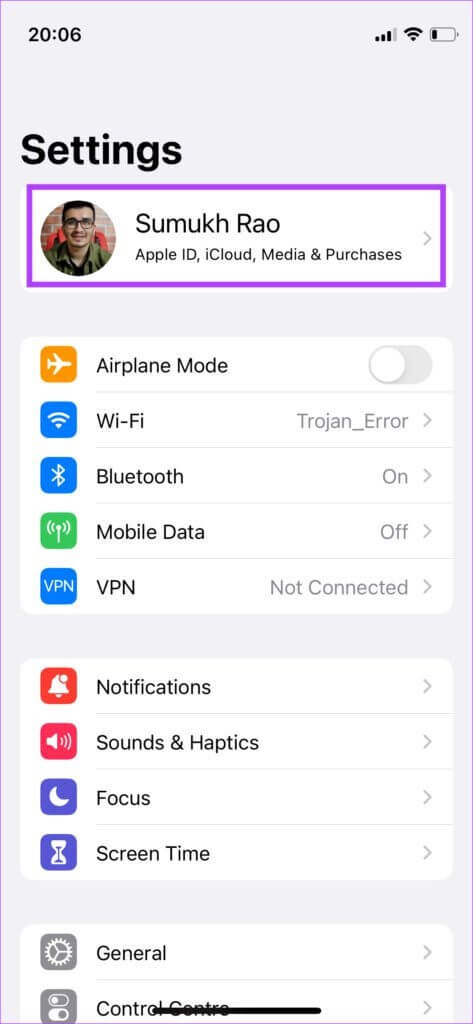
الخطوة 2: حدد “الاسم وأرقام الهاتف والبريد الإلكتروني”.
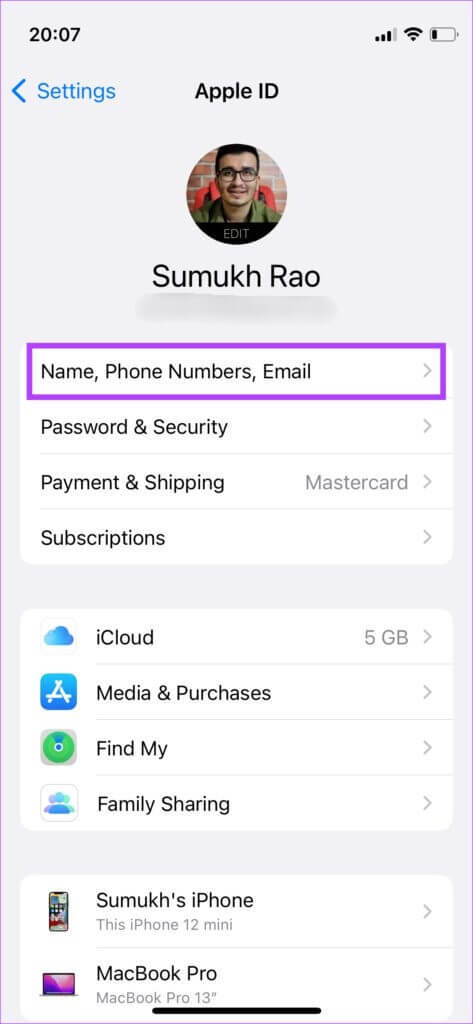
خطوة 3: ضمن القسم المعنون Contactable At ، تظهر معرّفات البريد الإلكتروني وأرقام الهواتف المرتبطة بمعرف Apple الخاص بك. حدد خيار تحرير لتغيير تلك التفاصيل.
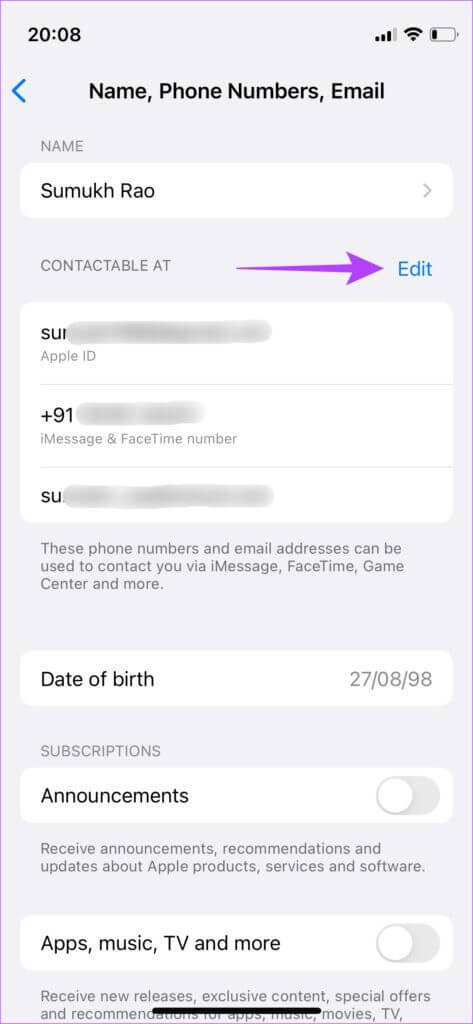
الخطوة 4: اضغط على “إضافة بريد إلكتروني أو رقم هاتف” لتسجيل رقم هاتف جديد بمعرف Apple الخاص بك.
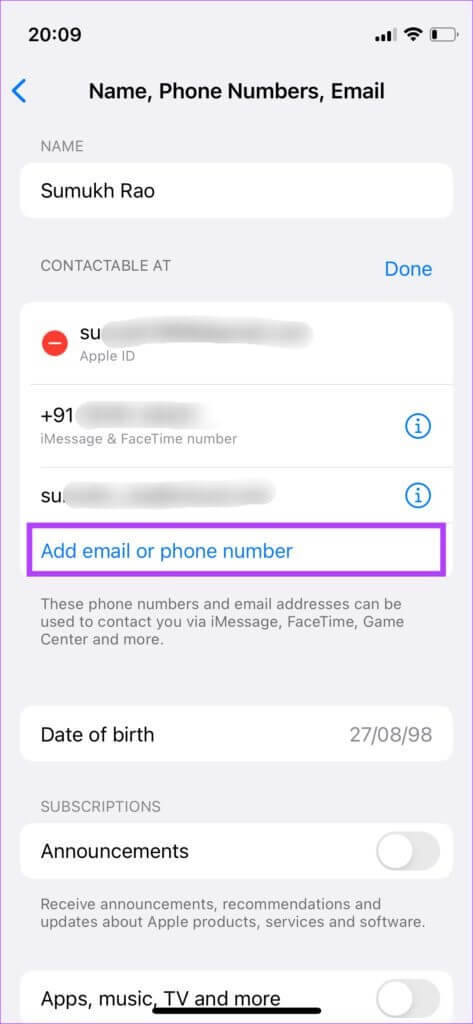
الخطوة 5: حدد “إضافة رقم هاتف” في القائمة المنبثقة.
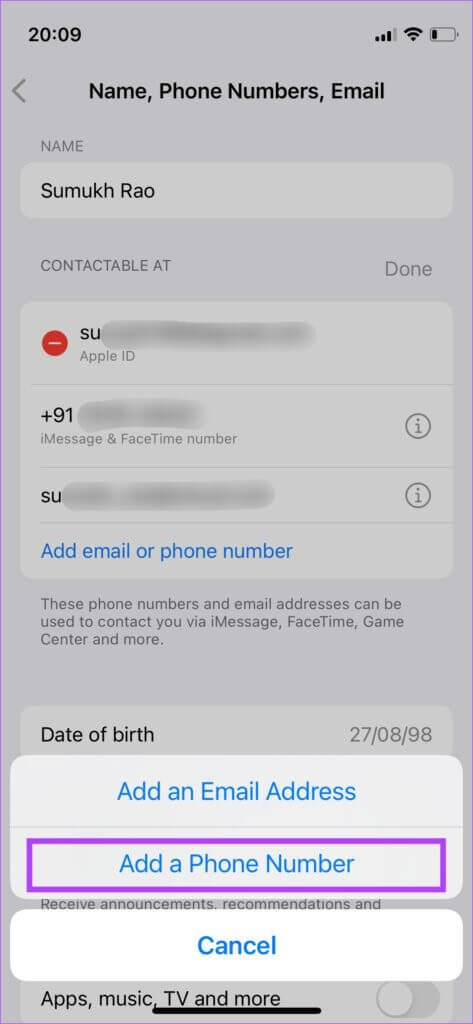
خطوة 6: اختر رمز البلد الصحيح حسب منطقتك وأدخل رقم الهاتف الجديد الذي تريد ربطه بمعرف Apple الخاص بك.
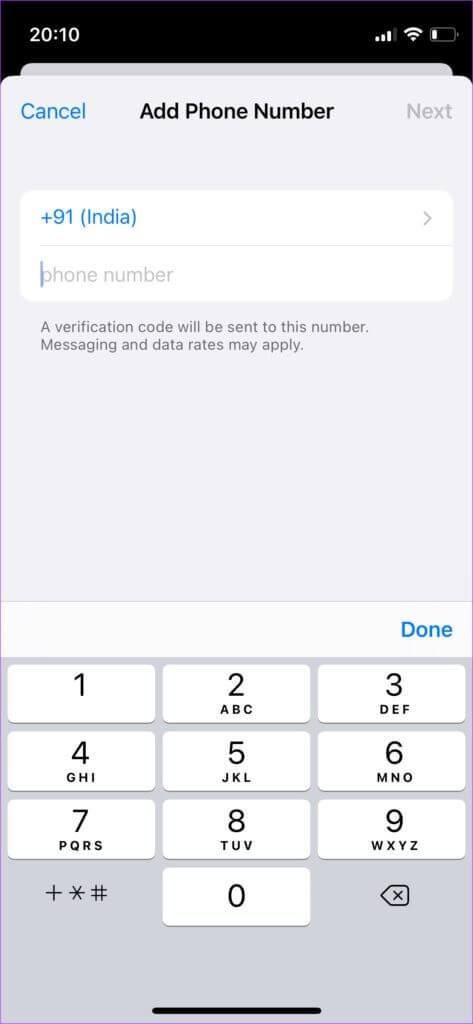
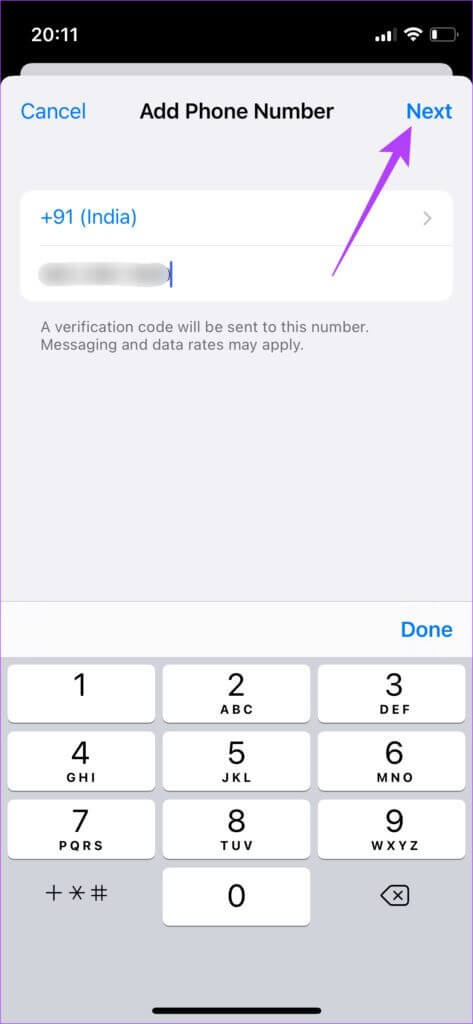
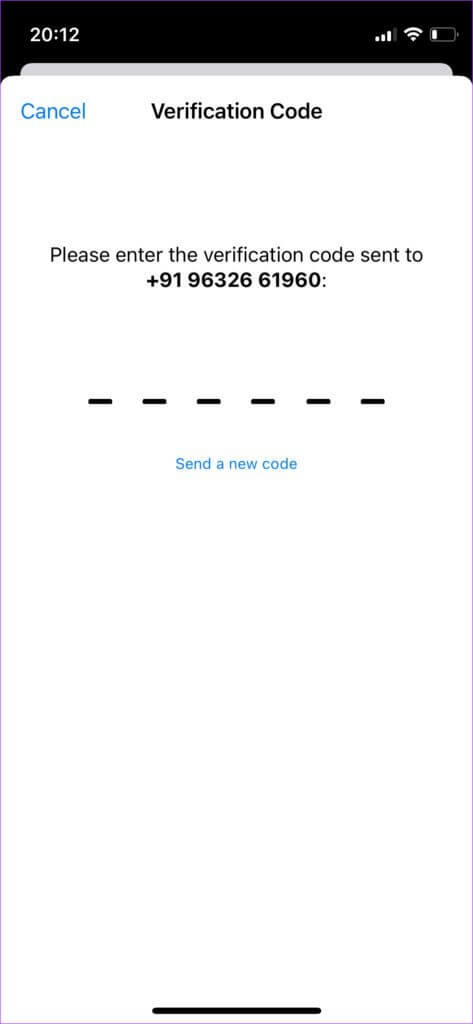
بعد ذلك ، ستقوم Apple بربط رقم هاتفك الجديد بمعرف Apple الخاص بك.
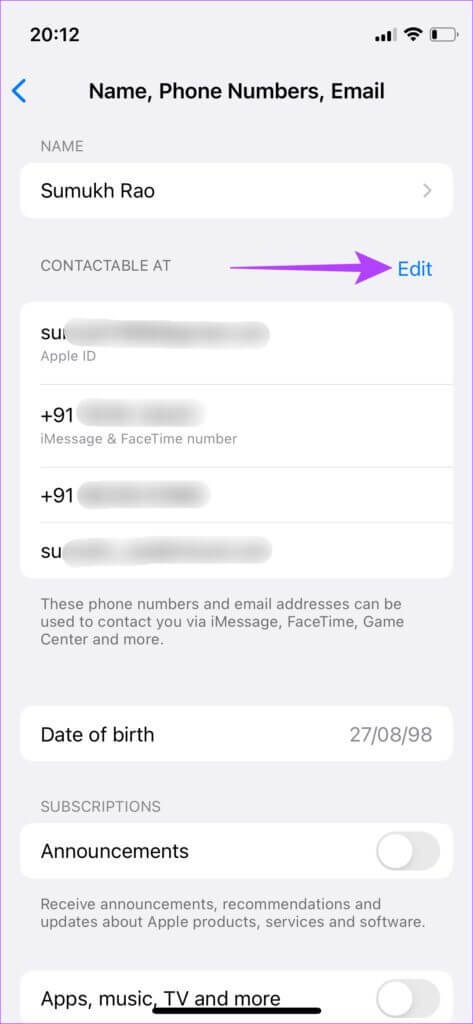
بدلاً من ذلك ، إذا كنت تريد إزالة الرقم القديم والاحتفاظ بالرقم الجديد فقط ، فتابع القراءة.
خطوة 9: اضغط على زر التحرير مرة أخرى بجوار Contactable At.
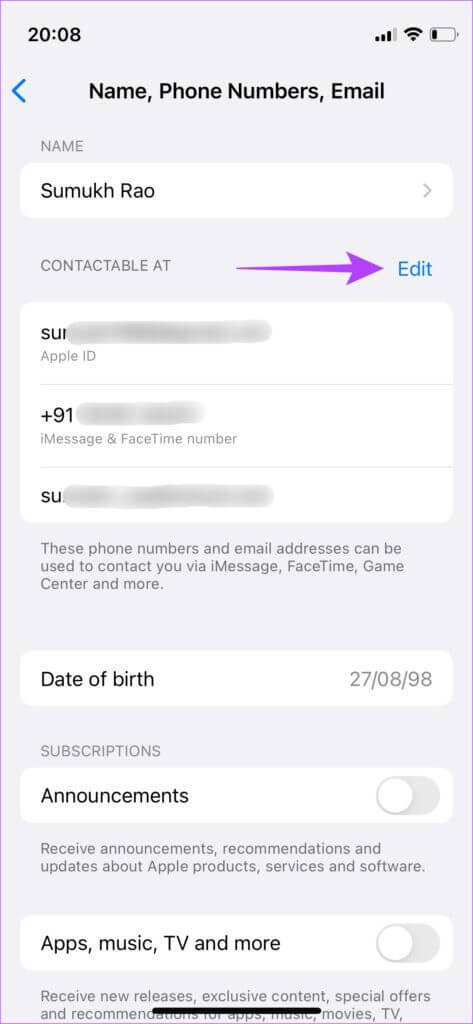
الخطوة 10: حدد الزر “-” الأحمر بجوار رقم الهاتف الذي تريد حذفه.
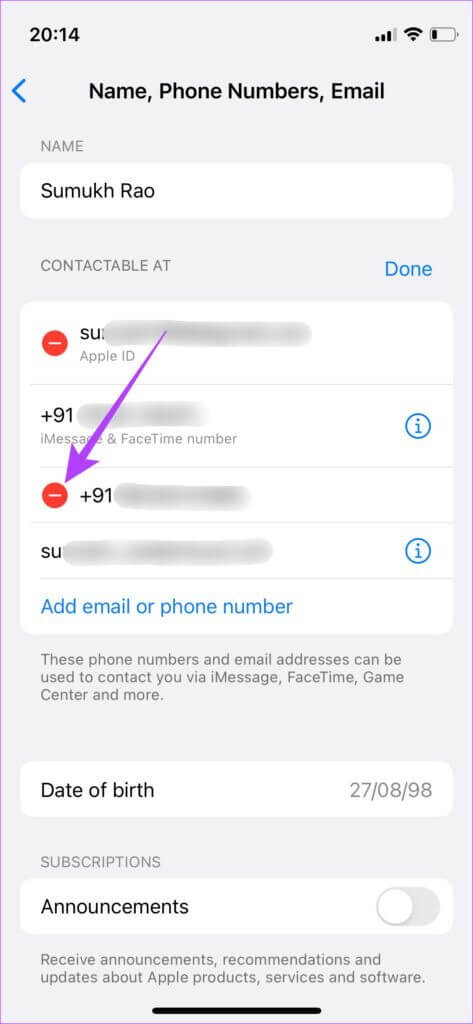
الخطوة 11: اضغط على حذف.
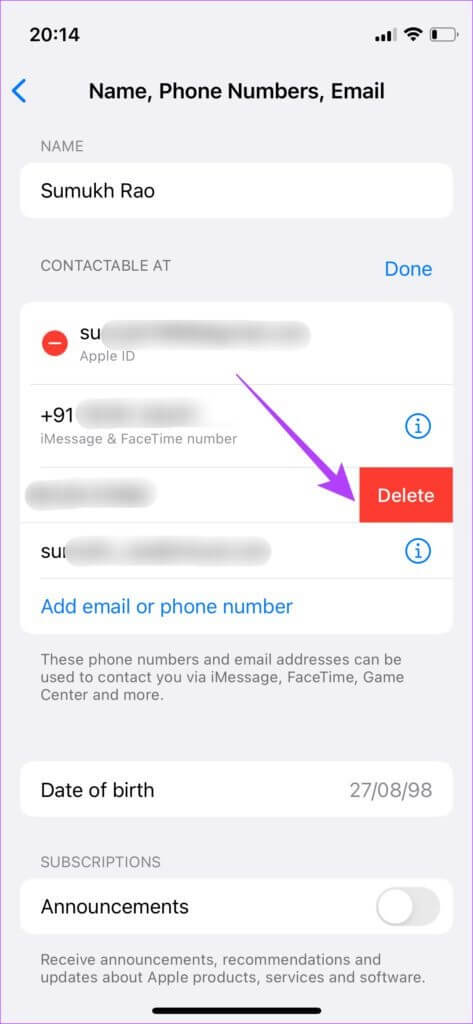
خطوة 12: حدد خيار الإزالة في رسالة التأكيد.
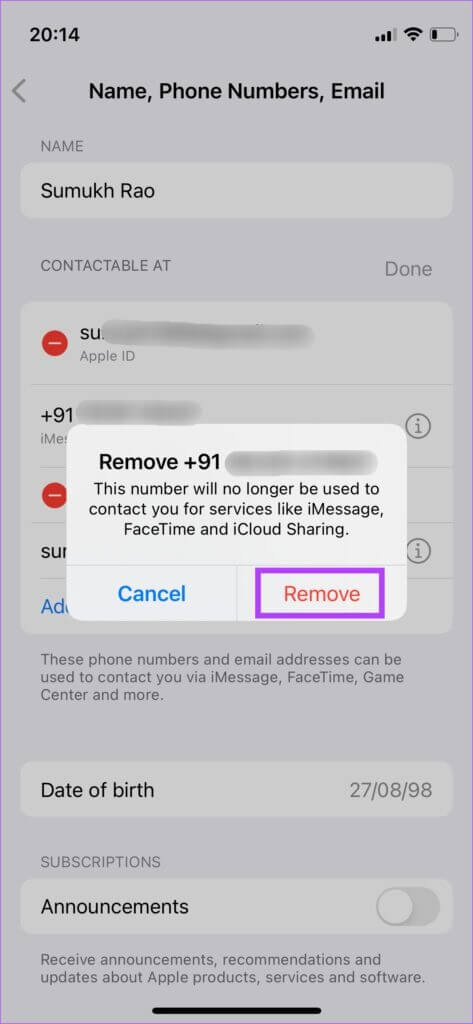
تغيير رقم الهاتف المرتبط بمعرف Apple عبر Mac
يمكنك أيضًا إضافة أو استبدال رقم الهاتف المرتبط بمعرف Apple الخاص بك على جهاز Mac. بالطبع ، ستحتاج إلى هاتف iPhone أو هاتف آخر في متناول يدك لتلقي رمز التحقق الموجود عليه وعرضه.
الخطوة 1: انقر فوق شعار Apple في الزاوية العلوية اليسرى من شاشة جهاز Mac.
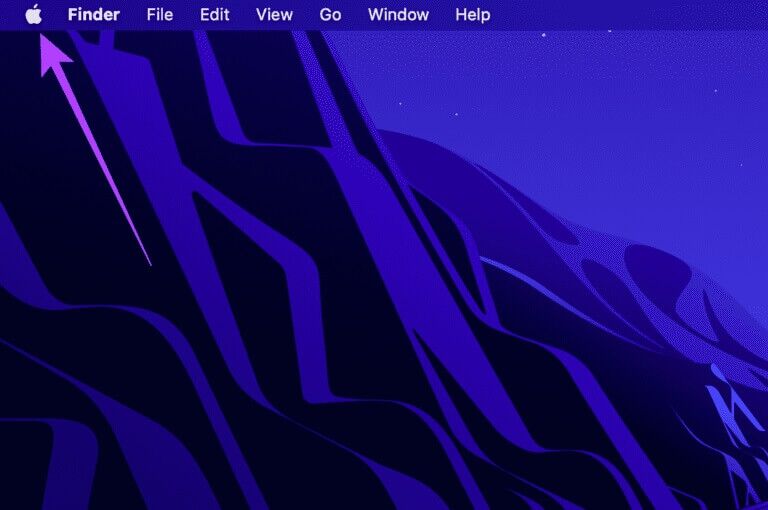
الخطوة 2: حدد تفضيلات النظام من القائمة.
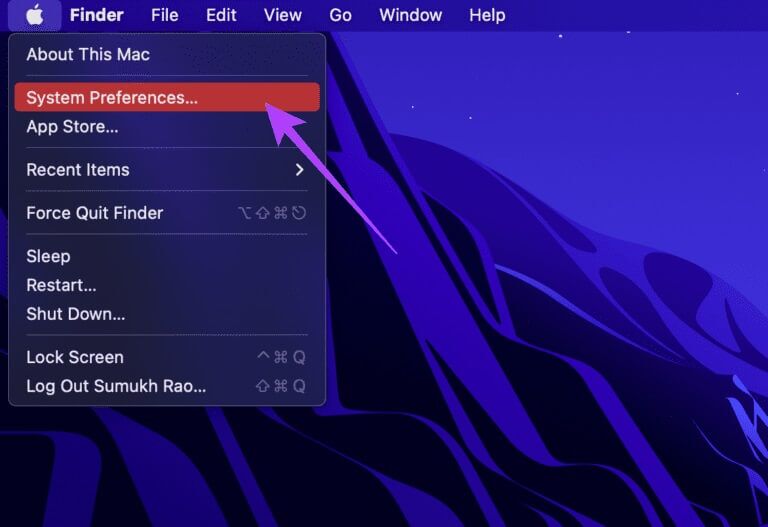
خطوة 3: انقر فوق الزر معرف Apple في الزاوية العلوية اليمنى.
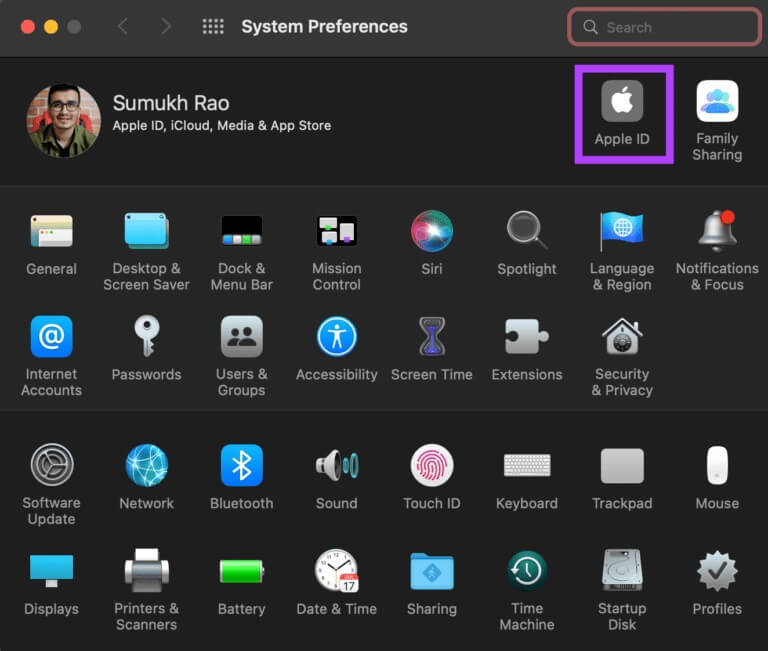
الخطوة 4: حدد “الاسم وأرقام الهاتف والبريد الإلكتروني” من العمود الأيمن.
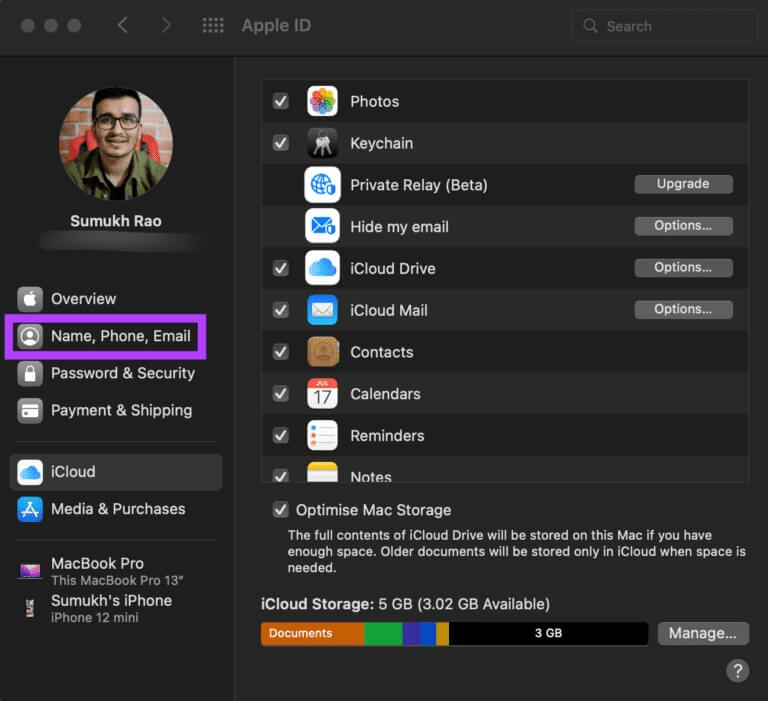
الخطوة 5: توجه إلى القسم المعنون Contactable at والذي يعرض معرفات البريد الإلكتروني وأرقام الهواتف المرتبطة بمعرف Apple الخاص بك. اضغط على زر “+” في الجزء السفلي من هذا المربع لإضافة رقم هاتف جديد.
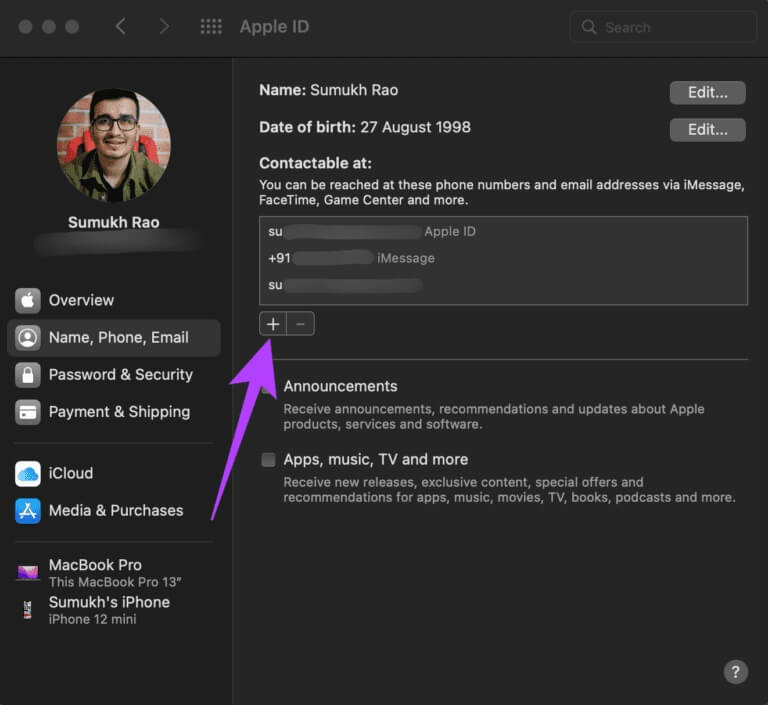
خطوة 6: حدد الخيار بجوار رقم الهاتف ، واختر رمز البلد الخاص بك ، وأضف رقم الهاتف الجديد.
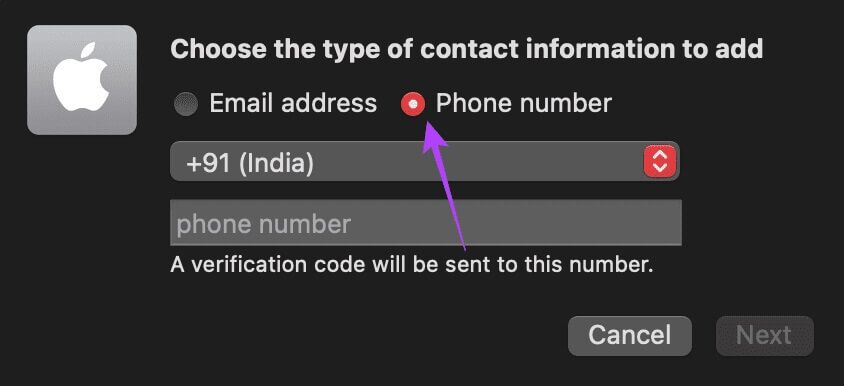
الخطوة 7: بعد ذلك ، انقر فوق التالي.
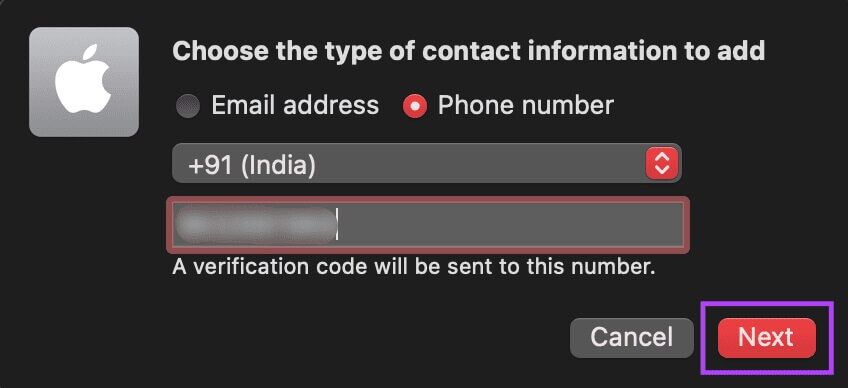
الخطوة 8: سترسل لك Apple رمز تحقق مكونًا من ستة أرقام على رقم الهاتف الجديد. أدخله وانقر فوق التالي.
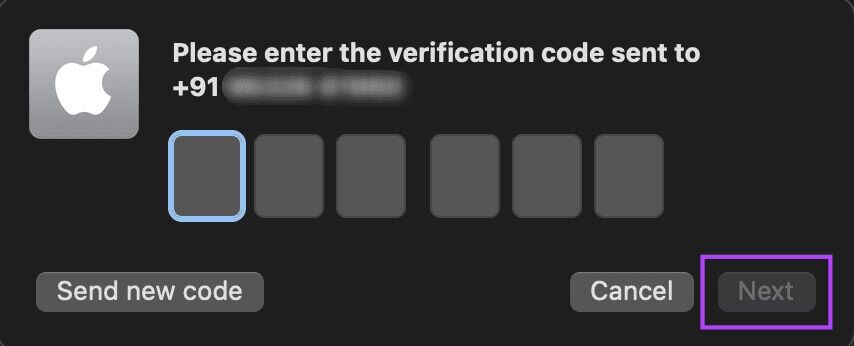
سيؤدي ذلك إلى ربط رقم هاتفك الجديد بمعرف Apple الخاص بك.
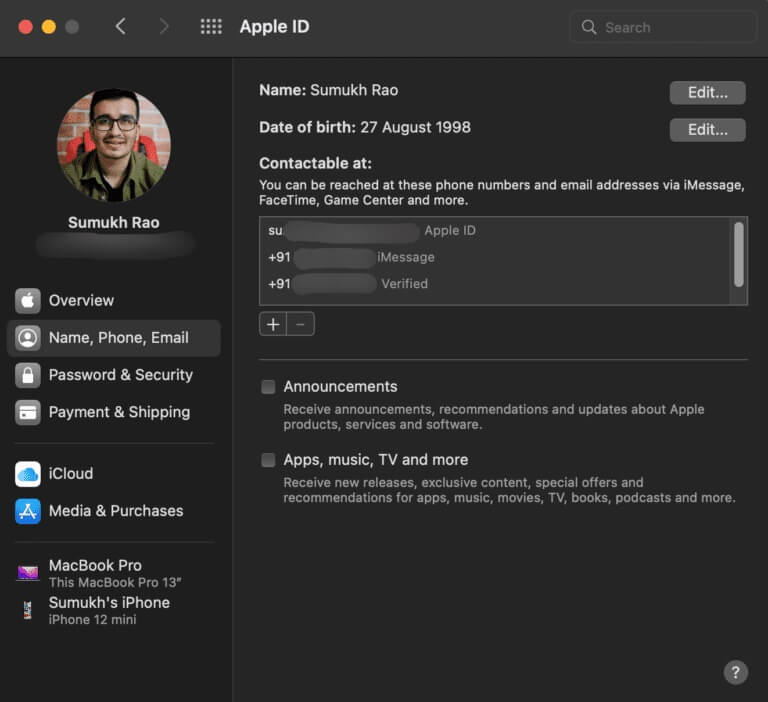
في هذه المرحلة ، يمكنك التوقف إذا كنت تريد الاحتفاظ بالرقم القديم مرتبطًا بهاتفك. خلاف ذلك ، تابع لمعرفة كيفية إزالته.
خطوة 9: حدد رقم الهاتف القديم من المربع ضمن قسم “Contactable At”. انقر فوق الزر “-” الموجود أسفل لحذفه.
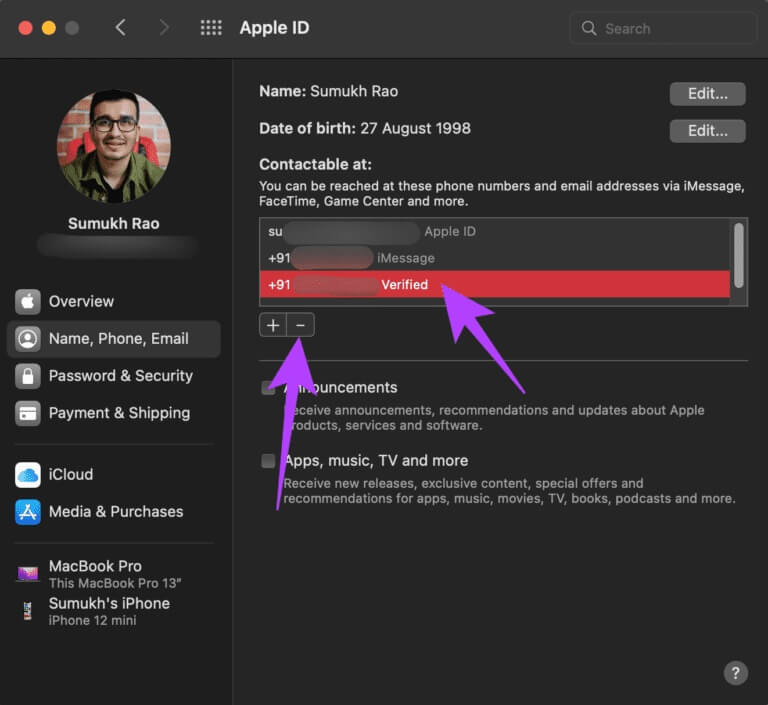
الخطوة 10: اختر خيار حذف الهاتف في الموجه لتأكيد قرارك.
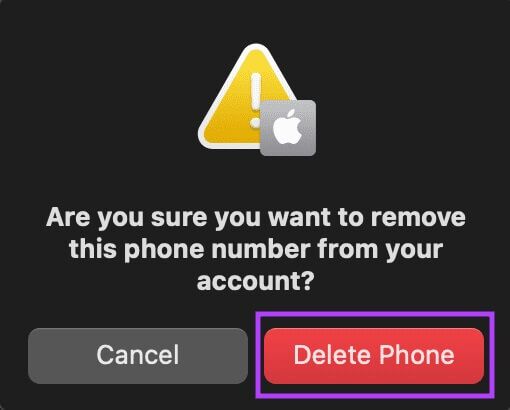
ستقوم Apple بإلغاء ربط وإزالة رقم هاتفك القديم من معرف Apple.
أضف رقم هاتف جديدًا إلى معرف APPLE الخاص بك
يمكنك استبدال رقمك الحالي أو إضافة رقم هاتف لرقمك الحالي. ومع ذلك ، سيؤدي ذلك إلى إنشاء رقمي هاتف مختلفين لجميع مطالبات الأمان ، لذلك ستحتاج إلى امتلاك كلا الهاتفين. يعد إلغاء ربط رقم الهاتف القديم بمعرف Apple هو الخيار الأفضل.