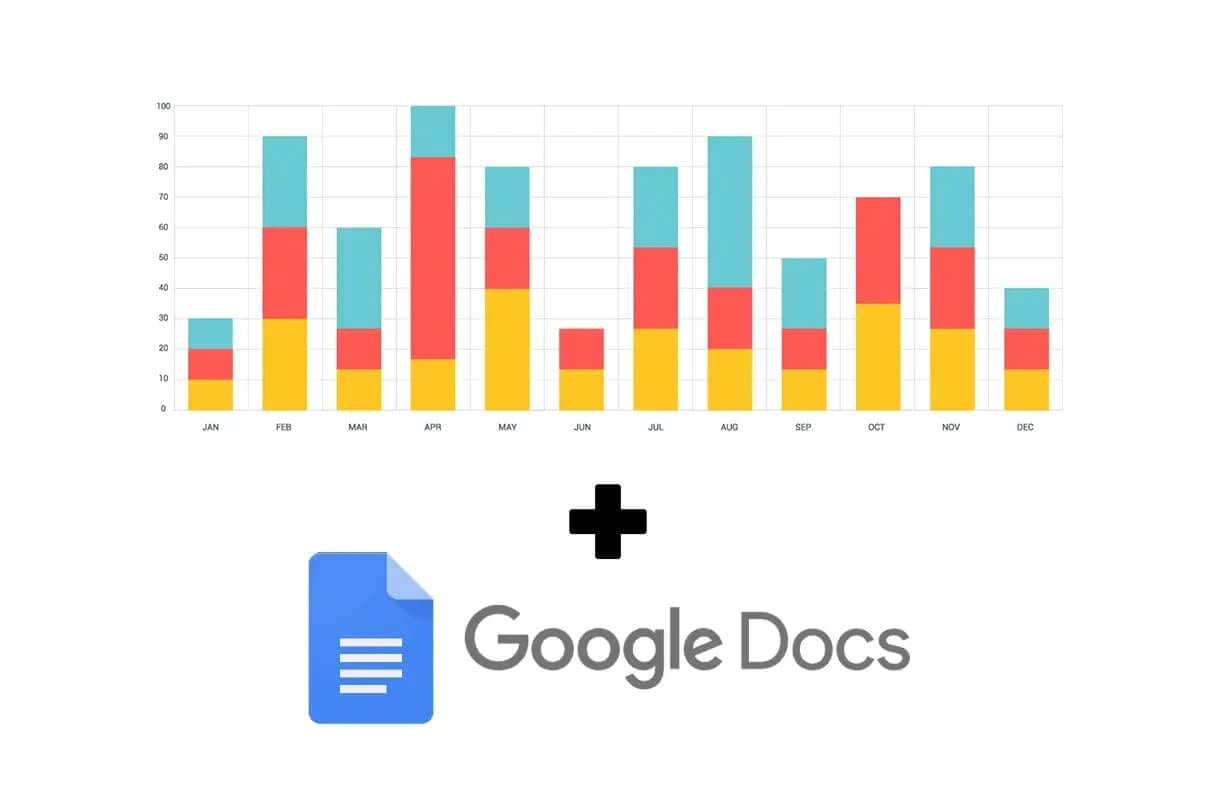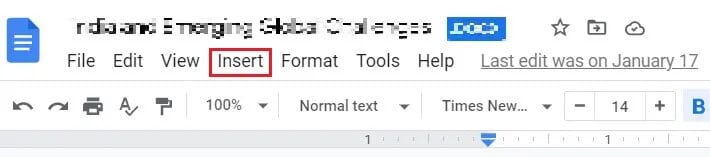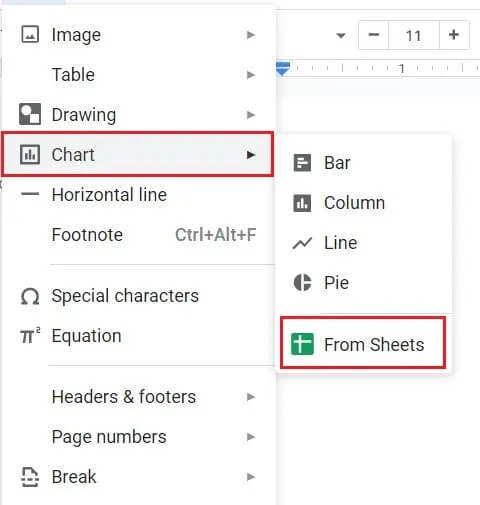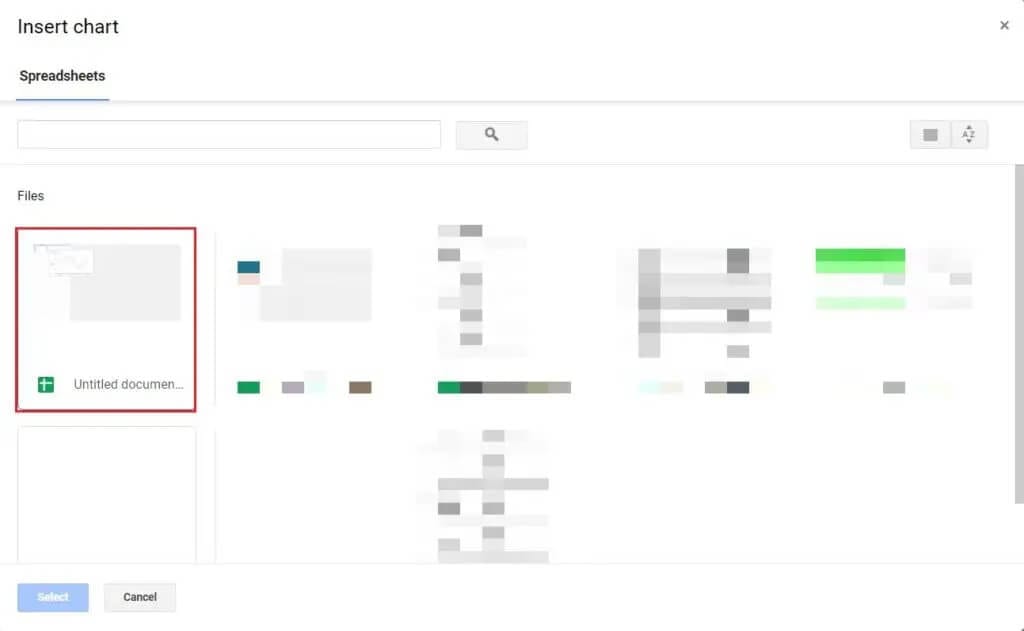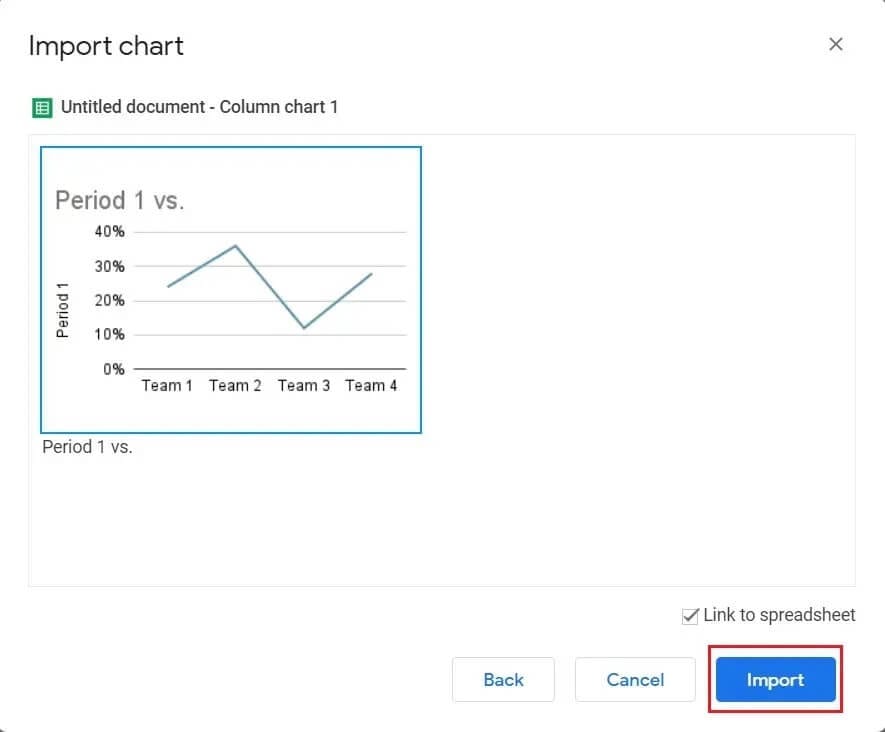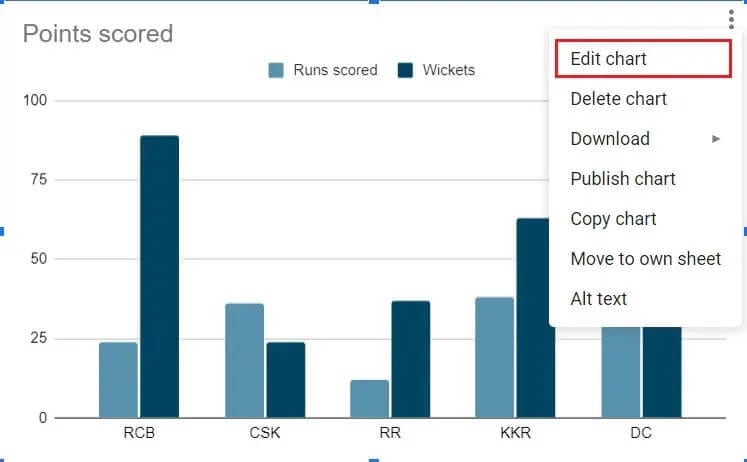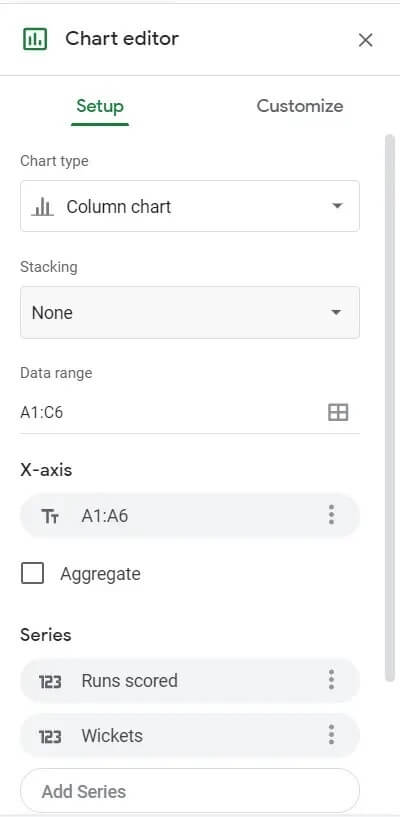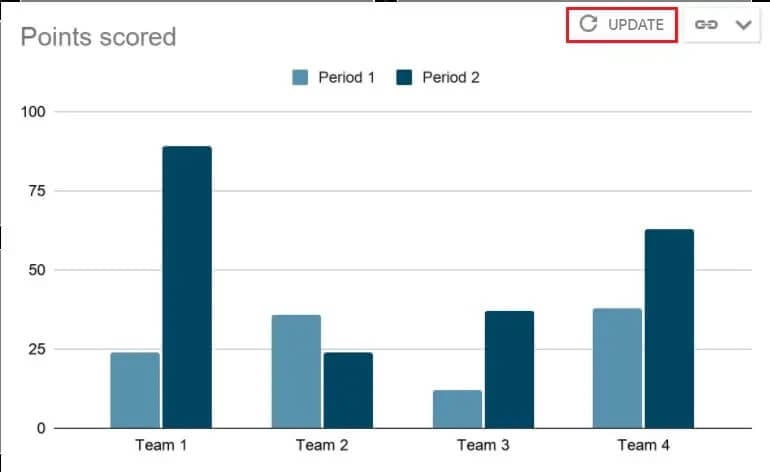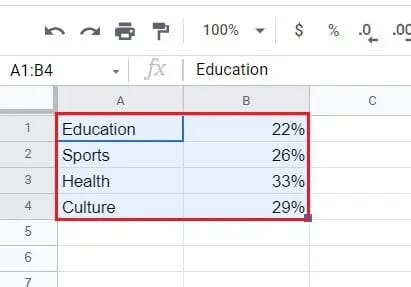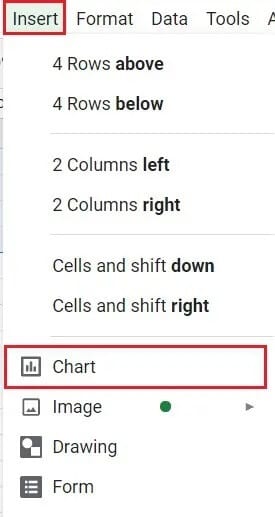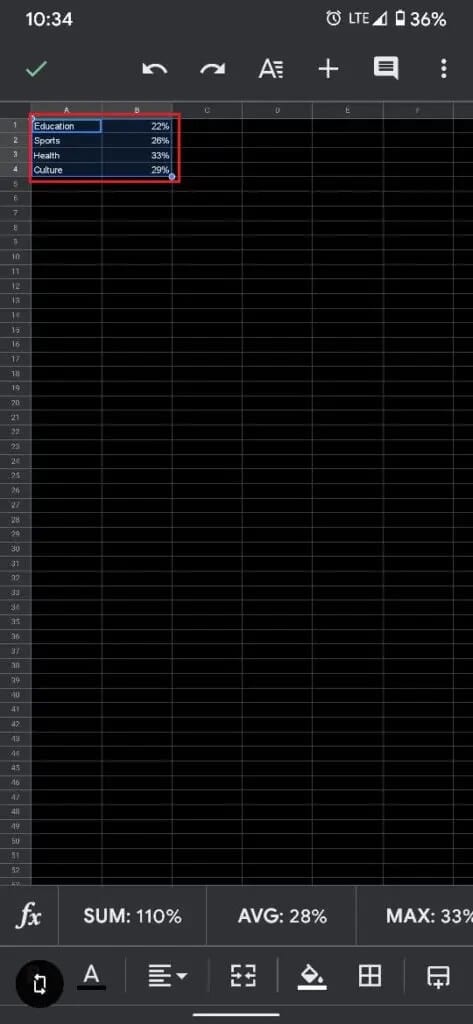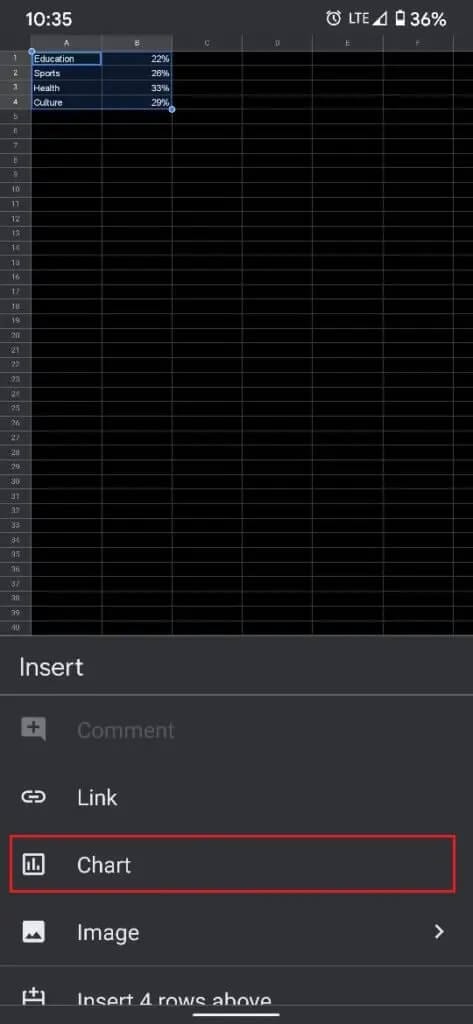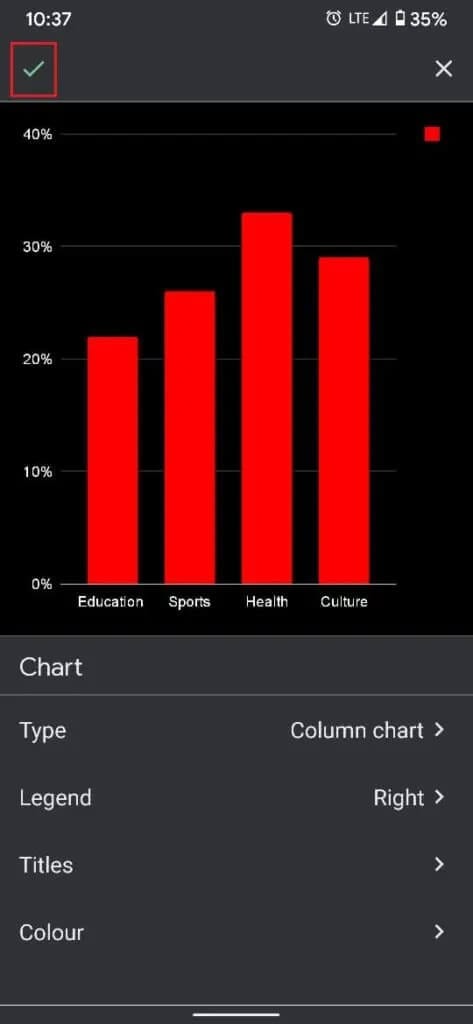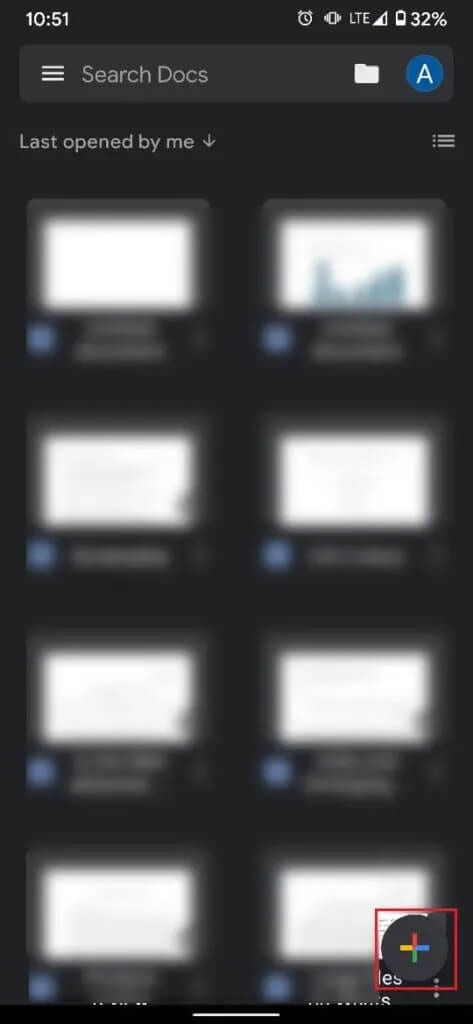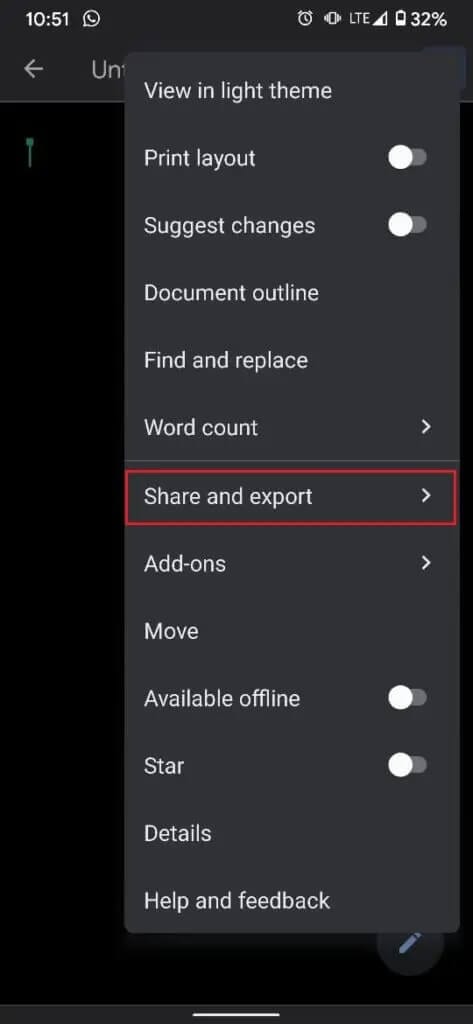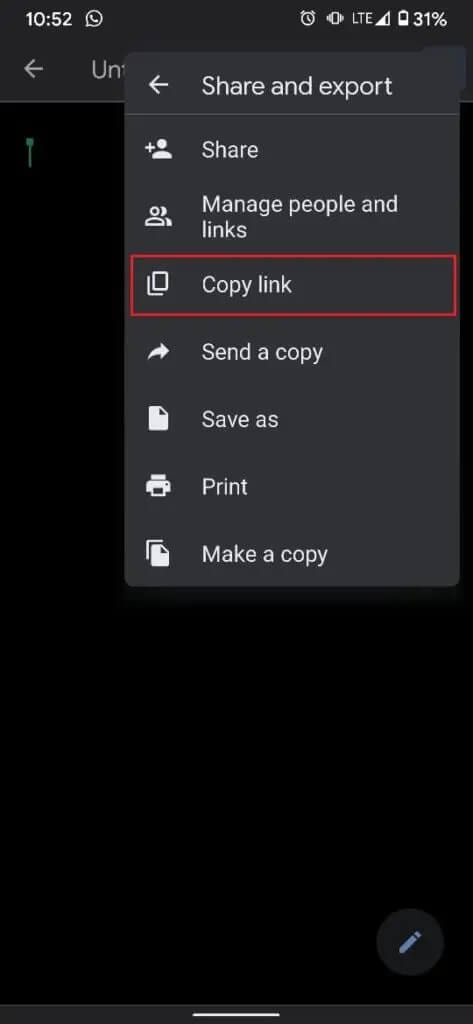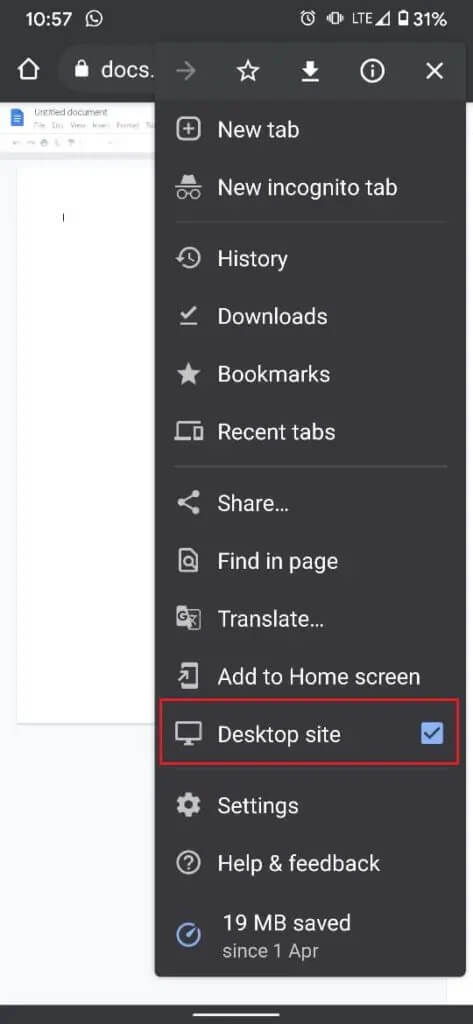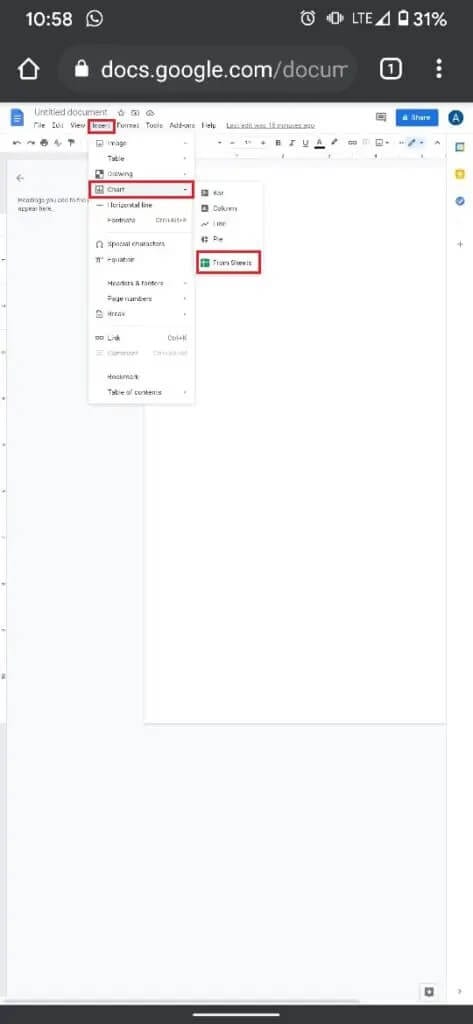كيفية إنشاء رسم بياني في Google Docs
كان وصول Google Docs إلى عالم تحرير النص ، الذي كانت تهيمن عليه Microsoft سابقًا ، تغييرًا مرحبًا به. على الرغم من أن مُحرر مستندات Google قد ترك انطباعًا كبيرًا من خلال خدمته ووظائفه المجانية ، إلا أنه لا يزال هناك عدد قليل من الميزات التي تعتبر مفروغًا منها في Microsoft Word ولكنها تظل بعيدة المنال إلى حد كبير في محرر مستندات Google. إحدى هذه الميزات هي القدرة على إنشاء الرسوم البيانية والمخططات بسهولة. إذا وجدت نفسك تكافح لإدخال البيانات الإحصائية في مستندك ، فإليك دليل لمساعدتك في معرفة كيفية إنشاء رسم بياني في مستند Google.
كيفية إنشاء رسم بياني في Google Doc
تعد Google Docs خدمة مجانية وجديدة نسبيًا ؛ لذلك ، من غير العدل أن تتوقع أن يكون لها نفس ميزات Microsoft Word. بينما يمنح الأخير المستخدمين القدرة على إضافة مخططات وإنشاء رسوم بيانية في SmartArt مباشرة ، تعمل الميزة بشكل مختلف قليلاً في نظيرتها في Google. من خلال بضع خطوات إضافية ، يمكنك عمل رسم بياني في مستند Google وتقديم البيانات بالطريقة التي تريدها.
الطريقة 1: إضافة الرسوم البيانية في محرر مستندات Google من خلال جداول البيانات
عادة ما تعمل خدمات Google بالتزامن مع بعضها البعض ، بالاعتماد على ميزات أحد التطبيقات لمساعدة الآخر. في إضافة الرسوم البيانية والأوراق في محرر مستندات Google ، يتم توظيف خدمات جداول بيانات Google بكثافة. إليك كيفية إنشاء مخطط في محرر مستندات Google باستخدام ميزة جدول البيانات التي توفرها Google.
1. توجه إلى موقع Google Docs وأنشئ مستندًا جديدًا.
2. في اللوحة العلوية للمستند ، انقر فوق إدراج.
3. اسحب المؤشر إلى الخيار المسمى “الرسوم البيانية” ثم حدد “من جداول البيانات”.
4. ستفتح نافذة جديدة تعرض جميع مستندات Google Sheet الخاصة بك.
5. إذا كان لديك بالفعل جدول بيانات يحتوي على البيانات التي تريدها في نموذج الرسم البياني ، فحدد تلك الورقة. إذا لم يكن كذلك ، فانقر على ورقة Google الأولى التي تحمل نفس اسم مستندك.
6. سيتم عرض مخطط افتراضي على شاشتك. حدد الرسم البياني وانقر على “استيراد”. تأكد أيضًا من تمكين خيار “رابط إلى جدول البيانات”.
7. وبدلاً من ذلك ، يمكنك استيراد رسم بياني من اختيارك مباشرةً من قائمة الاستيراد. انقر فوق إدراج> مخططات> الرسم البياني الذي تختاره. كما ذكرنا أعلاه ، سيظهر مخطط افتراضي على شاشتك.
8. في الزاوية العلوية اليمنى من الرسم البياني ، انقر فوق رمز “الرابط” ثم انقر فوق “فتح المصدر“.
9. ستتم إعادة توجيهك إلى مستند Google Sheets الذي يحتوي على بعض جداول البيانات مع الرسم البياني.
10. يمكنك تعديل البيانات في جدول البيانات ، وسوف تتغير الرسوم البيانية تلقائيًا.
11. بمجرد إدخال البيانات المطلوبة ، يمكنك البدء في تخصيص الرسم البياني لجعله يبدو أكثر جاذبية.
12. انقر على النقاط الثلاث في الزاوية اليمنى العليا من الرسم البياني ، ومن قائمة الخيارات ، حدد “تعديل الرسم البياني“.
13. في نافذة “محرر الرسم البياني” ، سيكون لديك خيار تحديث إعداد الرسم البياني وتخصيص شكله وأسلوبه.
14. ضمن عمود الإعداد ، يمكنك تغيير نوع الرسم البياني والاختيار من بين مجموعة واسعة من الخيارات التي توفرها Google. يمكنك أيضًا تغيير التكديس وضبط موضع المحورين x و y.
15. في نافذة “التخصيص” ، يمكنك ضبط اللون ، والسمك ، والحد ، والنمط الكامل للمخطط الخاص بك. يمكنك حتى إعطاء الرسم البياني الخاص بك تحولًا ثلاثي الأبعاد وتغيير شكله وأسلوبه بالكامل.
16. بمجرد أن تشعر بالرضا عن الرسم البياني الخاص بك ، ارجع إلى مستند Google وابحث عن الرسم البياني الذي قمت بإنشائه. في الزاوية العلوية اليسرى من الرسم البياني ، انقر على “تحديث“.
17. سيتم تحديث المخطط الخاص بك ، مما يمنح المستند مظهرًا أكثر احترافية. من خلال تعديل مستند Google Sheets ، يمكنك تغيير الرسم البياني باستمرار دون القلق بشأن فقد أي بيانات.
الطريقة 2: إنشاء مخطط من البيانات الموجودة
إذا كان لديك بالفعل بيانات إحصائية في مستند Google Sheets ، فيمكنك فتحه مباشرةً وإنشاء مخطط. إليك كيفية إنشاء مخطط في محرر مستندات Google من مستند جداول بيانات موجود.
1. افتح مستند “جداول البيانات” واسحب المؤشر فوق أعمدة البيانات التي تريد تحويلها إلى مخطط.
2. في شريط المهام ، انقر فوق “إدراج” ثم حدد “مخطط“.
3. سيظهر رسم بياني يصور البيانات في أنسب نموذج رسم بياني. باستخدام نافذة “محرر الرسم البياني” كما هو مذكور أعلاه ، يمكنك تعديل المخطط وتخصيصه ليناسب احتياجاتك.
4. قم بإنشاء مستند Google جديد وانقر فوق إدراج> مخططات> من جداول البيانات وحدد مستند Google Sheets الذي أنشأته للتو.
5. سيظهر المخطط في مستند Google الخاص بك.
الطريقة 3: عمل مخطط في Google Doc باستخدام هاتفك الذكي
يعد إنشاء مخطط من خلال هاتفك عملية أكثر صعوبة قليلاً. بينما يدعم تطبيق جداول البيانات للهواتف الذكية الرسوم البيانية ، فإن تطبيق مستندات Google لا يزال بحاجة إلى اللحاق بالركب. ومع ذلك ، فإن إنشاء مخطط في محرر مستندات Google من خلال هاتفك ليس مستحيلاً.
1. قم بتنزيل تطبيقات Google Sheets و Google Docs من Play Store أو App Store.
2. قم بتشغيل تطبيق Google Sheets وافتح جدول البيانات الذي يحتوي على البيانات. يمكنك أيضًا إنشاء مستند “جداول بيانات Google” جديد وإدراج الأرقام يدويًا.
3. بمجرد إدخال البيانات ، حدد خلية واحدة في المستند واسحب ثم قم بتمييز جميع الخلايا التي تحتوي على البيانات.
4. ثم ، في الزاوية العلوية اليمنى من الشاشة ، انقر فوق أيقونة أكثر.
5. من قائمة “إدراج” ، انقر على “مخطط“.
6. ستظهر صفحة جديدة تعرض معاينة للرسم البياني. هنا ، يمكنك إجراء بعض التعديلات الأساسية على الرسم البياني وحتى تغيير نوع الرسم البياني.
7. بمجرد الانتهاء من ذلك ، اضغط على أيقونة التجزئة في الزاوية اليسرى العليا من شاشتك.
8. الآن ، افتح تطبيق Google Docs على هاتفك الذكي وأنشئ مستندًا جديدًا بالنقر على أيقونة Plus في الركن الأيمن السفلي من الشاشة.
9. في المستند الجديد ، اضغط على النقاط الثلاث في الزاوية اليمنى العليا من الشاشة. ثم اضغط على “مشاركة وتصدير“.
10. من قائمة الخيارات التي تظهر ، حدد “نسخ الرابط“.
11. انطلق وقم بتعطيل التطبيق لفترة من الوقت. سيؤدي هذا إلى منعه من الفتح بقوة حتى عند استخدام محرر المستندات من خلال متصفحك.
12. الآن ، افتح متصفحك والصق الرابط في شريط بحث URL. ستتم إعادة توجيهك إلى نفس المستند.
13. في Chrome ، انقر على النقاط الثلاث في الزاوية اليمنى العليا ثم قم بتمكين مربع الاختيار “موقع سطح المكتب“.
14. سيفتح المستند في شكله الأصلي. باتباع الخطوات المذكورة أعلاه ، انقر فوق إدراج> مخطط> من الأوراق.
15. حدد مستند Excel الذي قمت بإنشائه ، وسيظهر الرسم البياني الخاص بك في مستند Google.
يمكن أن تكون الرسوم البيانية والمخططات مفيدة عندما تريد تقديم البيانات بأكثر الطرق جاذبية. من خلال الخطوات المذكورة أعلاه ، يجب أن تكون قد أتقنت فن طحن الأرقام في منصات التحرير ذات الصلة بـ Google.
نأمل أن يكون هذا الدليل مفيدًا وأن تكون قادرًا على إنشاء رسم بياني في محرر مستندات Google. إذا كان لا يزال لديك أي استفسارات بخصوص هذه المقالة ، فلا تتردد في طرحها في قسم التعليقات.