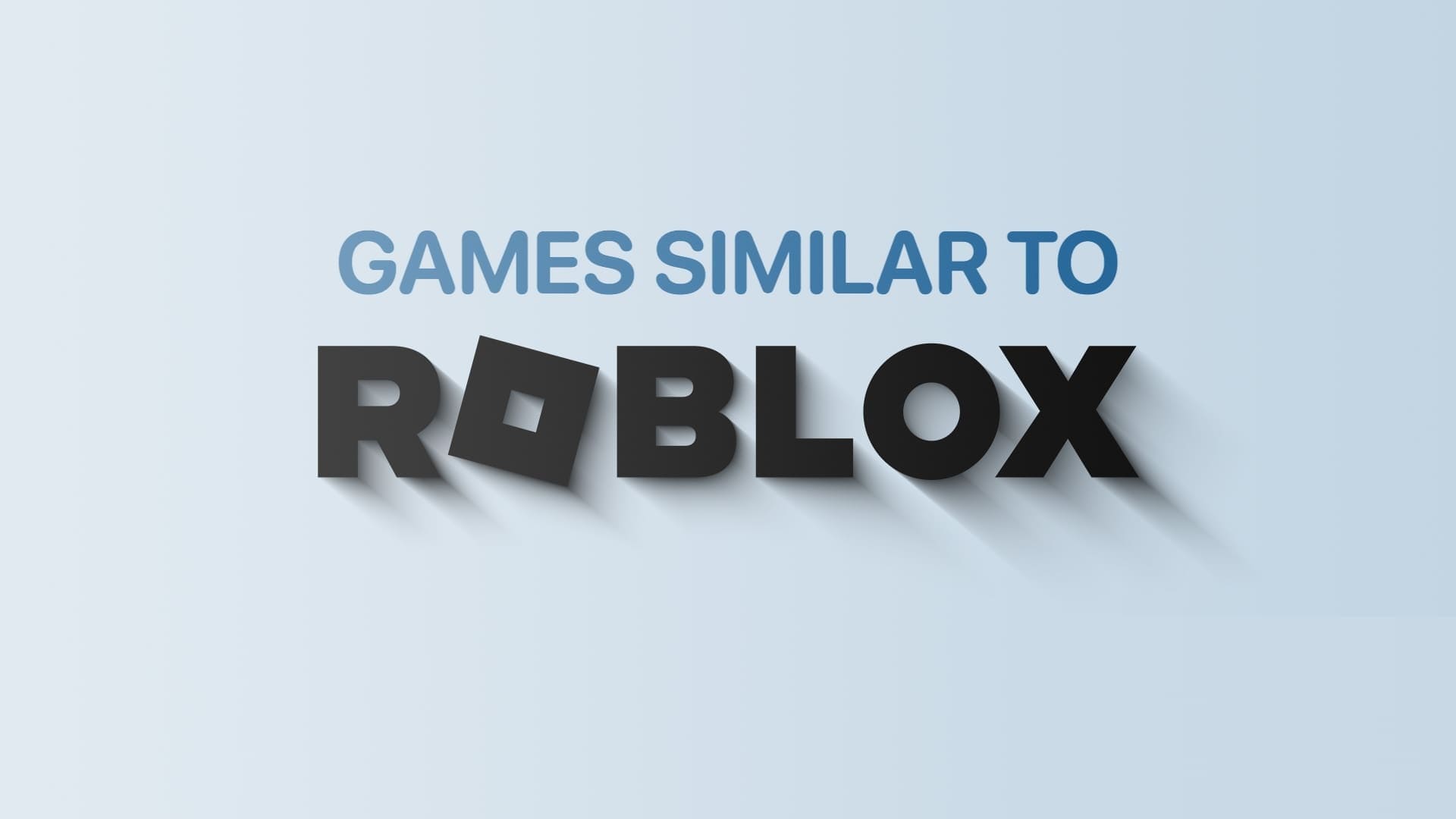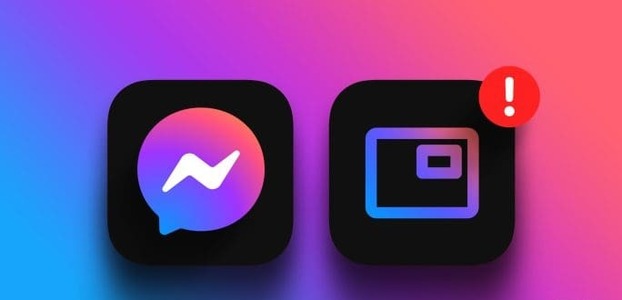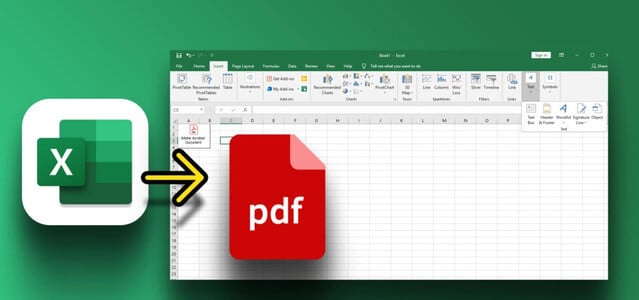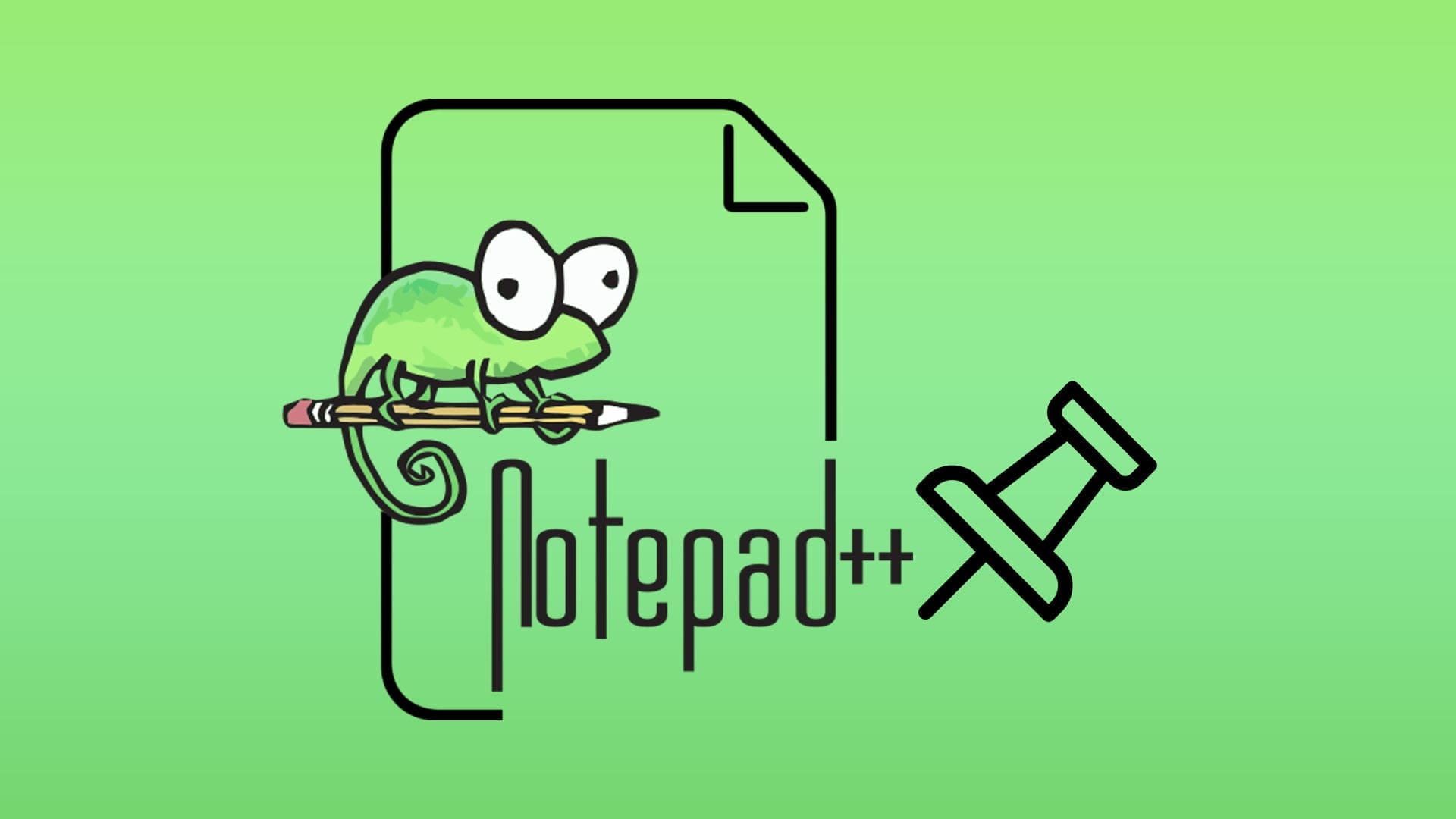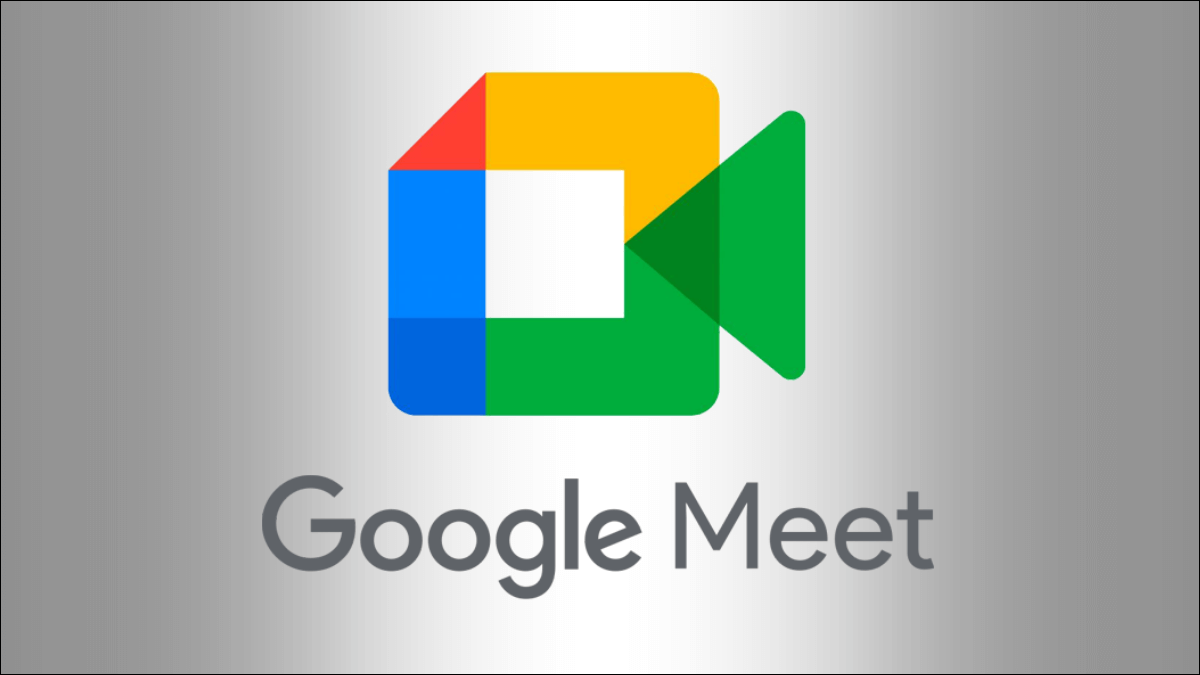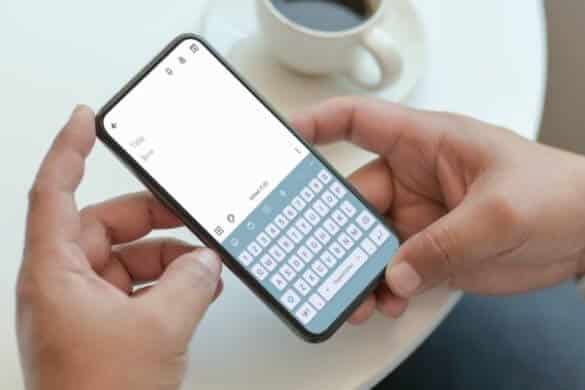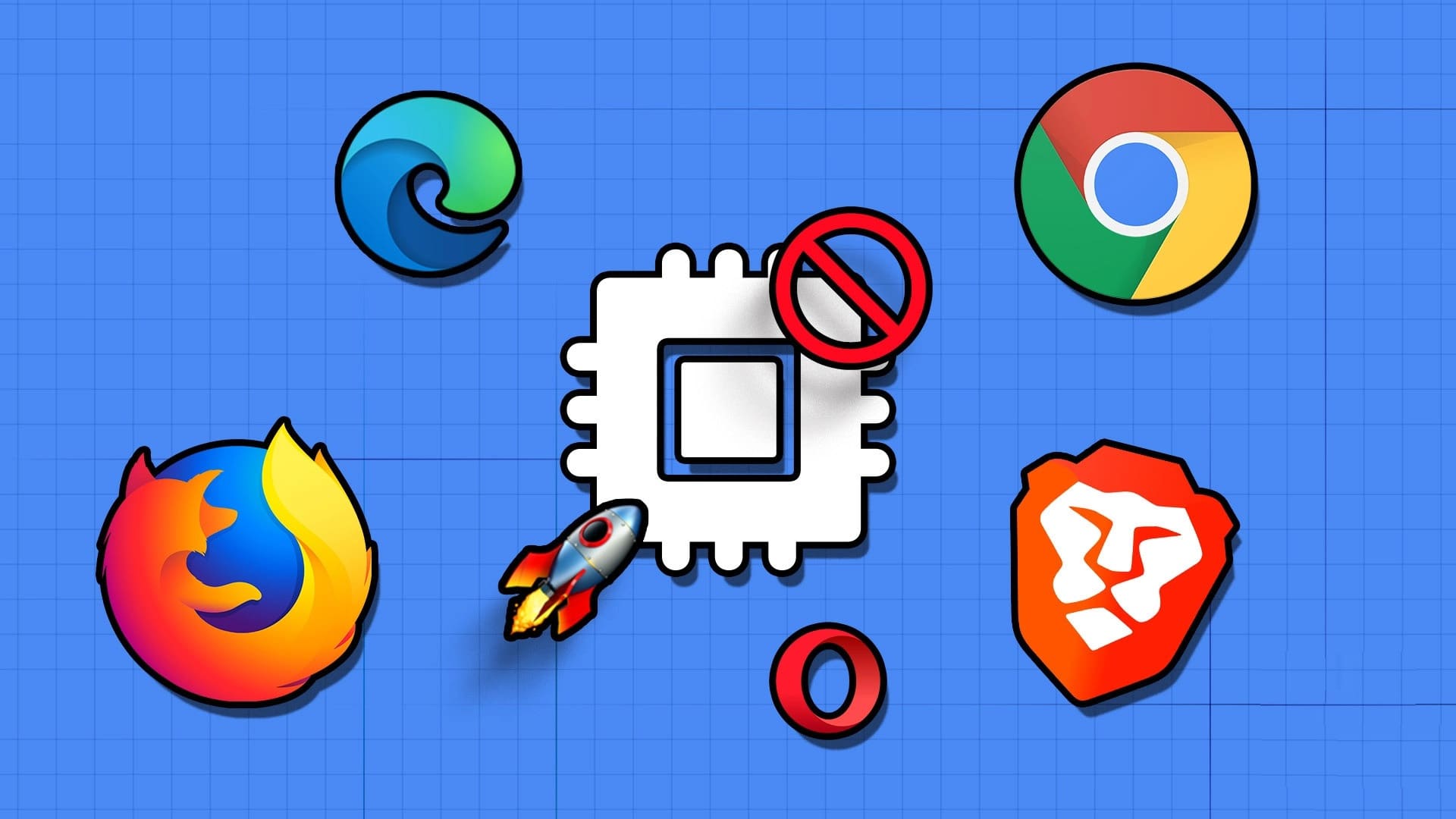لقد ولت منذ زمن طويل أيام تهريب الموسيقى على شريط أو تنزيل عدة غيغابايت من الأغاني بشكل غير قانوني. غيّرت منصات بث الموسيقى عبر الإنترنت مثل Spotify الطريقة التي نسمع بها روائع الفنانين المفضلين لدينا. لديها قاعدة مستخدمين ضخمة تزيد عن 381 مليون مستخدم وتوفر لهم عددًا كبيرًا من الميزات. ميزتها الأساسية هي القدرة على إنشاء قوائم تشغيل مخصصة لكل حالة مزاجية ومناسبة. يتم تحديد كل قائمة تشغيل بواسطة اسم فريد وصورة قائمة تشغيل ، وكلاهما يمكن للمستخدم تغييرهما حسب الرغبة. في مقال اليوم ، سنوجهك عبر خطوات بسيطة ونخبرك بكيفية تغيير صورة قائمة تشغيل Spotify بالإضافة إلى مشغل الويب عبر الإنترنت.
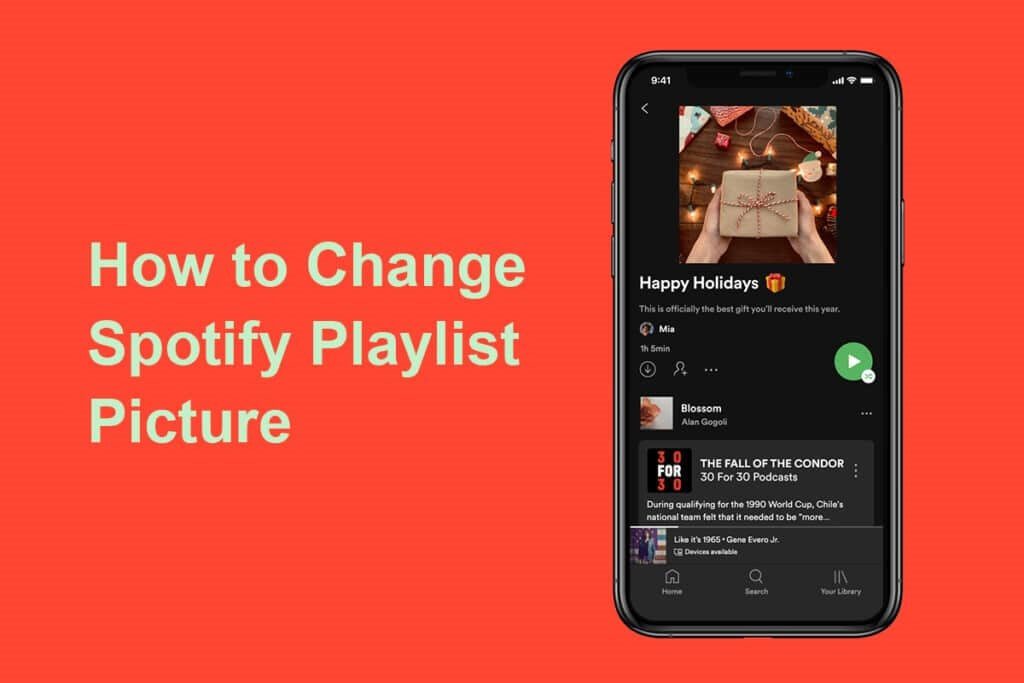
كيفية تغيير صورة قائمة تشغيل Spotify
بشكل افتراضي ، يقوم Spotify بتجميع عمل الألبوم الفني للمسارات الأربعة الأولى في قائمة التشغيل وتعيينه كصورة غلاف.
- إذا سئمت من النظر إلى صورة الغلاف نفسها ، فما عليك سوى إعادة ترتيب المسارات الأربعة الأولى في قائمة التشغيل عشوائيًا وسيتم تحديث صورة الغلاف تلقائيًا.
- يمكنك أيضًا تعيين صورة غلاف مخصصة بالكامل لقوائم التشغيل الخاصة بك. على سبيل المثال ، الأغلفة التي تصور الحالة العامة لقائمة التشغيل أو غلافًا معينًا إذا كنت تخطط لمشاركة القائمة مع شريكك.
لتعيين صورة قائمة تشغيل مخصصة ، اتبع الخطوات التالية –
الطريقة الأولى: على Android و iOS
1. اضغط على تطبيق Spotify من درج التطبيقات.
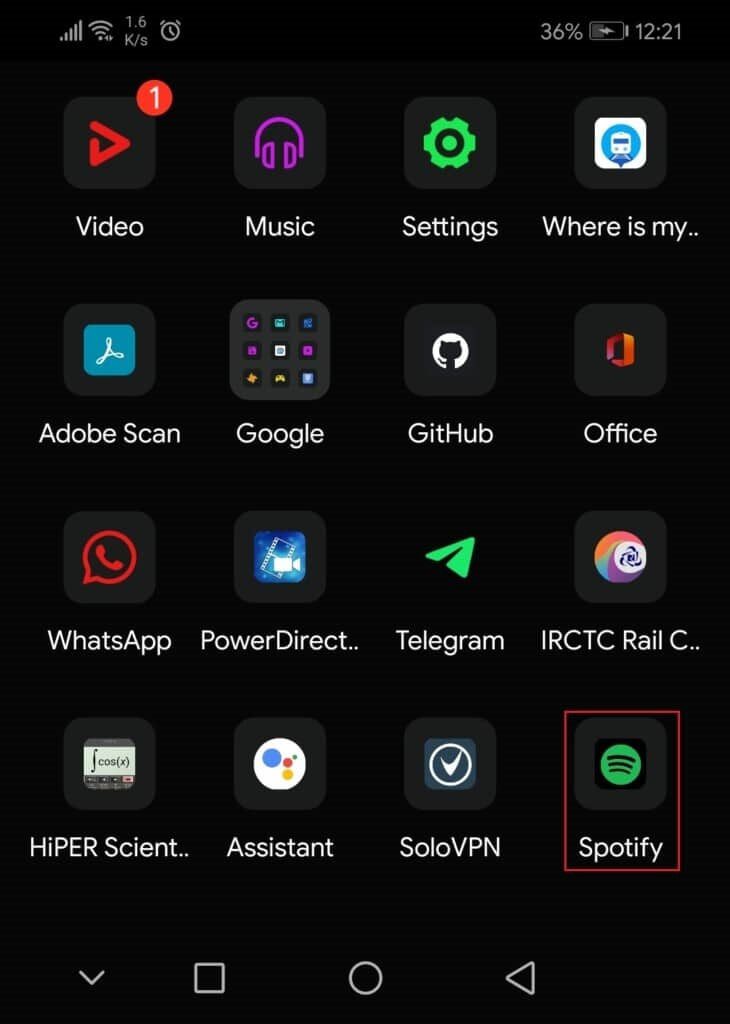
2. انتقل إلى علامة التبويب “مكتبتك”.
3. اضغط على قائمة التشغيل التي تريد تغييرها.
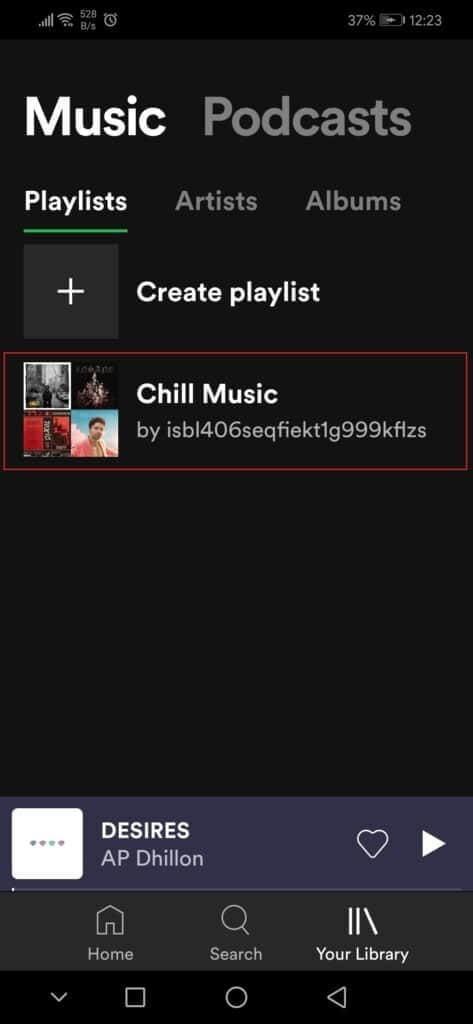
4. ثم اضغط على أيقونة النقاط الثلاث.
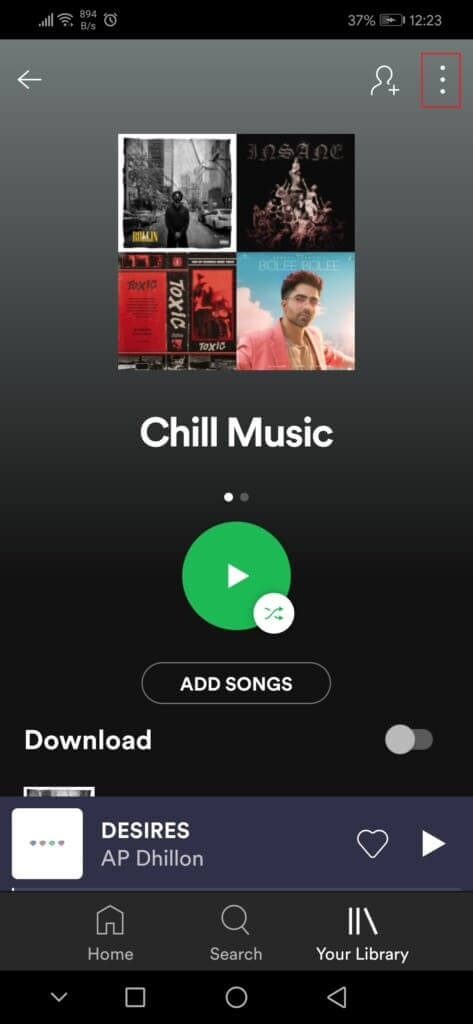
5. حدد خيار تحرير قائمة التشغيل من القائمة.
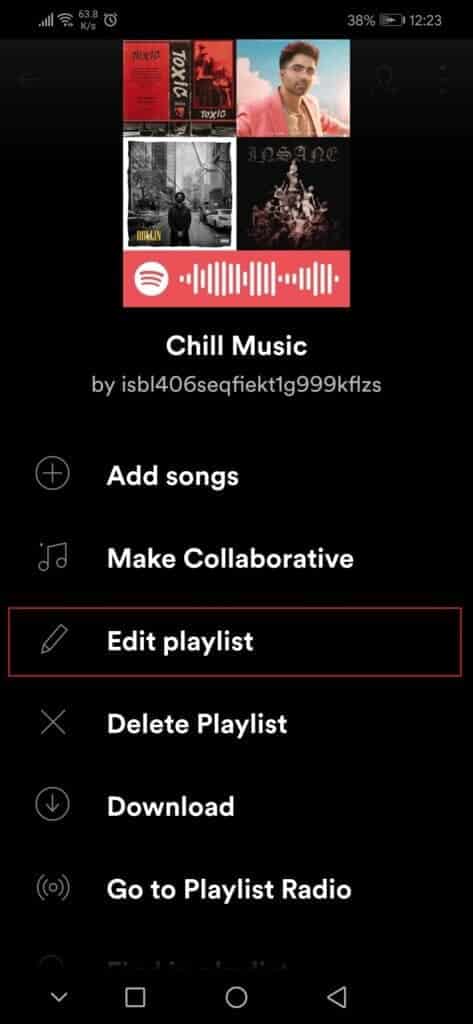
6. هنا ، اضغط على خيار تغيير الصورة.
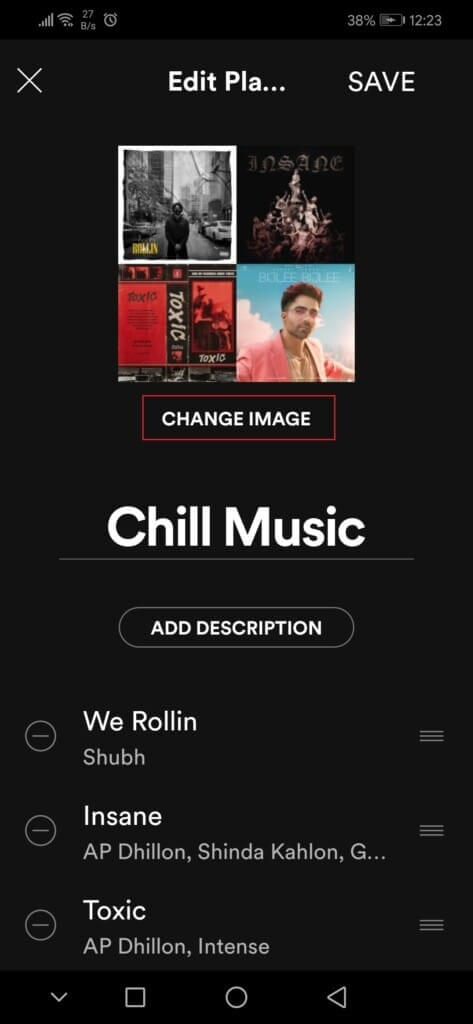
7. بعد ذلك ، اضغط على اختيار خيار الصورة.
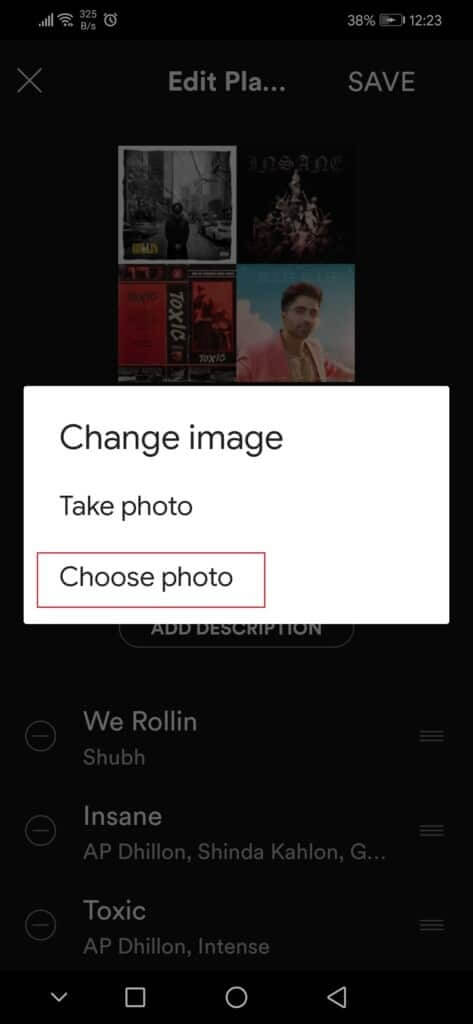
8. بعد تحديد الصورة ، اضغط على خيار استخدام الصورة.

9. أخيرًا ، اضغط على خيار حفظ.
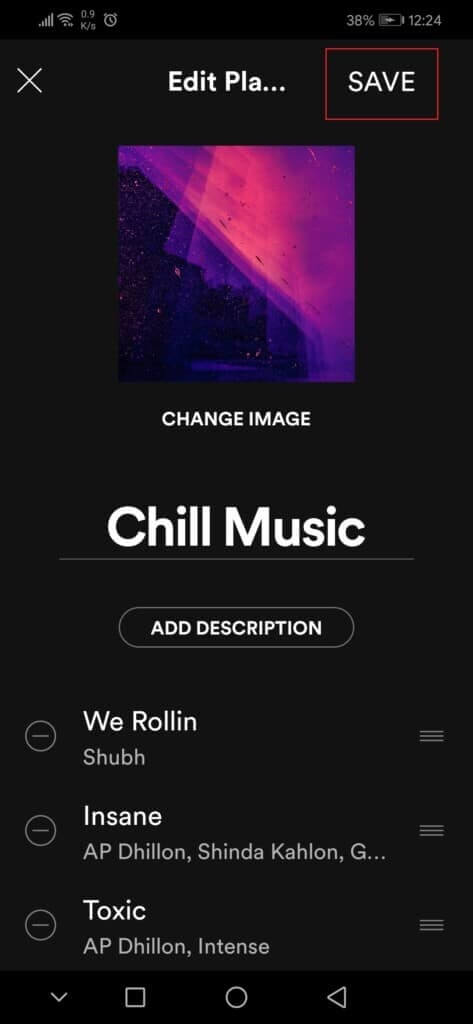
الطريقة 2: في تطبيق Windows
اتبع هذه الخطوات لتغيير صورة قائمة تشغيل Spotify على تطبيق Windows Spotify.
1. قم بتشغيل تطبيق Spotify أو مشغل الويب الخاص به على متصفحك المفضل وانقر على مكتبتك.
2. افتح أي قائمة تشغيل أنشأتها.
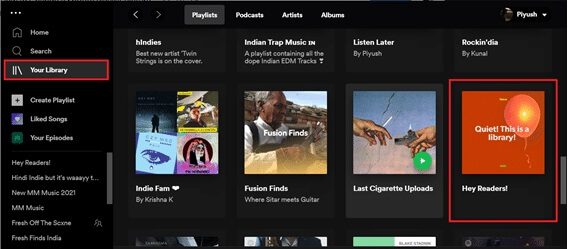
3. انقر على أيقونة النقاط الثلاث وحدد خيار تحرير التفاصيل.
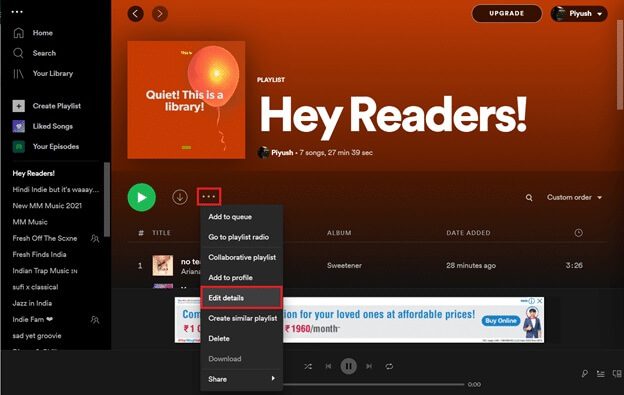
4. سيظهر مربع حوار “تحرير التفاصيل” ، وحرك المؤشر فوق صورة الغلاف ، ثم انقر على أيقونة النقاط الثلاث التي تظهر في الزاوية العلوية اليمنى واختر “تغيير الصورة”.
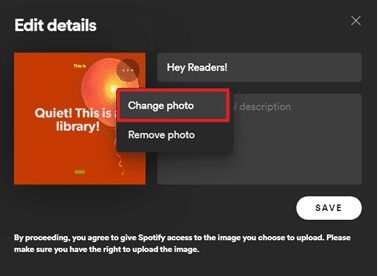
ملاحظة: يمكنك أيضًا التخلص من صورة الغلاف تمامًا عن طريق تحديد خيار إزالة الصورة. ستقوم بعمل ملاحظة موسيقية كصورة غلاف لقائمة التشغيل.
5. حدد أي صورة من جهاز الكمبيوتر الخاص بك وانقر فوق فتح. سيتم تحديث صورة الغلاف لقائمة التشغيل ثم انقر فوق “حفظ” للإنهاء.
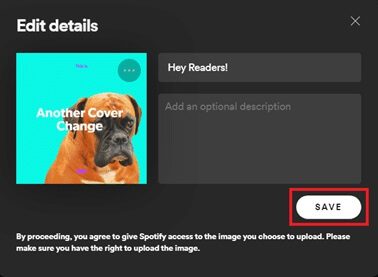
إذا كنت تتساءل كيف صنعنا صور الغلاف لهذه المقالة ، فراجع Spotlistr واصنع واحدة لنفسك. نأمل أن تكون الخطوات المذكورة أعلاه بشأن كيفية تغيير صور قائمة تشغيل Spotify واضحة وسهلة المتابعة.
نأمل أن تكون قادرًا على معرفة كيفية تغيير صور قائمة تشغيل Spotify. لا تتردد في الاتصال بنا إذا كان لديك أي استفسارات بخصوص Spotify وميزاته. نادرًا ما نذهب يومًا دون الاستماع إلى قائمة تشغيل Spotify هنا في أحلى هاوم، لذا إذا كان لديك أي اقتراحات للموسيقى / قائمة التشغيل لنا ، فالرجاء تركها في قسم التعليقات أدناه.