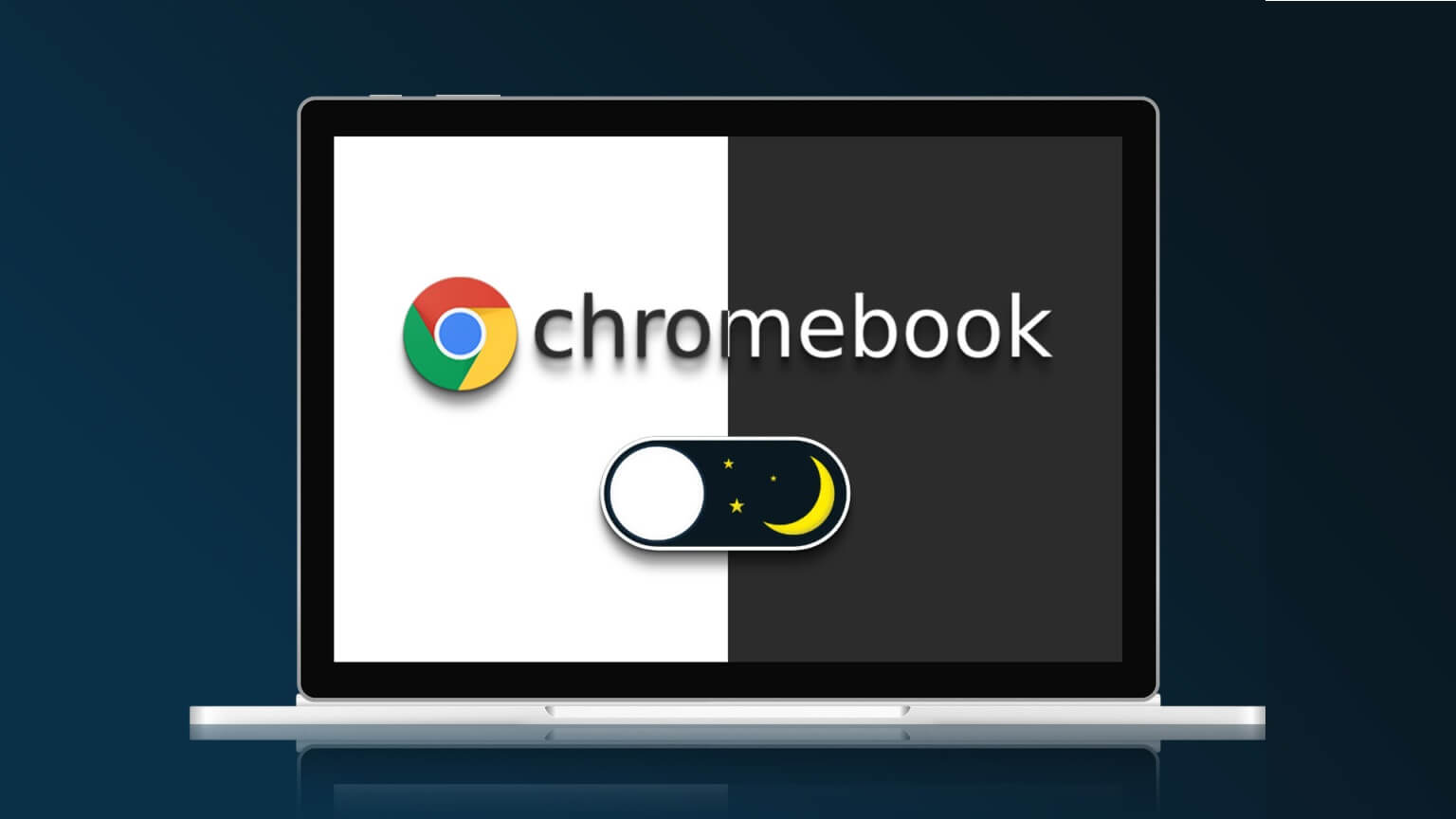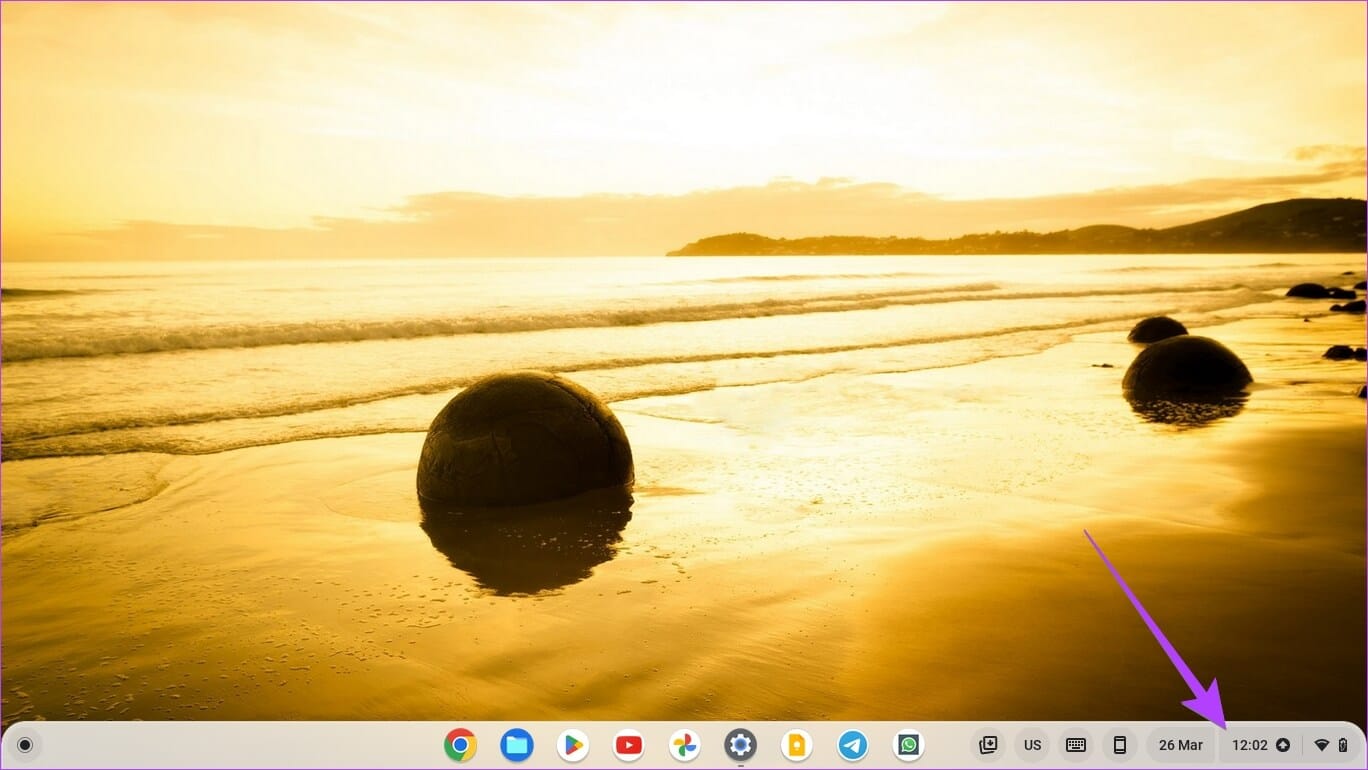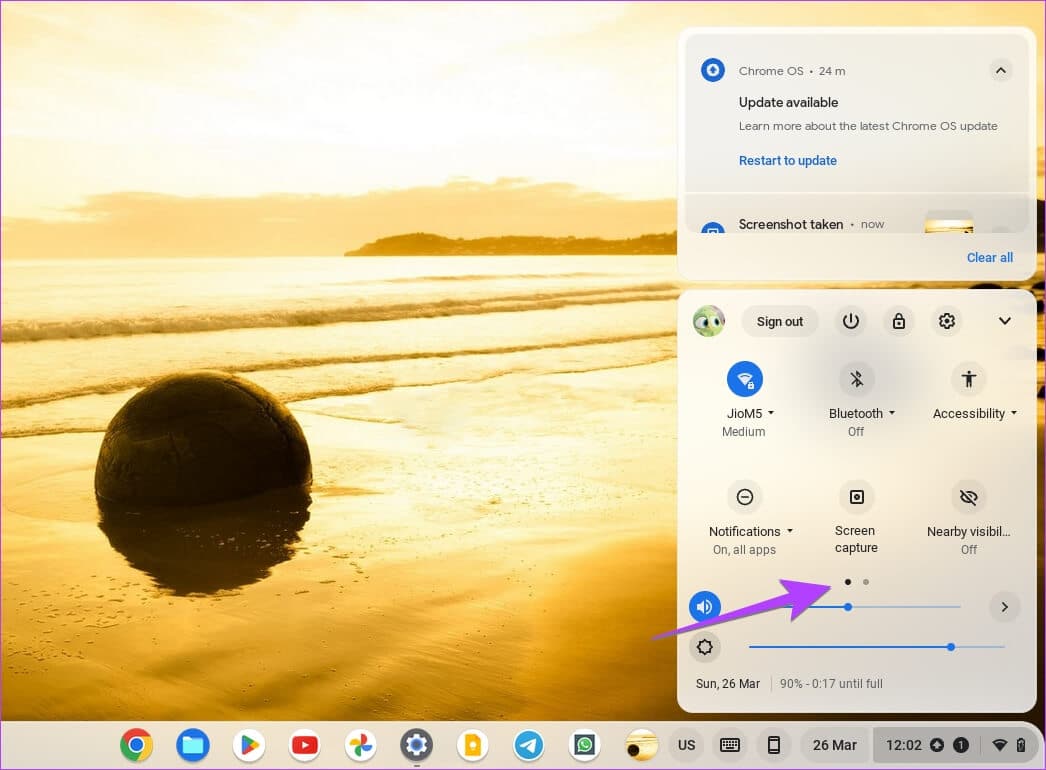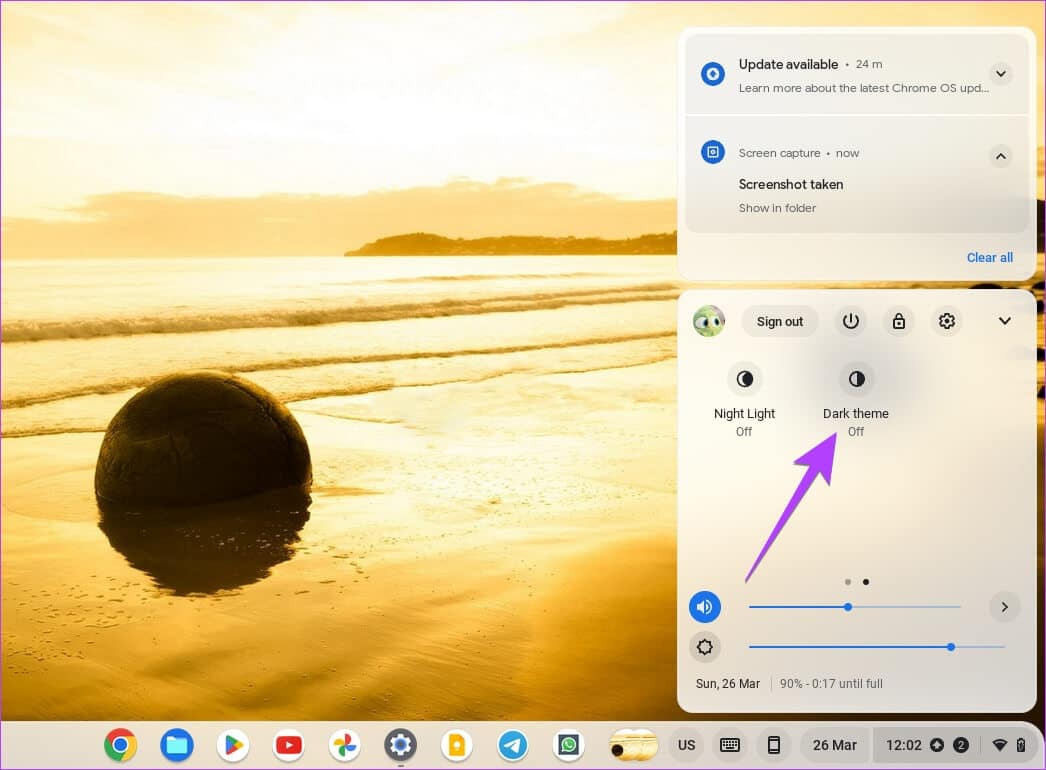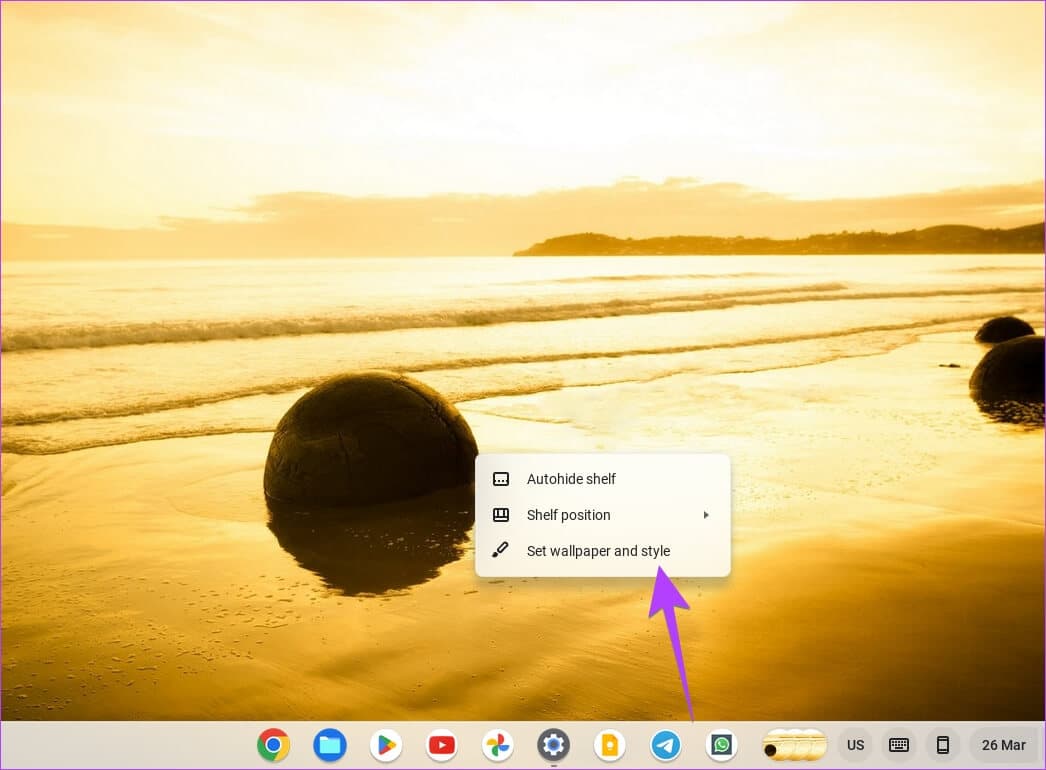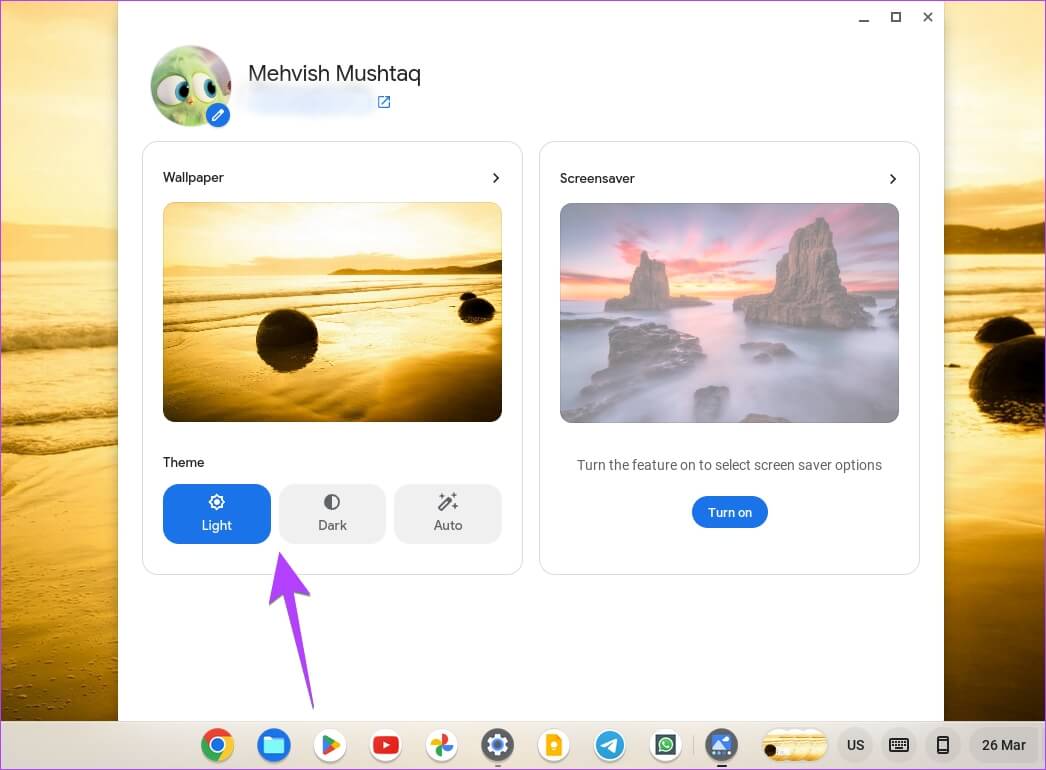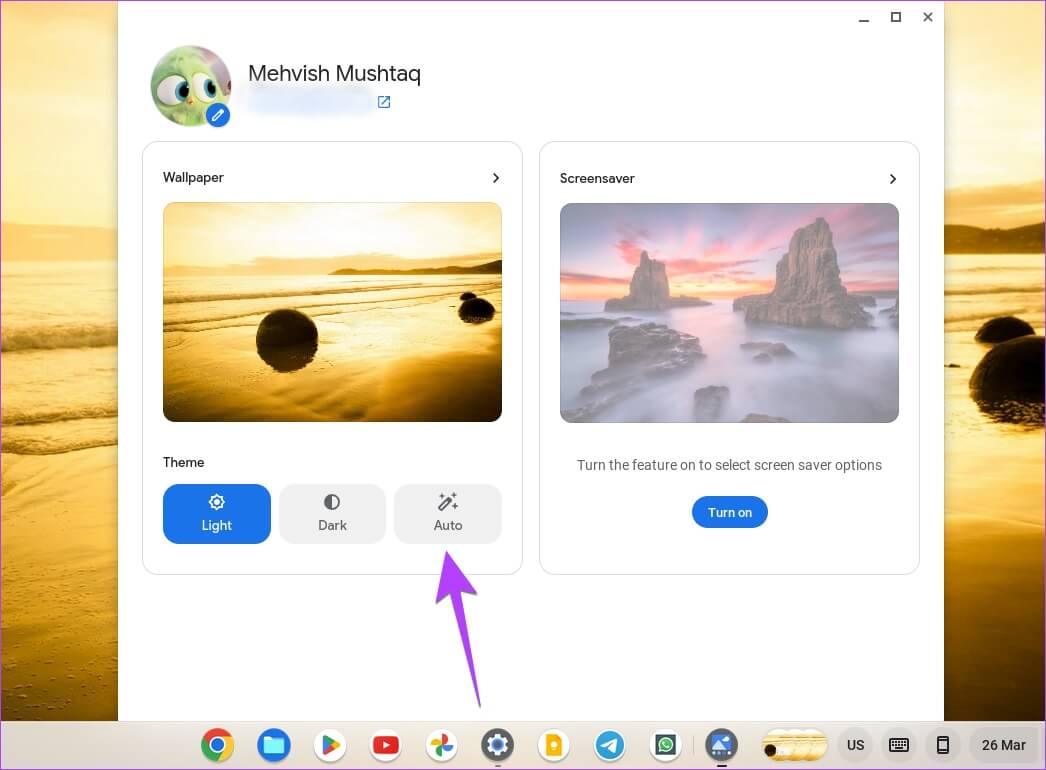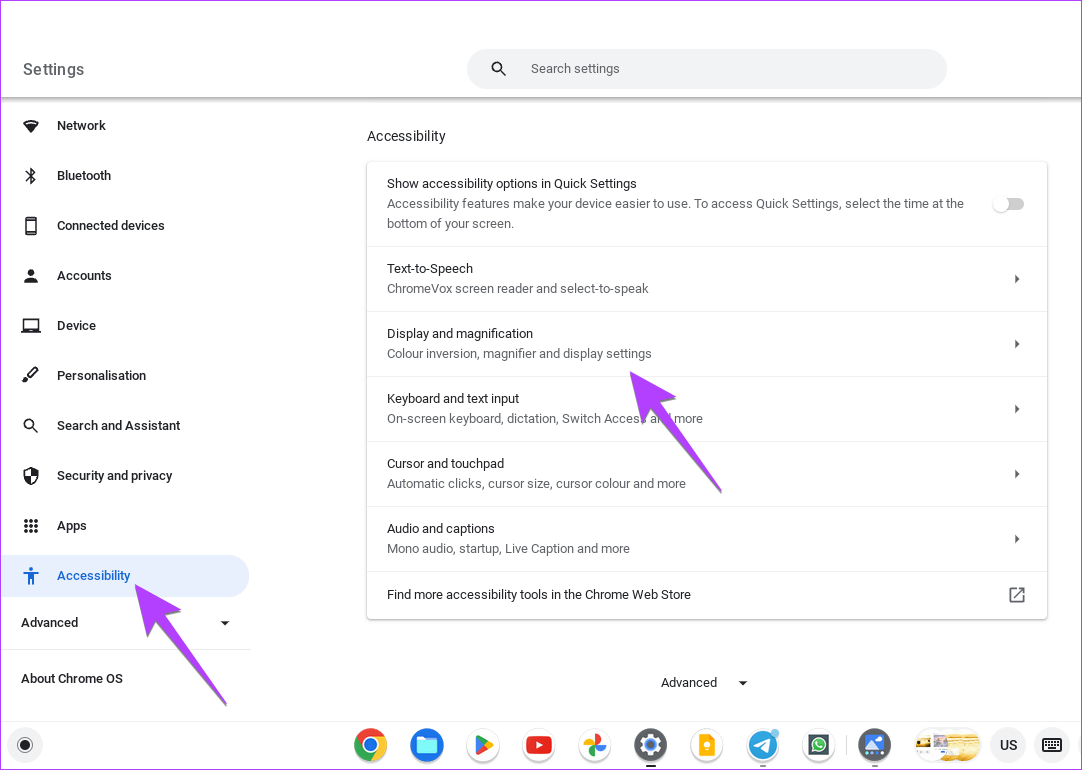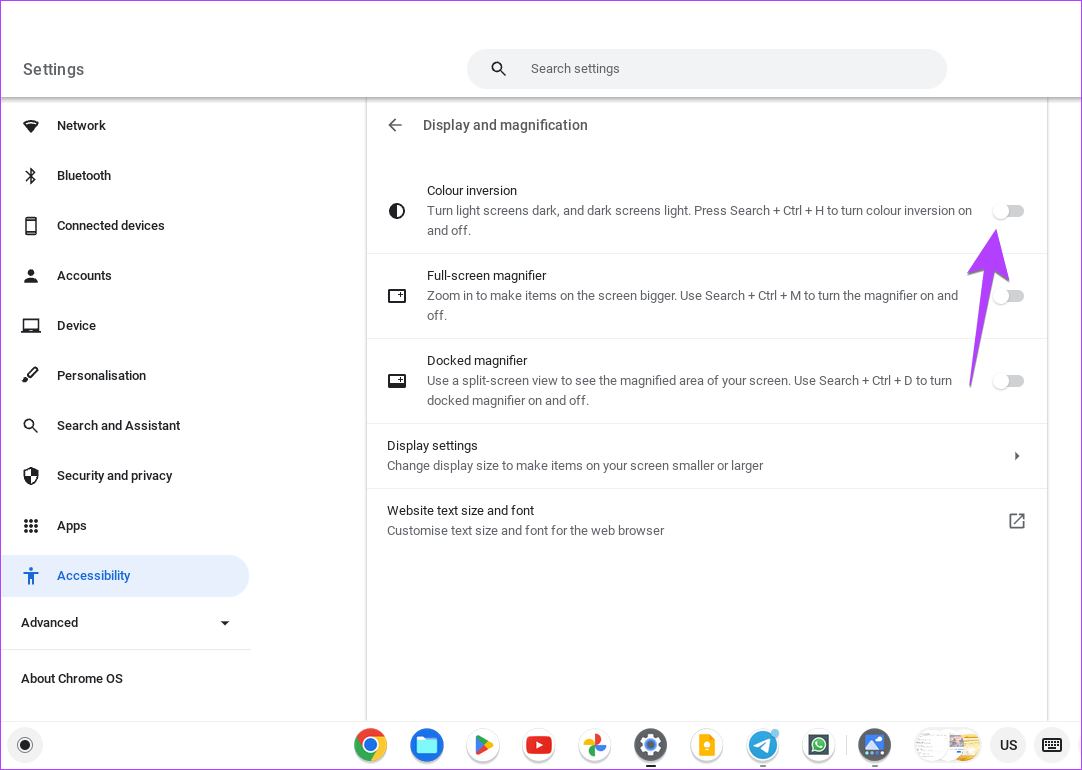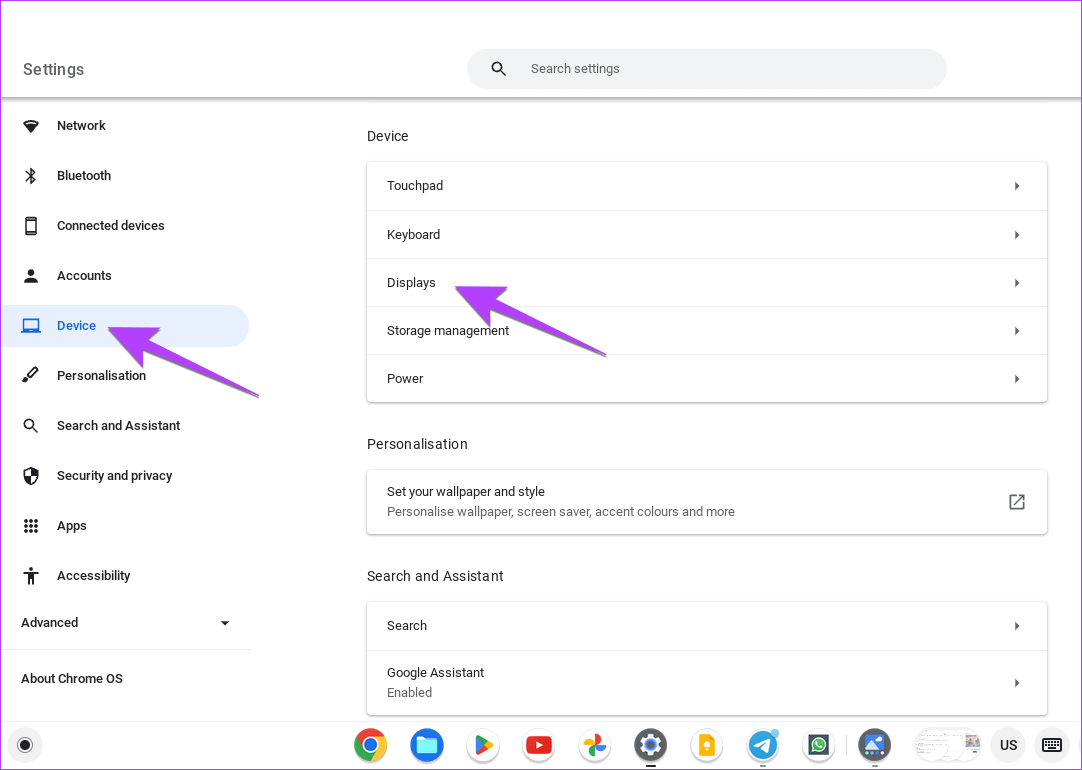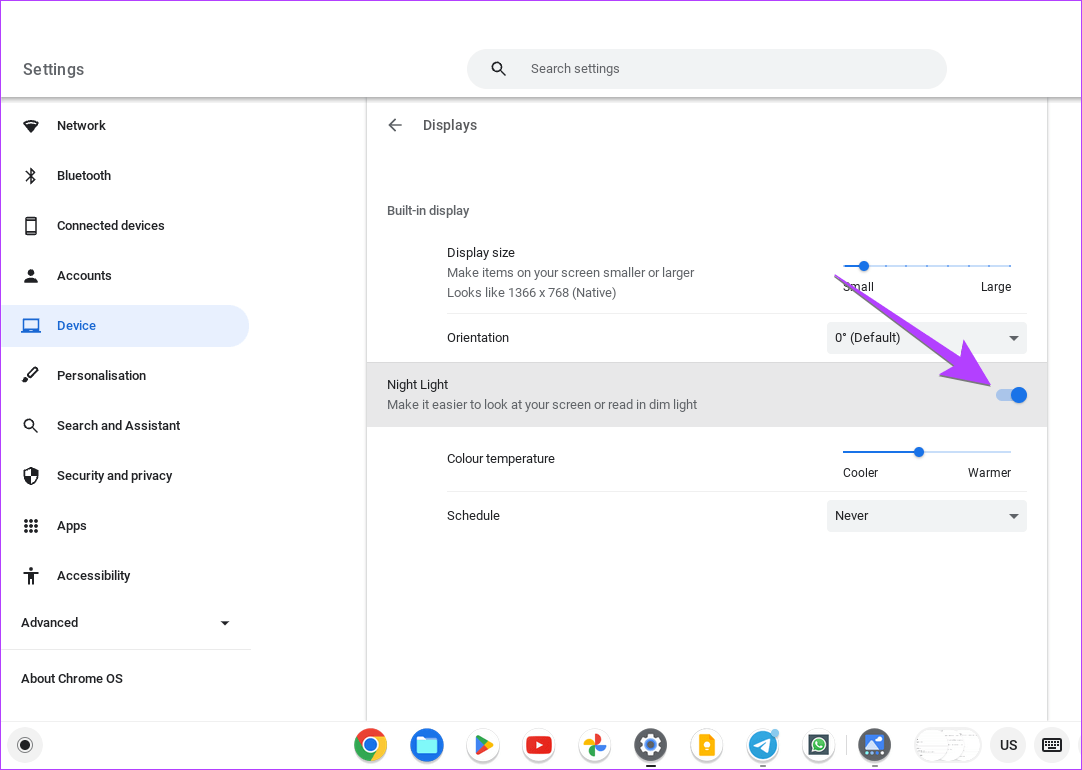4 طرق لتمكين أو تعطيل الوضع الداكن على Chromebook
هل تتساءل عن كيفية الحصول على الوضع الداكن على جهاز Chromebook الخاص بك؟ لحسن الحظ ، يوفر ChromeOS وضعًا داكنًا مدمجًا لاستخدام Chromebook في مظهر مظلم. لست بحاجة إلى تمكين أي flag لأن الميزة مخبوزة داخل ChromeOS في أحدث إصدار. دعونا نتحقق من كيفية تشغيل أو إيقاف تشغيل الوضع المظلم على Chromebook.
يغير الوضع الداكن في Chromebook لون الخلفية من الأبيض إلى الأسود لمعظم الأشياء مثل الإعدادات ، واللوحة السريعة ، والرف ، وما إلى ذلك ، سواء كنت تحب المظهر الداكن أو تكرهه ، فإن هذا المنشور يدور حول استخدام المظهر الداكن على Chromebook. هيا بنا نبدأ.
الطريقة 1: من الإعدادات السريعة
اتبع هذه الخطوات لتمكين ميزة الوضع المظلم أو تعطيلها من لوحة الإعدادات السريعة على Chromebook.
الخطوة 1: انقر فوق الوقت الموجود على الرف ويعرف أيضًا باسم شريط المهام بجهاز Chromebook لفتح لوحة الإعدادات السريعة.
الخطوة 2: إذا رأيت قالب Dark theme ، فانتقل إلى الخطوة 3 ، وإلا فانقر فوق النقاط الموجودة في الأسفل لرؤية المربعات الأخرى بما في ذلك بلاط Dark theme. يمكنك أيضًا التمرير لليسار لرؤية جميع المربعات المتاحة.
الخطوة 3: انقر فوق مربع المظهر الداكن لتشغيل الوضع المظلم على جهاز Chromebook.
ملاحظة: انقر فوق نفس المربع لإيقاف تشغيل الوضع المظلم على Chromebook.
نصيحة: تعرف على كيفية فرض الوضع المظلم على جميع مواقع الويب في متصفح Chrome.
الطريقة 2: من الشاشة الرئيسية
الخطوة 1: انقر بزر الماوس الأيمن في أي مكان على شاشة Chromebook الرئيسية.
الخطوة 2: انقر فوق “تعيين الخلفية والنمط” من القائمة.
الخطوة 3: انقر فوق الزر Dark الموجود ضمن Theme في قسم Wallpaper لإيقاف تشغيل وضع الإضاءة على Chromebook.
بدلاً من ذلك ، انقر فوق Light لإخراج Chromebook من الوضع المظلم.
نصيحة: يمكنك الوصول إلى هذه الشاشة من إعدادات Chromebook> التخصيص> “تعيين الخلفية والنمط” أيضًا.
الطريقة 3: جدولة الوضع الداكن لتنشيطه تلقائيًا
إذا كنت تريد تنشيط المظهر الداكن على جهاز Chromebook تلقائيًا عند غروب الشمس وإيقاف تشغيله عند شروق الشمس ، فيمكنك استخدام ميزة Auto للوضع المظلم.
لجدولة الوضع المظلم على ChromeOS ، اتبع الخطوات التالية:
الخطوة 1: انقر بزر الماوس الأيمن على الشاشة الرئيسية لجهاز Chromebook وحدد “تعيين الخلفية والنمط”.
الخطوة 2: انقر فوق الزر Auto ضمن Theme. الآن ، سيتم تشغيل وإيقاف المظهر الداكن عند غروب الشمس وشروقها على التوالي.
الطريقة 4: عن طريق عكس الألوان
يجعل الوضع المظلم المعتاد في ChromeOS أشياء معينة فقط سوداء. إذا كنت ترغب في قلب الألوان تمامًا وجعل كل شيء أسود على جهاز Chromebook ، فيمكنك استخدام إعداد إمكانية الوصول إلى Color Inversion.
بدلاً من ذلك ، إذا كان جهاز Chromebook عالقًا في الوضع المظلم ولم تساعد الطرق المذكورة أعلاه ، فيجب أن يكون هذا الإعداد مسؤولاً.
اتبع هذه الخطوات للتغيير من الوضع المظلم إلى الوضع الفاتح أو العكس على Chromebook:
الخطوة 1: افتح الإعدادات على جهاز ChromeOS وانتقل إلى إمكانية الوصول.
الخطوة 2: انقر فوق العرض والتكبير.
الخطوة 3: قم بتمكين التبديل بجوار انعكاس اللون للتبديل إلى الوضع الداكن على Chromebook. أو قم بإيقاف تشغيل هذا التبديل للتخلص من الوضع المظلم.
يمكنك أيضًا استخدام اختصار لوحة المفاتيح Search + Ctrl + H لتمكين أو تعطيل ميزة إمكانية الوصول للوضع المظلم على Chromebook.
المكافأة: كيفية تفعيل ميزة “الإضاءة الليلية” على جهاز Chromebook
إذا كان الوضع المظلم يبدو كثيرًا جدًا ولكنك لا تزال ترغب في تسهيل النظر إلى شاشة Chromebook ، فحاول استخدام ميزة Night Light. إنه يضيف تأثيرًا برتقاليًا محمرًا إلى شاشتك مما يسهل رؤيته في الليل. يمكنك ضبط لون الإضاءة الليلية وفقًا لتفضيلاتك وحتى تحديد وضع الإضاءة الليلية.
لتمكين الإضاءة الليلية على جهاز Chromebook ، اتبع الخطوات التالية:
الخطوة 1: افتح الإعدادات على جهاز Chromebook الخاص بك.
الخطوة 2: انتقل إلى الجهاز متبوعًا بشاشات العرض.
الخطوة 3: قم بتمكين التبديل بجوار Night Light. اضبط درجة حرارة اللون باستخدام شريط التمرير المتاح. أو انقر فوق المربع المنسدل بجوار الجدول الزمني لتعيين جدول زمني. يمكنك الاختيار من غروب الشمس إلى شروقها أو تعيين وقت مخصص.
نصيحة للمحترفين: يمكنك أيضًا تمكين Night Light من لوحة الإعدادات السريعة.
أسئلة شائعة حول الوضع المظلم في ChromeBOOK
1. ما هو اختصار لوحة المفاتيح للوضع الداكن على Chromebook؟
للأسف ، لا يمكنك استخدام المظهر الداكن على Chromebook باستخدام لوحة المفاتيح نظرًا لعدم وجود اختصار لوحة المفاتيح حتى الآن.
2. كيفية تغيير سطوع الشاشة على Chromebook؟
انقر فوق الوقت في الركن الأيمن السفلي من جهاز Chromebook. بعد ذلك ، استخدم شريط تمرير السطوع لضبط سطوع الشاشة. بدلاً من ذلك ، استخدم أزرار السطوع الموجودة في الصف العلوي من لوحة مفاتيح Chromebook.
تغيير لون Chrome
من خلال تمكين المظهر الداكن على جهاز Chromebook ، سيتحول متصفح Chrome إلى اللون الأسود. ومع ذلك ، يمكنك تغيير لون خلفية متصفح Chrome بطرق أخرى أيضًا. تعرف أيضًا على كيفية تغيير لون علامة التبويب في Chrome.