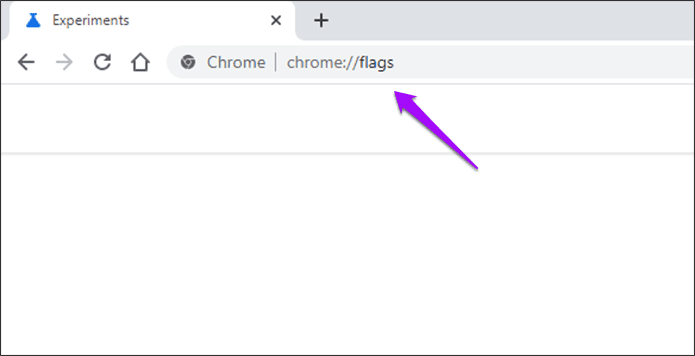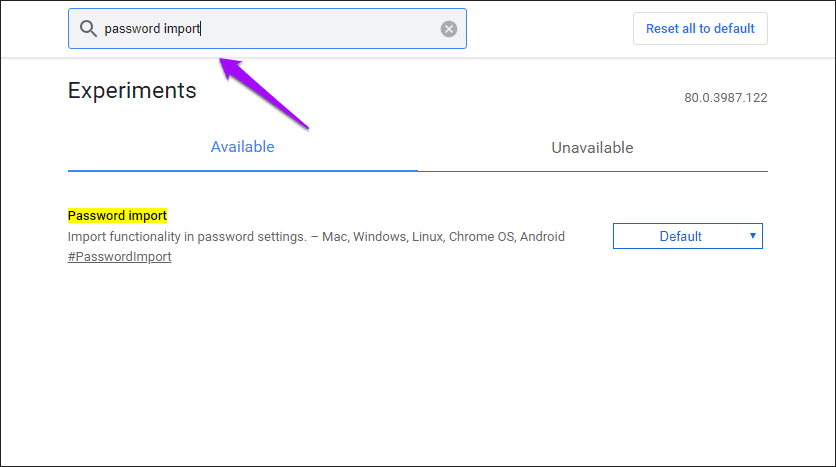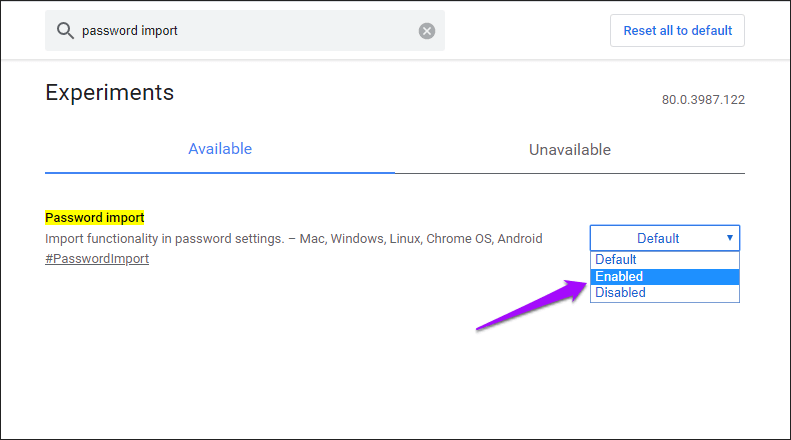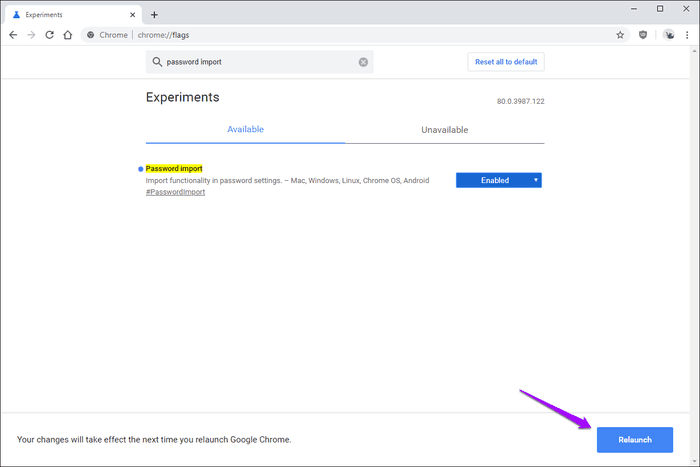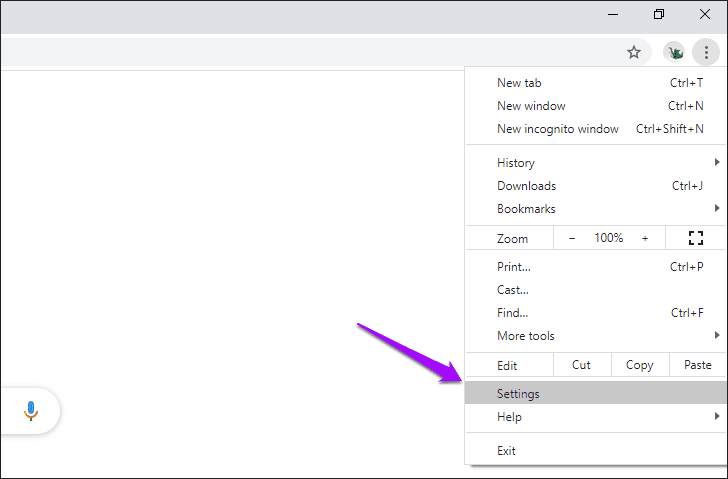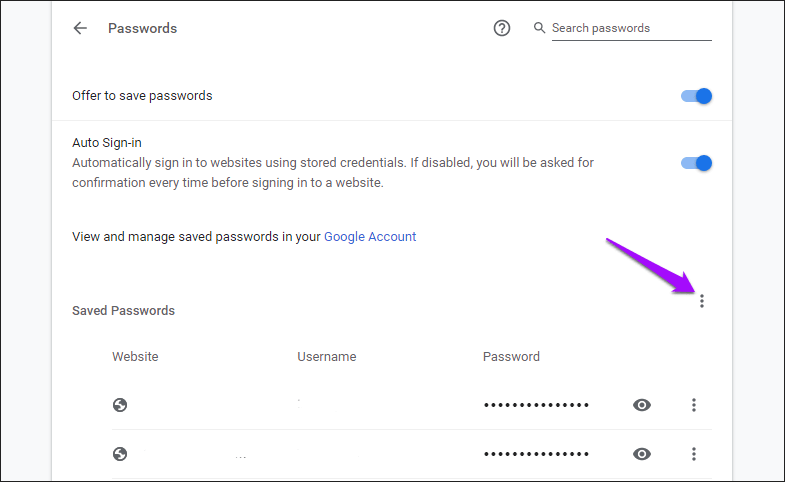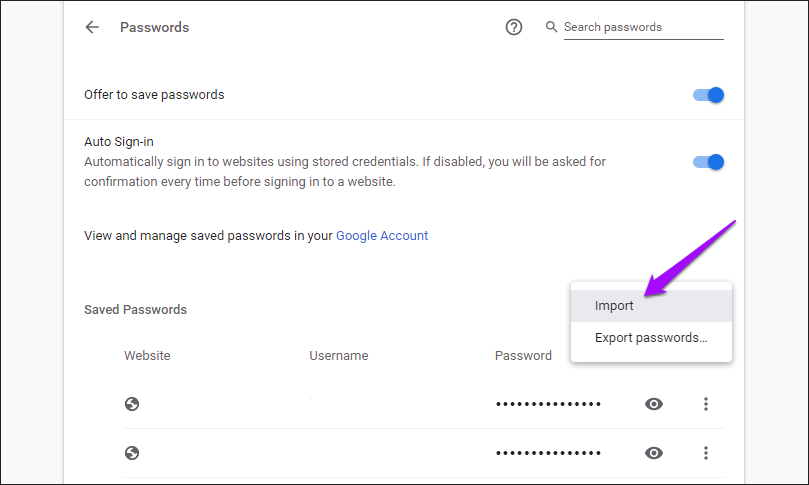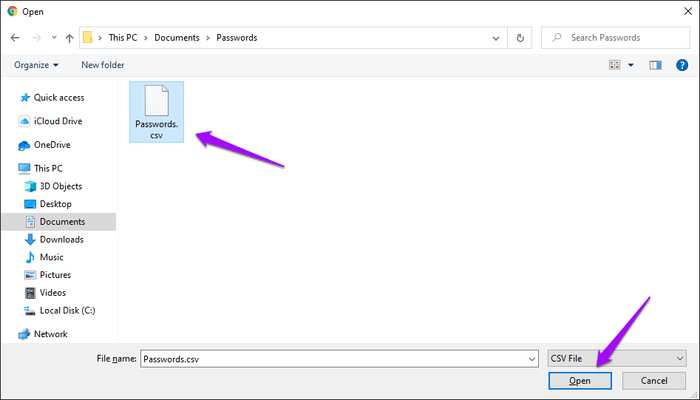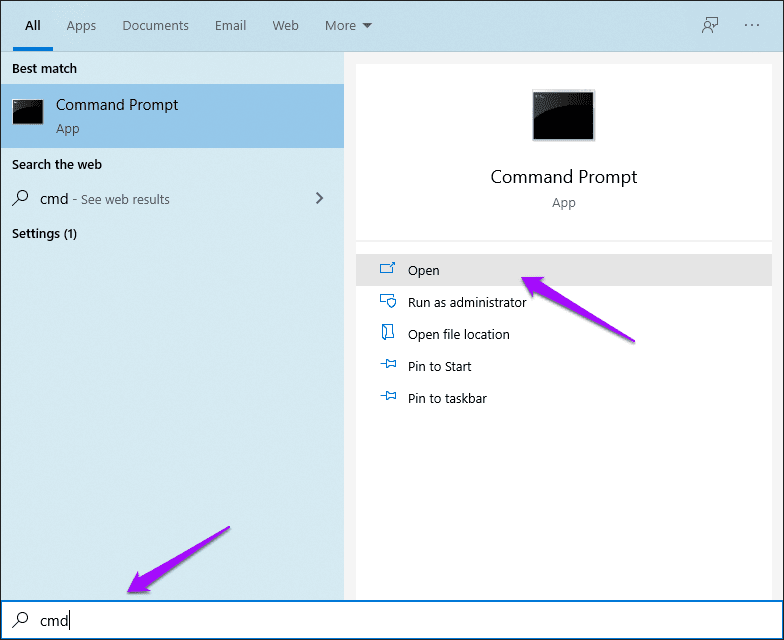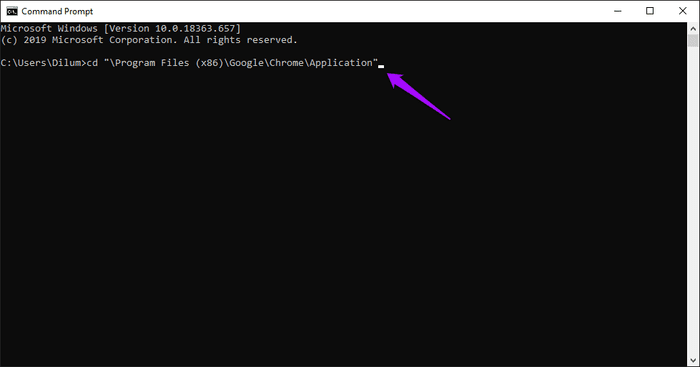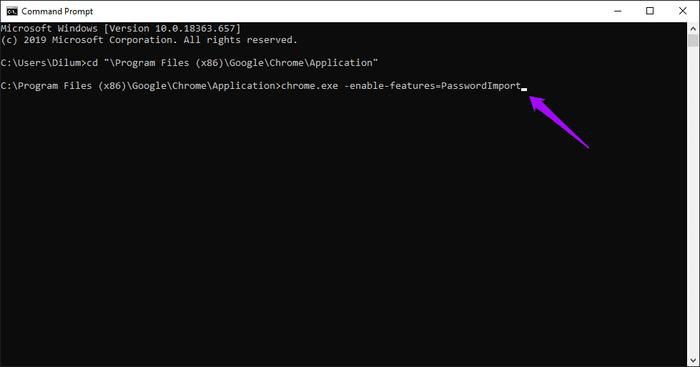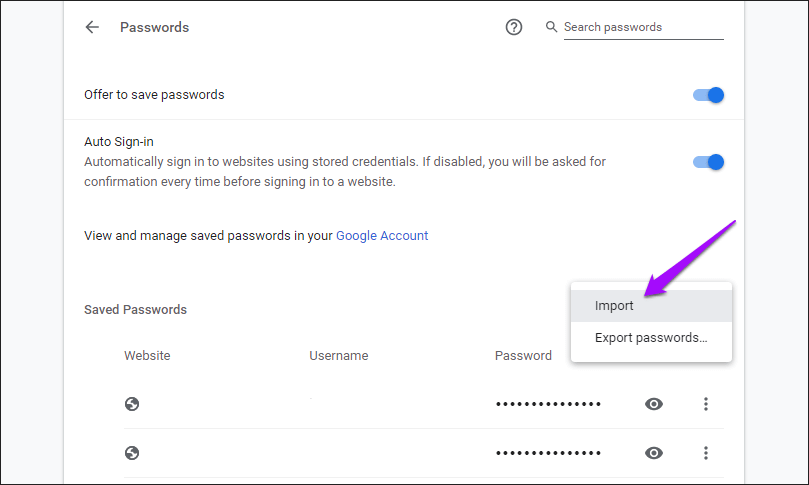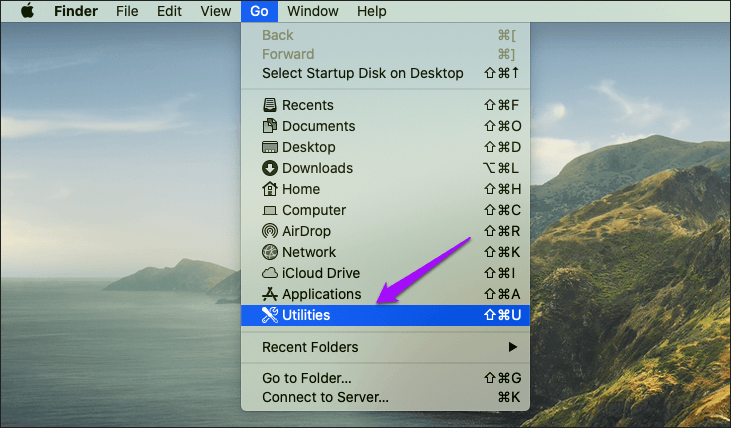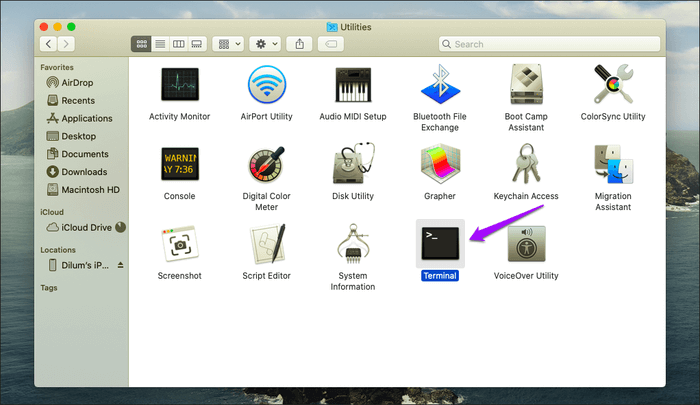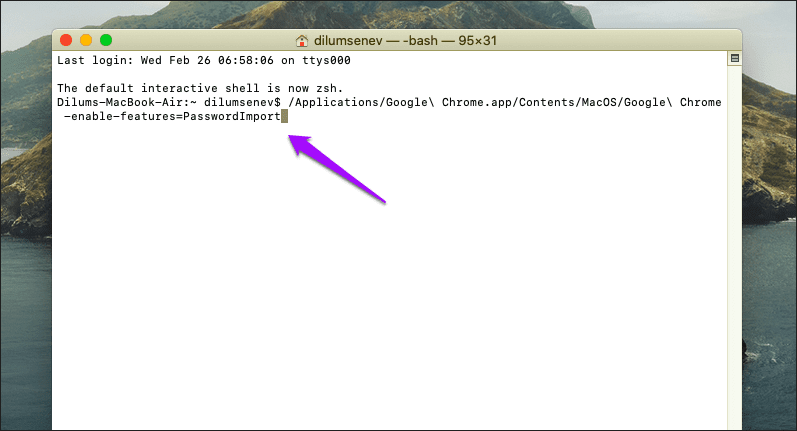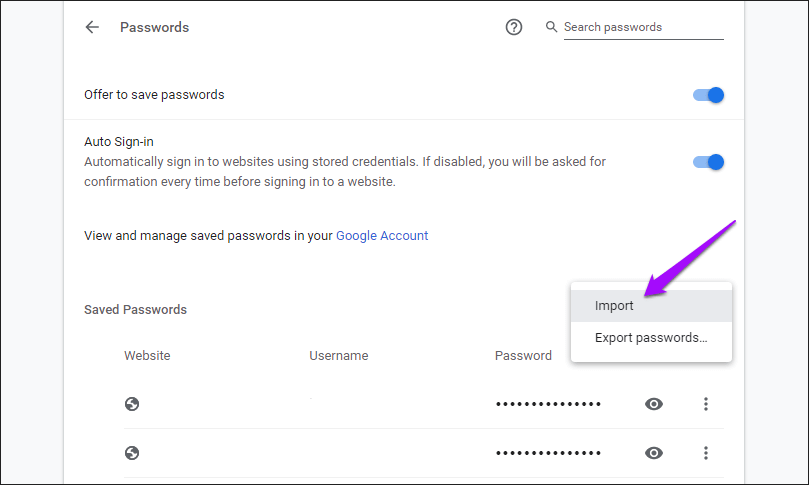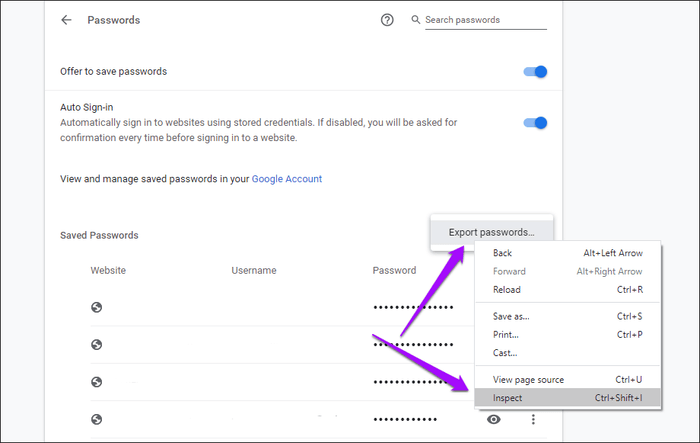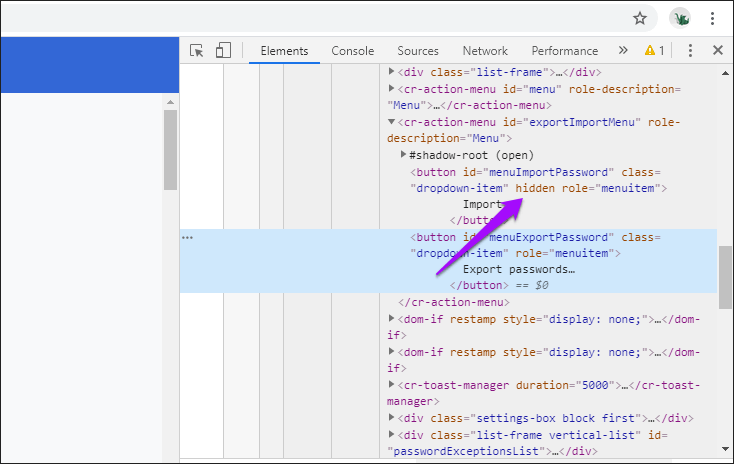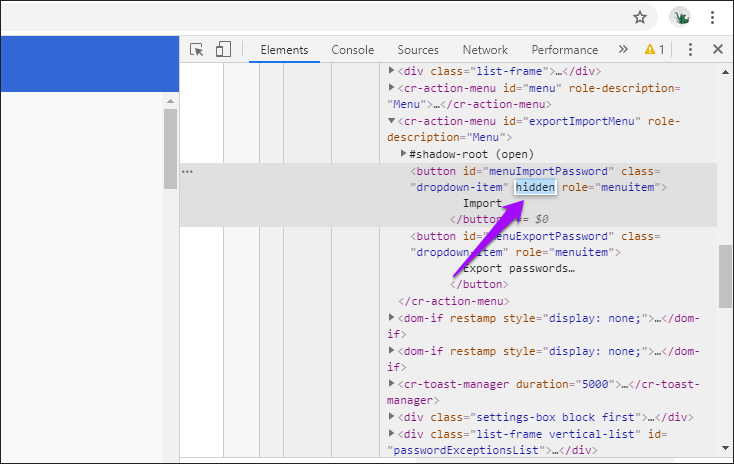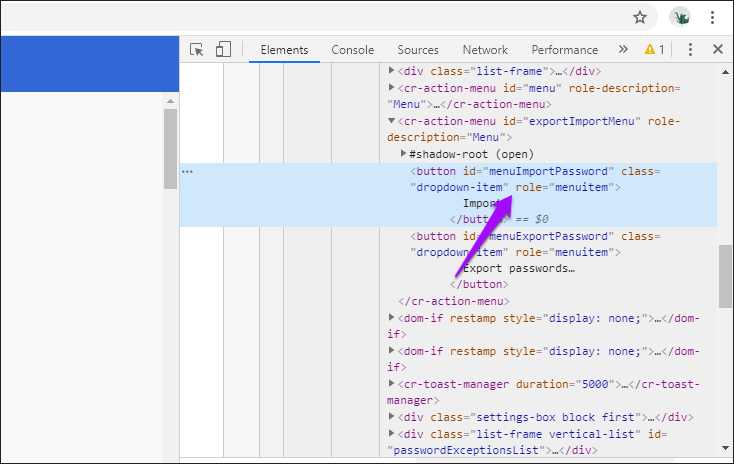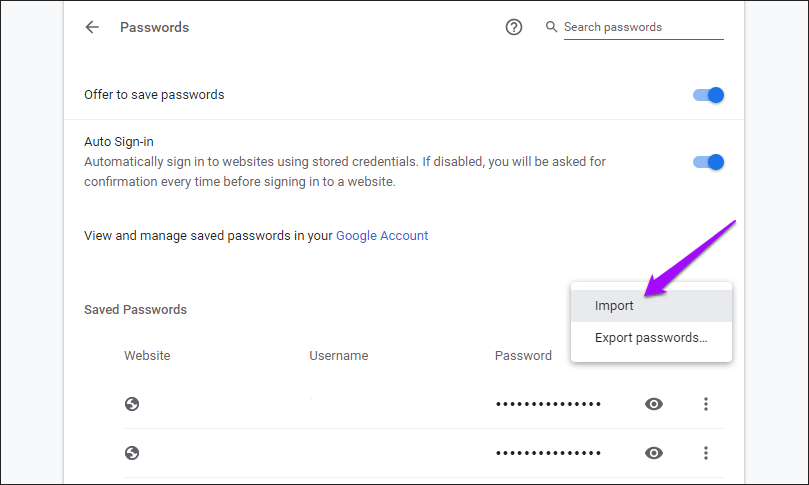أهم 3 طرق لاستيراد كلمات المرور من ملف CSV في Google Chrome
يوفر لك Google Chrome فقط القدرة على استيراد كلمات المرور مباشرةً من Firefox. ولكن هذا يتطلب أيضًا تثبيت كلا المستعرضين على نفس جهاز الكمبيوتر أو جهاز Mac. لذلك إذا كنت تخطط لاستيراد معلومات تسجيل الدخول الخاصة بك من متصفح أو كمبيوتر آخر ، فيجب عليك الاعتماد على ملف CSV القديم الجيد.

تتيح لك معظم المتصفحات ، بما في ذلك Chrome ، تصدير كلمات المرور بسهولة إلى جدول بيانات. لكن استيراد البيانات المذكورة من ملف CSV هو مسألة أخرى تمامًا. بينما يتمتع Chrome بالقدرة على استيراد كلمات المرور عبر ملف CSV ، فهي ميزة تجريبية يجب تشغيلها يدويًا.
ومع ذلك ، هناك مشكلة. لا تزال علامة المتصفح التي تتيح لك تشغيل القدرة على استيراد كلمات المرور عبر ملف CSV تظهر داخل وخارج إصدارات Chrome المختلفة. في وقت كتابة هذا التقرير ، يتضمن الإصدار 80 من Chrome العلامة ، ولكنه كان مفقودًا في العديد من التكرارات السابقة من Chrome.
توضح الطريقة الأولى المدرجة أدناه ما يجب عليك فعله لتشغيل الميزة التجريبية عبر علامة مستعرض استيراد كلمة المرور. ولكن إذا لم يكن إصدار Chrome يحتوي عليه ، فستجد طريقتين إضافيتين تتيحان لك تمكين استيراد كلمة مرور CSV بالقوة بالقوة.
تحذير: يؤدي استيراد كلمات المرور من ملف CSV إلى استبدال إدخالات كلمة المرور المشابهة المحفوظة بالفعل في Chrome. وبالتالي ، فكر في إنشاء نسخة احتياطية من كلمات مرور Chrome الحالية إلى ملف CSV آخر قبل البدء.
1. تمكين استيراد كلمة المرور
يتيح لك تمكين علامة متصفح “استيراد كلمة المرور” عبر لوحة تجارب Chrome تشغيل القدرة على استيراد كلمات المرور وغيرها من معلومات تسجيل الدخول الموجودة في ملف CSV إلى Chrome. تتضمن العملية إعادة تشغيل المتصفح ، لذا احفظ عملك قبل الانتقال إلى الخطوات التالية.
الخطوة 1: اكتب chrome: // flags في شريط العناوين ، ثم اضغط على المفتاح Enter.
الخطوة 2: اكتب استيراد كلمة المرور في شريط البحث أعلى شاشة التجارب. يجب أن يحضر علامة متصفح “استيراد كلمة المرور”.
ملاحظة: إذا لم تتمكن من تصفية أو تحديد علامة متصفح “استيراد كلمة المرور” ، فاستخدم إما الطريقة 2 أو 3 بدلاً من ذلك لتمكين استيراد كلمة المرور عبر CSV في Chrome.
الخطوة 3: أظهر القائمة المنسدلة بجوار استيراد كلمة المرور ، ثم حدد ممكّن.
الخطوة 4: انقر فوق الزر “إعادة التشغيل” لإعادة تشغيل المتصفح.
الخطوة 5: افتح قائمة Chrome ، ثم انقر فوق الإعدادات.
الخطوة 6: انقر فوق كلمات المرور أسفل قسم الملء التلقائي.
الخطوة 7: انقر على أيقونة ثلاثية النقاط ، وتقع مقابل كلمات المرور المحفوظة.
الخطوة 8: انقر فوق الخيار المسمى استيراد.
الخطوة 9: اختر ملف CSV الذي تريد استيراده عبر نافذة File Explorer أو Finder التي تظهر على الشاشة ، ثم انقر فوق فتح.
يجب عليك بعد ذلك العثور على جميع كلمات المرور المستوردة المدمجة مع أي كلمات مرور موجودة في Chrome. سيتم استبدال إدخالات مماثلة.
سيتم تمكين استيراد كلمة المرور عبر ملف CSV طالما تم تعيين علامة استيراد كلمة المرور على ممكّن. إذا كنت ترغب في إيقاف تشغيل الميزة بعد استيراد كلمات المرور الخاصة بك ، فارجع مرة أخرى إلى لوحة تجارب Chrome ، واضبط العلامة على Default.
2. قم بتمكين كلمة مرور CSV المستوردة عبر موجه الأوامر (CMD) أو المحطة الطرفية
إذا لم تكن علامة استيراد كلمة المرور متوفرة في Chrome ، يمكنك استخدام موجه الأوامر (في Windows) أو المحطة الطرفية (في نظام التشغيل MacOS) لتنشيط القدرة على استيراد كلمات المرور بالقوة. ومع ذلك ، يجب عليك متابعة الخطوات في كل مرة تريد فيها استخدام الوظيفة. لكن بالنظر إلى أنك لن تقوم باستيراد كلمات المرور في كل وقت ، فلن تكون هذه مشكلة.
ملاحظة: قم بإنهاء كافة مثيلات Google Chrome قيد التشغيل قبل البدء. يمكنك استخدام متصفح آخر لمتابعة الخطوات أدناه ، أو يمكنك نسخه دون الاتصال بالإنترنت للرجوع إليه.
Google Chrome – Windows
الخطوة 1: افتح القائمة “ابدأ” ، واكتب cmd ، ثم انقر فوق “فتح“.
الخطوة 2: انسخ والصق الأمر أدناه في وحدة التحكم في موجه الأوامر ، ثم اضغط على Enter:
cd "\Program Files (x86)\Google\Chrome\Application"
الخطوة 3: انسخ والصق الأمر التالي بعد ذلك ، ثم اضغط على Enter:
chrome.exe -enable-features=PasswordImport
بمجرد تنفيذ الأمر ، سيتم تشغيل Chrome تلقائيًا.
الخطوة 4: انتقل إلى إعدادات Chrome> كلمات المرور ، ثم انقر أيقونة ثلاثية النقاط بجوار كلمات المرور المحفوظة.
انقر فوق الخيار المسمى استيراد ، ثم حدد ملف CSV الذي تريد استيراد كلمات المرور الخاصة بك منه.
Google Chrome – macOS
الخطوة 1: افتح الباحث ، انقر فوق انتقال ، ثم انقر فوق أدوات مساعدة.
الخطوة 2: انقر نقرًا مزدوجًا فوق Terminal.
الخطوة 3: اكتب الأمر التالي في Terminal ، ثم اضغط على Enter:
/Applications/Google\ Chrome.app/Contents/MacOS/Google\ Chrome -enable-features=PasswordImport
سيتم تشغيل Chrome تلقائيًا بعد تنفيذ الأمر.
الخطوة 4: انتقل إلى إعدادات Chrome> كلمات المرور ، ثم انقر فوق الرمز ثلاثي النقاط بجوار كلمة المرور المحفوظة.
استخدم خيار الاستيراد المرئي الآن لاستيراد كلمات المرور الخاصة بك من ملف CSV.
3. استخدام برامج المساعدة في خيار الاستيراد
هناك طريقة بديلة لتنشيط القدرة على استيراد كلمات المرور بالقوة وهي استخدام وظيفة DevTools المضمنة في Chrome “لإلغاء إخفاء” خيار الاستيراد. ولكن كما هو الحال مع الطريقة أعلاه ، يجب عليك القيام بذلك في كل مرة تريد استيراد كلمات المرور عبر CSV في Chrome.
الخطوة 1: انتقل إلى إعدادات Chrome> كلمات المرور ، ثم انقر على أيقونة ثلاثية النقاط بجانب كلمات المرور المحفوظة. بعد ذلك ، انقر بزر الماوس الأيمن فوق تصدير كلمات المرور ، ثم انقر فوق فحص.
الخطوة 2: في جزء DevTools الذي يظهر على الجانب الأيمن من الشاشة ، حدد موقع الكلمة المسماة “مخفي“. إنه موجود أعلى العنصر المميّز افتراضيًا.
الخطوة 3: انقر نقرًا مزدوجًا فوق “مخفي” لتحديده.
الخطوة 4: اضغط على مفتاح الحذف لحذف الكلمة المحددة. اتبع عن طريق الضغط على مفتاح Enter. يجب أن تبدو النتيجة مشابهة للشاشة أدناه.
الخطوة 5: تحويل التركيز الخاص بك من جزء DevTools إلى شاشة كلمات المرور. انقر على أيقونة ثلاثية النقاط بجانب كلمات المرور المحفوظة ، وسترى خيار استيراد مدرج ضمن. يمكنك بعد ذلك استخدامه لاستيراد كلمات المرور من ملف CSV.
يمكنك الخروج من جزء DevTools. ولكن إذا ابتعدت عن شاشة كلمات المرور ، يجب عليك متابعة الخطوات المذكورة أعلاه لإلغاء إخفاء خيار “الاستيراد” مرة أخرى.
الاقتصاد المفتوح
من المفهوم لماذا تخفي Google القدرة على استيراد كلمات المرور عبر ملف CSV افتراضيًا – مشكلة الكتابة. والأكثر إثارة للدهشة هو رؤية علامة المتصفح التي تتيح للمرء تمكين الوظيفة من الاختفاء تمامًا – ونسخها احتياطيًا – دون سابق إنذار. ولكن ما دمت تتعرف على الطرق البديلة المذكورة أعلاه ، فلن تواجه مشكلة في تنشيط هذه الميزة.