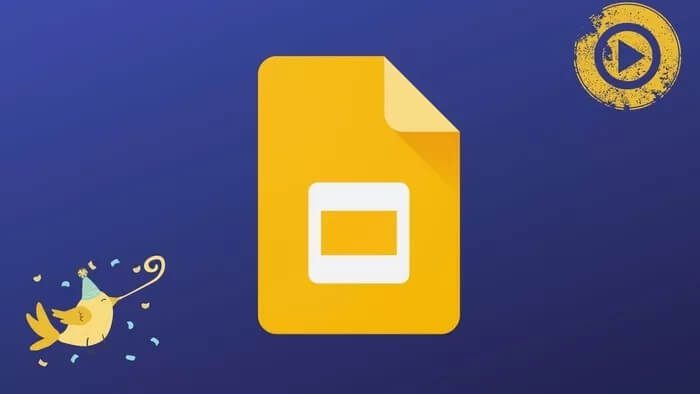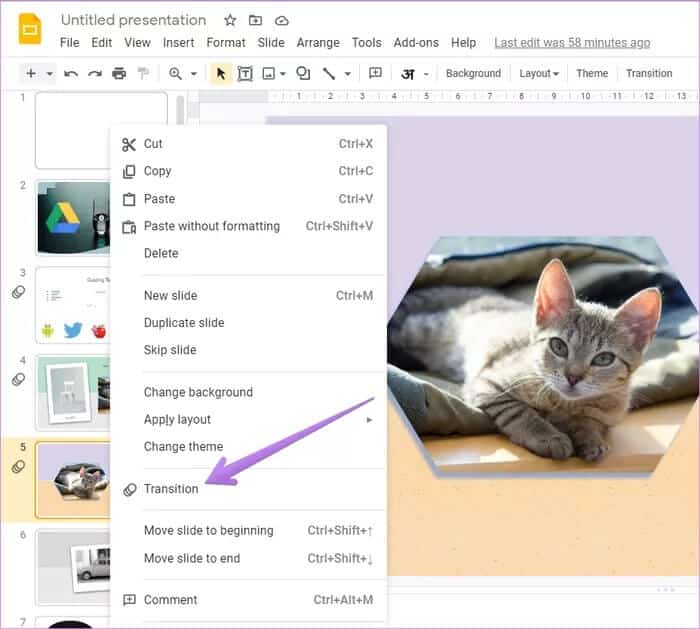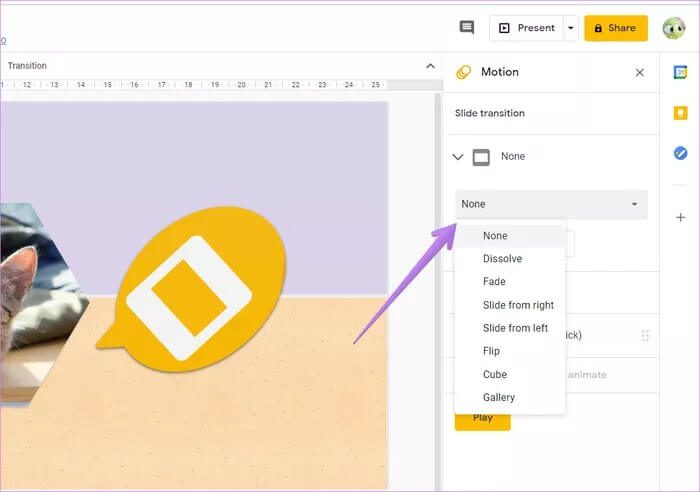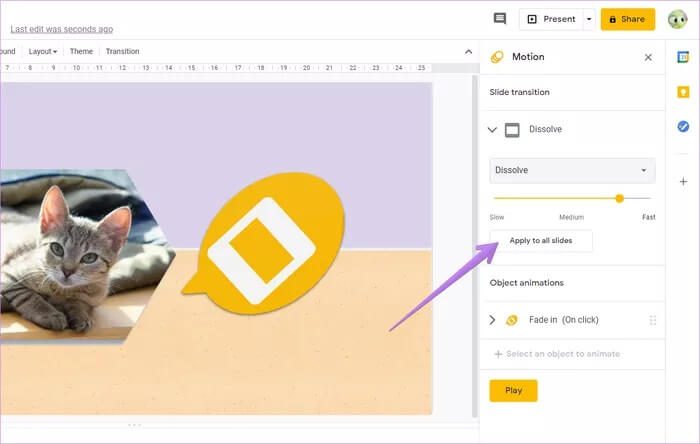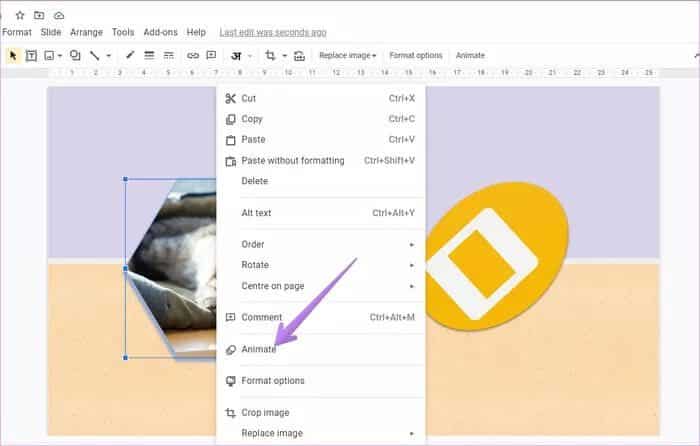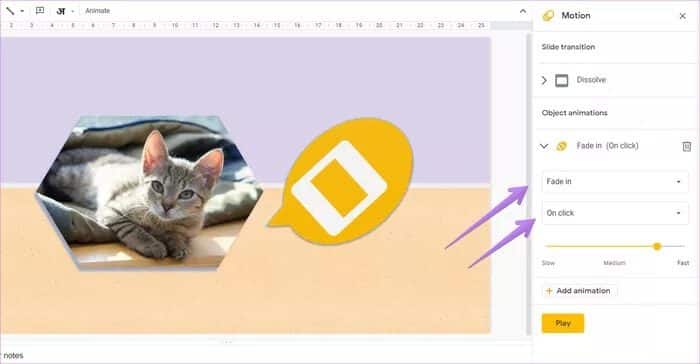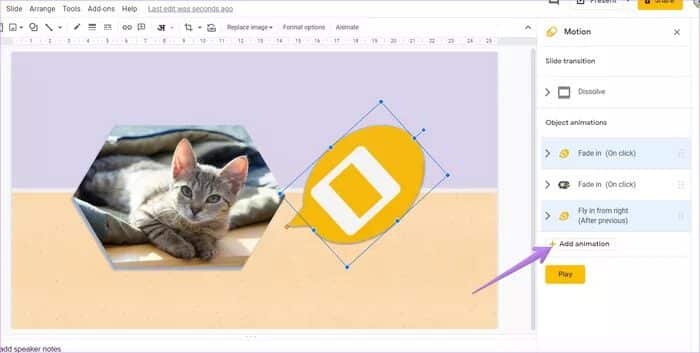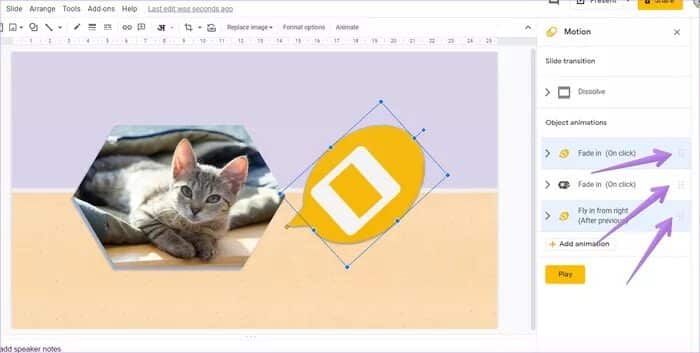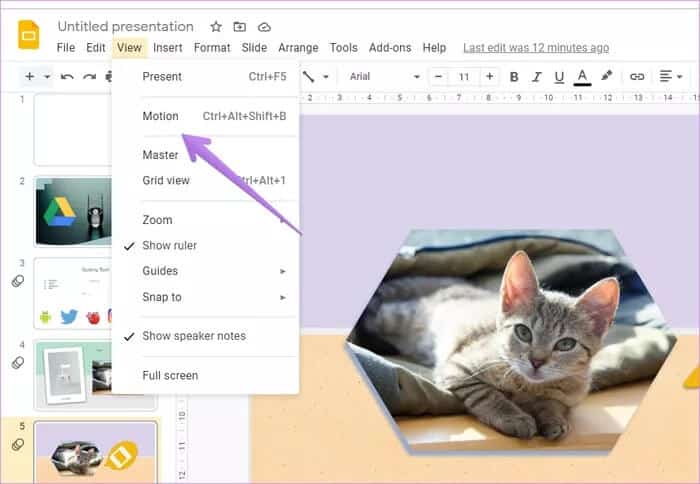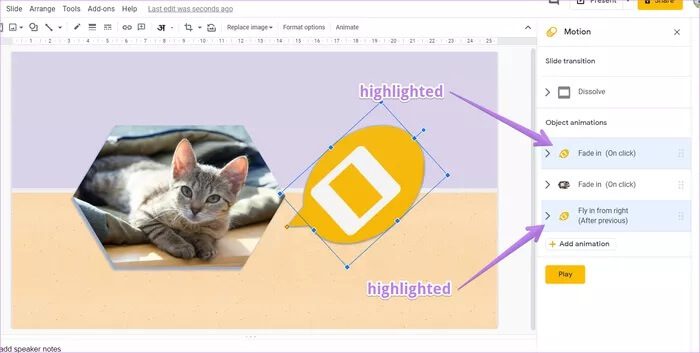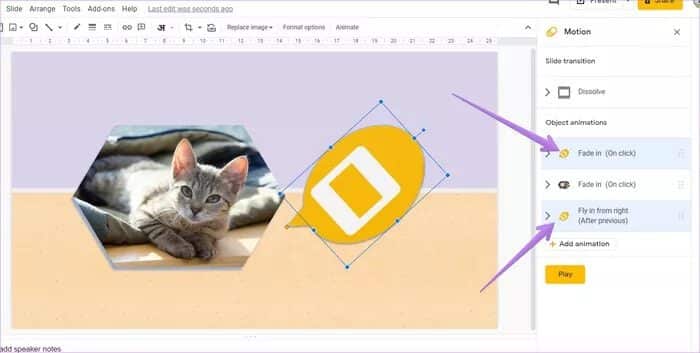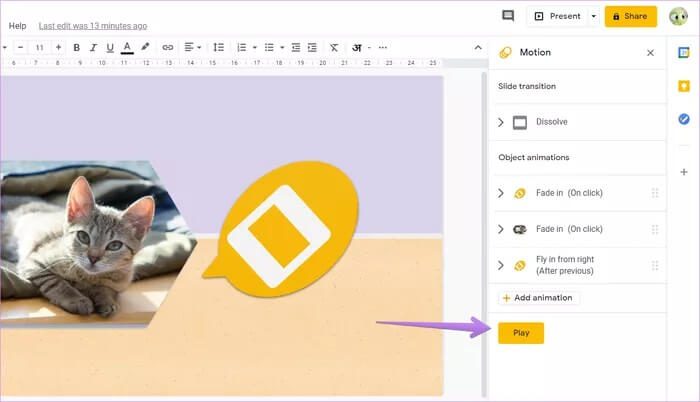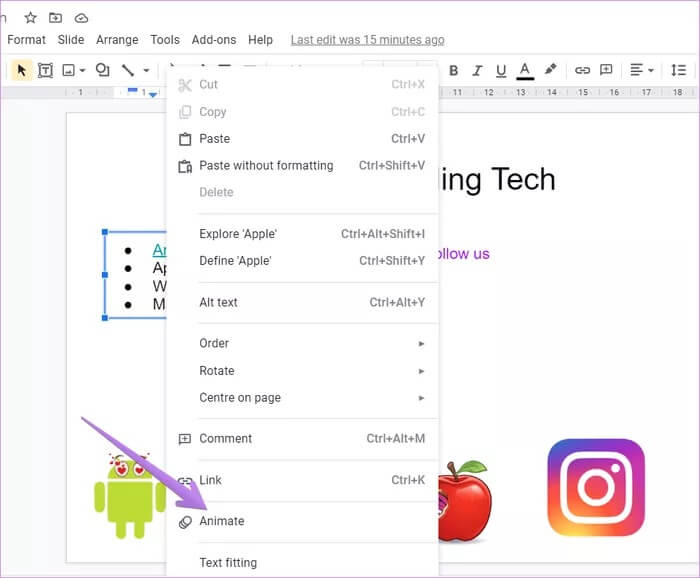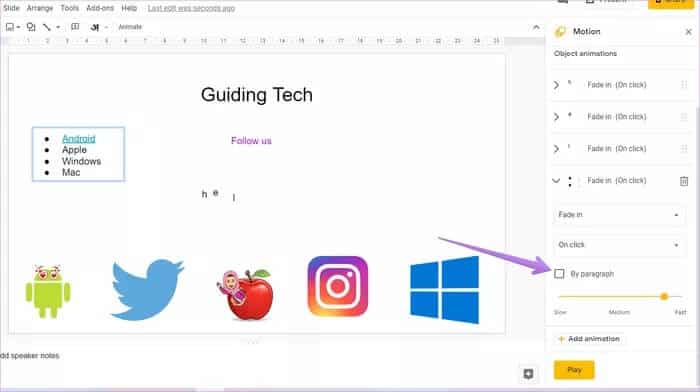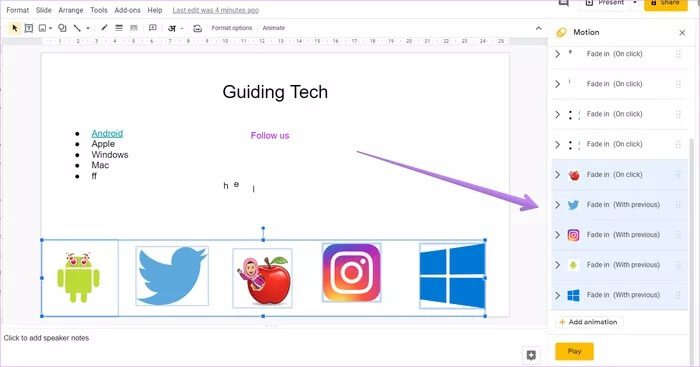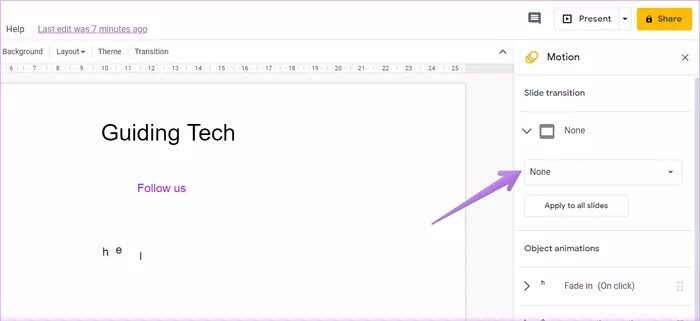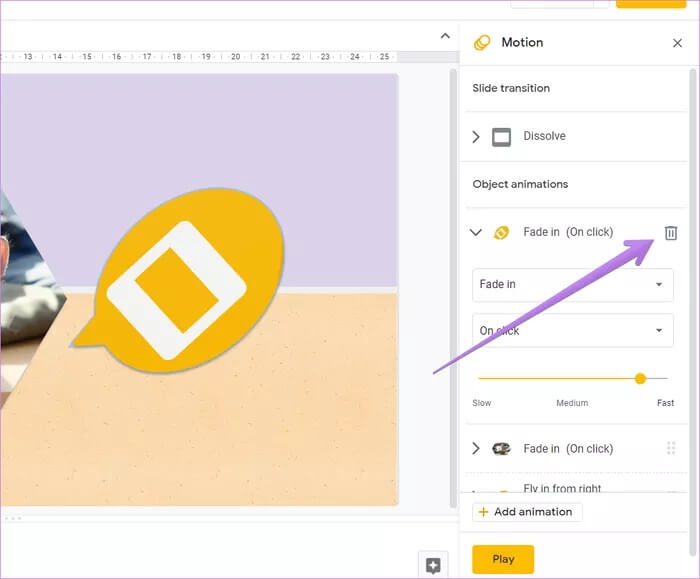أهم 11 نصيحة وحيلة للرسوم المتحركة من Google Slides لاستخدامه كالمحترفين
توفر لك العروض التقديمية مساحة للإبداع. كلما كنت أكثر إبداعًا ، كانت عروضك التقديمية أفضل. إحدى طرق تحسين العروض التقديمية هي بمساعدة الحركات والانتقالات. ومن المثير للاهتمام ، أنه يمكنك إضافة رسوم متحركة في العروض التقديمية من Google Slides أيضًا. لقد قمنا بتغطية أساسيات الرسوم المتحركة في منشور منفصل. في هذا المنشور ، سنخبرك بـ 11 نصيحة وحيلة لاستخدام الرسوم المتحركة في العروض التقديمية من Google Slides بأفضل طريقة ممكنة.
تساعد الرسوم المتحركة في جذب انتباه المستخدم والاحتفاظ به. إنه مفيد ، خاصة عندما يكون لديك الكثير من المعلومات المتعلقة بالنصوص والصور والكائنات الأخرى في شريحتك. يمكنك إخفاؤها باستخدام الرسوم المتحركة. لذلك لن يرى المستخدمون سوى المعلومات التي تتحدث عنها حاليًا. المعلومات التي سيتم تقديمها في المستقبل تظل مخفية. هذا لا يجعل جمهورك يفقد الاهتمام بعرضك التقديمي.
دعنا نتحقق من النصائح والحيل المختلفة للرسوم المتحركة في العروض التقديمية من Google Slides.
ملاحظة: يمكنك الرسوم المتحركة فقط على إصدار الويب من العروض التقديمية من Google Slides. لا يمكنك إضافة رسوم متحركة من Android أو iPhone أو iPad.
1. قم بإضافة تأثير الانتقال إلى الشريحة
بالنسبة للمبتدئين ، يمكنك تطبيق تأثيرات الانتقال على الشرائح الخاصة بك. ستدخل الانتقالات حيز التنفيذ عندما تنتقل من شريحة إلى أخرى أثناء العرض التقديمي. تدعم العروض التقديمية من Google Slides تأثيرات الانتقال مثل الذوبان ، والانزلاق ، والتلاشي ، والوجه ، والارتداد ، وما إلى ذلك.
لإضافة تأثير انتقال ، انقر بزر الماوس الأيمن على الشريحة من الشريط الجانبي الأيسر. حدد انتقال من القائمة.
سترى الشريط الجانبي الاقتراحات Motion سيظهر على الجانب الأيمن. ضمن قسم انتقال الشرائح ، اختر تأثير انتقال للشريحة الحالية. يمكنك ضبط سرعة الانتقال باستخدام شريط التمرير الذي يظهر.
ملاحظة: يمكنك فقط إضافة تأثير انتقال واحد لكل شريحة.
2. قم بإضافة نفس تأثير الانتقال إلى جميع الشرائح
باستخدام التلميح أعلاه ، يمكنك إضافة انتقالات إلى شرائح أخرى. يمكنك استخدام تأثيرات انتقال مختلفة لكل شريحة. ومع ذلك ، إذا كنت تريد أن يكون عرضك التقديمي ثابتًا ، فيمكنك تطبيق نفس الانتقال على كل شريحة.
لذلك ، لا تحتاج إلى إضافة الانتقال بشكل منفصل لكل شريحة. ببساطة ، أضف تأثير انتقال إلى أي شريحة. من شريط الحركة الجانبي الأيمن الذي يظهر ، سترى زر تطبيق على جميع الشرائح. انقر فوق ذلك بعد تحديد تأثير الانتقال. الآن سيتم تطبيق الانتقال المحدد على جميع الشرائح في العرض التقديمي الحالي.
نصيحة: تعرف على كيفية ملاءمة صورة في الشكل على العروض التقديمية من Google.
3. إضافة الرسوم المتحركة إلى الكائنات
يمكنك تحريك الصور والنصوص والأشكال والعناصر الأخرى في العروض التقديمية من Google. لإضافة رسم متحرك لأي كائن ، انقر بزر الماوس الأيمن فوقه وحدد Animate. بدلاً من ذلك ، حدد الكائن ، انقر فوق إدراج> رسوم متحركة.
سيتم فتح الشريط الجانبي للحركة على الجانب الأيمن. بشكل افتراضي ، تتم إضافة الرسوم المتحركة مع تأثير التلاشي. ومع ذلك ، يمكنك تغييره. قم بتوسيع قسم الرسوم المتحركة ضمن الرسوم المتحركة للكائنات. اختر تأثير الرسوم المتحركة وكيف يجب أن تبدأ الرسوم المتحركة (عند النقر ، بعد السابق ، مع السابق) من المربعات المنسدلة المتاحة. يمكنك أيضًا ضبط سرعة الرسم المتحرك من شريط التمرير.
نصيحة: تحقق من 15 نصيحة لتحرير الصور في العروض التقديمية من Google.
4. إضافة الرسوم المتحركة المتعددة
ومن المثير للاهتمام ، أنه يمكنك إضافة رسوم متحركة متعددة لنفس الكائن. على سبيل المثال ، يمكنك إضافة رسم متحرك مرة واحدة ، وتحريك كائن آخر ، ثم تحريك الكائن الأول مرة أخرى. بهذه الطريقة ، لن تحتاج إلى إضافة نفس الكائن مرة أخرى. تعتمد النتيجة على إبداعك وما تريد تحقيقه.
لإضافة المزيد من الرسوم المتحركة إلى نفس الكائن ، حدد الكائن. انقر فوق إضافة رسم متحرك من لوحة الحركة التي تظهر عند النقر بزر الماوس الأيمن فوق الكائن وتحديد الرسوم المتحركة.
5. إعادة ترتيب الرسوم المتحركة
عندما تقوم بإضافة العديد من الرسوم المتحركة إلى الشريحة ، يمكنك إعادة ترتيبها. يتم ترتيب الرسوم المتحركة في لوحة الحركة بالترتيب الذي سيتم تشغيلها به. لتغيير ترتيبها ، اسحبها وانقلها باستخدام أيقونة 8 نقاط المتوفرة بجوار اسم الحركة.
6. تحقق من الرسوم المتحركة المضافة إلى كائن
عند إضافة العديد من الرسوم المتحركة إلى شريحة ، يمكن أن يربكك ذلك لمعرفة أي منها يتم إضافته إلى كائن معين.
لعرض الرسوم المتحركة للكائن وتحديدها ، انقر فوق خيار العرض الموجود في الشريط العلوي وحدد الحركات أو الرسوم المتحركة. سيؤدي ذلك إلى فتح لوحة الحركة.
الآن هناك طريقتان للتحقق من الرسوم المتحركة. أولاً ، مع فتح لوحة الحركة ، انقر فوق الكائن. ستسلط Google الضوء على الرسوم المتحركة لهذا الكائن.
بدلاً من ذلك ، سترى رمز الكائن قبل الرسوم المتحركة. سيساعد ذلك أيضًا في تحديد الرسوم المتحركة.
7. معاينة الرسوم المتحركة
للتأكد من صحة الرسوم المتحركة ، يمكنك معاينتها دون تشغيل شريحة Google بالكامل. لذلك ، انقر فوق الزر تشغيل أسفل قسم الرسوم المتحركة للكائنات في لوحة الحركة.
8. قوائم متحركة أو نقاط تعداد نقطي
إذا كنت تريد إظهار عناصر القائمة واحدًا تلو الآخر ، فيمكنك استخدام الرسوم المتحركة لنفسها. لذلك ، حدد مربع النص الذي يحتوي على عناصر القائمة الخاصة بك. انقر بزر الماوس الأيمن فوق مربع النص وحدد Animate.
حدد المربع المجاور لـ “حسب الفقرة” أسفل الرسم المتحرك لمربع النص. في حالة رغبتك في ظهور جميع عناصر القائمة مرة واحدة ، قم بإلغاء تحديد المربع حسب الفقرة.
يمكنك استخدام نفس الميزة لتحريك فقرات متعددة. ستظهر فقرة واحدة في كل مرة تليها الفقرة التالية.
تلميح: تعرف على كيفية إنشاء ارتباط تشعبي للنص أو الصور أو الكائنات في العروض التقديمية من Google.
9. استخدام الرسوم المتحركة المختلفة لعناصر القائمة
هناك طريقة إبداعية أخرى لتحريك القوائم وهي إضافة تأثير حركة مختلف إلى عناصر القائمة. لذلك ، سيتعين عليك إضافة كل عنصر قائمة كمربع نص جديد. ثم أضف الرسوم المتحركة لكل نقطة على حدة.
10. تحريك عناصر متعددة
إذا كنت تريد أن يكون للعديد من العناصر نفس الرسوم المتحركة ، فيجب عليك تجميعها. لذلك ، اسحب الماوس فوق العناصر التي تريد تجميعها. سيظهر مربع اختيار أزرق حول الصور المحددة. مع تحديد جميع الكائنات ، انقر بزر الماوس الأيمن فوق أي منها وحدد Animate. ستلاحظ أن جميع الكائنات المحددة ستظهر في اللوحة اليمنى.
11. حذف الرسوم المتحركة أو الانتقالات
لإزالة تأثير الانتقال من أي شريحة ، افتح لوحة الحركة. لذلك ، انقر فوق عرض> الحركات. ثم حدد بلا ضمن قسم انتقال الشرائح.
لإزالة الرسم المتحرك من كائن ، حدد الكائن. سيتم تمييز الرسوم المتحركة لهذا الكائن في لوحة الحركة. قم بتوسيع الرسوم المتحركة المضافة وانقر على أيقونة الحذف.
بث الحياة في العروض التقديمية
يمكنك استخدام الرسوم المتحركة بعدة طرق. على سبيل المثال ، يمكنك إنشاء جداول زمنية متحركة ، وإنشاء رسوم بيانية حيث سيظهر كل شريط واحدًا تلو الآخر ، وقوائم الرموز النقطية المتحركة ، وغير ذلك الكثير. ومع ذلك ، فإننا نقترح عدم المبالغة في الرسوم المتحركة. في بعض الأحيان ، القليل هو الأكثر.