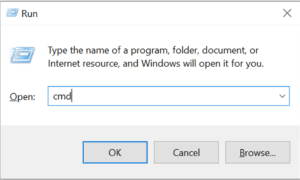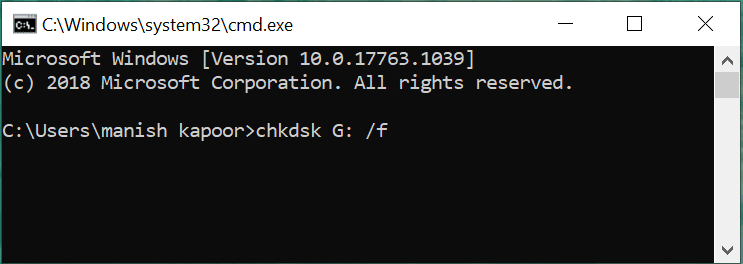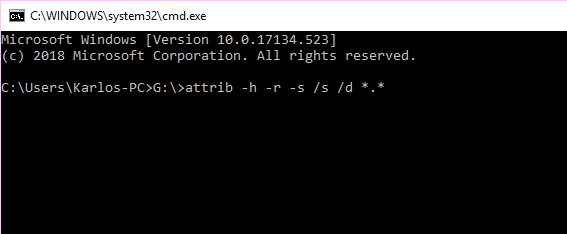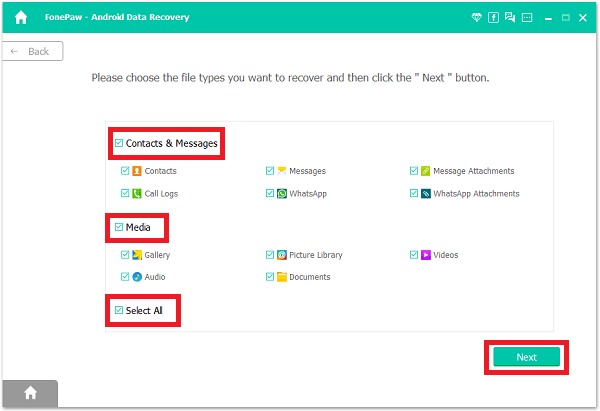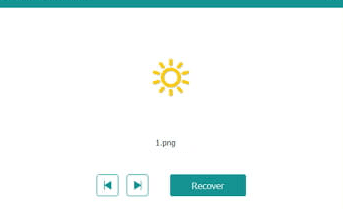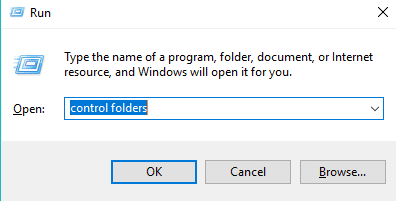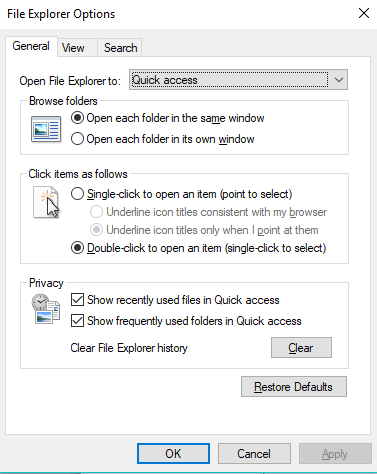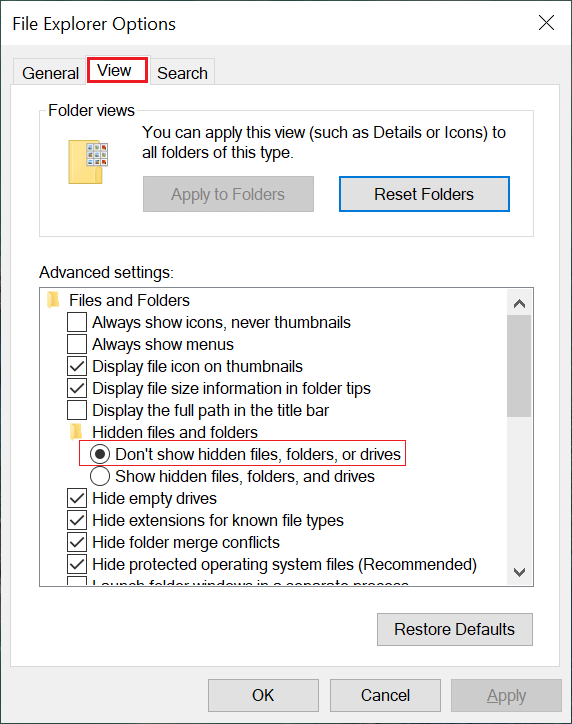استعادة الملفات من جهاز محركات أقراص فلاش المصاب بفيروس (2020)
الوسيلة الأكثر شيوعًا لنقل البيانات من كمبيوتر إلى آخر هي استخدام محركات أقراص فلاش. هذه الأقراص هي أجهزة صغيرة مع ذاكرة فلاش. تتضمن محركات الأقراص المحمولة هذه مجموعة من محركات الأقراص المحمولة مباشرةً من محرك القلم أو بطاقات الذاكرة أو محرك أقراص هجين أو محرك أقراص صلبة أو محرك أقراص خارجي. إنها محركات الأقراص المحمولة الأكثر استخدامًا ويمكن أن تكون محمولة بسهولة. ولكن هل واجهت يومًا موقفًا خسر فيه محرك أقراص فلاش جميع البيانات لمجرد أنه أصيب بالفيروس؟ قد يتسبب فقد هذه البيانات بشكل مفاجئ في إلحاق ضرر كبير بملفات العمل الخاصة بك والتأثير على عملك أو إبطائه بطريقة ما في حال كنت لا تعرف كيفية استرداد هذه الملفات من محرك القلم أو غيرها من محركات أقراص فلاش. في هذه المقالة ، ستتعرف على كيفية استرداد هذه البيانات من محركات أقراص فلاش.
كيفية استرداد الملفات من حملة القلم المصاب بفيروس (2020)
الطريقة 1: استرداد الملفات المحذوفة باستخدام موجه الأوامر
من الممكن أنه مع تسلسل قليل من الأوامر والخطوات ، يمكنك استعادة بياناتك باستخدام محركات أقراص فلاش أو محركات أقراص القلم أو القرص الصلب دون أي برنامج. هذا ببساطة باستخدام CMD (موجه الأوامر). لكن هذا لا يضمن أنك ستسترجع جميع بياناتك المفقودة. ومع ذلك ، يمكنك تجربة هذه الخطوات كطريقة سهلة ومجانية.
اتبع الخطوات أدناه لاستعادة الملفات المحذوفة باستخدام موجه الأوامر:
1. قم بتوصيل محرك أقراص فلاش في نظامك.
2. انتظر حتى يكتشف النظام محرك الأقراص المحمول.
3. بمجرد اكتشاف الجهاز ، اضغط على “مفتاح Windows + R“. سوف يظهر مربع حوار Run.
4. اكتب الأمر “cmd” ثم اضغط على Enter.
5. اكتب أو انسخ الأمر الصق: “chkdsk G: / f” (بدون اقتباس) في نافذة موجه الأوامر واضغط على Enter.
ملاحظة: هنا ، ‘G’ هو حرف محرك الأقراص المرتبط بمحرك القلم. يمكنك استبدال هذه الرسالة بحرف محرك الأقراص المذكور في Pen Drive.
6. اضغط على “Y” للمتابعة عندما يظهر سطر الأوامر الجديد في نافذة موجه الأوامر.
7. مرة أخرى أدخل حرف محرك الأقراص من حملة القلم الخاص بك واضغط على Enter.
8. ثم اكتب الأمر التالي في cmd واضغط على Enter:
G: \> attrib -h -r -s / s / d *. *
ملاحظة: يمكنك استبدال حرف G بحرف محرك الأقراص المرتبط بمحرك Pen Drive.
9. مع اكتمال جميع عمليات الاسترداد ، يمكنك الآن الانتقال إلى محرك الأقراص المحدد. افتح محرك الأقراص هذا وسترى مجلدًا جديدًا. هناك ابحث عن جميع البيانات المصابة بالفيروسات.
في حالة عدم قدرة هذه العملية على استرداد الملفات من محرك أقراص USB مصاب بالفيروسات ، اتبع الطريقة الثانية لاستعادتها من محرك أقراص فلاش.
الطريقة 2: استخدام برامج استعادة البيانات لاستعادة الملفات المحذوفة
يعتبر تطبيق الجهة الخارجية المشهور لاستعادة البيانات من الأقراص الصلبة المصابة بفيروسات ومحركات القلم هو “FonePaw Data Recovery” وهو بديل لملف CMD وأداة لاستعادة البيانات لاستعادة ملفاتك من محركات الأقراص المحمولة أو القابلة للإزالة المصابة بالفيروسات.
1. انتقل إلى الموقع الإلكتروني وقم بتنزيل التطبيق.
2. بمجرد التنزيل ، قم بتثبيت التطبيق وتشغيله.
ملاحظة: تأكد من عدم تثبيت برنامج استرداد البيانات في محرك الأقراص (قسم القرص) الذي تريد استعادة بياناته.
3. الآن قم بتوصيل محرك الأقراص الخارجي أو محرك الأقراص المحمول المصاب بفيروس.
4. ستلاحظ أن برنامج استعادة البيانات هذا سيكتشف محرك USB بمجرد توصيل محرك القلم.
5. اختر نوع أنواع البيانات (مثل الصوتيات ومقاطع الفيديو والصور والمستندات) التي ترغب في استردادها ، ثم حدد محرك الأقراص أيضًا.
6. الآن ، انقر فوق الزر “مسح” لإجراء المسح السريع.
ملاحظة: هناك أيضًا خيار آخر لإجراء فحص عميق.
7. بمجرد اكتمال الفحص ، يمكنك إجراء معاينة لمعرفة ما إذا كانت الملفات الممسوحة ضوئيًا من أجل الاسترداد هي نفسها التي تبحث عنها. إذا كانت الإجابة بنعم ، فاضغط على الزر “استرداد” لجلب الملفات المفقودة.
باستخدام هذه الطريقة ، يمكنك استرداد الملفات المحذوفة من القرص الصلب بنجاح ، وإذا لم تنجح هذه الطريقة ، فجرّب الطريقة التالية لاستعادة الملفات من محرك القلم المصاب بالفيروس.
الطريقة 3: هناك حالات حيث يمكن أيضًا إخفاء الملفات عن قصد.
1. اضغط على مفتاح Windows + R واكتب “مجلدات التحكم”
2. نافذة مستكشف الملفات سوف تنبثق.
3. انتقل إلى علامة تبويب “العرض” وانقر فوق زر الاختيار المرتبط بخيار “إظهار الملفات والمجلدات ومحركات الأقراص المخفية“.
باستخدام هذه الطريقة ، ستتمكن بنجاح من رؤية الملفات المخفية في محرك الأقراص.
هذا كل شيء ، لقد تعلمت بنجاح كيفية استرداد الملفات من حملة القلم المصابة بالفيروسات. ولكن إذا كان لا يزال لديك أي أسئلة ، فلا تتردد في طرحها في قسم التعليقات.