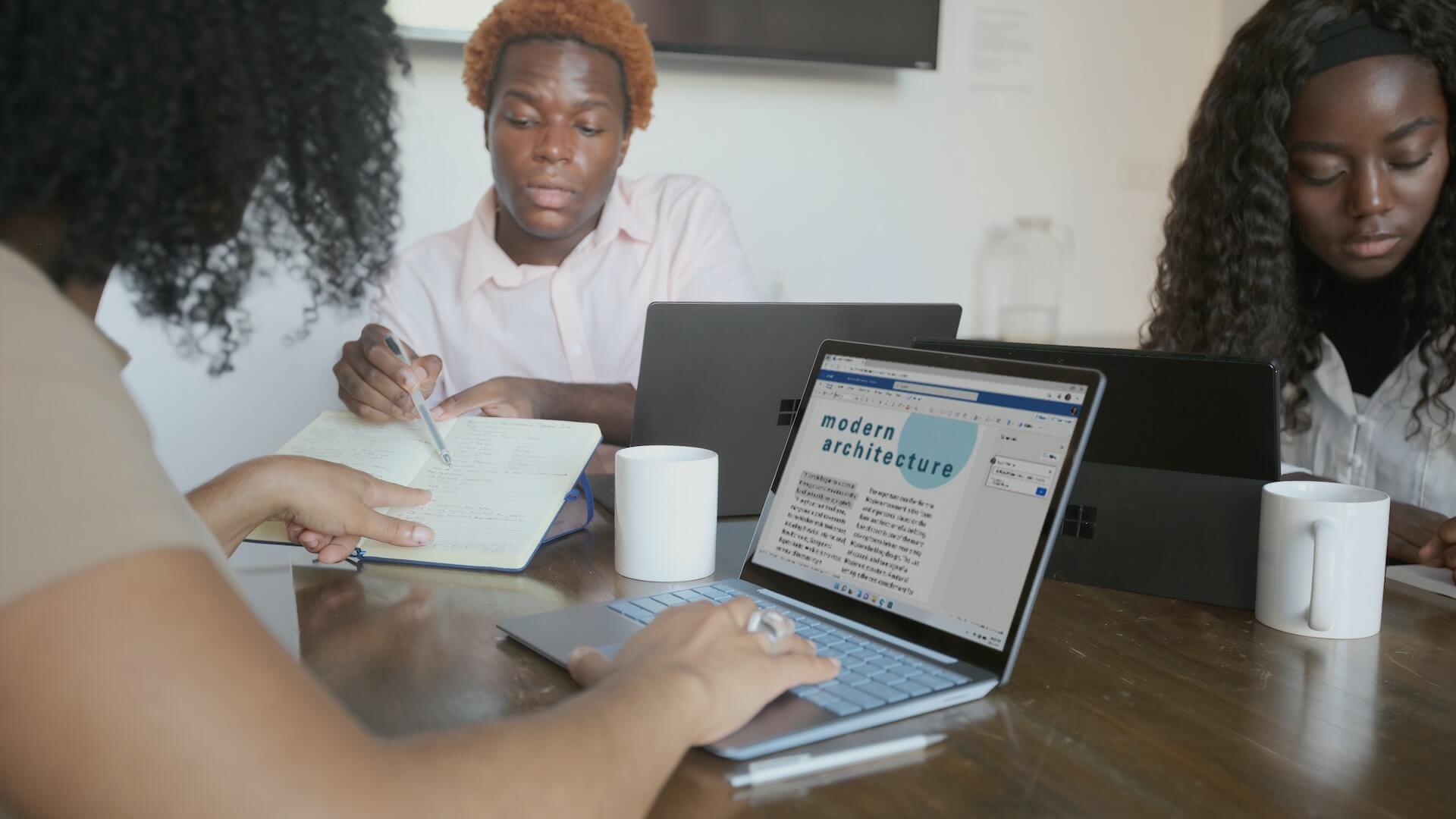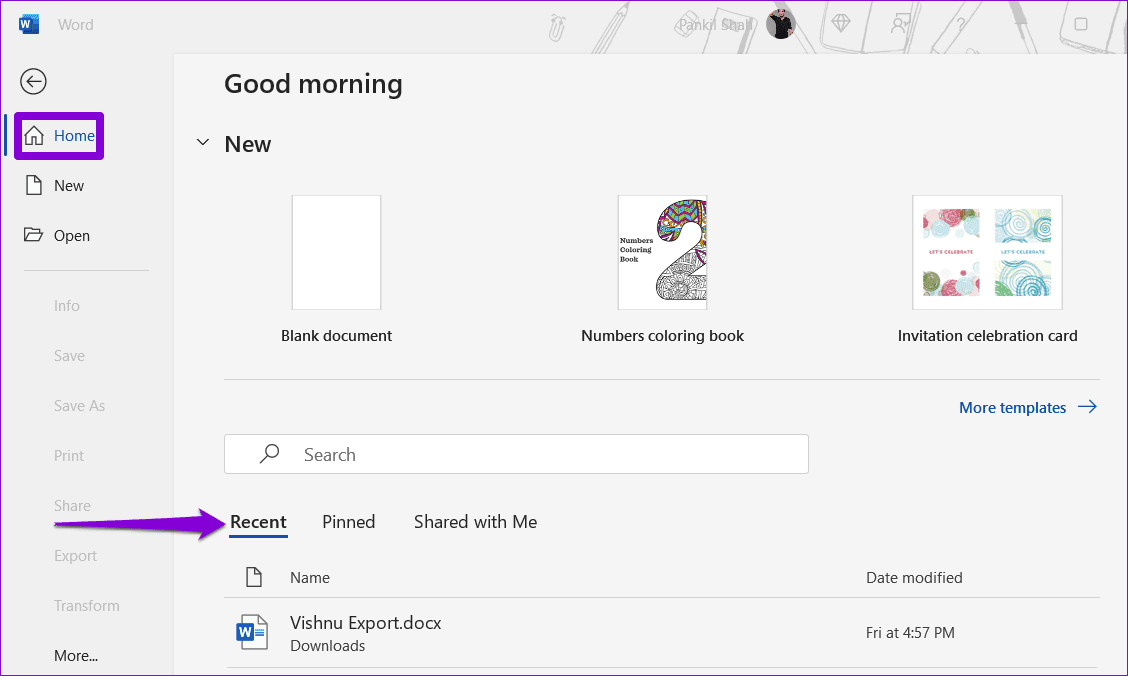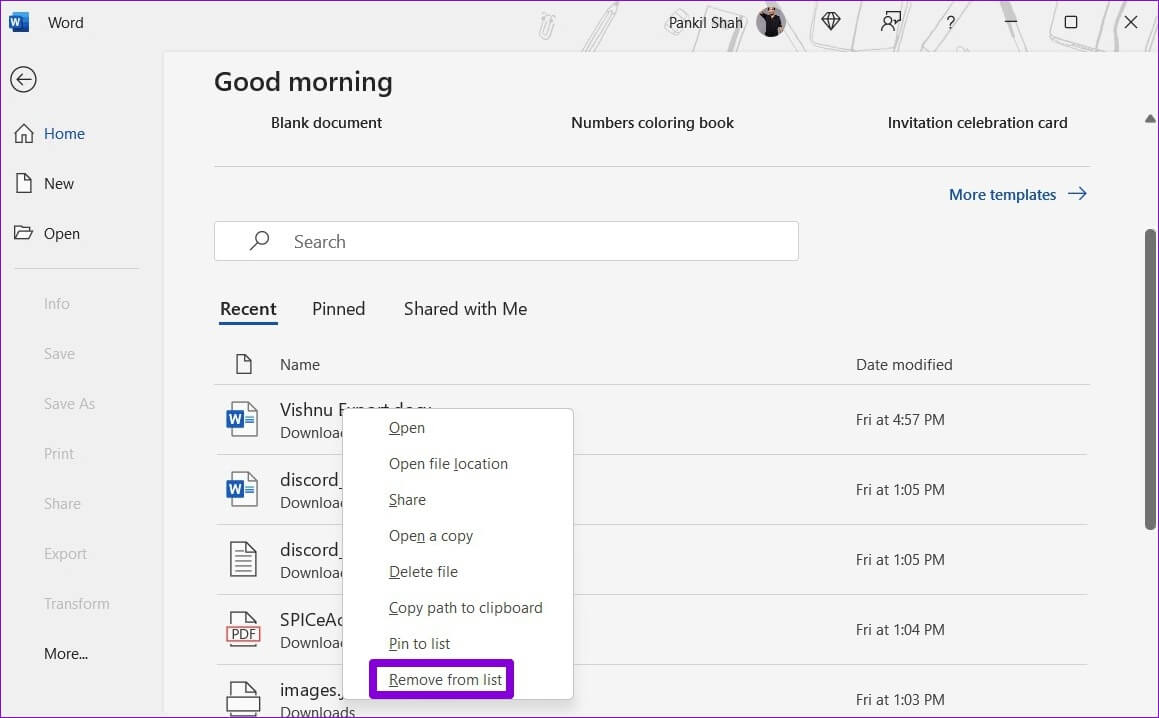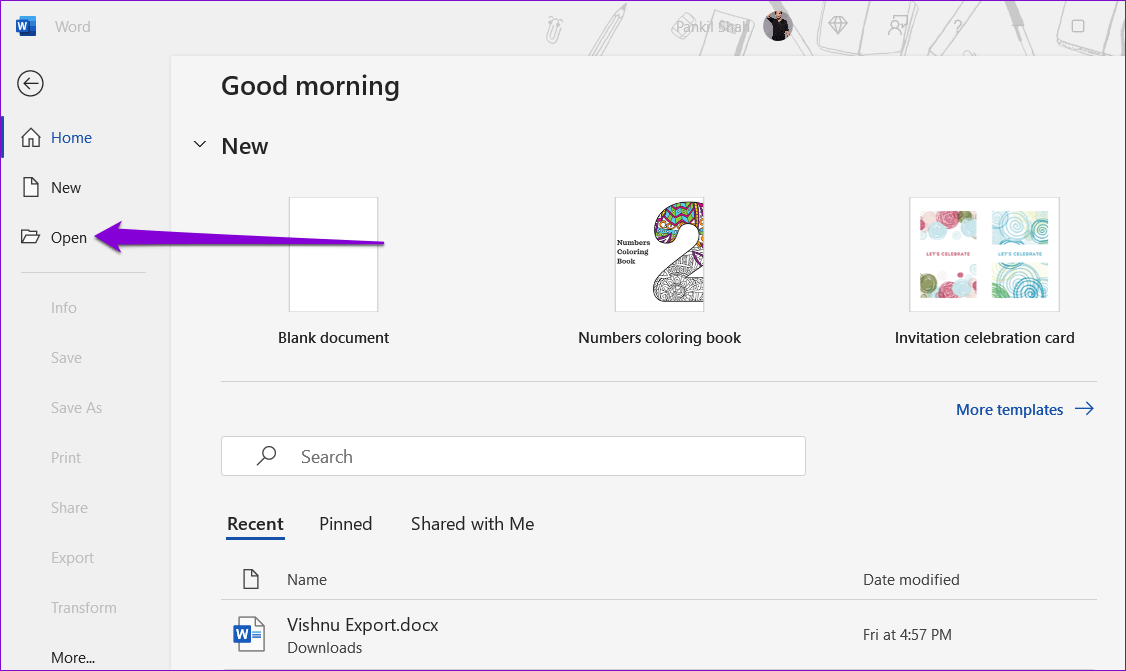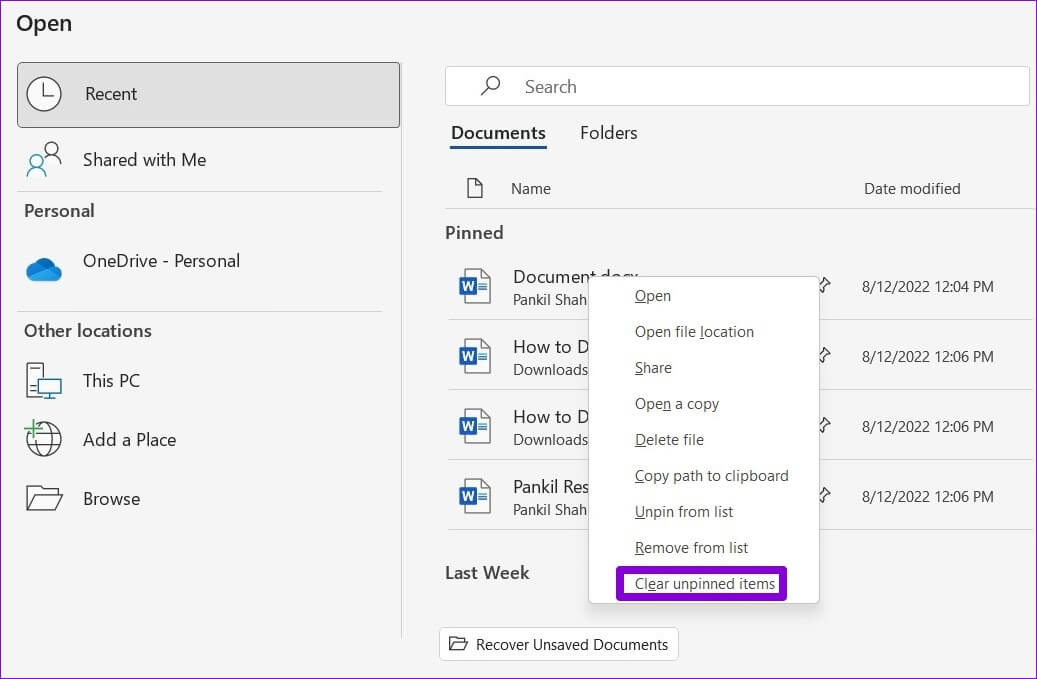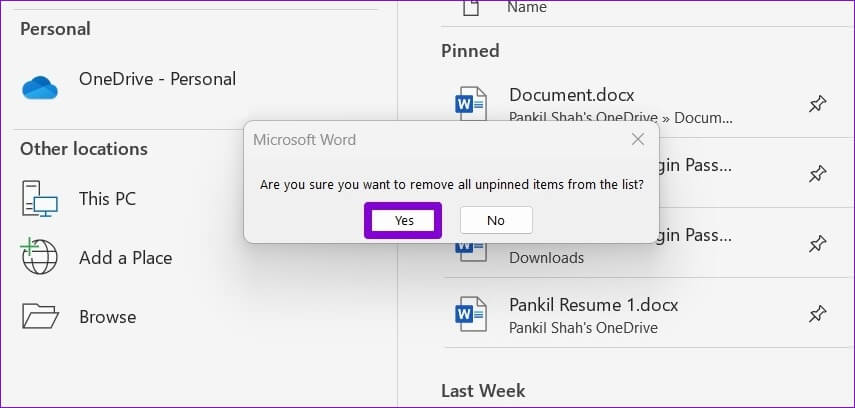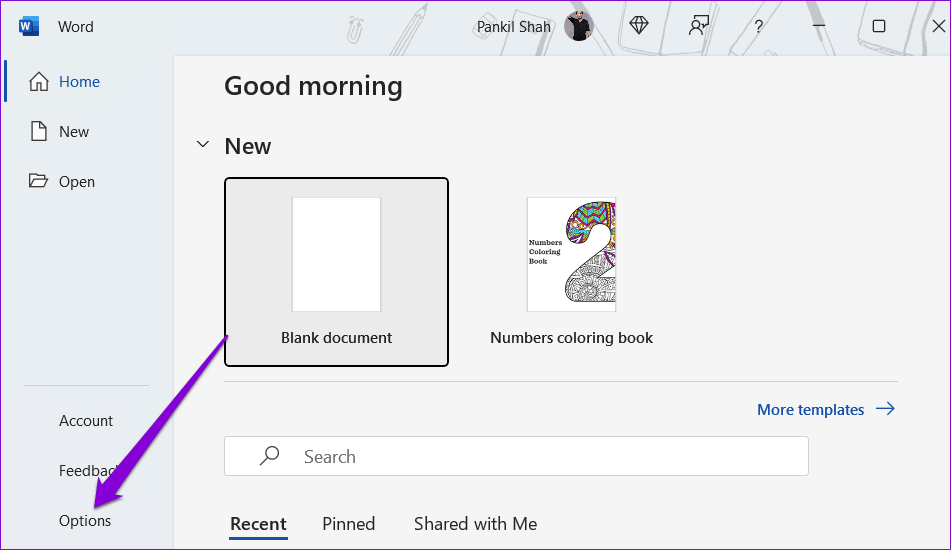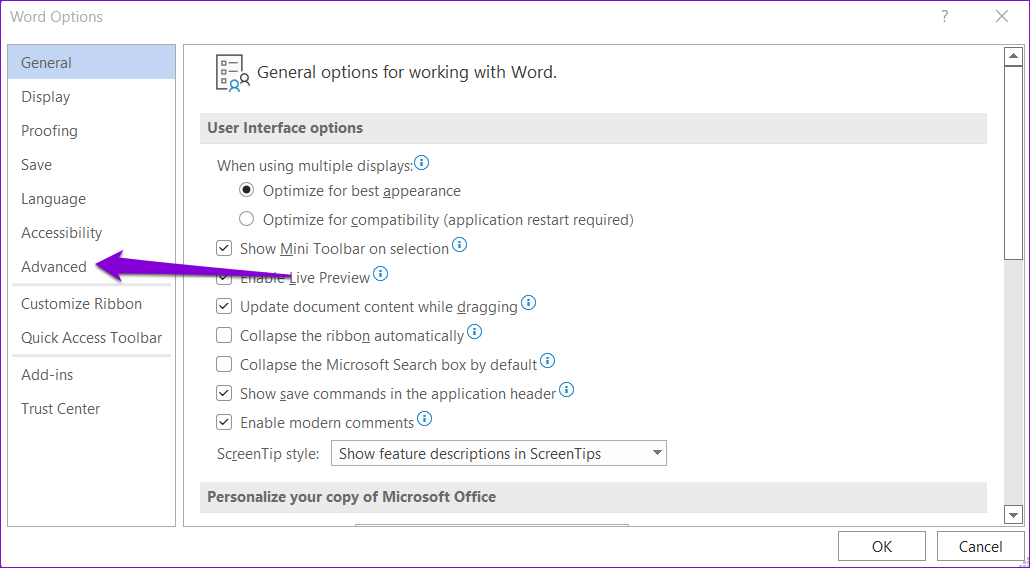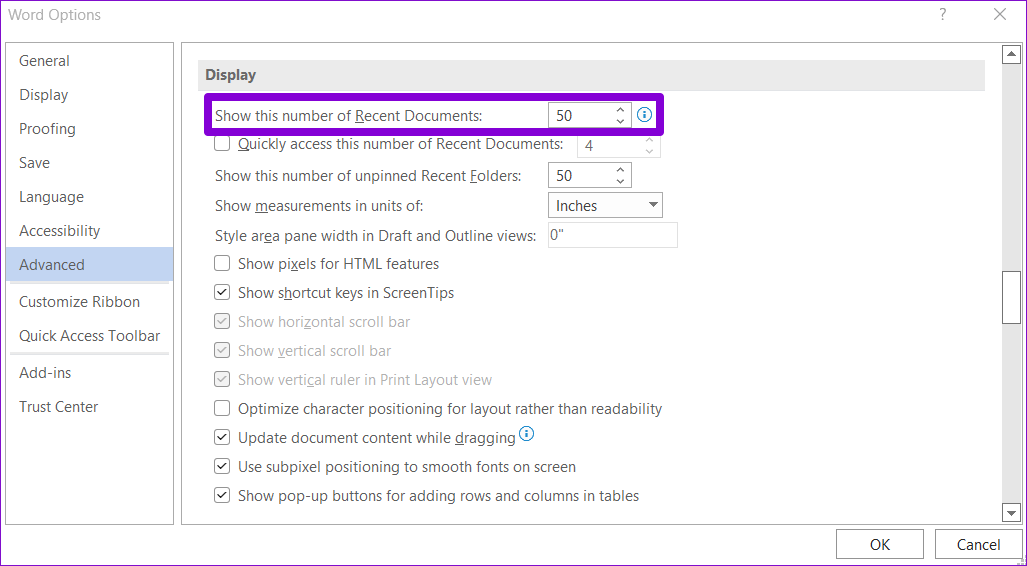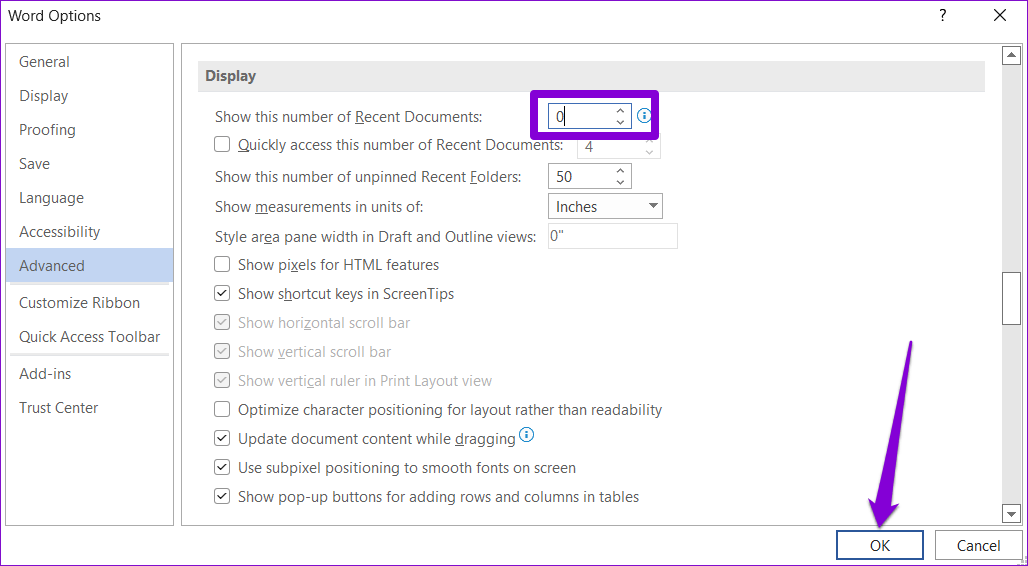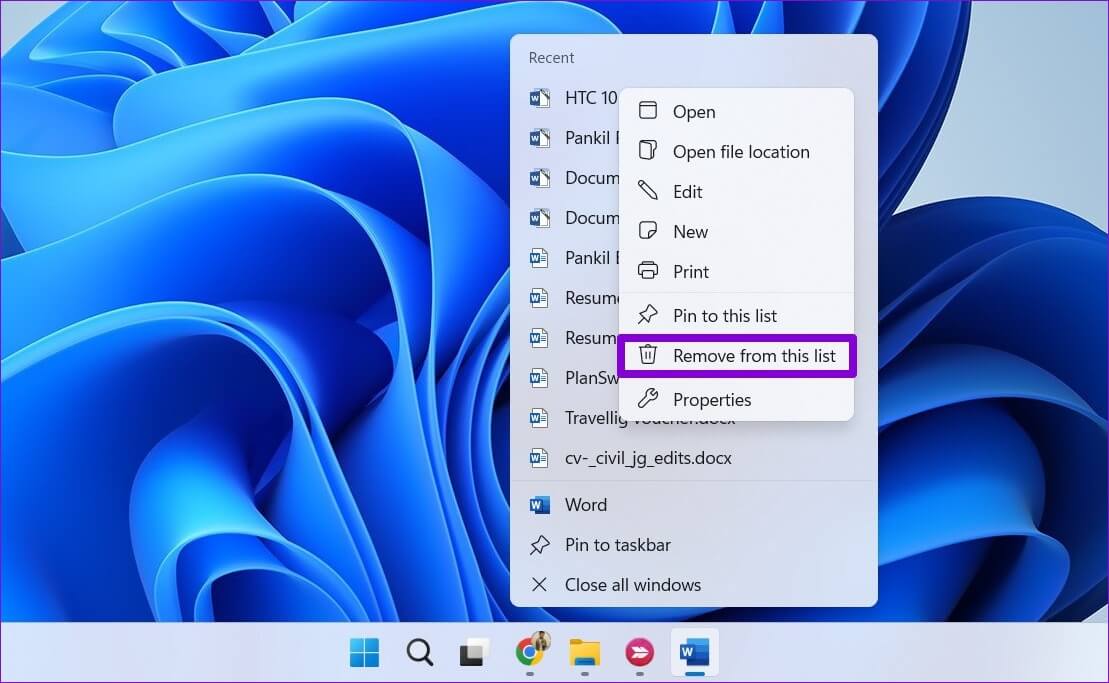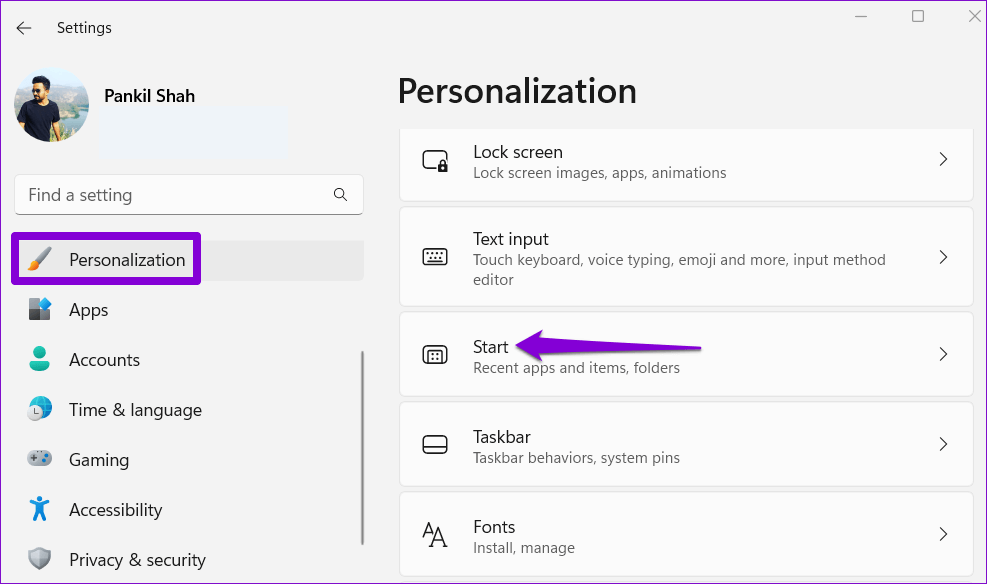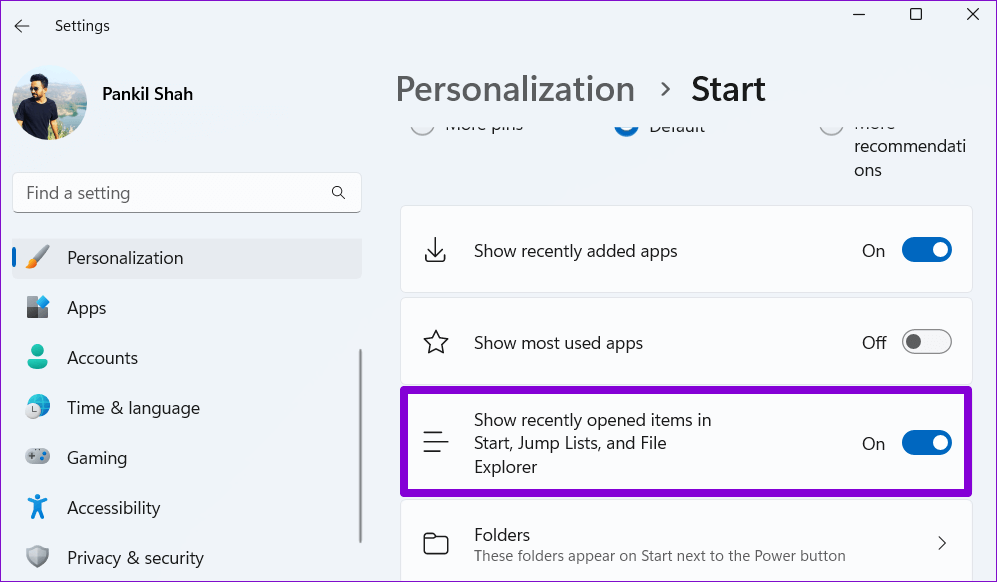كيفية مسح أو تعطيل قائمة المستندات المستخدمة مؤخرًا في Microsoft Word
يعرض Microsoft Word المستندات المستخدمة مؤخرًا في علامة التبويب الصفحة الرئيسية مثل تطبيقات Office الأخرى. يتيح لك ذلك الوصول بسرعة إلى الملفات المستخدمة مؤخرًا واستئناف عملك. على الرغم من أن ذلك مفيد ، فقد ينتهي بك الأمر بالنقر فوق الملفات السرية أو الكشف عنها عند مشاركة جهاز الكمبيوتر الخاص بك مع الآخرين.
لحسن الحظ ، يسمح لك Word بإزالة الإدخالات من قائمة المستندات المستخدمة مؤخرًا. يمكنك أيضًا تعطيل القائمة الأخيرة تمامًا إذا كنت تفضل ذلك. في هذه المشاركة ، سنوضح لك كيفية القيام بالأمرين معًا. لذا ، دعونا نبدأ في ذلك مباشرة.
إزالة الإدخالات المحددة من قائمة المستندات الأخيرة في MICROSOFT WORD
عندما تريد إزالة بعض المستندات من القائمة الأخيرة ، يتيح لك Microsoft Word إزالة هذه الإدخالات بشكل فردي. إليك كيفية الوصول إليه.
الخطوة 1: افتح Microsoft Word على جهاز الكمبيوتر الخاص بك. في علامة التبويب الصفحة الرئيسية ، قم بالتمرير لأسفل إلى القائمة الأخيرة.
الخطوة 2: حدد موقع المستند الذي تريد إزالته من القائمة. انقر بزر الماوس الأيمن فوقه وحدد خيار “إزالة من القائمة”.
سيختفي المستند الخاص بك من القائمة. يمكنك تكرار الخطوات السابقة لإزالة الإدخالات الأخرى من قائمة الكلمات الأخيرة.
تجدر الإشارة إلى أن إزالة إدخال من قائمة “الأحدث” يزيله أيضًا من علامة التبويب “فتح” داخل Word.
امسح جميع الإدخالات من قائمة المستندات الحديثة في Microsoft Word
إذا كنت تريد إزالة جميع الإدخالات من القائمة الأخيرة في Word ، فيمكنك أيضًا مسح القائمة بأكملها. إليك ما عليك القيام به.
الخطوة 1: افتح Microsoft Word على جهاز الكمبيوتر الخاص بك وانتقل إلى علامة التبويب فتح.
الخطوة 2: ضمن المستندات ، انقر بزر الماوس الأيمن فوق أي إدخال وحدد مسح العناصر غير المثبتة.
الخطوة 3: ستظهر مطالبة تطلب منك تأكيد اختيارك. حدد نعم للمتابعة.
بمجرد إكمال الخطوات المذكورة أعلاه ، سيقوم Word بمسح قائمة المستندات المستخدمة مؤخرًا وعرض إدخالاتك المثبتة فقط.
تعطيل قائمة المستندات الحديثة بـ Microsoft Word
يعرض Microsoft Word 50 من المستندات التي تم فتحها مؤخرًا ضمن القائمة الأخيرة. يمكنك أيضًا تعطيل قائمة المستندات الأخيرة بالكامل في Word إذا كنت لا تريد مسح الإدخالات يدويًا طوال الوقت. سيتعين عليك تقليل عدد المستندات التي تظهر في القائمة الأخيرة إلى 0 (صفر). إليك كيف يمكنك القيام بذلك.
الخطوة 1: افتح Microsoft Word وحدد الخيارات في الزاوية اليسرى السفلية.
الخطوة 2: في نافذة خيارات Word التي تظهر ، استخدم الجزء الأيمن للانتقال إلى علامة التبويب خيارات متقدمة.
الخطوة 3: قم بالتمرير لأسفل إلى قسم العرض وحدد خيار “إظهار هذا العدد من المستندات الأخيرة”.
الخطوة 4: قم بتغيير القيمة إلى 0 (صفر) لتعطيل القائمة الأخيرة واضغط على موافق لحفظ التغييرات.
بعد تطبيق هذه التغييرات ، لن يعرض Word بعد الآن أي إدخالات في القائمة الأخيرة. لاحظ أن هذا سيؤدي أيضًا إلى إزالة المستندات المثبتة من القائمة. إذا كنت تريد في أي وقت إعادة تمكين القائمة الأخيرة في Word ، فكرر الخطوات المذكورة أعلاه وقم بتغيير قيمة “إظهار هذا العدد من المستندات الأخيرة” في خيارات Word إلى أي رقم بين 0 و 50.
بعد إعادة تمكين قائمة Recents ، ستظهر جميع الإدخالات السابقة والعناصر المثبتة.
المكافأة: المستندات الواضحة المستخدمة مؤخرًا من START و JUMP LISTS و FILE EXPLORER على WINDOWS
حتى إذا قمت بتعطيل القائمة الأخيرة في Word ، فستظل المستندات التي تم فتحها مؤخرًا تظهر عند النقر بزر الماوس الأيمن على أيقونة Word في شريط المهام أو في File Explorer’s Recent
يمكنك إزالة إدخالات معينة من قائمة “ابدأ” أو “قوائم الانتقال” أو “مستكشف الملفات” بالنقر بزر الماوس الأيمن عليها وتحديد الخيار “إزالة من هذه القائمة”.
بدلاً من ذلك ، يمكنك أيضًا تعطيل قائمة العناصر المفتوحة مؤخرًا في Windows. للقيام بذلك ، اضغط على Windows + I لفتح تطبيق الإعدادات. في علامة التبويب التخصيص ، حدد البدء.
قم بإيقاف تشغيل الخيار “إظهار العناصر التي تم فتحها مؤخرًا في قوائم البدء وقوائم الانتقال ومستكشف الملفات”.
بمجرد التعطيل ، لن يعرض Windows العناصر التي تم فتحها مؤخرًا في قائمة “ابدأ” وقوائم الانتقال وقائمة “مستكشف الملفات” الأخيرة.
تمتع بلوح نظيف
يعد مسح القائمة الأخيرة أو تعطيلها في Word طريقة رائعة للحفاظ على خصوصية أنشطتك. كما أن العملية واضحة نسبيًا ، بغض النظر عما إذا كنت تمسح القائمة الأخيرة أو تعطلها.
بينما ناقشنا Microsoft Word فقط في هذا المنشور ، يمكنك استخدام نفس الخطوات لمسح أو تعطيل قائمة المستندات المستخدمة مؤخرًا في Microsoft Excel.