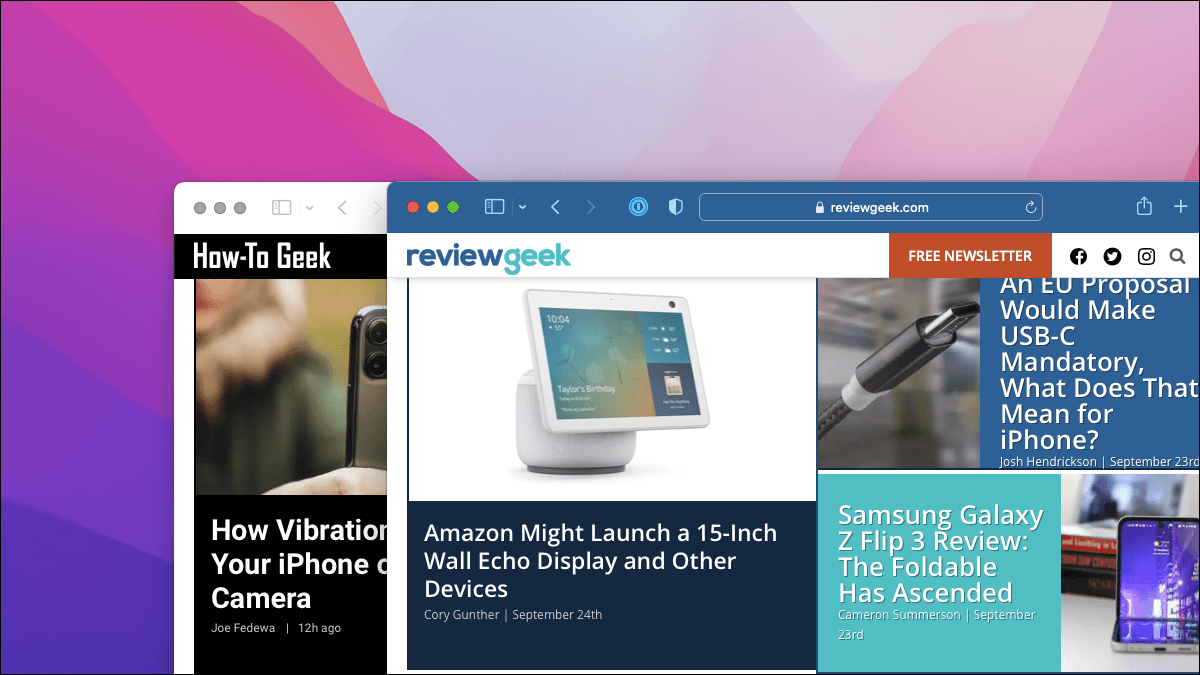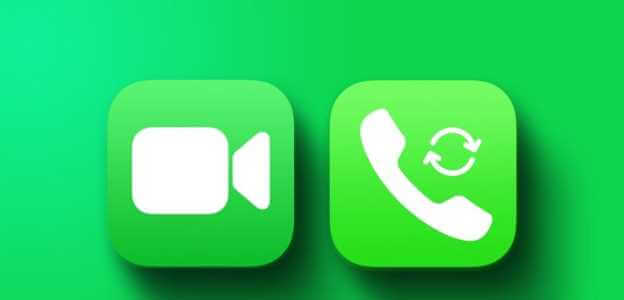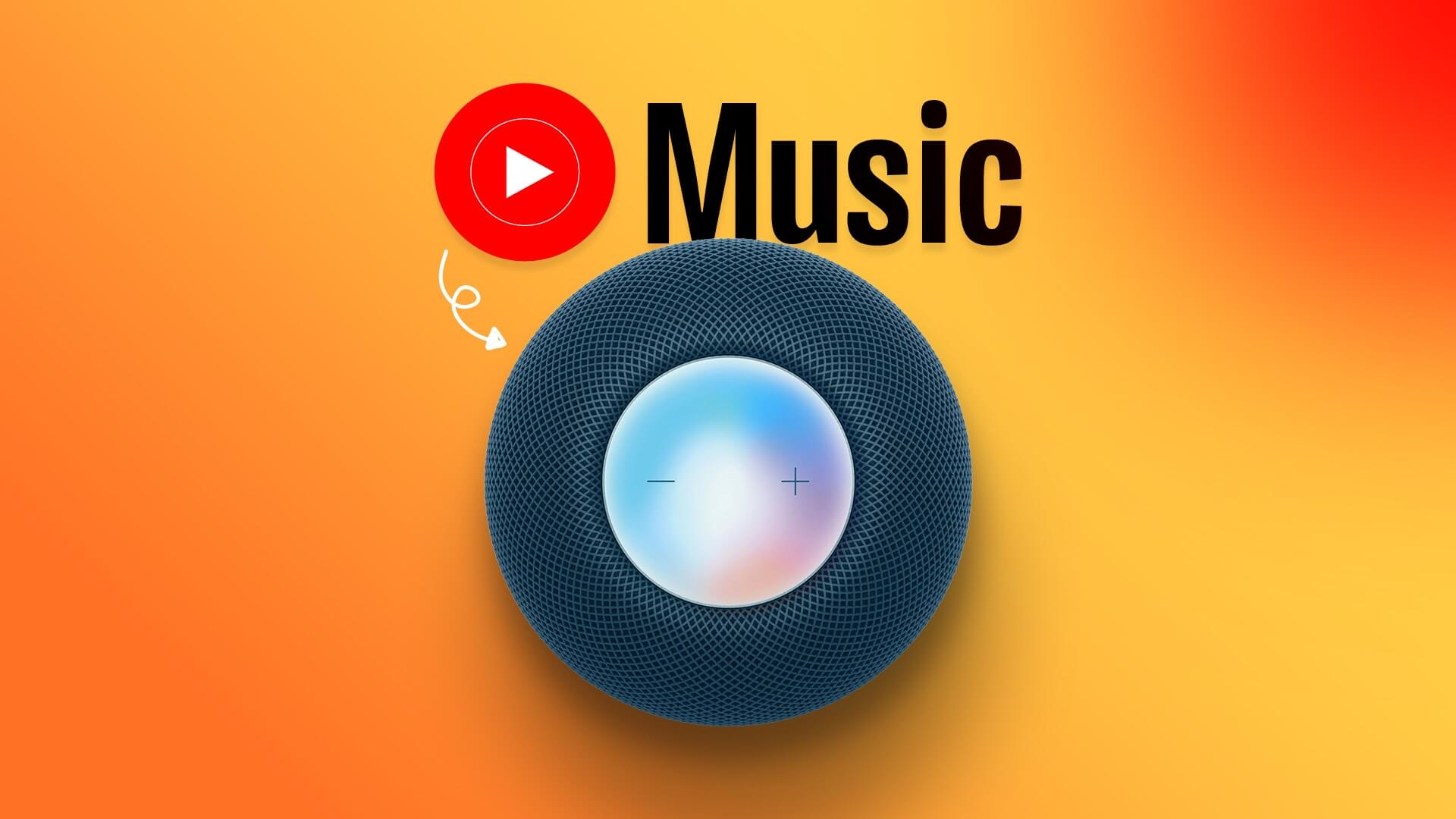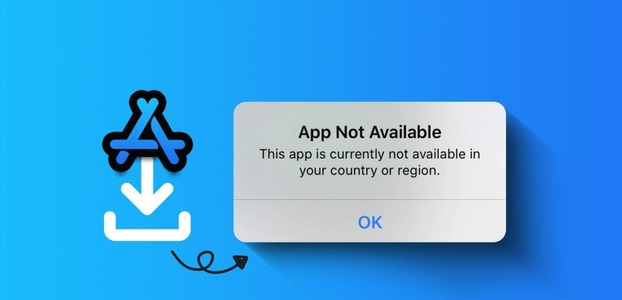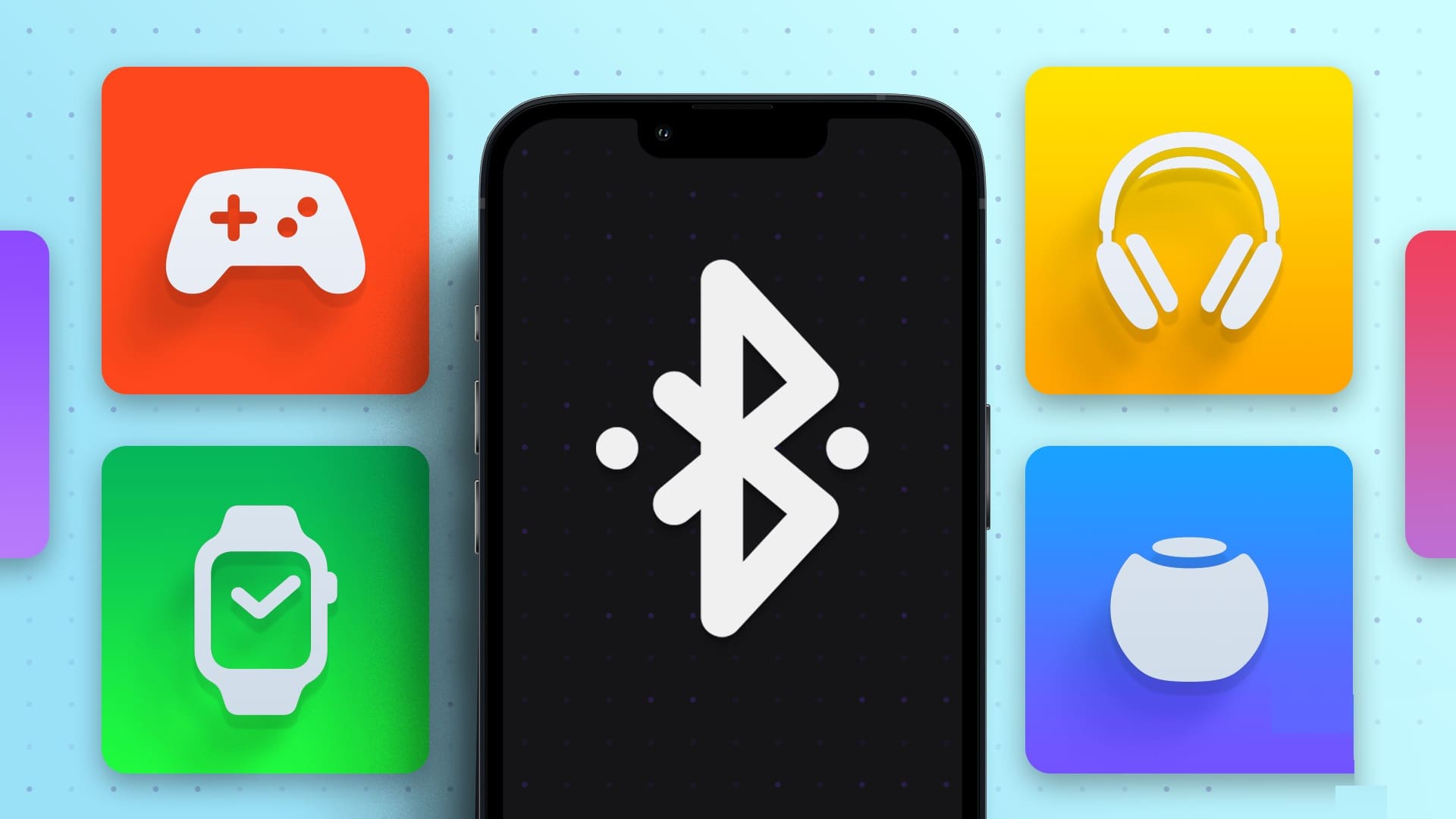لبعض الوقت الآن ، تركز Apple على جعل التعاون أمرًا سهلاً ؛ من إطلاق Freeform (تطبيق السبورة البيضاء) إلى تقديم Share With You. إضافة رائعة أخرى إلى سلسلة العمل / اللعب معًا هي ميزة التعاون في المشاريع باستخدام الرسائل على iPhone و iPad و Mac.
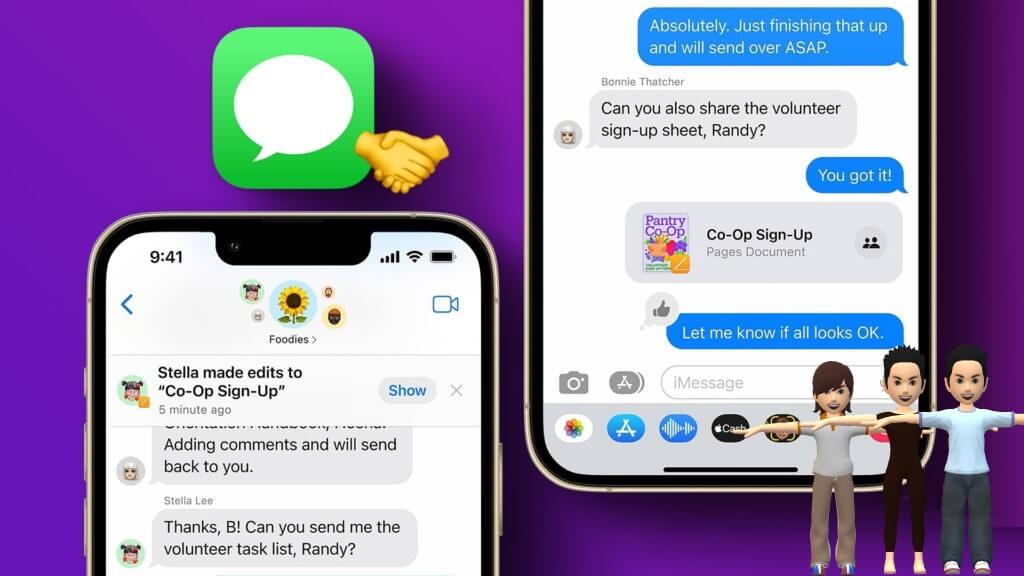
ولكن ما هو تعاون المشروع في الرسائل؟ كما يوحي الاسم ، فإنه يسمح للمستخدمين بالتعاون ، أي عرض الملفات والمجلدات والملاحظات والتذكيرات والمزيد ، والوصول إليها ، وتحريرها وإدارتها من خلال الرسائل. رغم ذلك بالضبط كيف يعمل هذا؟ حسنًا ، هذا ما نحن هنا لنقوله.
متطلبات استخدام ميزة التعاون في الرسائل
لبدء التعاون في مشروع باستخدام تطبيق الرسائل ، يجب أن يكون لدى جميع المشاركين ،
- حساب iMessage نشط على أجهزتهم.
- واحد على الأقل من الأجهزة التالية:
- iPhone يعمل بنظام iOS 16 أو أحدث.
- iPad يعمل بنظام iPadOS 16 أو إصدار أحدث
- Mac يعمل بنظام macOS Ventura أو إصدار أحدث.
علاوة على ذلك ، يجب حفظ المحتوى ، أي الملف أو المجلد الذي تريد مشاركته ، على محرك أقراص أو موقع يمكن لكل مشارك الوصول إليه ، على سبيل المثال ، iCloud Drive.
وهو تطبيق يدعم التعاون في المشاريع مع الرسائل
يمكنك استخدام التطبيقات التالية لإنشاء ومشاركة المستندات والملاحظات وجداول البيانات والتذكيرات والعروض التقديمية ومجموعات علامات التبويب والمجلدات والملفات والمزيد.
- Reminders
- Notes
- Freeform
- Safari
- Keynote
- Numbers
- Pages
- iCloud Drive
ومع ذلك ، قبل أن تتمكن من استخدام أي من هذه التطبيقات للتعاون ، يجب عليك تمكين الوصول إلى iCloud.
كيفية تمكين ميزات التعاون للتطبيقات
الخطوة 1: تشغيل الإعدادات ← اضغط على اسمك.
الخطوة 2: حدد iCloud.
الخطوة 3: إذا كنت تستخدم iPhone أو iPad ، فانقر على “إظهار الكل” لعرض جميع التطبيقات التي لديها وصول إلى iCloud.
الخطوة 4: تأكد من تشغيل مزامنة iCloud للتطبيق.
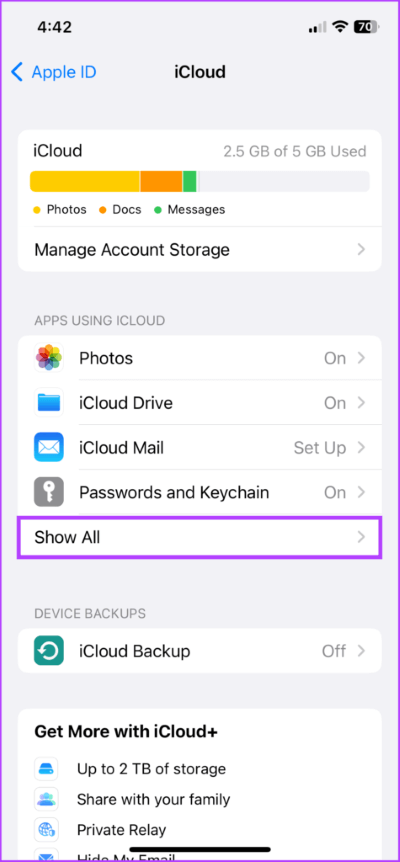
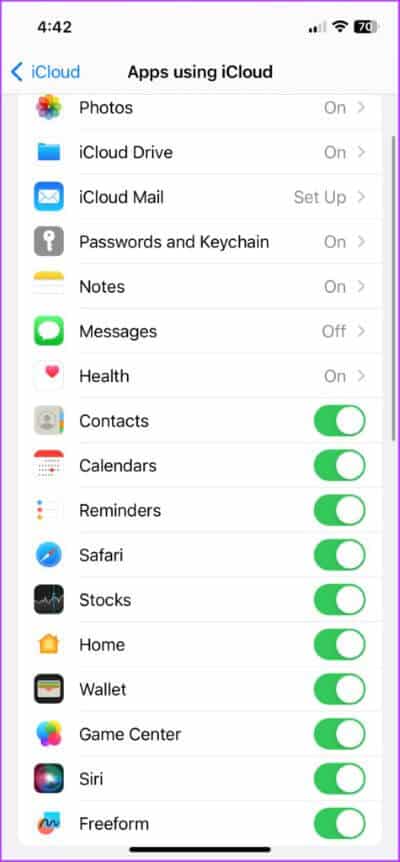
كيفية بدء التعاون مع الرسائل على iPhone و IPAD
تتمثل الخطوة الأولى للتعاون في مشروع ما في دعوة مستخدمين آخرين ، أي مشاركة الملف مع تمكين التعاون. الآن ، يمكنك إما إرسال الدعوة من iPhone أو iPad أو عبر Mac (طالما أن مزامنة الرسائل قيد التشغيل).
الخطوة 1: قم بتشغيل التطبيق وحدد الملف الذي تريد التعاون فيه.
الخطوة 2: اضغط على أيقونة المشاركة لـ تعاون.
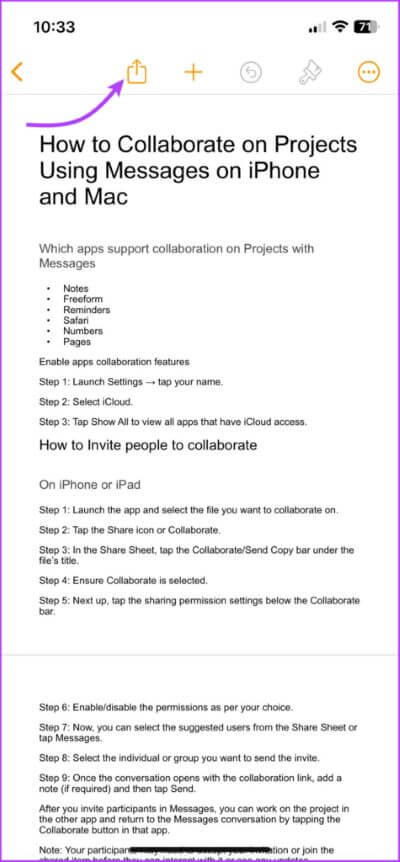
الخطوة 3: في ورقة المشاركة ، انقر فوق شريط تعاون/ إرسال نسخة تحت عنوان الملف وتأكد من تحديد تعاون.
الخطوة 4: بعد ذلك ، انقر فوق إعدادات إذن المشاركة أسفل شريط يتعاون.
الخطوة 5: قم بتمكين / تعطيل الأذونات حسب اختيارك وانقر فوق تم.
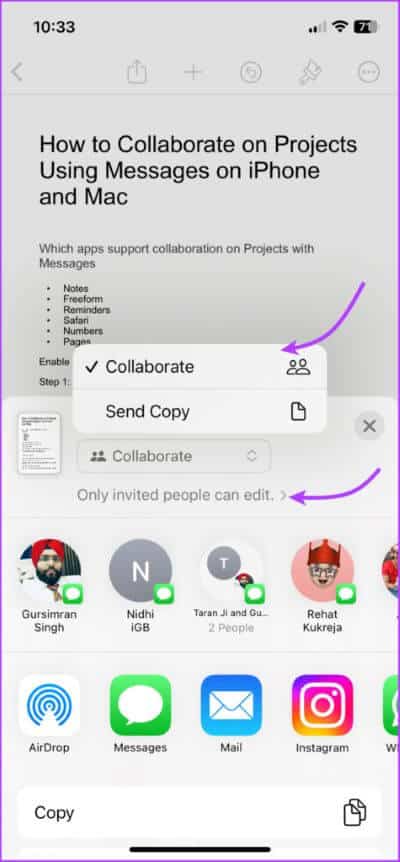
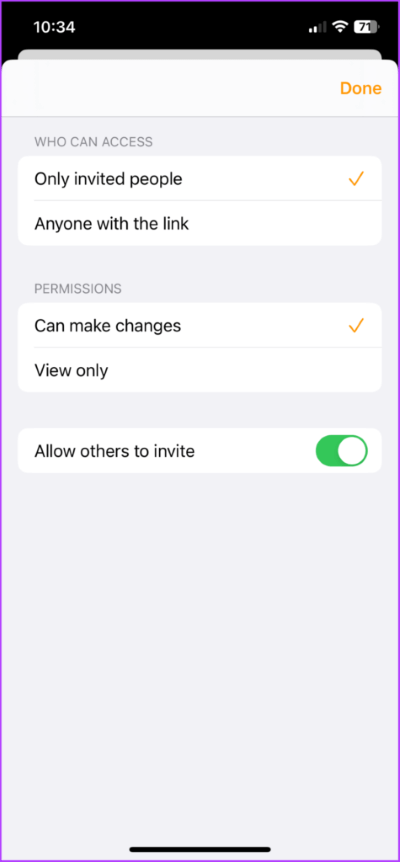
الخطوة 6: الآن ، يمكنك تحديد المستخدمين المقترحين من Share Sheet أو النقر فوق الرسائل.
الخطوة 7: حدد الفرد أو المجموعة التي تريد إرسال الدعوة إليها.
الخطوة 8: بمجرد فتح المحادثة باستخدام رابط التعاون ، أضف ملاحظة (إذا لزم الأمر) واضغط على أيقونة الإرسال.
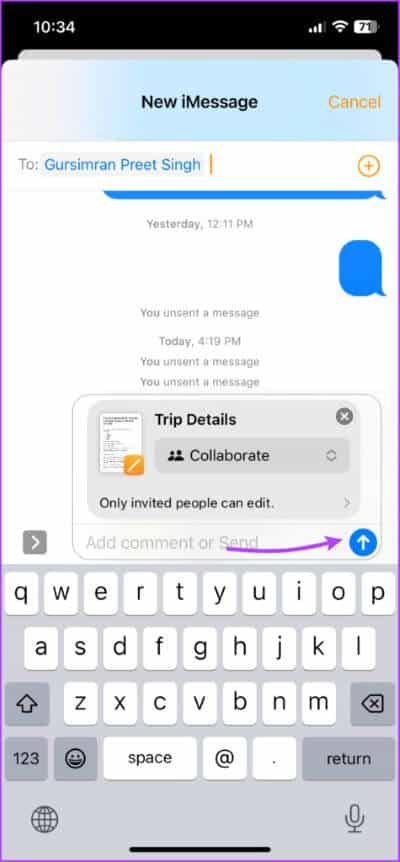
بدلاً من ذلك ، يمكنك سحب المشروع وإفلاته من تطبيق File إلى المحادثة في تطبيق Messages. ومع ذلك ، قبل البدء في التفاعل ، يجب على المشاركين قبول الدعوة والانضمام إلى المشروع المشترك.
ملاحظة: قد يختلف الأشخاص الذين يتعاونون في المشروع (في العدد) عن الأشخاص في تعاون الرسائل. نظرًا لأنك قد دعوت بعض الأشخاص خارج تطبيق الرسائل أو دعوتهم في محادثات مختلفة أو أنهم ببساطة لا يستخدمون iMessage.
كيفية التعاون في المشاريع في الرسائل على MAC
هناك طريقتان لبدء التعاون في تطبيق الرسائل على جهاز Mac.
الطريقة 1: إرسال الدعوات من التطبيق المقابل
هذا يشبه طريقة iPhone / iPad. والجدير بالذكر أن عملية إرسال دعوات التعاون قد تختلف حسب التطبيق قيد الاستخدام. رغم ذلك ، فإن النهج العام هو نفسه.
الخطوة 1: افتح الملف الذي تريد مشاركته والتعاون فيه.
الخطوة 2: ابحث عن زر المشاركة وانقر فوقه.
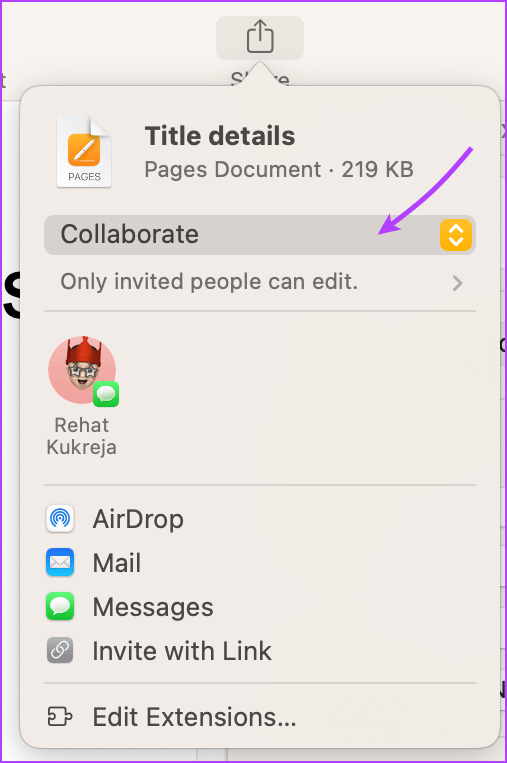
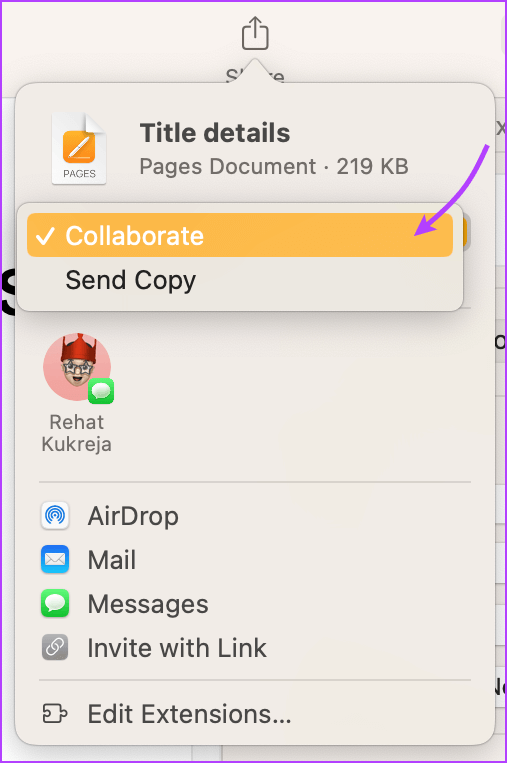
الخطوة 3: تأكد من تحديد التعاون من شريط تعاون/ إرسال نسخة.
الخطوة 4: انقر فوق> السهم في القائمة المنبثقة لضبط أذونات المشاركة. هنا يمكنك إدارة ،
- من يمكنه الوصول.
- أذونات.
- حدد / ألغِ تحديد “السماح للآخرين بالدعوة”.
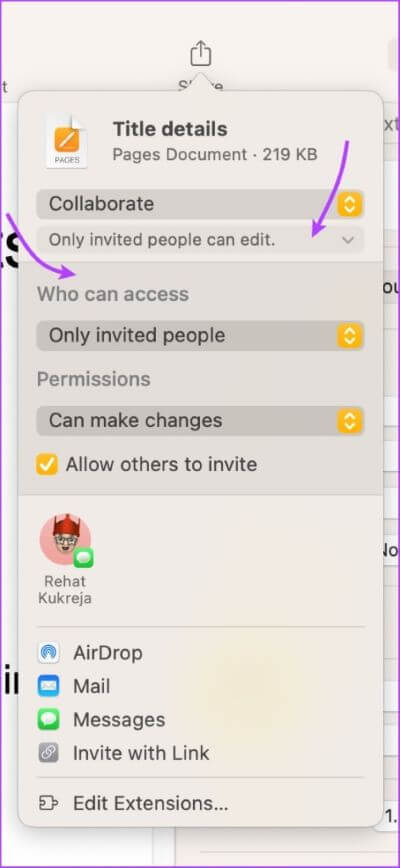
الطريقة 2: قم بسحب الملف وإفلاته في تطبيق الرسائل
قبل البدء ، تأكد من أن الملف / المجلد الذي تشاركه موجود على محرك iCloud.
الخطوة 1: قم بتشغيل الرسائل وافتح المحادثة مع الفرد أو المجموعة التي تريد دعوتها.
الخطوة 2: بعد ذلك ، قم بسحب وإفلات الملف / المجلد من Finder أو سطح المكتب.
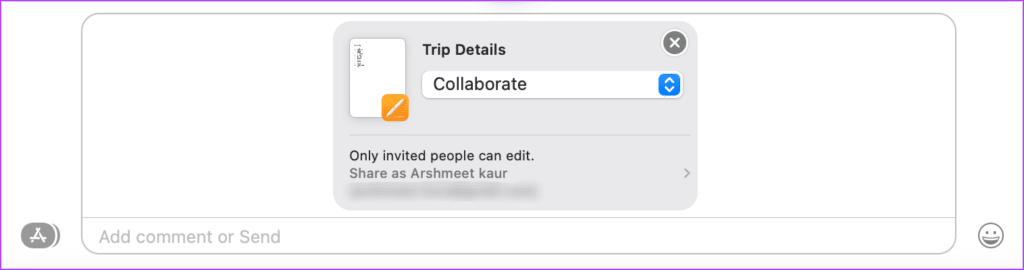
الخطوة 3: في حقل الرسالة في الجزء السفلي ، انقر فوق تعاون / إرسال شريط النسخ أسفل عنوان الملف وحدد تعاون.
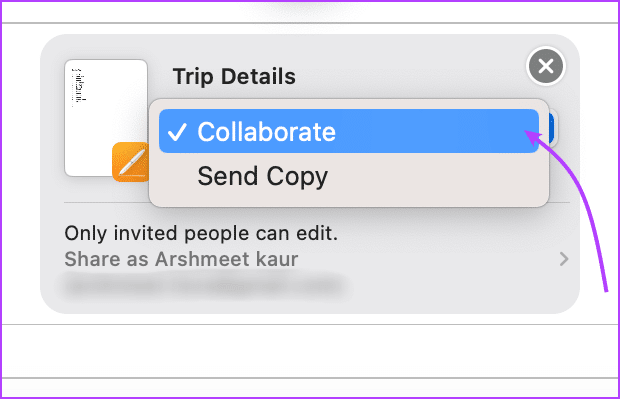
الخطوة 4: انقر فوق> السهم الموجود أسفل شريط Collaborate لإدارة أذونات المشاركة.
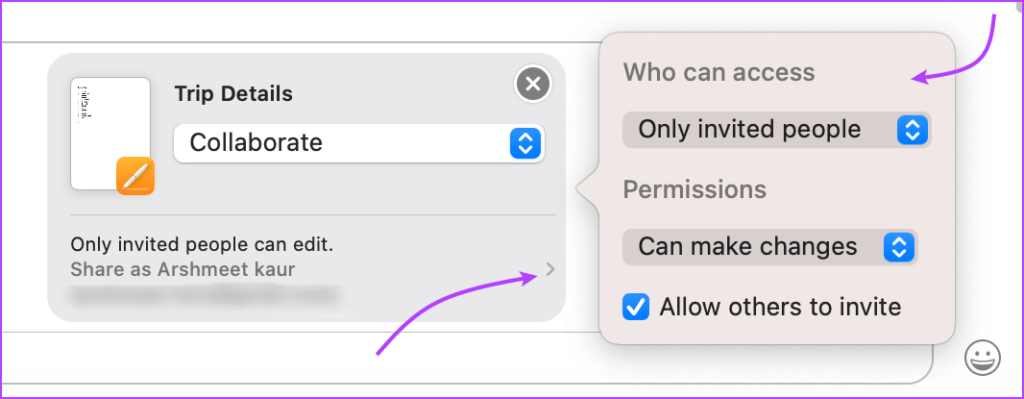
نصيحة: يمكنك أيضًا إضافة تعليق لإرساله مع الدعوة.
الخطوة 5: اضغط على رجوع (إدخال) لإرسال الرسالة.
بمجرد مشاركة المشروع ، يمكنك رؤية تحديثات النشاط في الجزء العلوي من المحادثة عندما يقوم شخص ما بإجراء تعديل.
إدارة مشروع مشترك باستخدام تطبيق الرسائل
بينما يمكنك التحقق من التقدم وإدارة المشروع المشترك من التطبيق المرتبط ، يمكن أيضًا القيام بذلك من خلال iMessage.
1. افتح المشروع
يمكنك إما تشغيل التطبيق وفتح الملف المشترك أو الانتقال إلى تطبيق الرسائل وفتح المحادثة.
- على iPhone: اضغط على المشروع أو اضغط على اسم الفرد أو المجموعة من الأعلى ← مرر لأسفل إلى التعاون ← حدد المشروع.
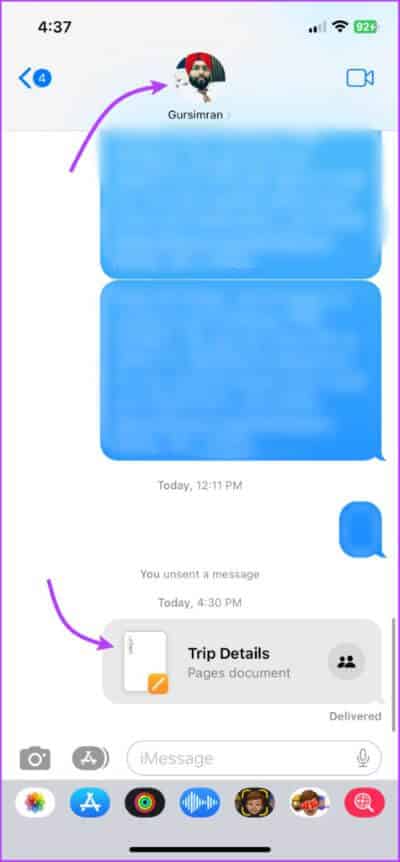
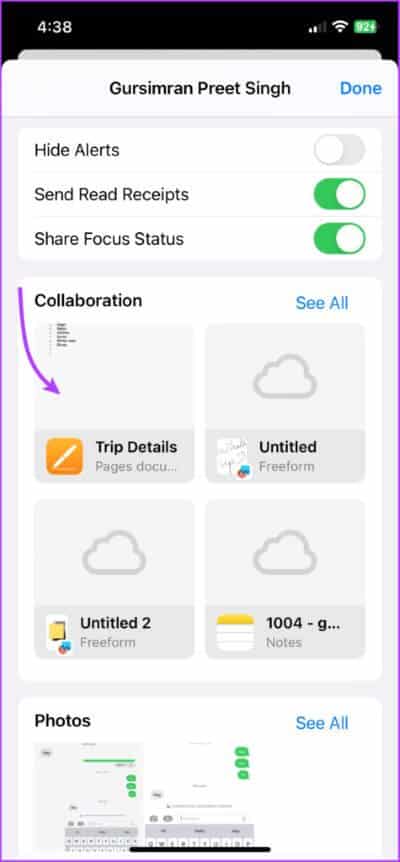
- على نظام Mac: اضغط على المشروع مباشرة أو اضغط على أيقونة “i” ← قم بالتمرير لأسفل إلى التعاون ← حدد المشروع.

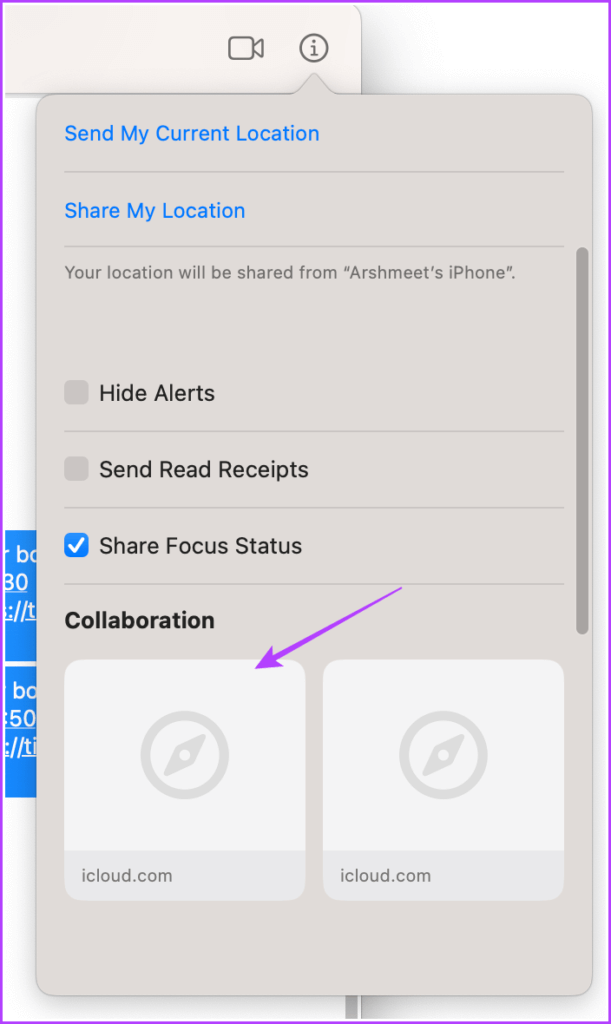
2. النظر في نشاط المشروع
- في الرسائل: اضغط / انقر فوق إظهار أو مراجعة. سيظهر في الجزء العلوي من المحادثة عندما يقوم شخص ما بإجراء تعديل.
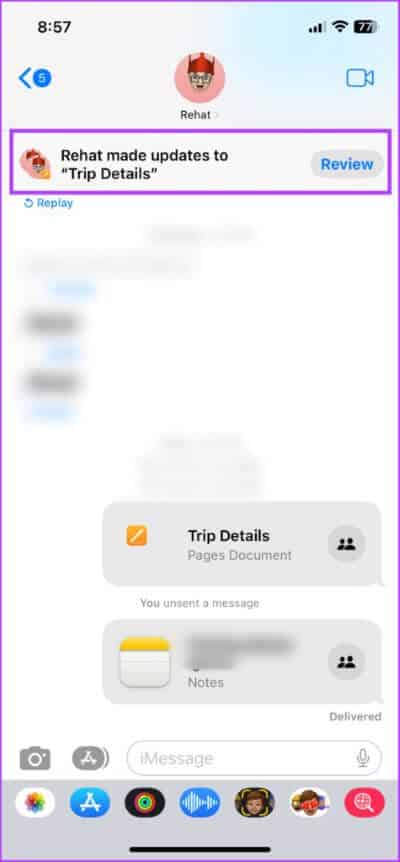
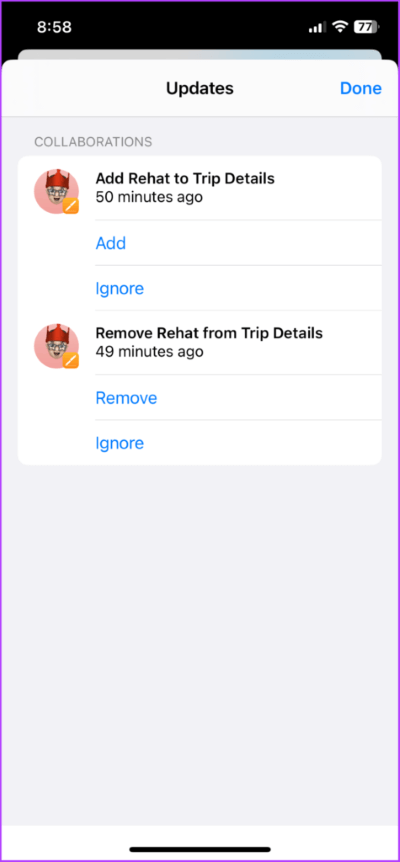
- في المشروع: المس أو انقر فوق أيقونة المتعاون ← حدد إظهار كل النشاط.
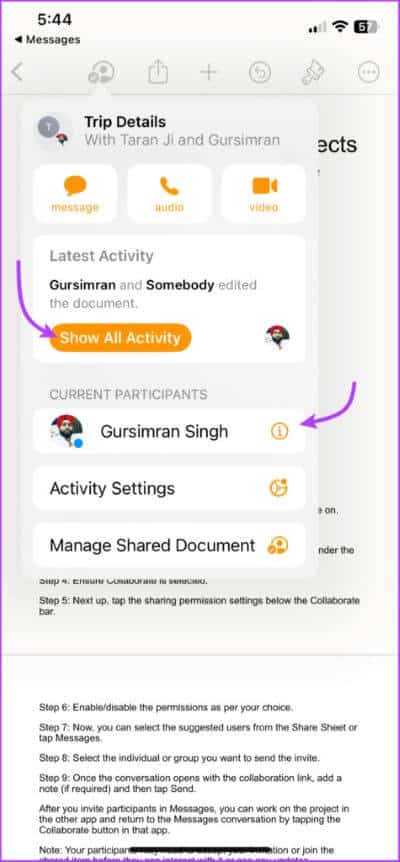
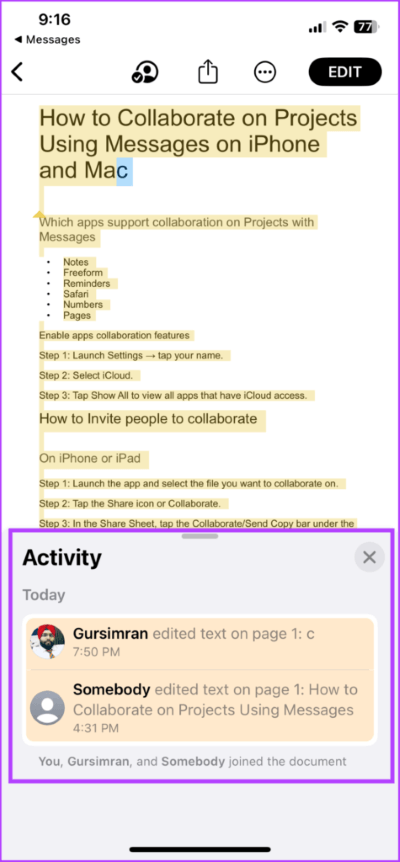
ملاحظة: إذا كان أحد المشاركين نشطًا حاليًا ، فسترى أنشطته الأخيرة ضمن قسم المشاركون الحاليون.
3. إخفاء المشروع
لن يظهر المشروع المخفي في قسم التعاون. ومع ذلك ، سيستمر ظهوره في قسم الروابط.
لا يؤدي الإخفاء إلى إزالة المتعاون أو التأثير على تفضيلات المشاركة ؛ إنها مجرد طريقة لتنظيم مشروع مكتمل. لاحظ أيضًا أنه لا يمكنك إظهار المشروع. لذا ، استخدم الميزة بحكمة.
- على iPhone: افتح المحادثة ← اضغط على اسم الشخص / المجموعة من الأعلى ← مرر إلى التعاون ← اضغط مطولاً على المشروع ← حدد إخفاء.
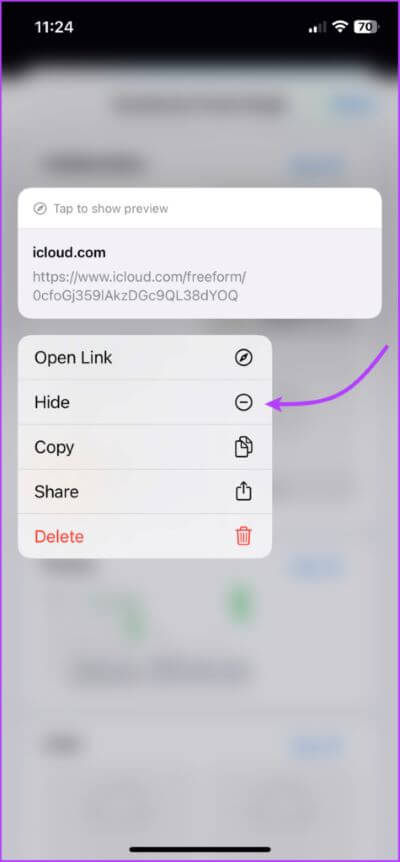
- على نظام Mac: افتح المحادثة ← انقر فوق أيقونة i من الزاوية العلوية اليمنى ← مرر إلى التعاون ← انقر مع الضغط على مفتاح التحكم أو انقر ثانويًا على المشروع ← انقر فوق إخفاء.
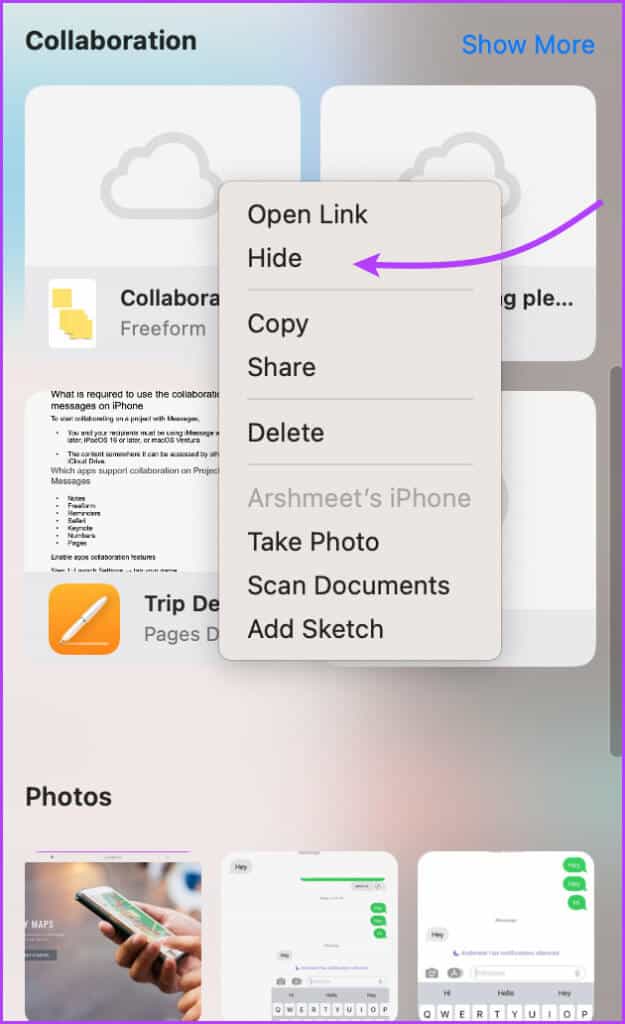
4. تثبيت أو حذف المشروع
يعمل ارتباط التعاون كرسالة عادية. لذلك ، يمكنك النقر فوقها أو الرد عليها أو إعادة توجيهها أو تثبيتها أو إلغاء إرسالها أو حذفها. ما عليك سوى الضغط لفترة طويلة أو النقر فوق المحادثة وتحديد الخيار المفضل.
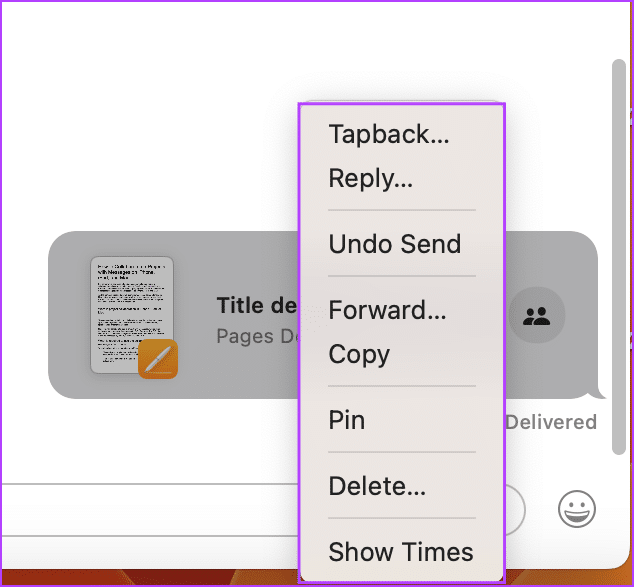
على الرغم من أن حذف الرسالة أو إلغاء إرسالها لن يؤدي إلى إيقاف المشاركة ؛ لن يتم ربط المحادثة فقط بالتعاون ، أي لن تتلقى تحديثات على الرسائل.
كيفية إدارة المشاركين عند التعاون في الرسائل
تصبح الأمور معقدة بعض الشيء من هنا فصاعدًا. بينما يمكنك إضافة مشاركين أو إزالتهم من المحادثة وحتى إعادة توجيه / مشاركة المشروع ، لا يمكن تغيير تفضيلات المشاركة من خلال الرسائل.
يمكنك فقط إضافة أو إزالة المشاركين من المشروع باستخدام التطبيق المقابل له.
1. إدارة تفضيلات المشاركة
في التطبيق المقابل ، افتح المشروع. بعد ذلك ، اضغط / انقر فوق رمز المتعاون وحدد إدارة المستند المشترك.
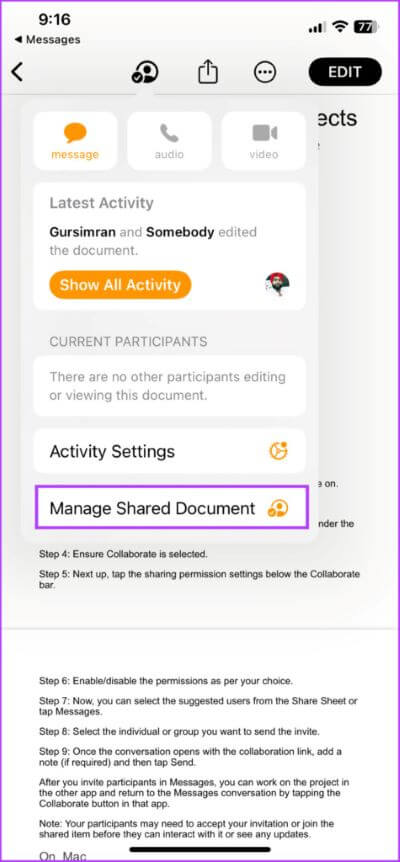
الآن انت تستطيع،
1- إضافة متعاونين:
- المس / انقر على “+ مشاركة مع المزيد من الأشخاص” ودعوة المتعاونين.
- اضغط / انقر فوق نسخ الرابط لمشاركة الرابط مباشرة مع فرد أو مجموعة.
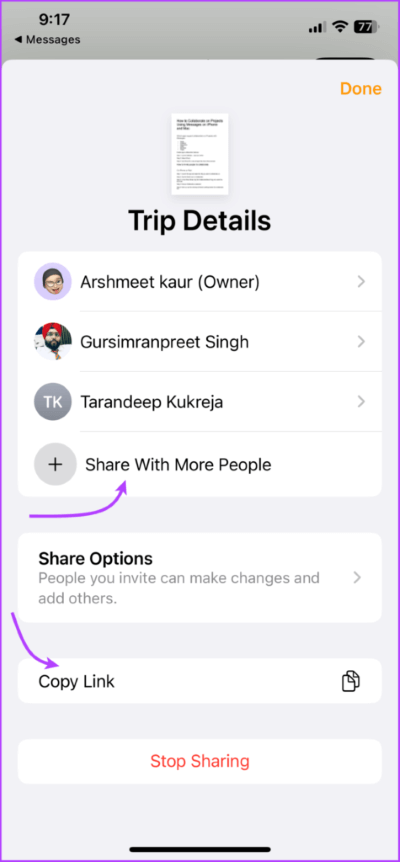
2. تغيير أذونات المشاركة: اضغط على خيارات المشاركة على iPhone / iPad. على نظام Mac ، يمكنك عرضه ضمن أقسام الأذونات. هنا يمكنك تحديد أي من الخيارات المعروضة في لقطة الشاشة.
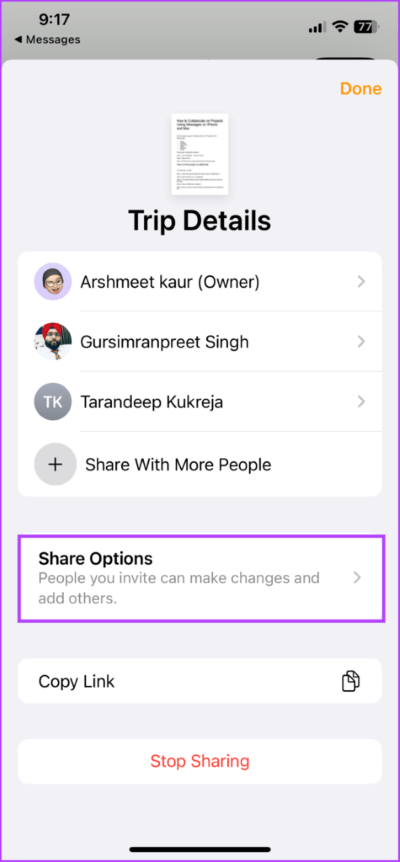
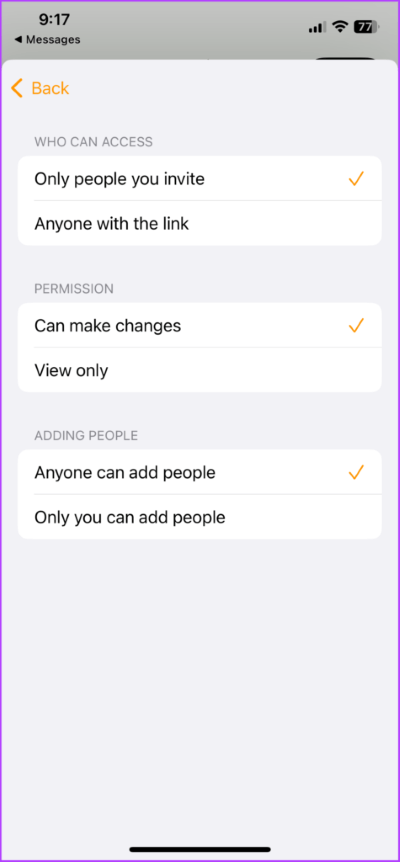
3. إدارة أذونات المشاركة للمتعاونين الفرديين: انقر على اسم المتعاون لعرض تفاصيل المشارك. هنا تستطيع
- إدارة الأذونات ، حدد إما:
- يمكن إجراء التغييرات.
- للاطلاع فقط.
- التبديل بين تشغيل أو إيقاف يمكن إضافة أشخاص.
- إزالة الوصول.
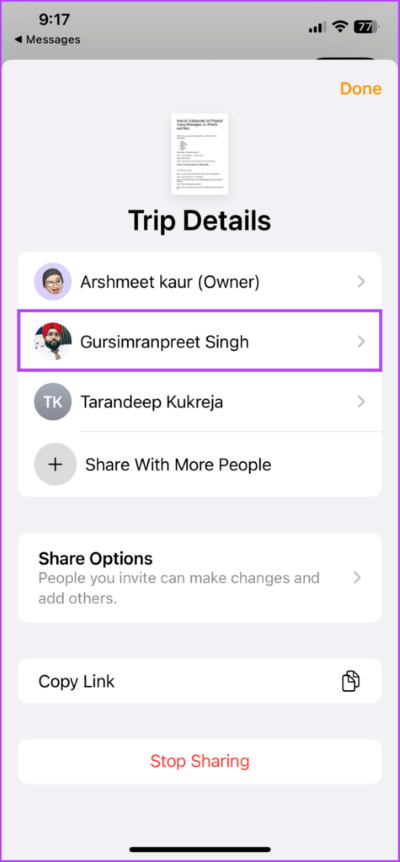
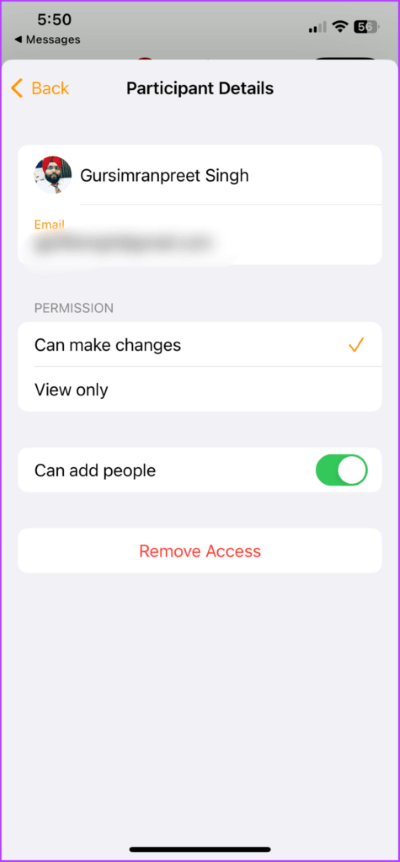
2. مشاركة أو إعادة توجيه مشروع في الرسائل
بينما يمكنك إعادة توجيه أو مشاركة أي رابط دعوة ، يمكن للمستلم الوصول إلى الملف فقط أو أن يصبح متعاونًا ، عندما يتم تعيين إذن المشاركة على “أي شخص لديه الرابط”. وإلا ، فسيتلقى الرسالة التالية.
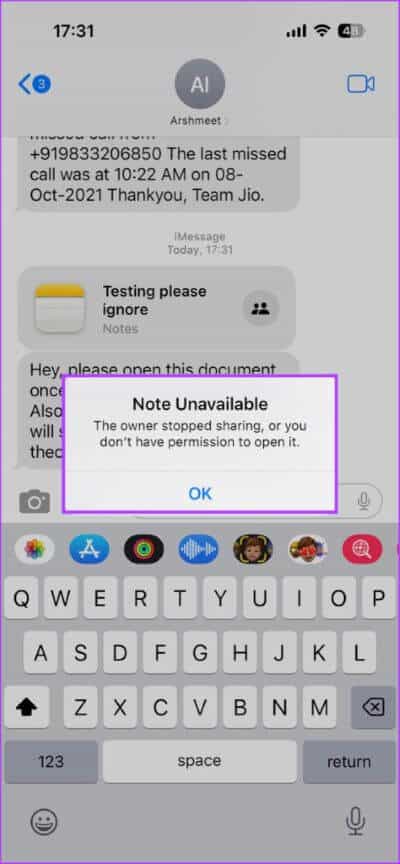
لإعادة توجيه رابط الرسالة ، اضغط مطولاً على المشروع ← اختر المزيد ← حدد المشروع ← اضغط على أيقونة إعادة التوجيه ← إضافة جهة الاتصال.
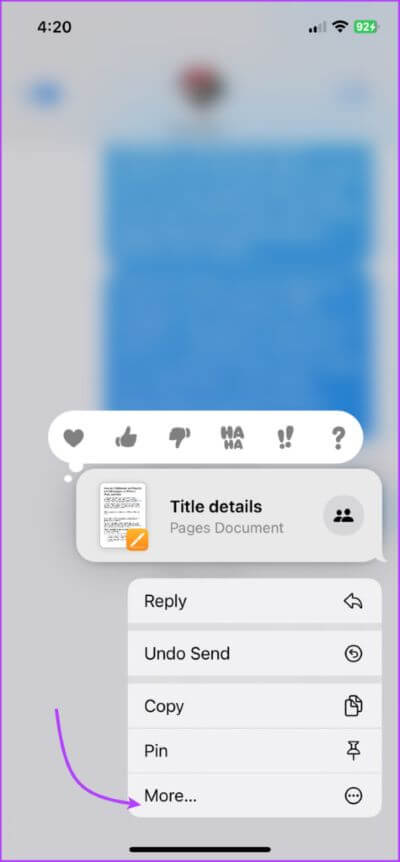
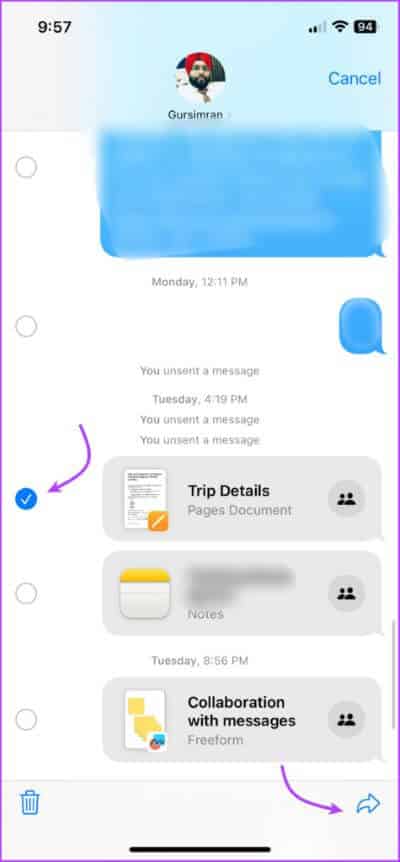
للمشاركة ، اضغط على اسم الشخص / المجموعة (iPhone / iPad) أو انقر فوق أيقونة i (Mac) ← قم بالتمرير لأسفل إلى التعاون ← اضغط مطولاً أو انقر مع الضغط على مفتاح التحكم على المشروع ← اختر مشاركة ← إضافة جهة الاتصال.
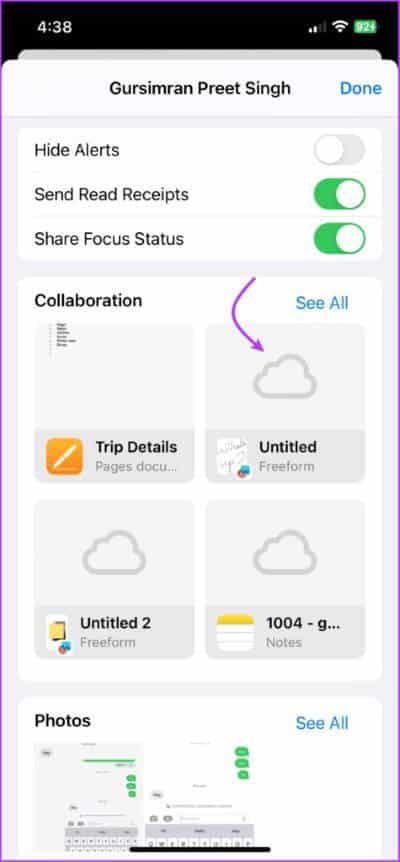
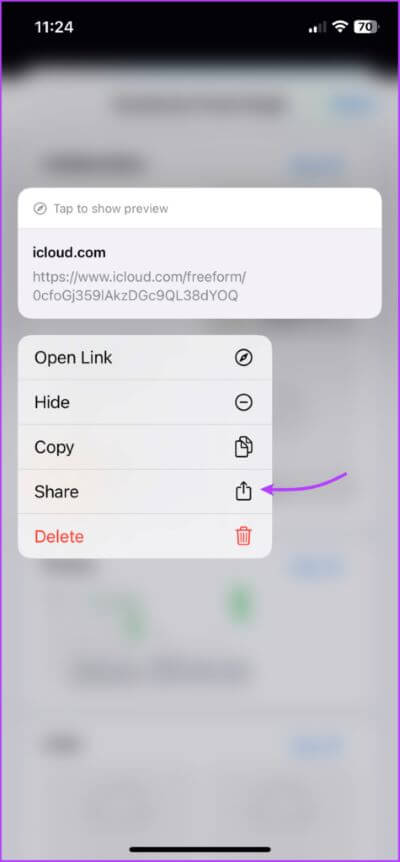
هنا ، يمكنك تحديد مشاركين جدد أو إعادة مشاركة المشروع مع نفس المجموعة.
3. إضافة أو إزالة مشاركين إلى مجموعة التعاون
بينما يمكنك إضافة / إزالة مشاركين من مجموعة الرسائل ، فإنه يفصلهم فقط عن حلقة الرسائل. ستحتاج إلى إضافة أو إزالة حق وصولهم يدويًا من المشروع كما هو موضح أعلاه.
I. على iPhone
انقر على اسم المجموعة ثم انقر على السهم> بجانب معلومات العضو لفتح القائمة المصغرة.
لإضافة مشارك: انقر فوق إضافة جهة اتصال ← حدد جهة الاتصال.
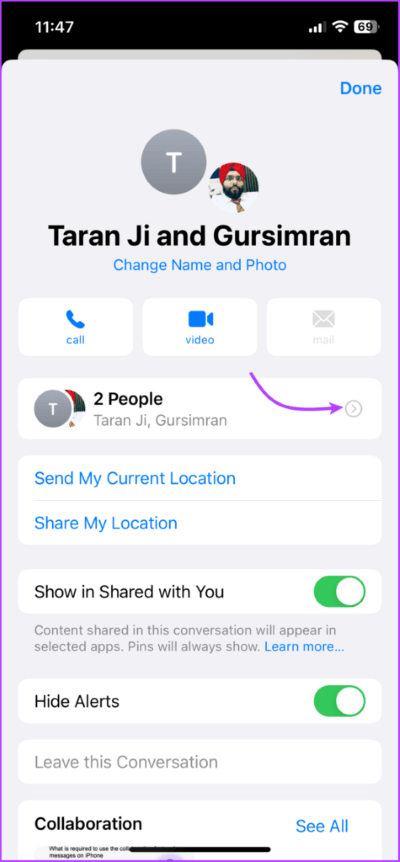
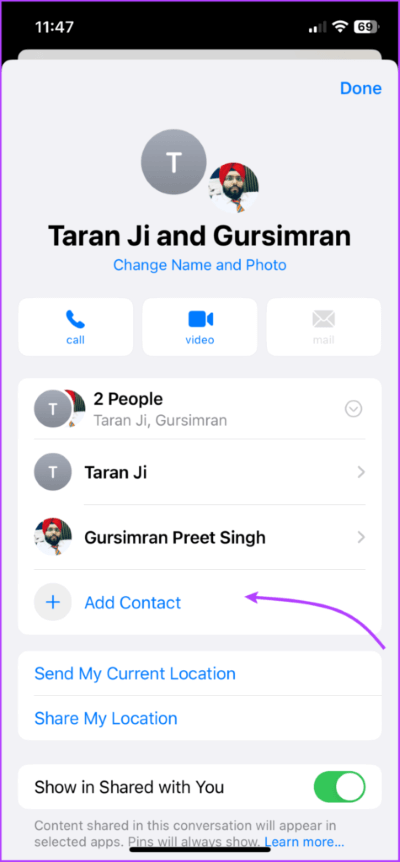
لإزالة مشارك: اسحب لليسار على اسم جهة الاتصال ← اضغط على إزالة ← ثم إزالة مرة أخرى.
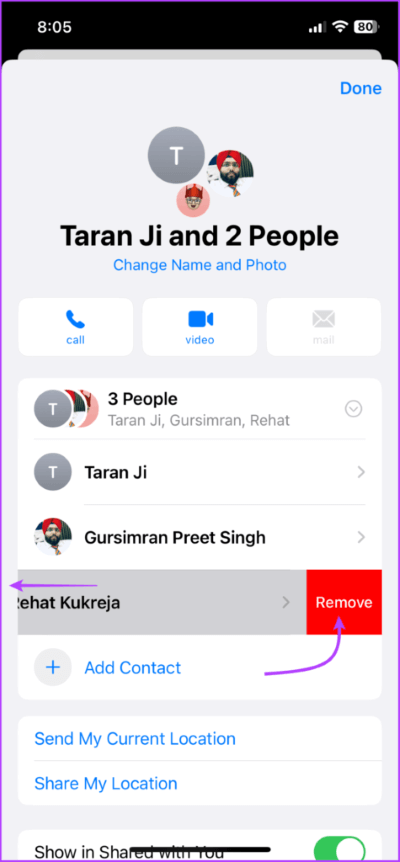
II. على Mac
انقر فوق رمز i وانتقل إلى قسم الأعضاء ،
لإضافة مشارك: انقر فوق إضافة عضو ← اختر العضو.
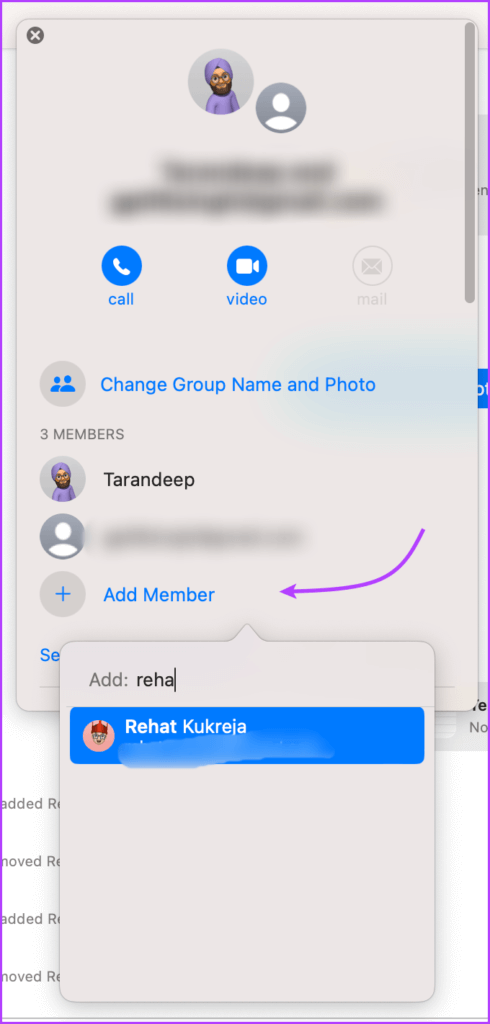
لإزالة مشارك: انقر مع الضغط على مفتاح التحكم على اسم المشارك ← حدد إزالة من المحادثة.
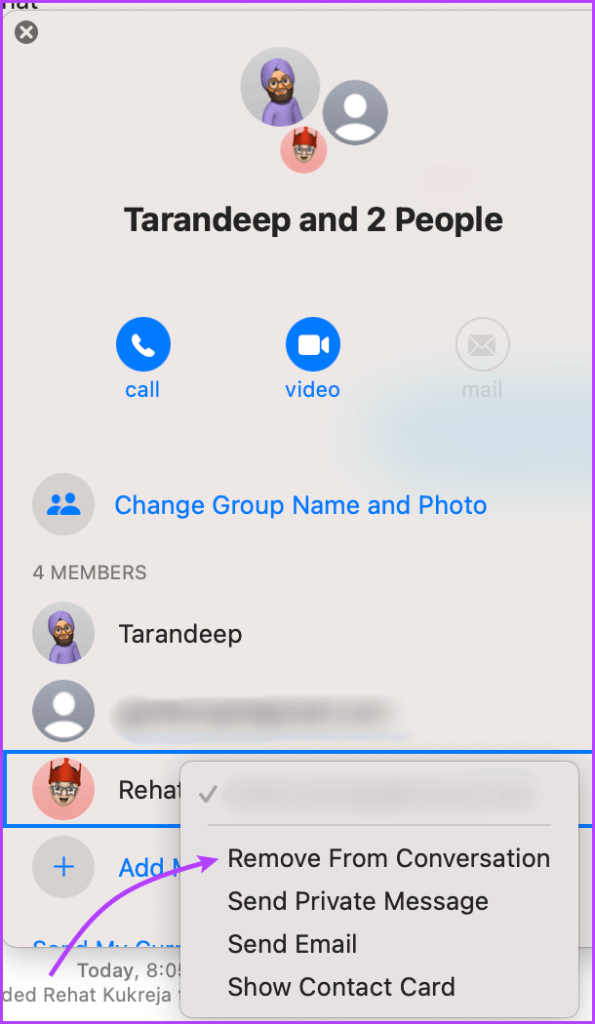
كيفية إيقاف التعاون في مشروع في الرسائل
كما هو مذكور أعلاه ، بينما يمكنك حذف / إلغاء إرسال دعوة ، أو إزالة المشارك من المحادثة ، فإن ذلك لن يوقف التعاون. سينهي فقط جزء إشعارات iMessage من التعاون.
يمكنك فقط التوقف عن التعاون أو التخلص من المتعاونين ، من خلال التطبيق المقابل. وذلك لأن Apple تمنح إعداد التطبيق أولوية أكبر على إعدادات الرسائل. إليك كيفية إيقاف المشاركة في مشاريع تعاونية ،
الخطوة 1: افتح المشروع واضغط على أيقونة التعاون.
الخطوة 2: اضغط / انقر فوق إدارة الملف المشترك.
الخطوة 3: هنا ، انقر فوق / انقر فوق إيقاف المشاركة وحدد إيقاف المشاركة مرة أخرى للتأكيد.
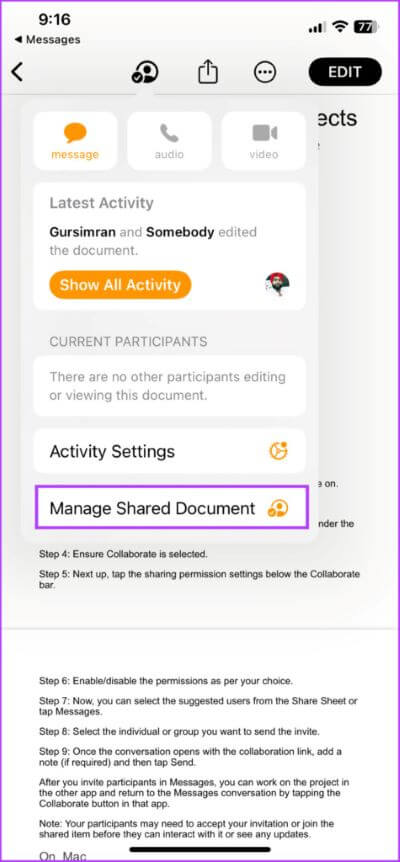
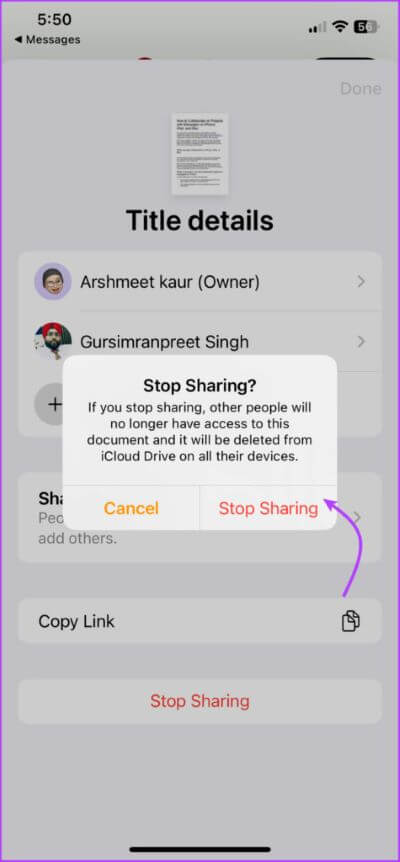
بعد ذلك ، سيتم طرد جميع المتعاونين من المشروع وستتمكن أنت فقط من الوصول إليه أو تعديله.
كيفية إنهاء التعاون في الرسائل
لإيقاف إشعارات الرسائل الخاصة بالتعاون ، سيتعين عليك حذف رابط الدعوة أو مغادرة المحادثة (إذا كنت في مجموعة).
ومع ذلك ، إذا كنت تريد إنهاء التعاون تمامًا في مشروع ما ، فافتح المشروع ← اضغط على أيقونة التعاون ← إدارة الملف المشترك ← اضغط على اسمك ← حدد إزالة ← التالي ، انقر فوق متابعة لتأكيد الإجراء.
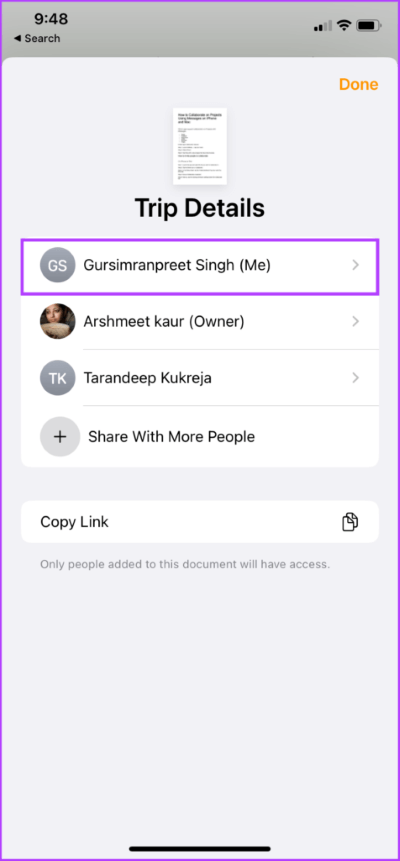
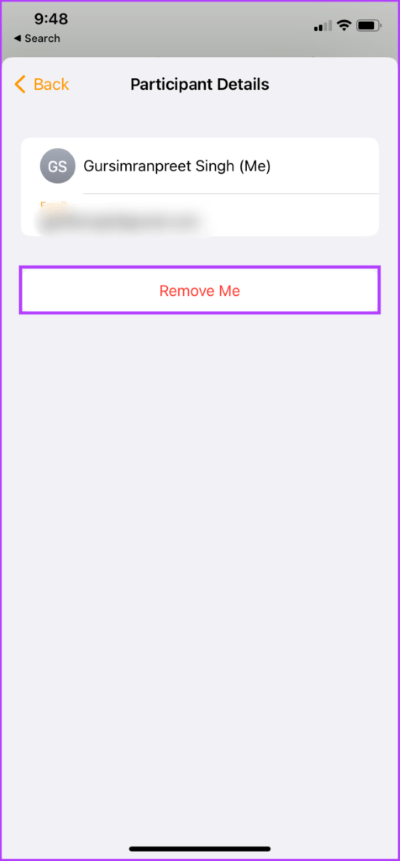
حقق أكبر قدر من تعاون المشروع مع الرسائل
سواء كان مشروعًا جماعيًا أو يخطط لقضاء إجازة أو عمل قائمة مشتريات من البقالة ، فإن الاتصال هو المفتاح. وتقوم Apple بدمج واحدة من أهم أدوات الاتصال ، وهي iMessage في هذا المزيج.
على الرغم من أن الميزة محدودة حتى الآن ، إلا أننا نتوقع تحسينات في التحديثات القادمة. ما الميزة التي ترغب في تضمينها في Collaborate في المشروعات باستخدام الرسائل؟ شارك بأفكارك في التعليقات أدناه.