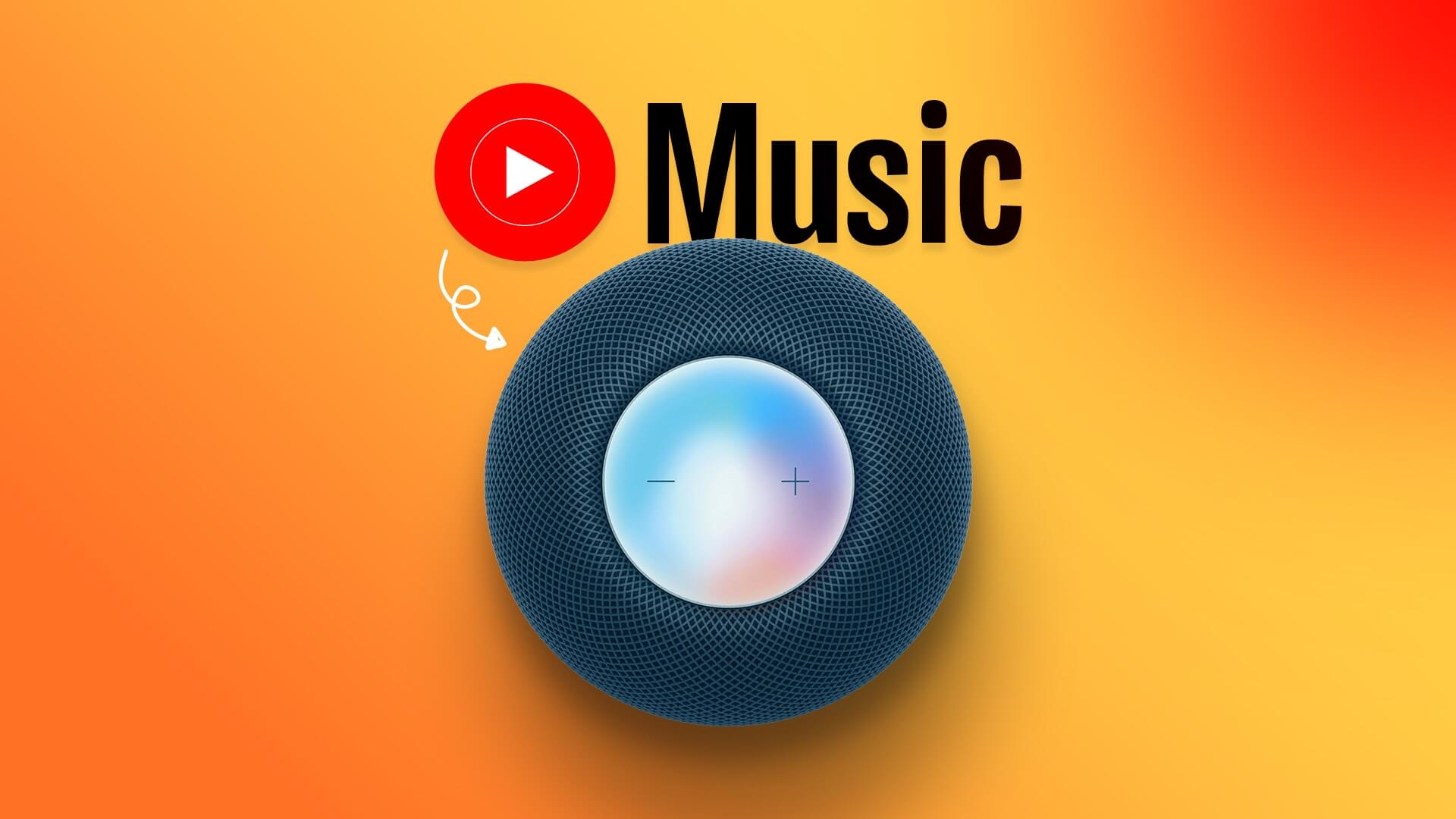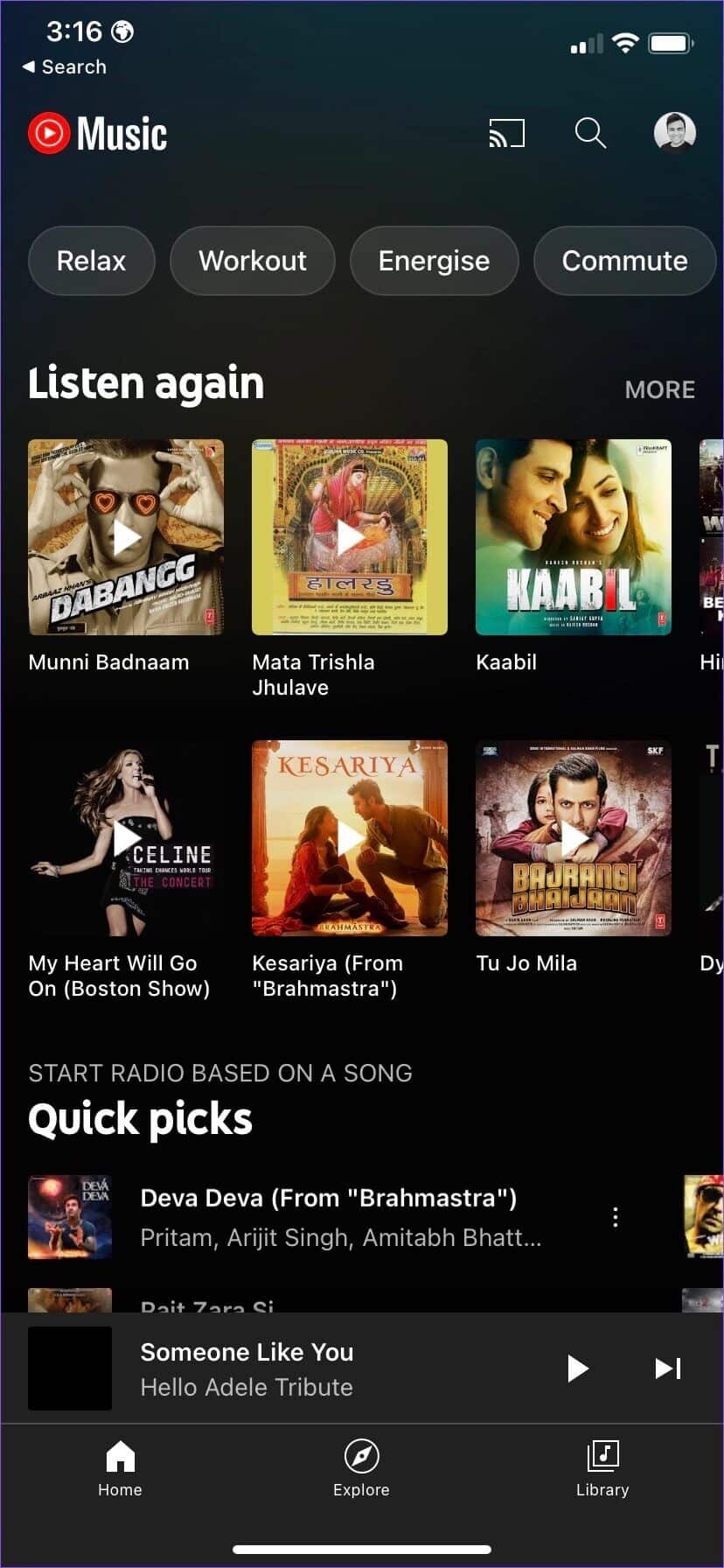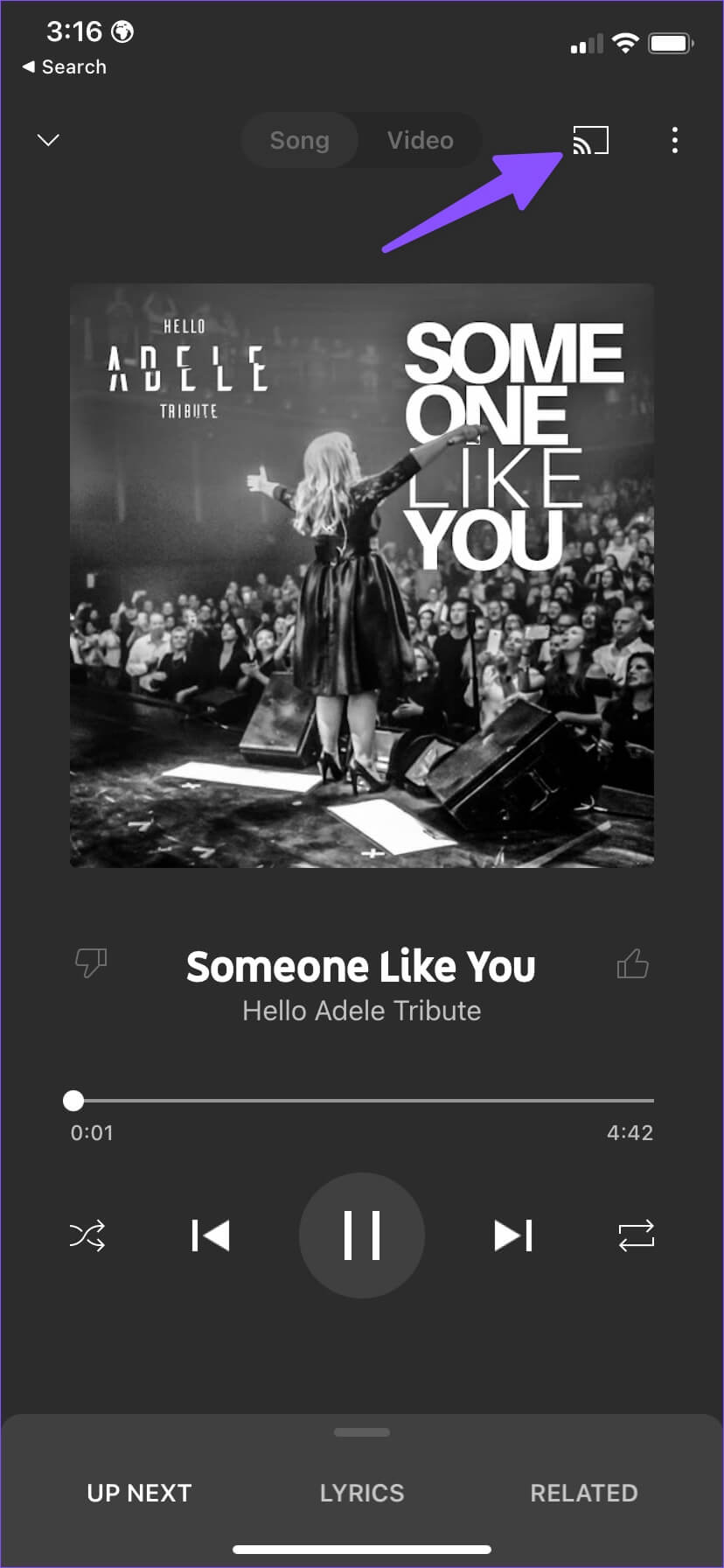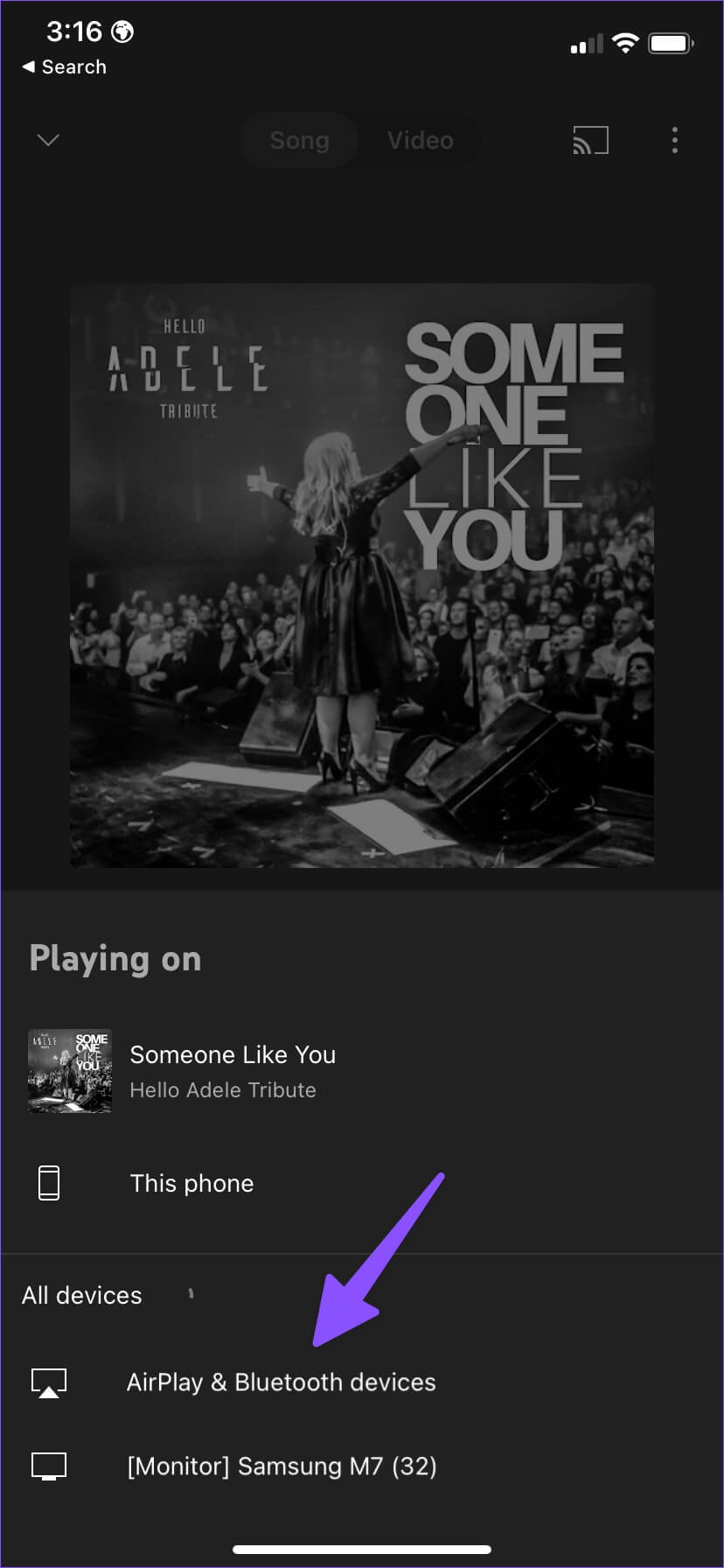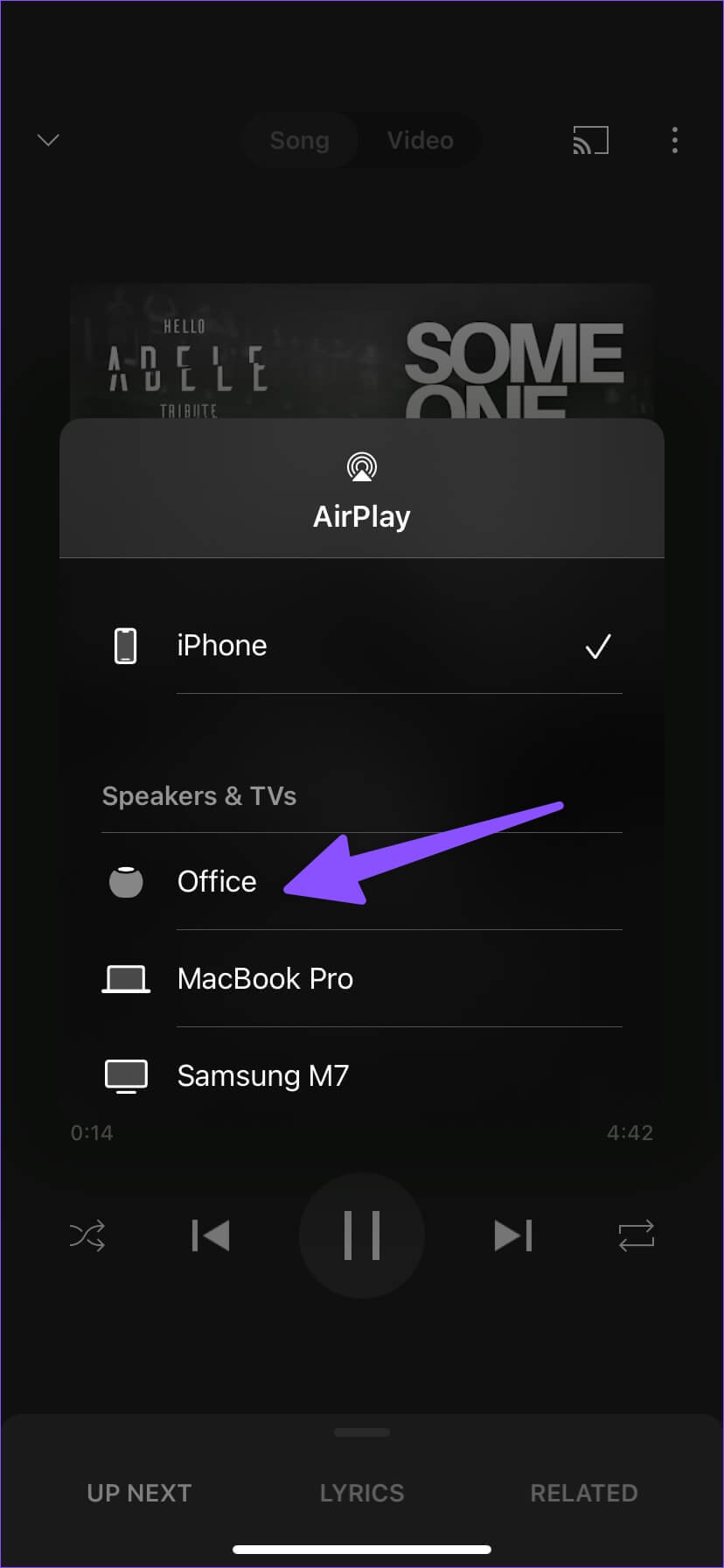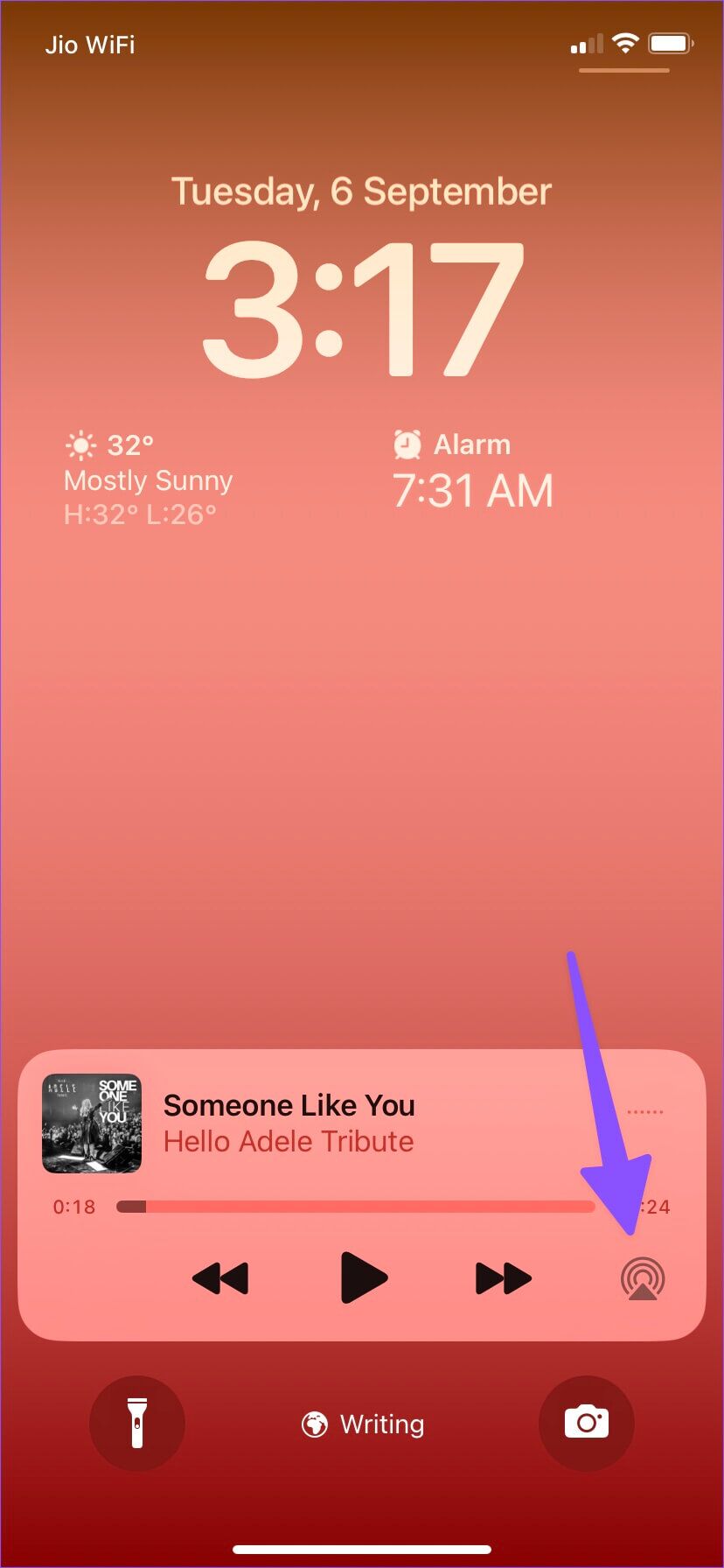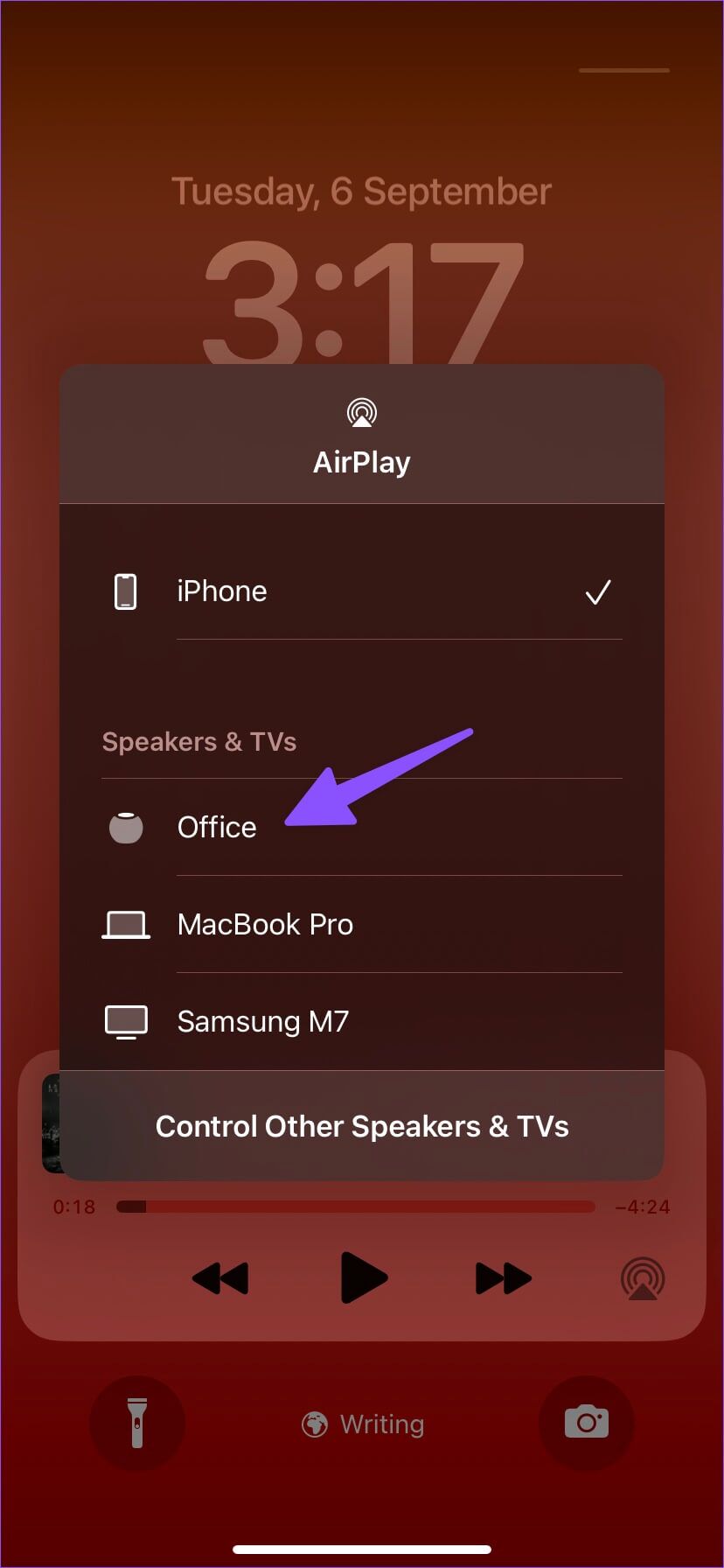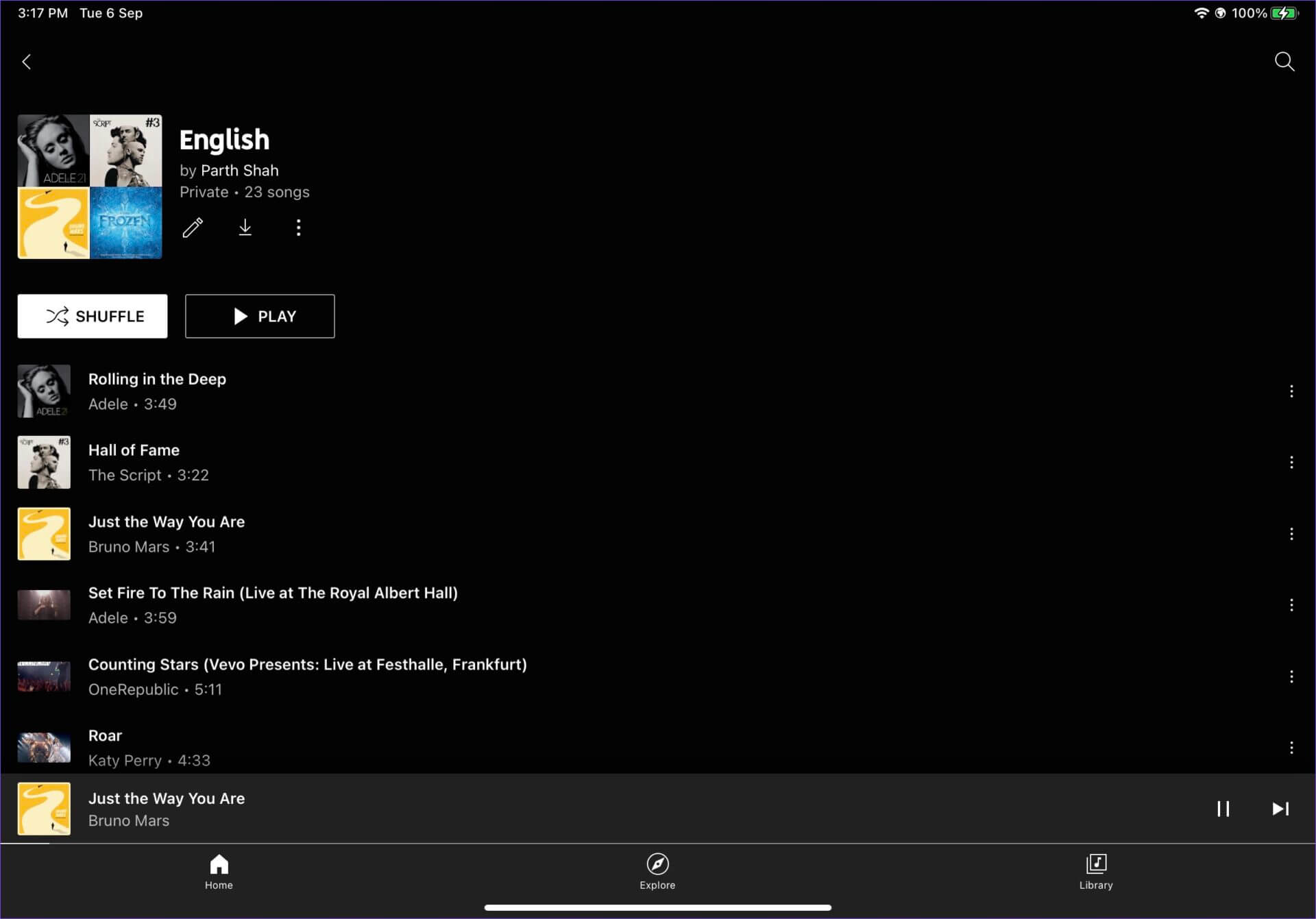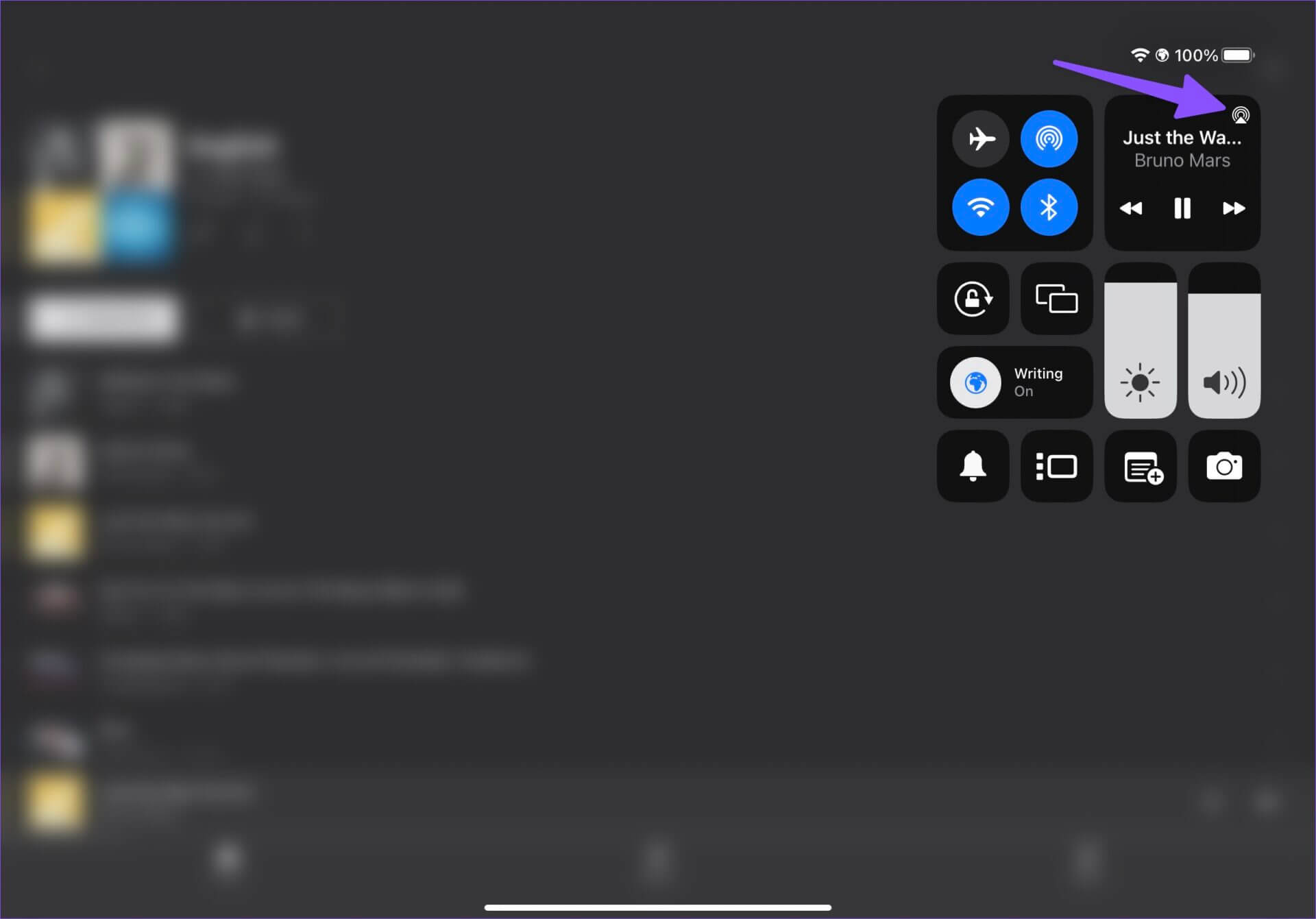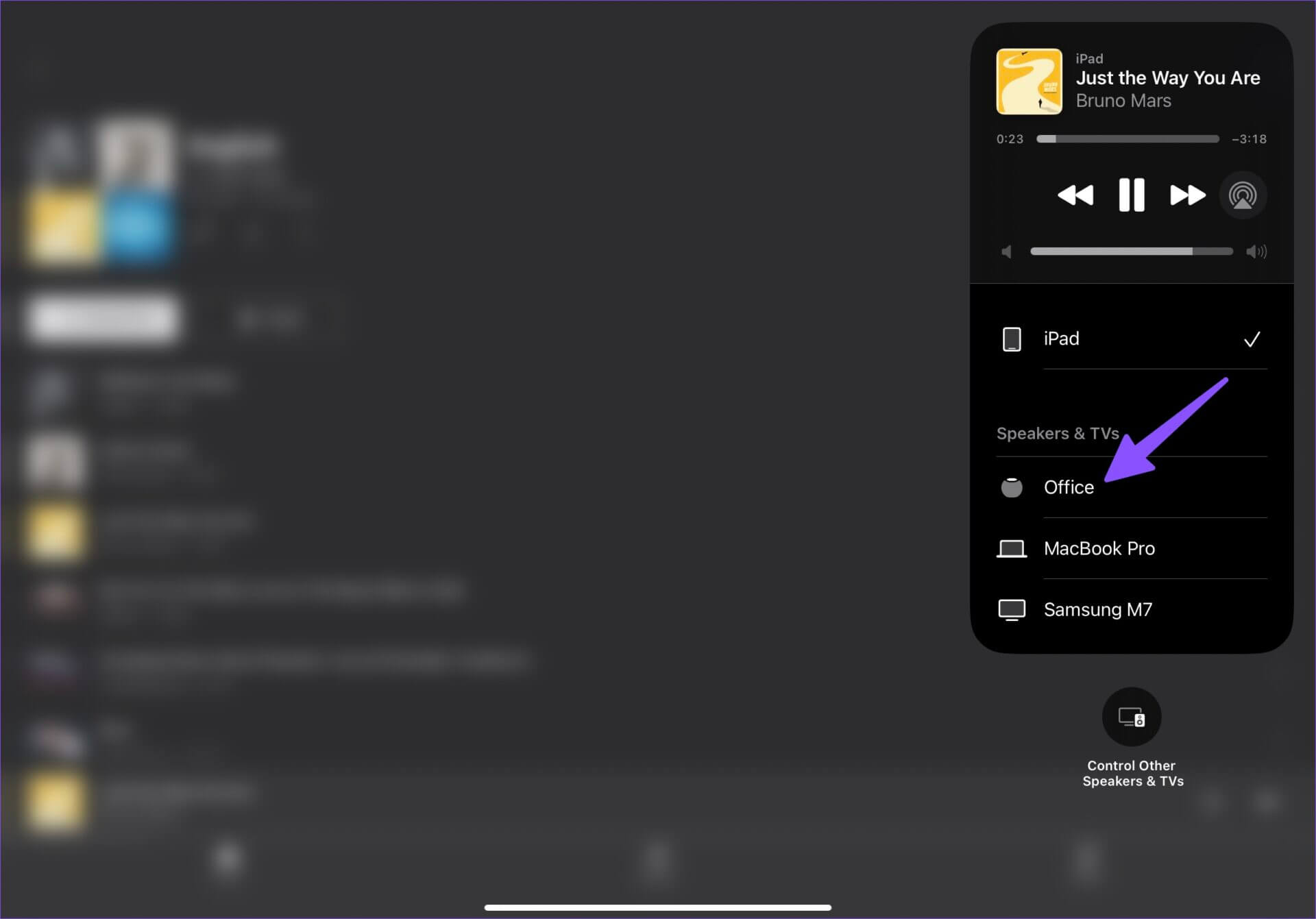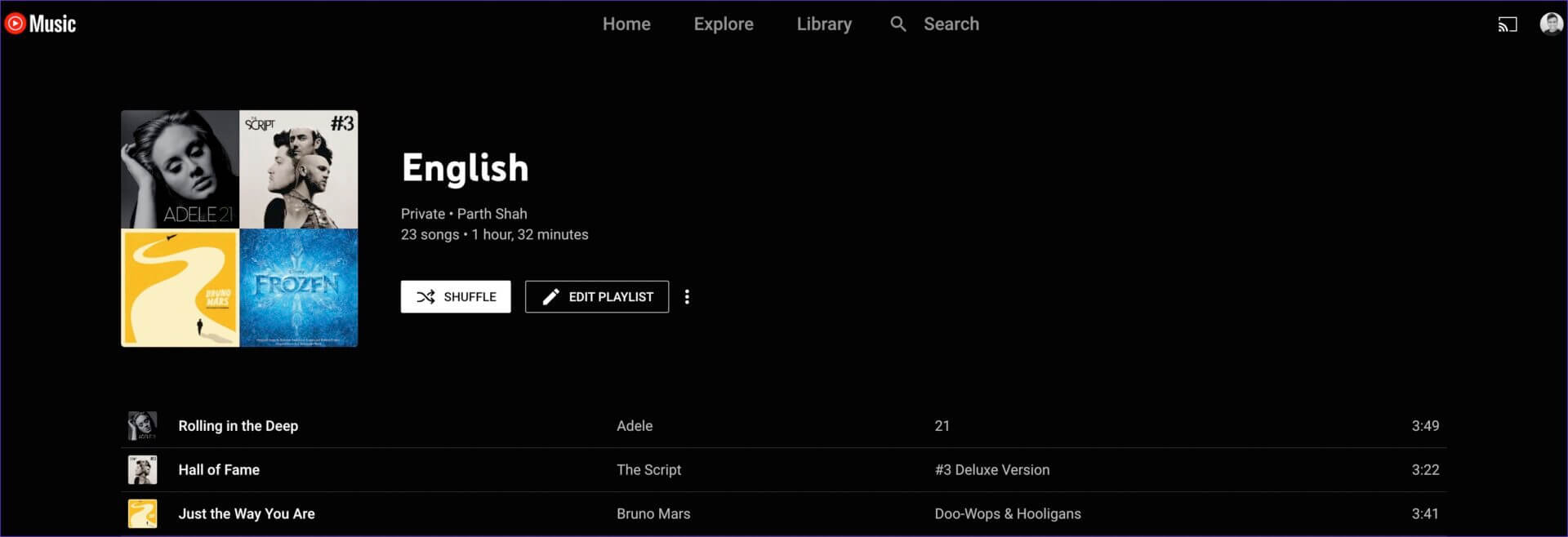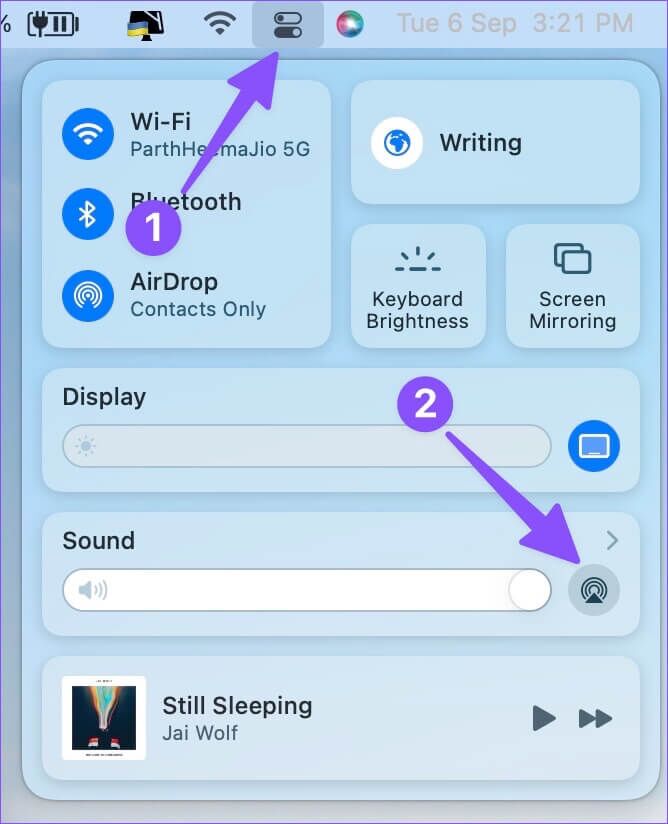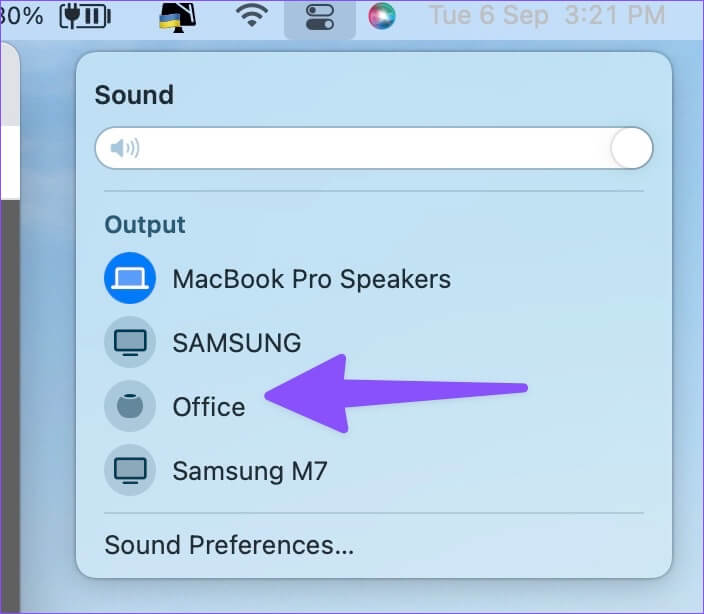كيفية تشغيل YouTube Music على HomePod
لم يتلق HomePod الأصلي أبدًا ترحيبًا حارًا من المستخدمين. ومع ذلك ، أشاد المراجعون بجودة الصوت الفائقة على السماعات الذكية المنافسة الأخرى. بعد ذلك ، وصل جهاز HomePod mini بسعر مناسب وحقق نجاحًا كبيرًا بين الناس. يدعم HomePod خدمات بث الموسيقى مثل Apple Music و Pandora و Amazon Music و Spotify و YouTube Music. إليك كيفية تشغيل YouTube Music على HomePod.
لا يعد بث خدمة الموسيقى المفضلة لديك على HomePod أمرًا سهلاً. على عكس مكبرات صوت Amazon Alexa أو أجهزة Google Nest ، لا تتضمن Apple وظائف Bluetooth على HomePod. لا يمكنك ببساطة توصيل جهاز iPhone أو Android بجهاز HomePod والاستماع إلى قائمة التشغيل. يجب عليك استخدام جهاز متوافق مع AirPlay مثل iPhone أو iPad أو Mac لتوصيله بـ HomePod.
تشغيل موسيقى YOUTUBE على HomePod
يدعم Apple HomePod أمثال iHeartRadio و TuneIn Radio و Deezer و Pandora و Apple Music و Apple Podcasts. هذا يعني أنه يمكنك بسهولة تشغيل الألحان من أي من هذه الخدمات. ومع ذلك ، فإن الأسماء الكبيرة مثل Spotify و Amazon Music و YouTube Music لم تضف دعمًا مباشرًا لـ HomePod. لاستخدام هذه الخدمات ، ستحتاج إلى الاعتماد على AirPlay من تطبيق معين أو تغيير مستوى الصوت من مركز الإشعارات لتشغيل YouTube Music على HomePod.
دعم YouTube Music على HomePod
كما ذكر أعلاه ، لا يأتي HomePod بوظيفة Bluetooth. لا يمكنك تشغيل YouTube Music من هاتف Android أو جهاز لوحي أو سطح مكتب Windows إلى HomePod. تحتاج إلى جهاز متوافق مثل iPhone أو iPad أو Mac لبدء تشغيل YouTube Music وبثه على HomePod. سنغطي جميع الأجهزة الثلاثة في الخطوات أدناه. لنبدأ بجهاز iPhone.
ايفون
الخطوة 1: قم بتنزيل YouTube Music وتثبيته على iPhone ، إذا لم تقم بذلك.
الخطوة 2: افتح YouTube Music وقم بتسجيل الدخول باستخدام تفاصيل حسابك.
الخطوة 3: يمكنك تشغيل نغماتك المفضلة من الشاشة الرئيسية أو التوجه إلى علامة التبويب المكتبة لاختيار أغنية.
الخطوة 4: عند دفق أغنية ، اضغط على زر الإرسال في الزاوية اليمنى العليا.
الخطوة 5: حدد أجهزة AirPlay و Bluetooth.
الخطوة 6: سيفتح التطبيق قائمة AirPlay. حدد HomePod الخاص بك ضمن قائمة “مكبرات الصوت وأجهزة التلفزيون”.
في غضون ثوانٍ قليلة ، سيبدأ تشغيل مساراتك المفضلة على HomePod متصل. سينتقل iPhone إلى HomePod لإخراج الموسيقى.
اتصال AirPlay مدمج في نظام iOS. يمكنك الوصول إلى نفس الشيء من شاشة قفل iPhone أيضًا. باستخدام الخطوات أدناه ، لن تحتاج إلى فتح تطبيق YouTube Music متى أردت تغيير إخراج الصوت.
الخطوة 1: افتح شاشة قفل iPhone.
الخطوة 2: اضغط على أيقونة AirPlay في أداة تشغيل الموسيقى.
الخطوة 3: حدد HomePod الخاص بك من القائمة واستمتع بـ YouTube Music على HomePod.
iPad
يحتوي YouTube Music على تطبيق أصلي لجهاز iPad أيضًا. إذا كان لديك جهاز iPad فقط ، فيمكنك اتباع الخطوات أدناه لتشغيل الموسيقى من خدمة البث على HomePod.
الخطوة 1: قم بتنزيل YouTube Music وتثبيته على جهاز iPad ، إذا لم تقم بذلك.
الخطوة 2: افتح YouTube Music على جهاز iPad الخاص بك وتحقق من مساراتك من المكتبة أو صفحة الاستكشاف.
الخطوة 3: تشغيل أي أغنية. اسحب من الزاوية العلوية اليمنى على جهاز iPad لفتح قائمة مركز التحكم.
الخطوة 4: اضغط لفترة طويلة على أداة الموسيقى وحدد أيقونة AirPlay في الزاوية العلوية اليمنى.
الخطوة 5: تحقق من مكبر صوت HomePod من القائمة واستمتع بقائمة تشغيل YouTube Music مع إخراج صوت أفضل.
يمكنك تغيير مستويات الصوت من مركز إشعارات iPad أيضًا. اسحب لأسفل من الأعلى ، وحدد رمز AirPlay ، واضبط مستوى الصوت.
Mac
يتوفر YouTube Music باعتباره PWA (تطبيق الويب التقدمي) على Mac. يمكنك الوصول إلى نفس الشيء من موقع YouTube Music على الويب أيضًا. يمكن لمستخدمي Mac متابعة الخطوات أدناه لتشغيل YouTube Music على HomePod.
الخطوة 1: افتح متصفحك المفضل على Mac وقم بزيارة YouTube Music على الويب.
الخطوة 2: قم بتسجيل الدخول بتفاصيل حسابك وقم بتشغيل أي أغنية.
الخطوة 3: حدد رمز مركز التحكم في شريط قوائم Mac.
الخطوة 4: انقر فوق رمز AirPlay في قائمة الصوت.
الخطوة 5: حدد HomePod الخاص بك من قائمة الإخراج ، وأنت على ما يرام.
استمتع بموسيقى YOUTUBE على HOMEPOD
نظرًا لأن Google لم تضف دعم YouTube Music الأصلي على HomePod ، فلا يمكنك مطالبة Siri بتشغيل أغنية أو قائمة تشغيل وتخطي مقطع صوتي وتشغيل أوامر صوتية أخرى. ستحتاج إلى iPhone أو iPad أو Mac لإجراء التغييرات.