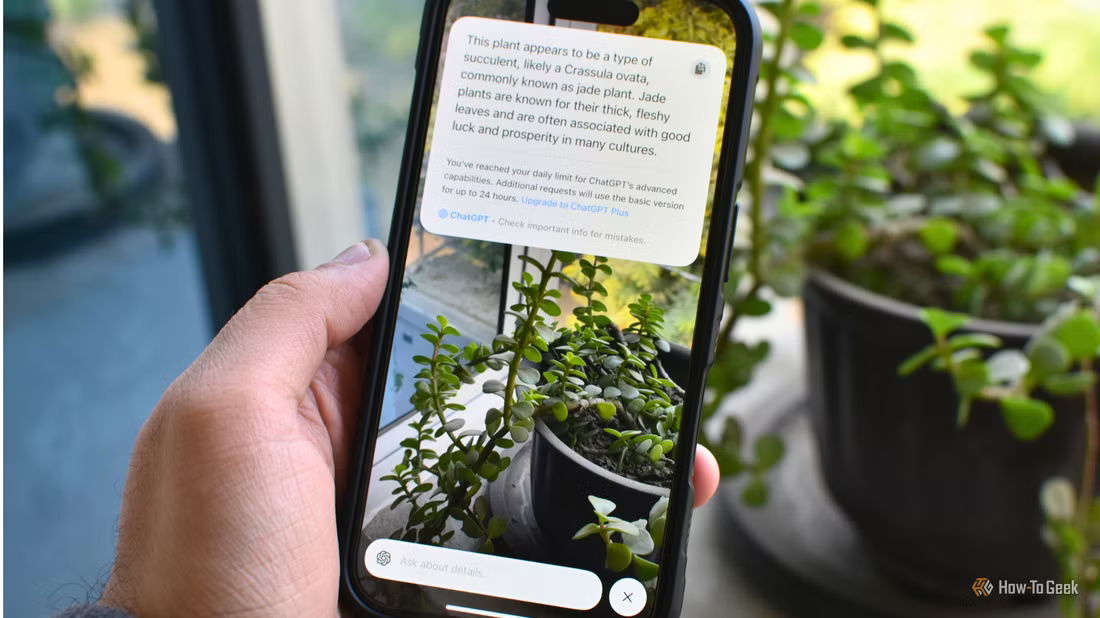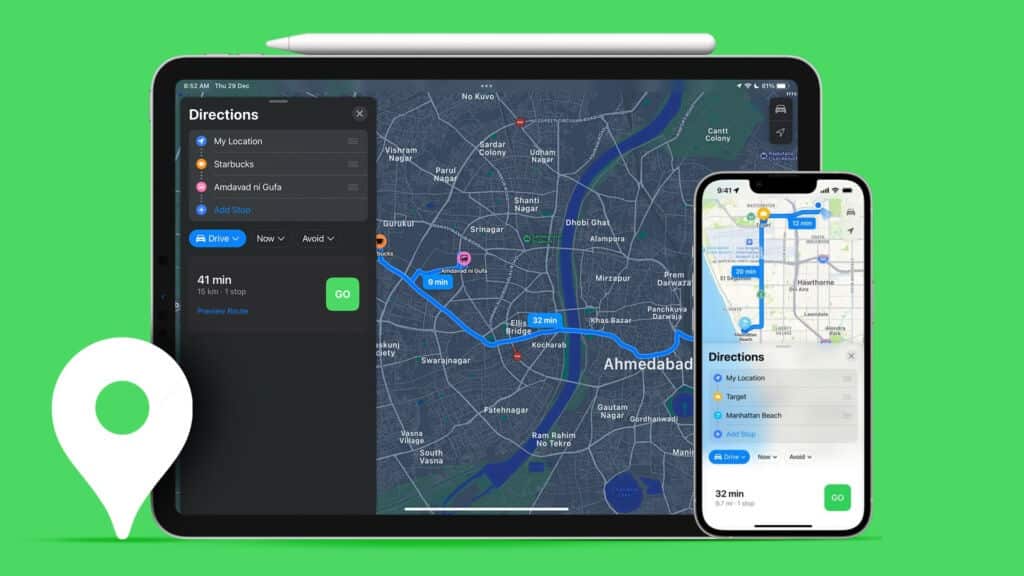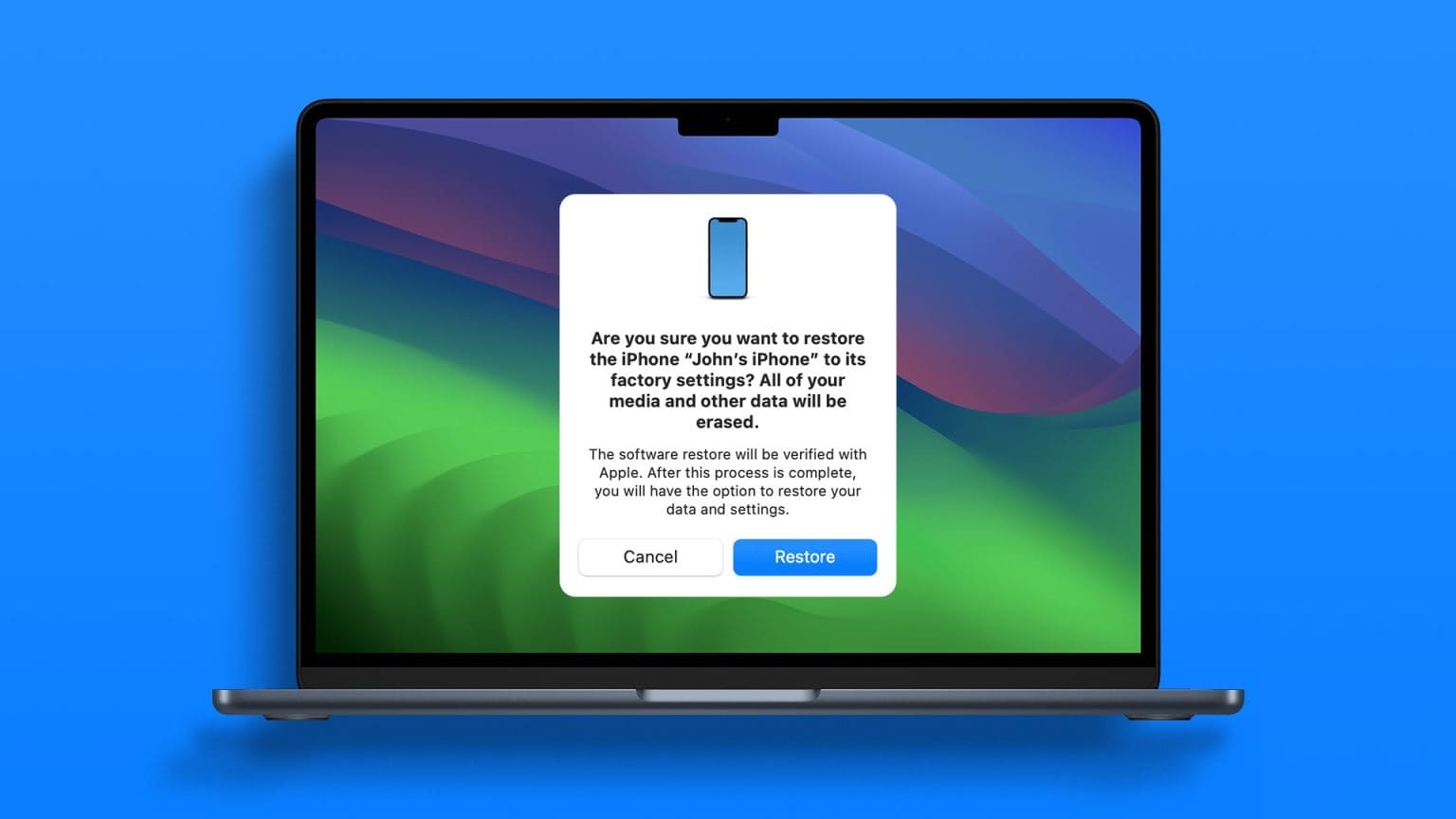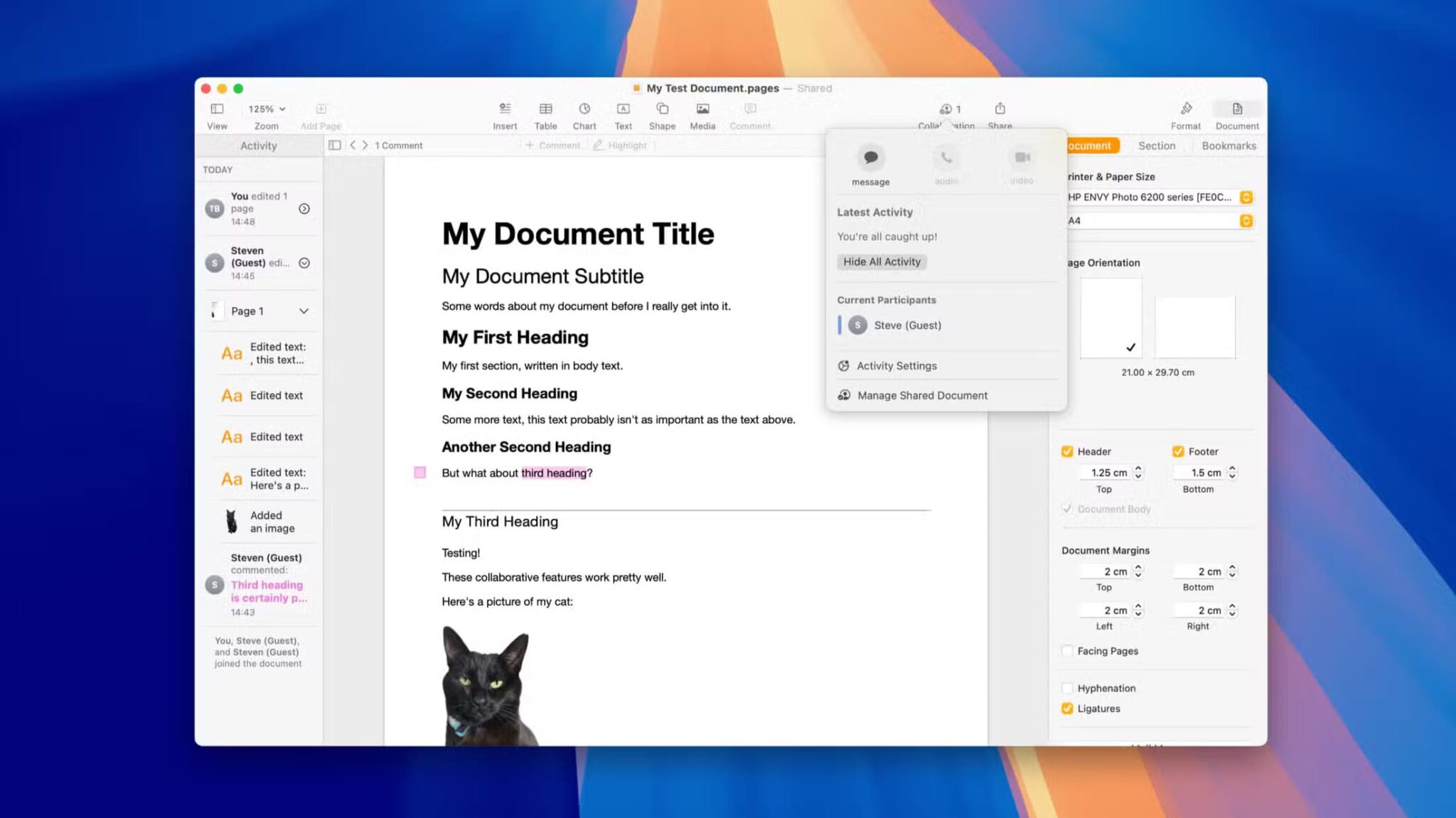قابلية التشغيل البيني بين iPhone و Mac لا مثيل لها ؛ من استخدام iPhone ككاميرا ويب لجهاز Mac لمزامنة الرسائل من iPhone إلى Mac. ومع ذلك ، هناك أشياء يجب معرفتها وإعدادات للتمكين قبل أن تتمكن من إرسال الرسائل وتلقيها من Mac. اقرأ لتتعلم كل منهم.

إذا كنت تريد إرسال رسالة عاجلة ، ولكن ليس iPhone بجانبك ، أو تريد متابعة محادثة أثناء استخدام جهاز Mac ، فإليك كيفية توصيل iMessage بجهاز Mac.
كيفية الحصول على الرسائل على MAC
الفرضية الأساسية لهذه الميزة هي iCloud. لذلك ، سوف تحتاج إلى:
- قم بتمكين مزامنة رسائل iCloud على iPhone و Mac (بشكل أساسي جميع الأجهزة التي تريد استخدامها للرسائل).
- استخدم نفس معرف Apple على جميع الأجهزة ، وهي iPhone و Mac.
- بالإضافة إلى iMessage ، يمكنك أيضًا مزامنة الرسائل النصية من iPhone إلى Mac. بمجرد الإعداد ، ستتلقى كل رسالة جديدة على iPhone و Mac.
علاوة على ذلك ، يمكنك اختيار الرد أو الرد من أي جهاز. وأي شيء تحذفه سيتم حذفه من جميع الأجهزة.
هناك ثلاث خطوات رئيسية لمزامنة سجل iMessage والمرفقات مع Mac ؛ فلنبدأ.
1. قم بتمكين مزامنة iCloud للرسائل على iPhone و iPad
الخطوة 1: قم بتشغيل الإعدادات وانقر فوق ملف التعريف الخاص بك (اسمك وصورتك) من الأعلى.
الخطوة 2: اضغط على iCloud
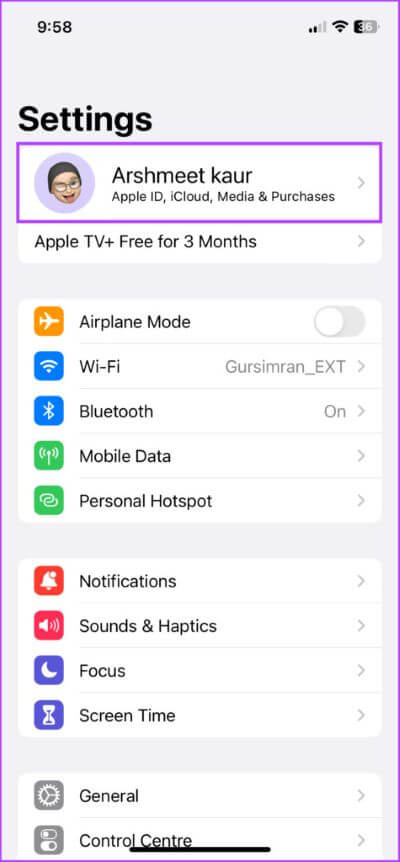
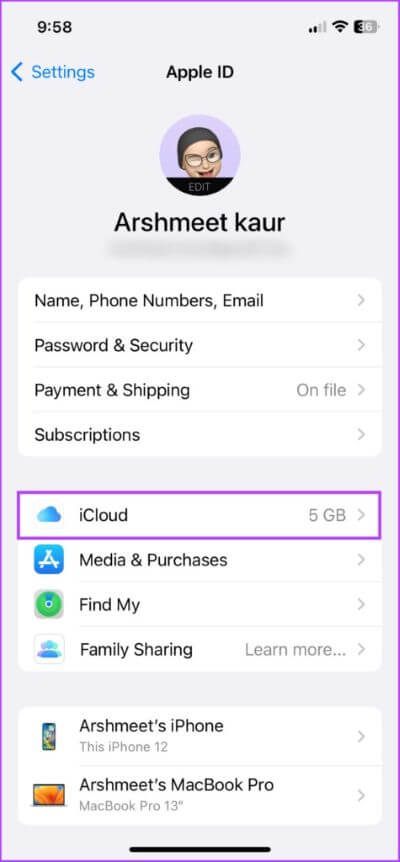
الخطوة 3: حدد إظهار الكل ضمن التطبيقات التي تستخدم iCloud.
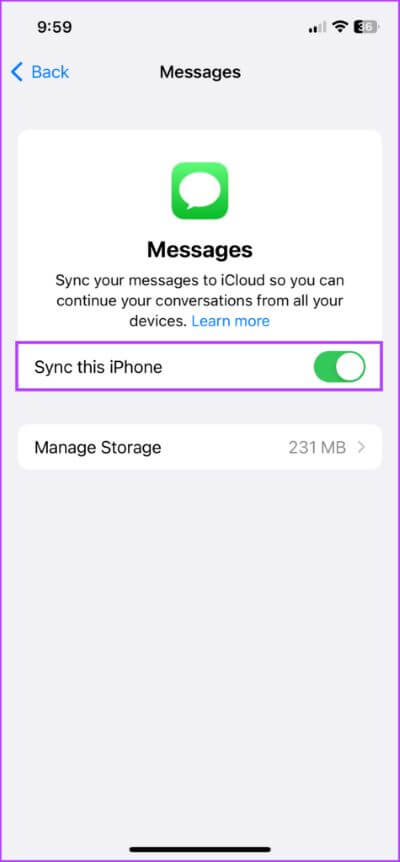
الخطوة 4: ابحث عن الرسائل واضغط عليها.
الخطوة 5: قم بتشغيل التبديل لمزامنة هذا iPhone.
قد تستغرق عملية التحميل بعض الوقت حسب حجم / عدد الرسائل.
الآن ، ستتم مزامنة سجل رسائلك مع iCloud. في المقابل ، يمكن الوصول إلى أي رسائل قديمة مخزنة في iCloud على هذا الجهاز وسيتم تخزين المحادثات الجديدة بالكامل على iCloud للنسخ الاحتياطي.
نصيحة: حاول إجراء المزامنة الأولية باستخدام اتصال Wi-Fi ثابت حيث يمكن أن يستهلك الكثير من بياناتك الخلوية. تأكد أيضًا من وجود عمر طويل للبطارية لتجنب استنزاف البطارية قبل اكتمال المزامنة.
2. السماح لـ Mac بإرسال واستقبال الرسائل من iPhone
لتشغيل مزامنة iMessage:
الخطوة 1: اذهب إلى الإعداد ← الرسائل.
الخطوة 2: حدد إرسال واستقبال.
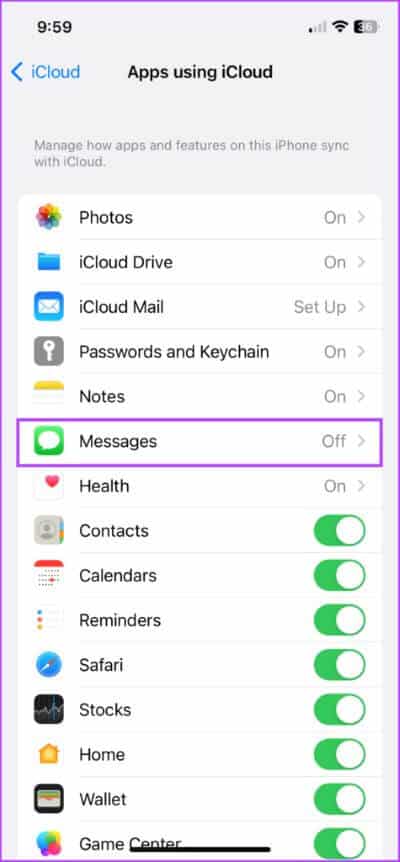
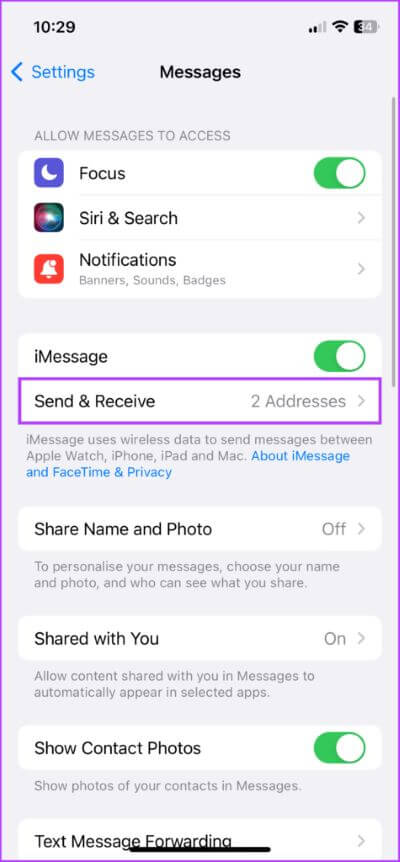
الخطوة 3: هنا ، تحقق من أرقام الهواتف وعناوين البريد الإلكتروني التي تريد إرسال واستقبال الرسائل منها على كل جهاز.
الخطوة 4: تحقق من الرقم المفضل أو عنوان البريد الإلكتروني ضمن “بدء محادثة جديدة من”.
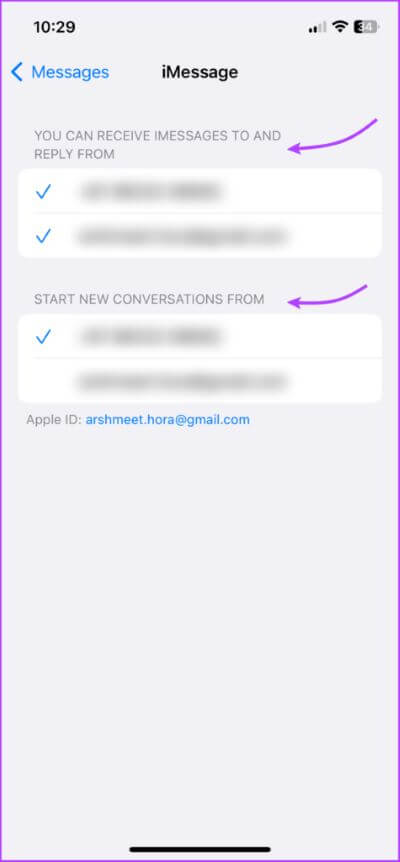
للحصول على رسالة نصية قصيرة على جهاز Mac ،
الخطوة 1: اذهب إلى الإعدادات ← الرسائل.
الخطوة 2: قم بالتمرير لأسفل إلى إعادة توجيه الرسائل النصية.
الخطوة 3: قم بتشغيل التبديل لجهاز Mac الخاص بك.
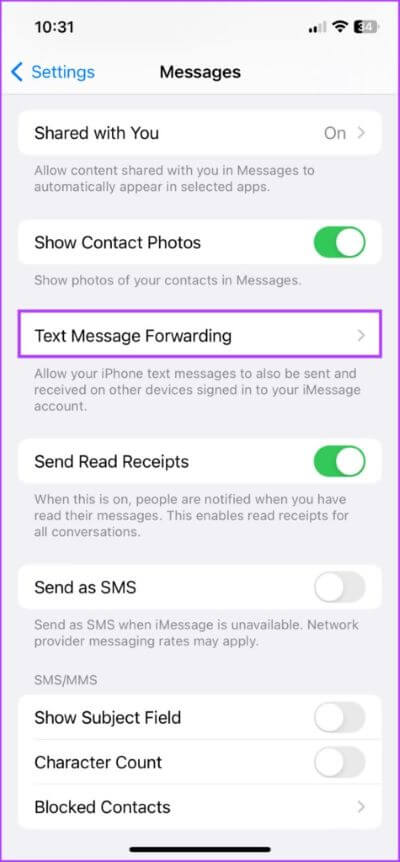
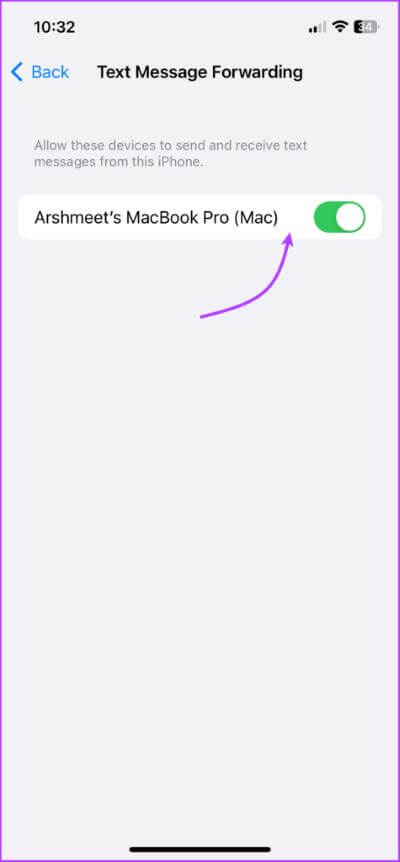
ملاحظة: إذا لم تقم بتنشيط المصادقة ذات العاملين على معرف Apple الخاص بك ، فسيظهر رمز التنشيط المكون من ستة أرقام على جهاز Mac الخاص بك. بعد ذلك ، أدخل هذا الرمز على جهاز iPhone الخاص بك وانقر فوق السماح.
3. مزامنة الرسائل من iPhone إلى Mac
الخطوة 1: قم بتشغيل تطبيق الرسائل على جهاز Mac.
الخطوة 2: قم بأحد الإجراءات التالية ، اعتمادًا على نظام macOS الخاص بك:
- macOS Ventura: من شريط القائمة ، حدد الرسائل ← الإعدادات ← علامة التبويب iMessage.
- macOS Monterey أو إصدار أقدم: من شريط القائمة ، حدد الرسائل ← التفضيلات ← علامة التبويب iMessage.
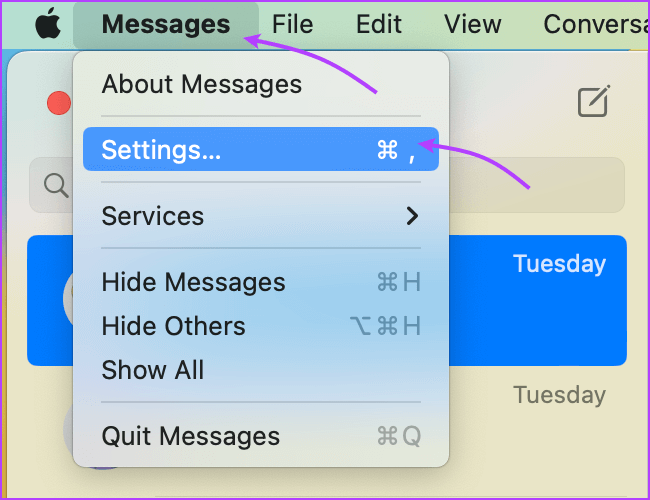
الخطوة 3: حدد المربع بجوار “تمكين الرسائل في iCloud”. بعد ذلك ، حدد أرقام الهواتف وعناوين البريد الإلكتروني التي تريد إرسال الرسائل واستلامها من جهاز Mac.
الخطوة 4: أيضًا ، انقر فوق القائمة المنسدلة ضمن “بدء محادثات جديدة من” وحدد الرقم / معرف البريد الإلكتروني. (يجب أن يتطابق مع الإعداد على iPhone)
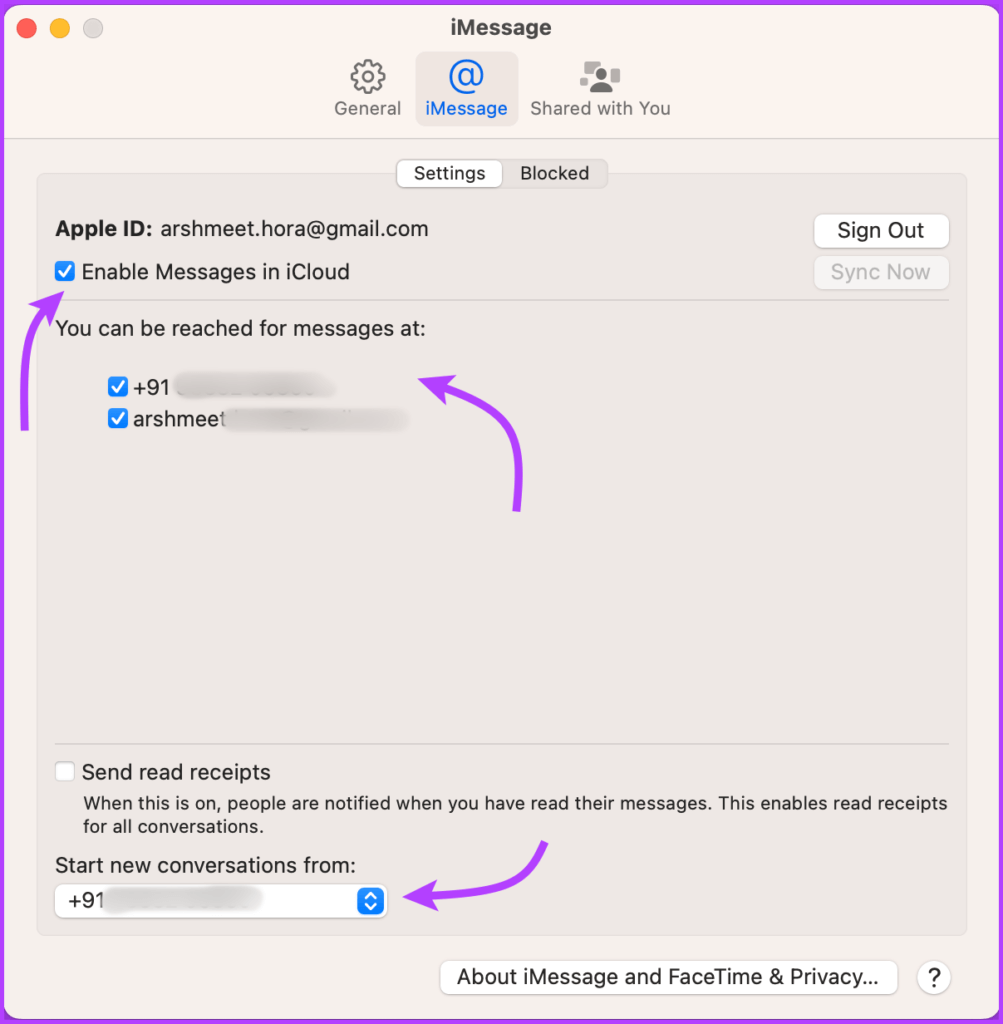
عندئذٍ ، يمكن الوصول إلى جميع الرسائل المخزنة في iCloud من جهاز Mac الخاص بك. بشكل عكسي ، ستتم مزامنة أي رسالة يتم إرسالها واستلامها على جهاز Mac مع iCloud الخاص بك.
نصيحة: إذا لم يقم تطبيق الرسائل بمزامنة جميع الرسائل تلقائيًا ، يمكنك النقر فوق Sync Now للقيام بذلك.

كيفية إرسال رسالة من MAC
إن الشيء الرائع في تمكين الرسائل على Mac هو أنك مطلع على جميع الميزات المتوفرة على iPhone تقريبًا. لذلك ، جنبًا إلى جنب مع إرسال الرسائل النصية إلى فرد أو مجموعة ، يمكنك أيضًا:
- إرسال رسائل صوتية: على غرار إرسال نص صوتي على iPhone ، عليك النقر فوق الزر “تسجيل الصوت” (الرمز المتموج) والتحدث والنقر فوق “زر الإرسال”.

- إرفاق وإرسال الصور ومقاطع الفيديو: انقر على زر التطبيقات (رمز التطبيق) ← الصور ← اختر الصورة / الفيديو من المكتبة. بالإضافة إلى ذلك ، يمكنك نسخها ولصقها أو سحبها وإفلاتها في حقل الرسالة مباشرةً.
- Tapback: انقر مع الاستمرار فوق الرسالة واختر رد الفعل الذي تريد إرساله. لإلغاء إرسال رد فعل مختلف أو إرساله ، كرر العملية وقم بإلغاء تحديد أو تحديد أي Tapback آخر.
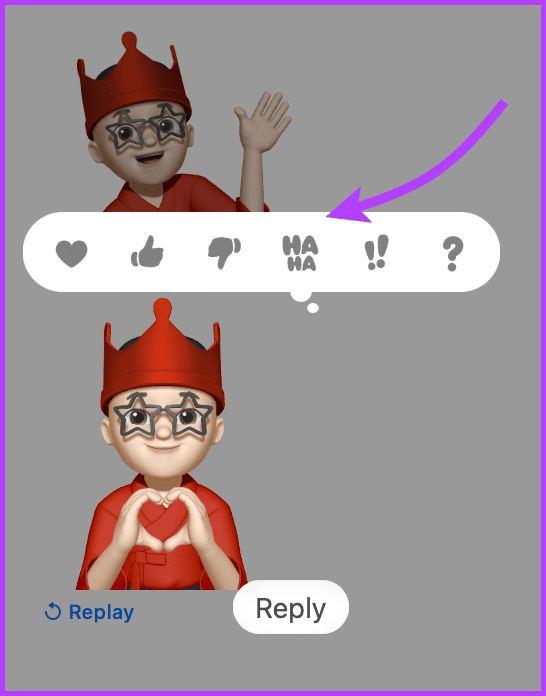
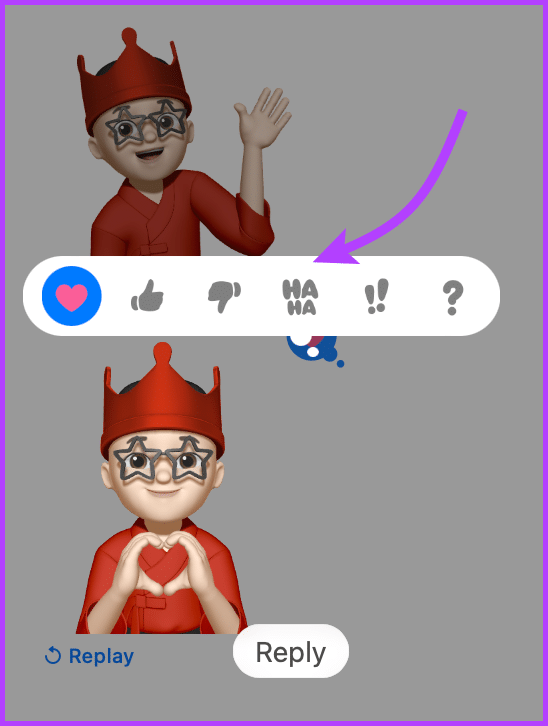
- مسح صورة أو استيراد ملف من iPhone: انتقل إلى الملفات (من شريط القائمة) ← استيراد من iPhone أو iPad ← اختر بين التقاط صورة ومسح المستندات ضوئيًا وإضافة رسم تخطيطي.
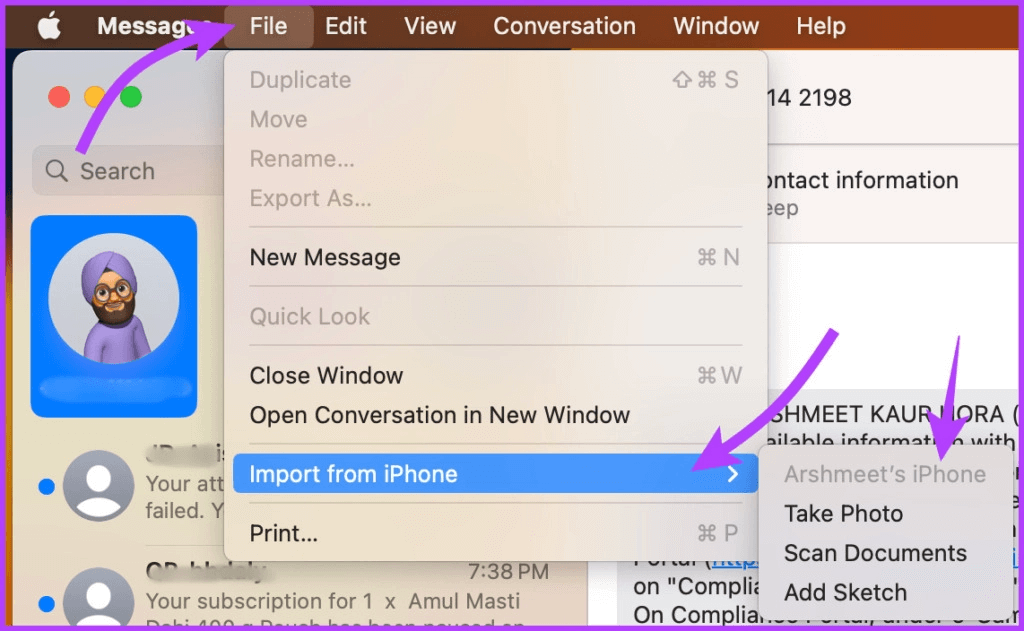
- إنشاء واستخدام Memoji: انقر على زر التطبيقات (رمز التطبيق) ← ملصقات Memoji ← حدد Memoji موجود بالفعل أو انقر فوق رمز الإضافة (+) / أيقونة ثلاثية النقاط ← أنشئ Memoji وشاركه.
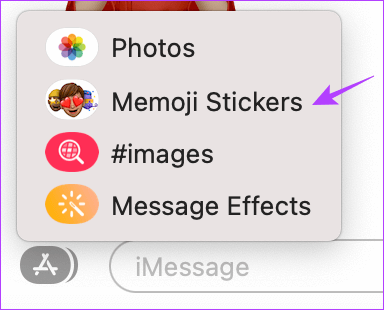
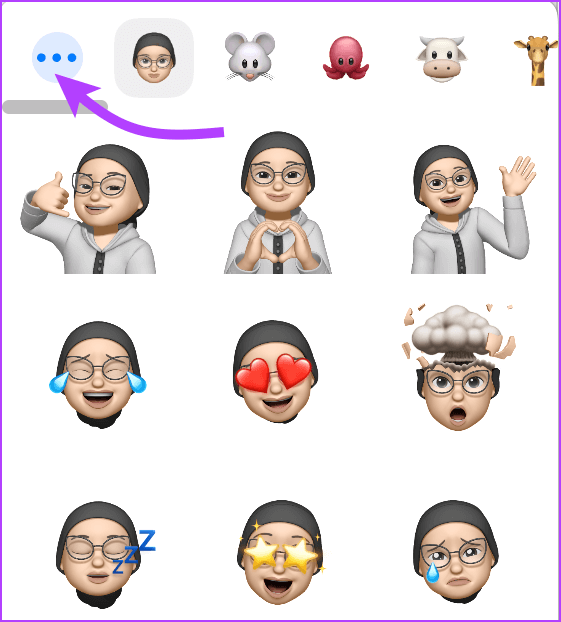
- إضافة تأثيرات رسالة: اكتب الرسالة أو أضف رمزًا تعبيريًا ، وانقر على زر التطبيقات (أيقونة التطبيق) ← تأثيرات الرسائل ← حدد التأثير وأرسل الرسالة. إذا كنت تريد بعض الحيل في جعبتك ، فتحقق من تأثيرات iMessage مثل Pew Pew.
- تحرير الرسائل أو إلغاء إرسالها: بشكل ملحوظ ، مع iOS 16 و macOS Ventura يمكنك الآن تحرير أو إلغاء إرسال رسالة iMessage. انقر بزر الماوس الأيمن فوق الرسالة وحدد تحرير أو تراجع عن الإرسال.
حسنًا ، هذه هي الطريقة التي يمكنك بها إعداد الرسائل وإرسالها من جهاز MacBook الخاص بك. ومع ذلك ، إذا لم تعد ترغب في مزامنة iMessage على Mac ، فانتقل إلى القسم التالي.
كيفية إيقاف تلقي الرسائل على MAC من IPHONE
لإيقاف تلقي الرسائل على جهاز Mac ، ستحتاج إلى إيقاف تشغيل الرسائل في iCloud على جهاز Mac.
الخطوة 1: قم بتشغيل الرسائل.
الخطوة 2: حدد الرسائل من الشريط العلوي وحدد ،
- الإعدادات (macOS Ventura والإصدارات الأحدث)
- التفضيلات (macOS Monterey والإصدارات الأقدم)
(بدلاً من ذلك ، يمكنك ببساطة فتح الرسائل والضغط على Cmd + لفتح الإعدادات / التفضيلات.)
الخطوة 3: هنا ، قم بإلغاء تحديد “تمكين الرسائل في iCloud”.

الخطوة 4: اختر ،
- تعطيل هذا الجهاز: لإيقاف تشغيل مزامنة iCloud للرسائل من Mac.
- تعطيل الكل: لإيقاف تشغيل مزامنة iCloud للرسائل على جميع الأجهزة المرتبطة بمعرف Apple.
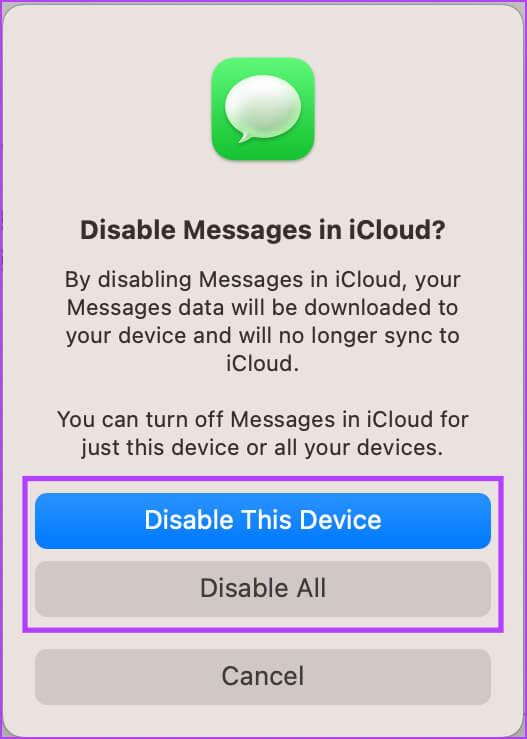
تتوقف المزامنة فورًا عند إيقاف تشغيل الرسائل في iCloud على أي جهاز. بالنسبة إلى سجل رسائلك على هذا الجهاز ، سيتم تخزينه بشكل منفصل في نسخة iCloud الاحتياطية بينما تظل مزامنة الأجهزة الأخرى كما هي.
هذا كل شيء! لقد نجحت في قطع اتصال iMessage من Mac. هل لديك المزيد من الاستفسارات؟ انتقل إلى القسم التالي.
أسئلة وأجوبة حول مزامنة الرسائل من IPHONE إلى MAC
1. لماذا لا يمكنني مزامنة رسائل iPhone الخاصة بي مع جهاز Mac الخاص بي؟
يمكن أن يكون هناك مجموعة متنوعة من الأسباب ، من الأخطاء في الاتصال بـ iCloud إلى أخطاء النظام. تحقق من هذه الإصلاحات لجعل iMessage يعمل مرة أخرى على Mac.
2. هل يمكنني تلقي رسائل على جهاز Mac إذا لم يكن لدي جهاز iPhone؟
نعم ، يمكنك التسجيل في iMessage على جهاز Mac الخاص بك باستخدام معرف Apple الخاص بك. ومع ذلك ، سيقتصر هذا على iMessage ، ولن تتمكن من تلقي رسائل SMS وإرسالها.
3. هل يمكنك الحصول على رسائل على Mac بدون iCloud أو Apple ID؟
لا ، ستحتاج إلى iCloud / Apple ID لإعداد الرسائل على Mac ومزامنة الرسائل النصية من iPhone إلى Mac.
4. لماذا لا يمكنني رؤية إعادة توجيه الرسائل النصية في الرسائل؟
قد يكون هناك خلل في مزامنة iMessage أو شيء من هذا القبيل. على الرغم من إصلاحه ، انتقل إلى الإعدادات → الرسائل → قم بإيقاف تشغيل iMessage → أعد تشغيل الجهاز → قم بالتبديل ثم قم بتسجيل الدخول مرة أخرى إلى iMessage.
5. هل مزامنة iCloud للرسائل آمنة؟
نعم ، تستخدم Apple التشفير الكامل لجميع الرسائل المخزنة في iCloud. سواء كنت تقوم بتنزيل الرسائل أو تحميلها ، فإن iCloud يحافظ عليها بأمان.
قم بتشغيل الرسائل على MAC للحصول على سهولة قصوى
تمتاز الرسائل المشتركة بين أجهزة iPhone و iPad و Mac بسلاسة ملحوظة. إذا تم استخدامه بحكمة ، يمكن أن يساعدك في تحقيق التوازن بين العمل والحياة. على العكس من ذلك ، يمكن أن يتسبب أيضًا في تشتيت الانتباه في سير عملك.
وبينما يحب البعض الميزة ويعتمدون عليها ، يفضل البعض إبقاء الإعداد معطلاً. إذن ، في أي جانب أنت ، هل تفضل الإبقاء عليه أو إيقافه؟ شارك في التعليقات أدناه.