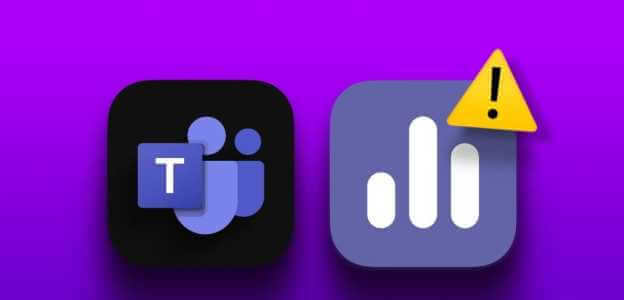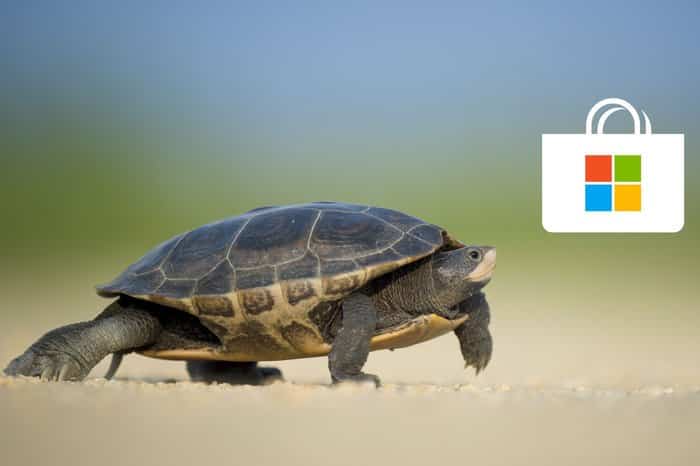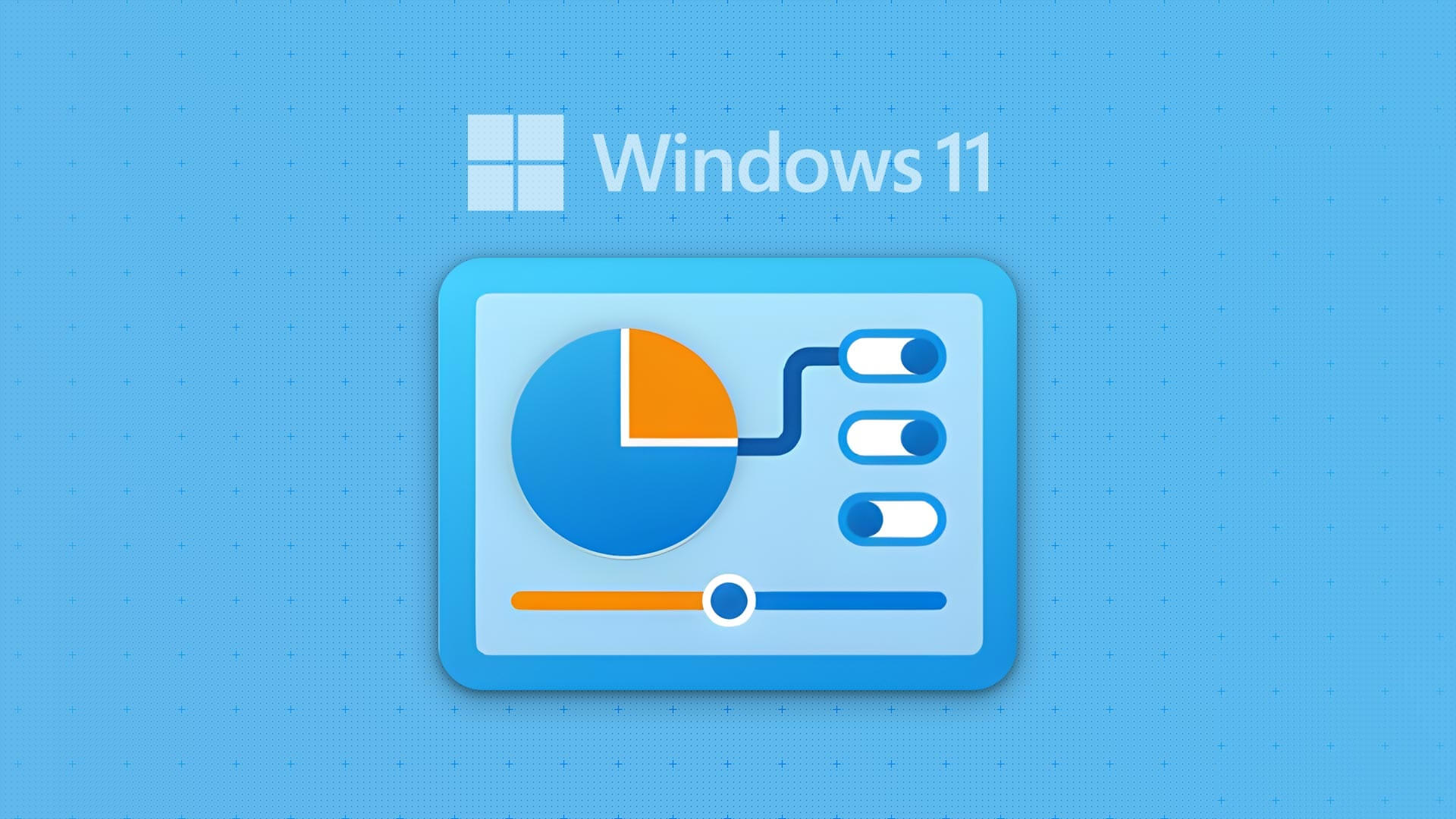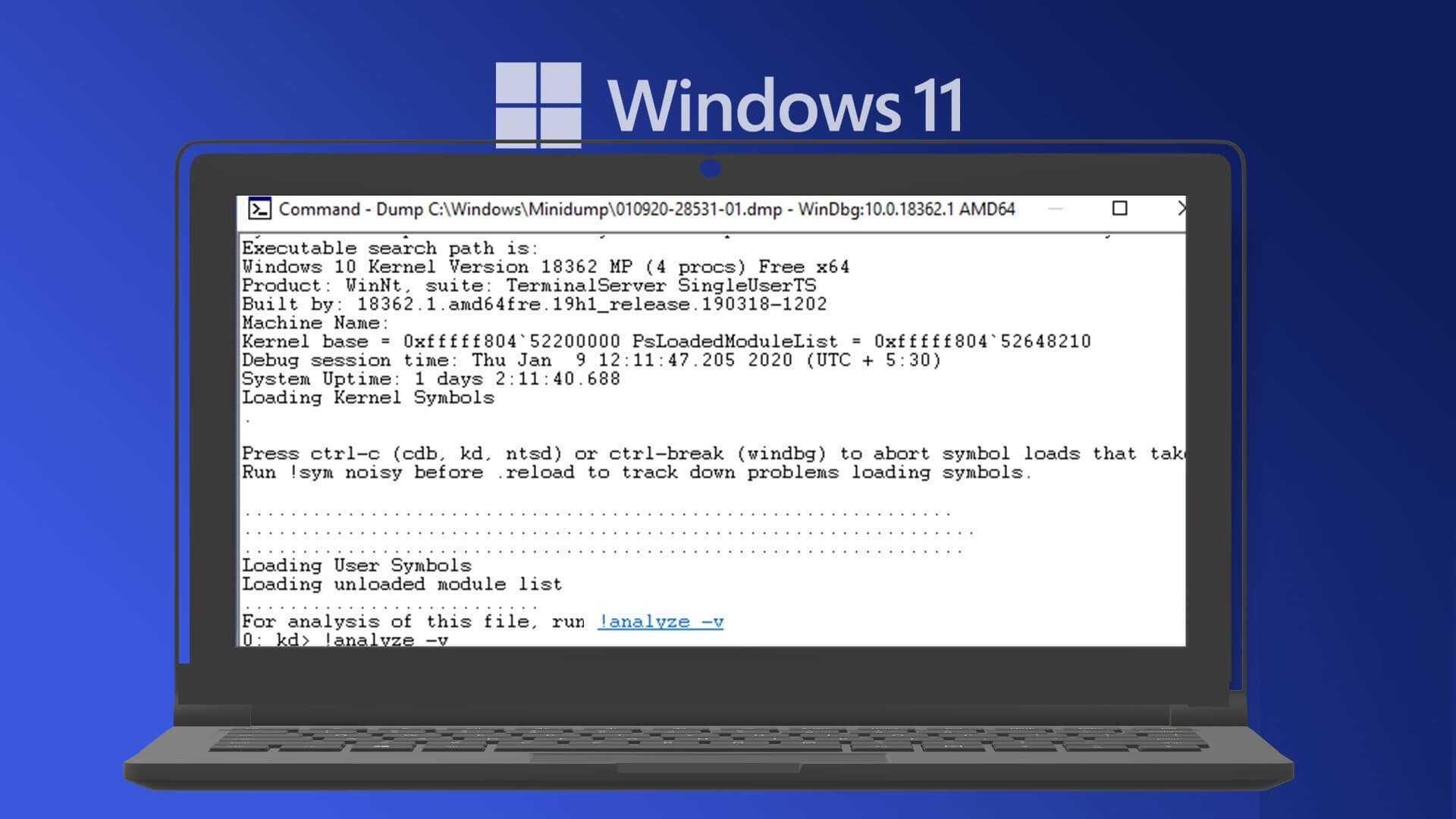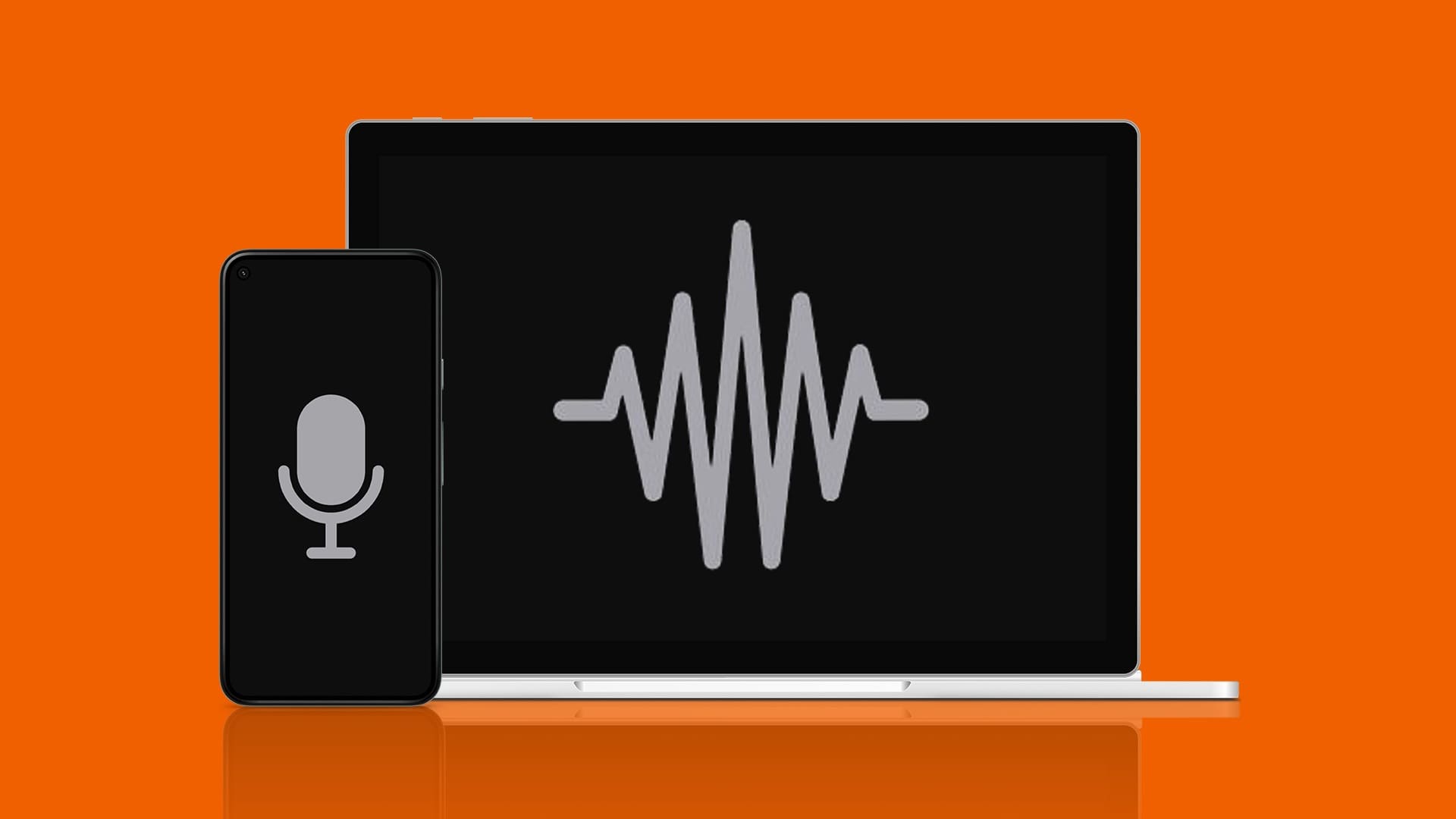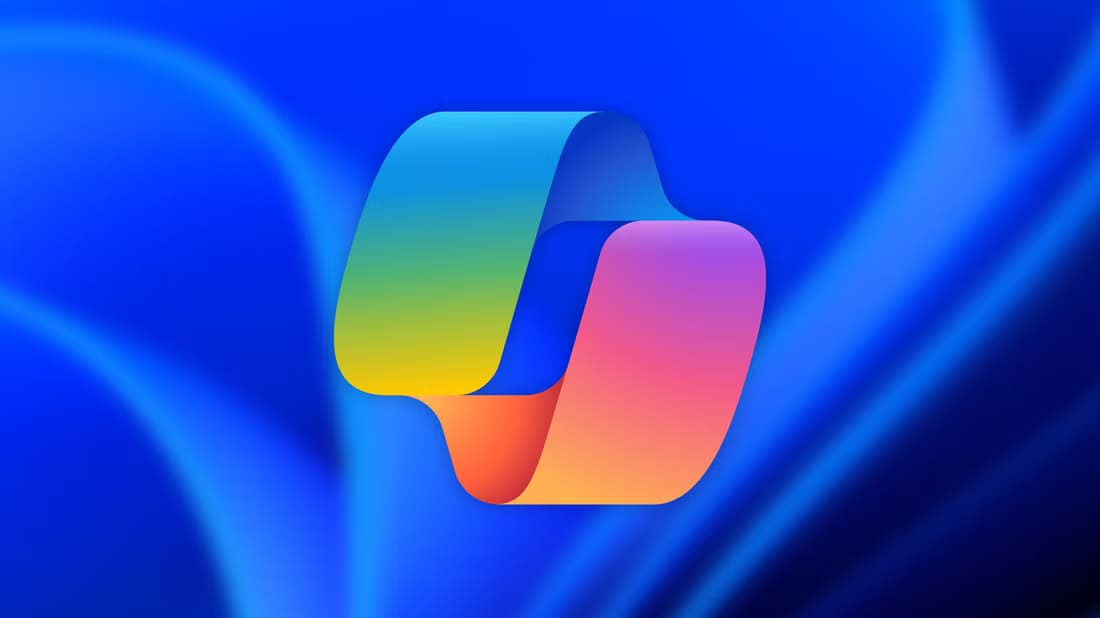يساعد اختصار لوحة المفاتيح Alt + Tab على التبديل بين النوافذ المفتوحة بسرعة. ولكن ماذا لو رأيت شاشة سوداء عند استخدام الاختصار؟ إنها مشكلة شائعة بسبب برامج التشغيل القديمة وإعدادات النظام التي تمت تهيئتها بشكل خاطئ وميزة وضع اللعبة على الشاشة.
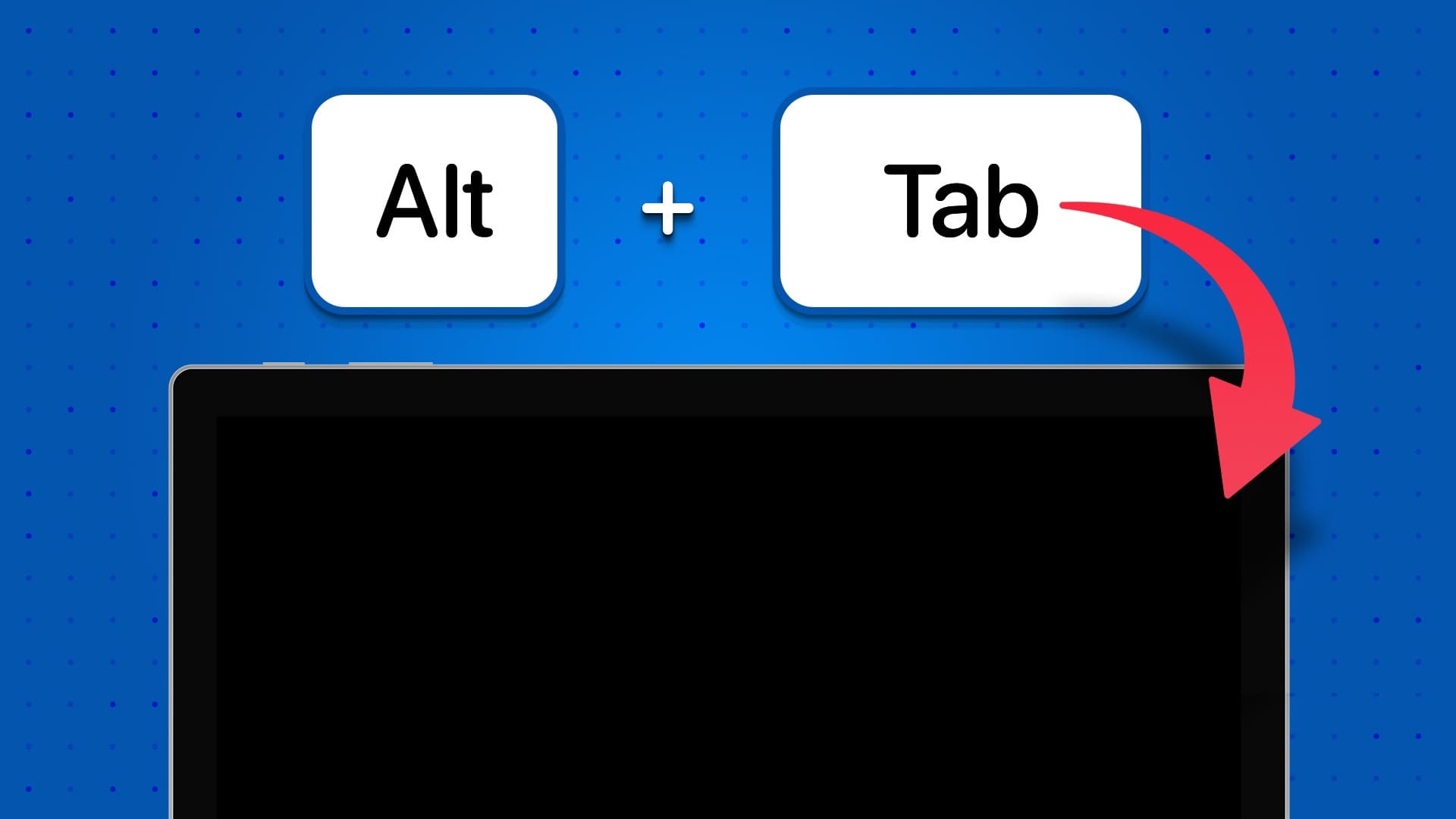
إذا أصبحت شاشتك سوداء عند الضغط على اختصار لوحة المفاتيح Alt + Tab على جهاز الكمبيوتر الذي يعمل بنظام Windows ، فقد وصلت إلى المكان الصحيح. في هذه المقالة ، سنستكشف ست طرق لإصلاح شاشة سوداء عند الضغط على اختصار لوحة المفاتيح Alt + Tab في نظامي التشغيل Windows 10 و Windows 11.
1. تغيير وضع عرض التطبيق (اللعبة)
تظهر مشكلة الشاشة السوداء عادةً عند الخروج من لعبة ملء الشاشة. يمكن أن يكون ذلك بسبب عدم التوافق بين وضع عرض اللعبة وإعدادات العرض لجهاز الكمبيوتر الذي يعمل بنظام Windows.
إذا رأيت شاشة سوداء عند استخدام اختصار لوحة المفاتيح Alt + Tab أثناء لعب لعبة في وضع ملء الشاشة ، فقم بتغيير وضع العرض لتلك اللعبة لإصلاح المشكلة. للقيام بذلك ، انتقل إلى إعدادات الرسوم في لعبتك واضبط وضع العرض على Windowed.
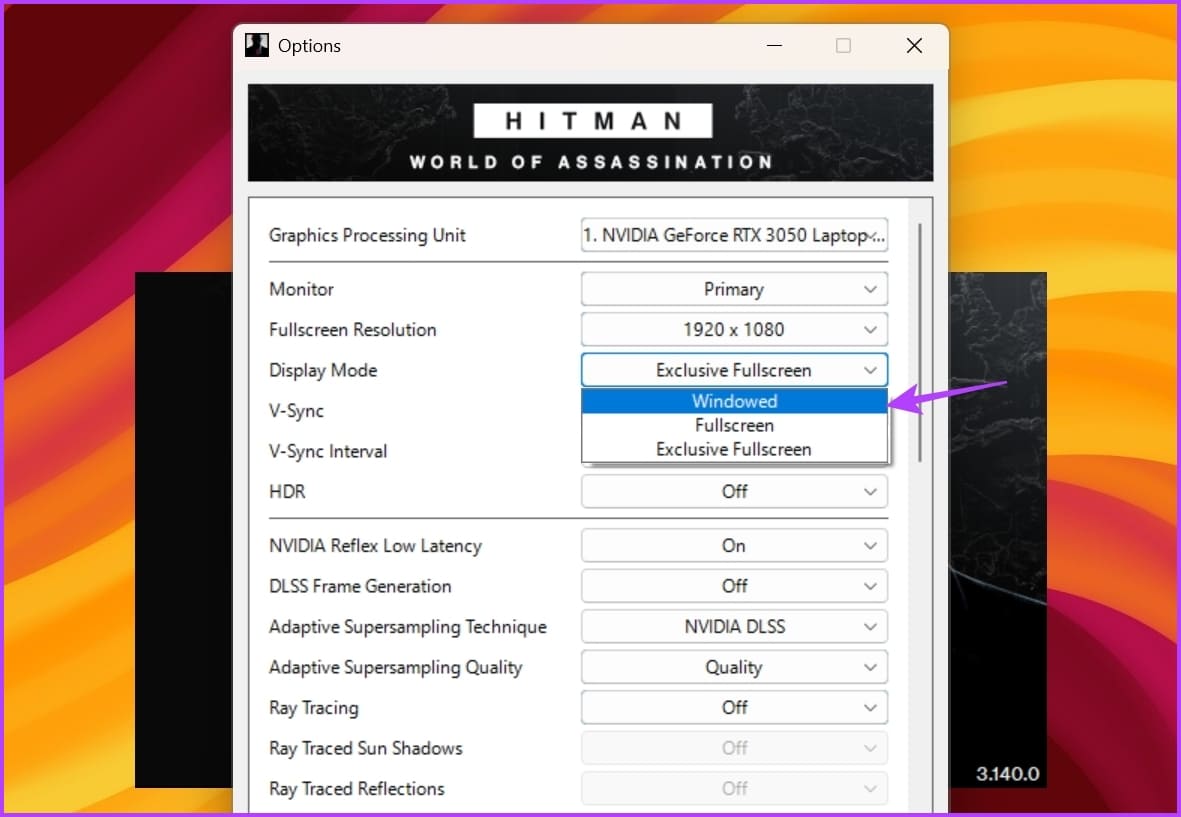
إذا ظهرت الشاشة السوداء عند استخدام اختصار Alt + Tab للتطبيقات الأخرى ، فقم بتشغيلها في وضع الإطارات وتحقق مما إذا كان يحدث أي فرق. إليك كيفية القيام بذلك:
الخطوة 1: انقر بزر الماوس الأيمن فوق البرنامج واختر خصائص من قائمة السياق.
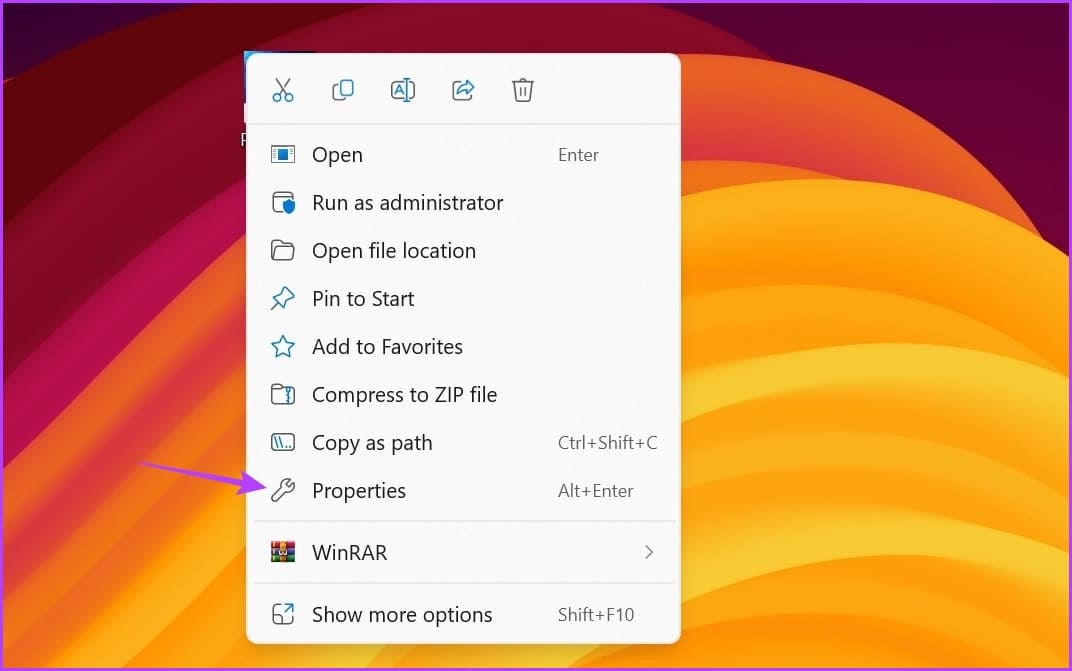
الخطوة 2: قم بالتبديل إلى علامة التبويب الاختصار. ثم ، في الحقل الهدف ، اكتب -window في نهاية مسار الملف.
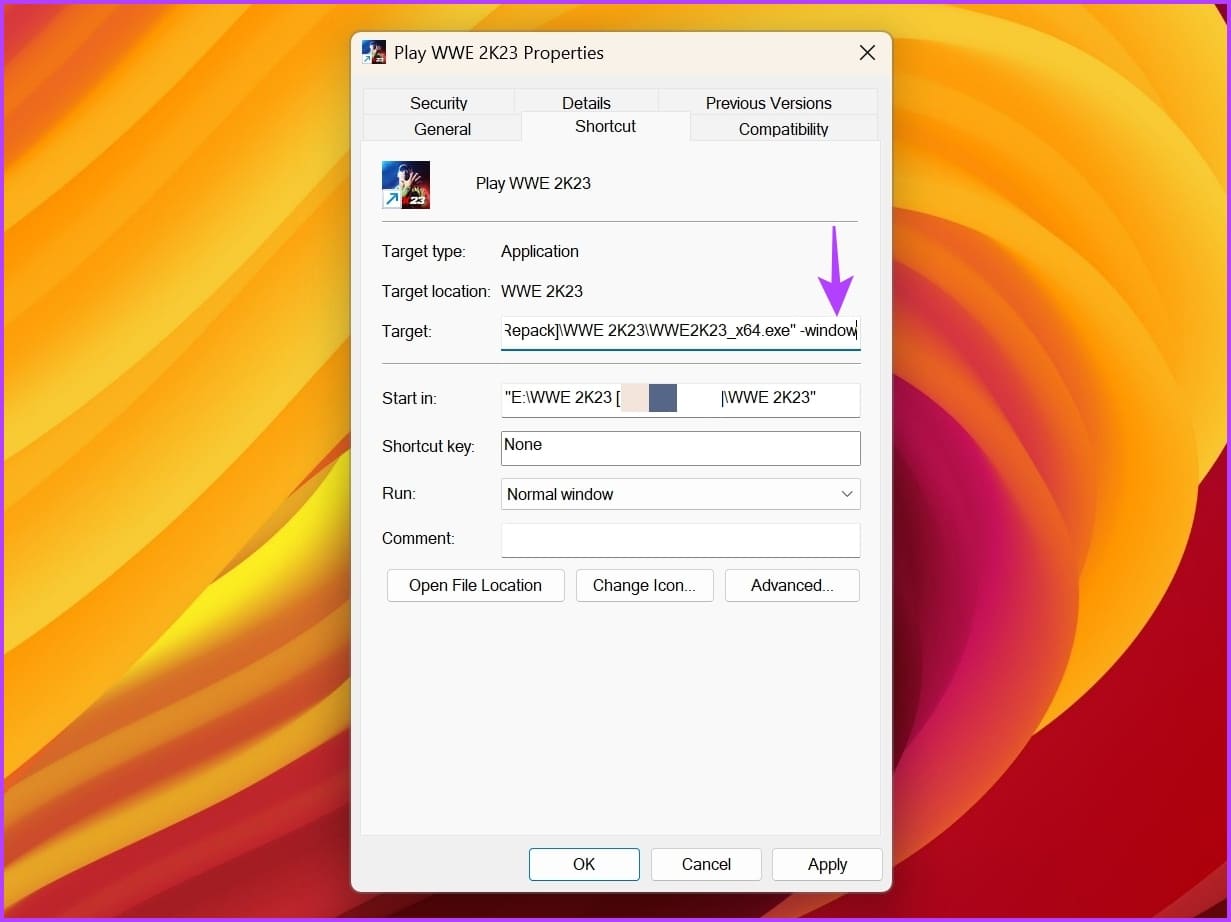
إلى الخطوة 3: انقر فوق تطبيق ثم موافق.
2. اضبط معدل تحديث الشاشة
يشير معدل التحديث إلى عدد المرات التي تقوم فيها الشاشة بتحديث الصورة في الثانية. على سبيل المثال ، إذا كان لديك شاشة 120 هرتز ، فستقوم بتحديث الصورة التي تظهر على الشاشة 120 مرة في الثانية.
يمكن أن يساعد تكوين جهاز الكمبيوتر الخاص بك على معدل تحديث أعلى في تحسين جودة العرض. ولكن إذا كانت شاشتك لا تدعم معدل التحديث المهيأ ، فمن المحتمل أن تواجه مشكلات مثل الحصول على شاشة سوداء باستخدام اختصار لوحة المفاتيح Alt + Tab.
على هذا النحو ، إذا قمت بتكوين شاشتك على معدل تحديث أعلى ، فقم بتغييره إلى إعداداته الافتراضية لحل المشكلة. يمكنك القيام بذلك باتباع التعليمات التالية:
الخطوة 1: اضغط على اختصار لوحة مفاتيح Windows + I لفتح تطبيق الإعدادات.
الخطوة 2: اختر النظام من الشريط الجانبي الأيسر وحدد العرض من الجزء الأيمن.
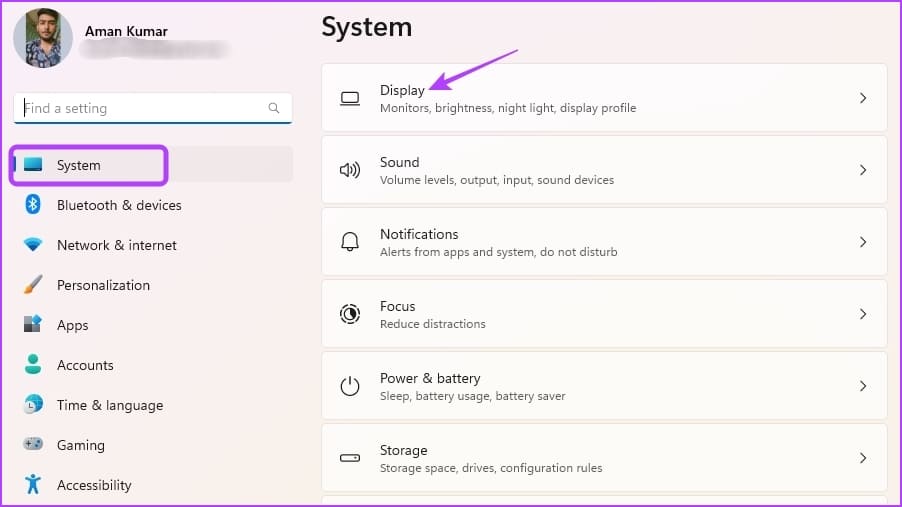
إلى الخطوة 3: اختر عرض متقدم.
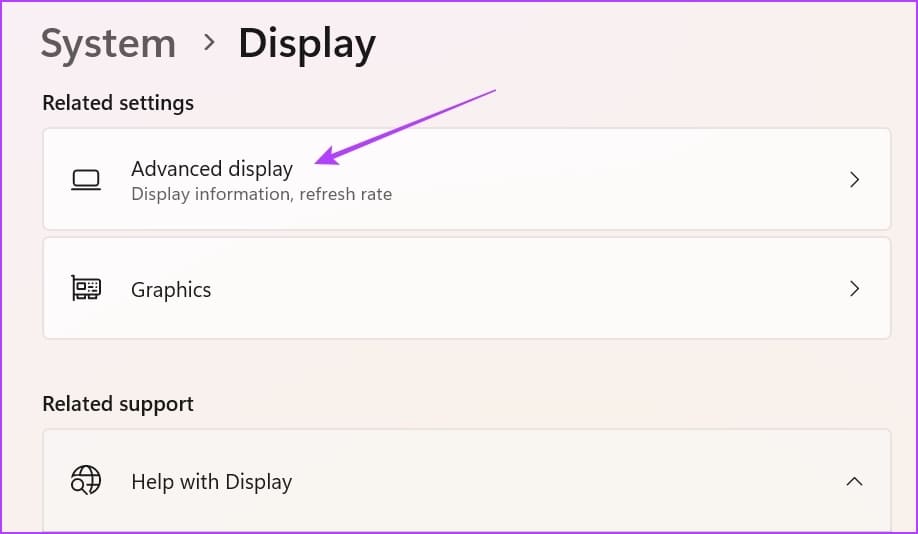
الخطوة 4: انقر فوق أيقونة القائمة المنسدلة بجوار اختيار خيار معدل التحديث واختر 60 هرتز من القائمة. لاحظ أنك ستحتاج إلى اختيار معدل تحديث تدعمه شاشتك. ولكن حتى إذا كان لديك جهاز عرض يبلغ 120 هرتز أو جهاز عرض بمعدل أعلى ، فاختر 60 هرتز لاستكشاف المشكلة وإصلاحها.
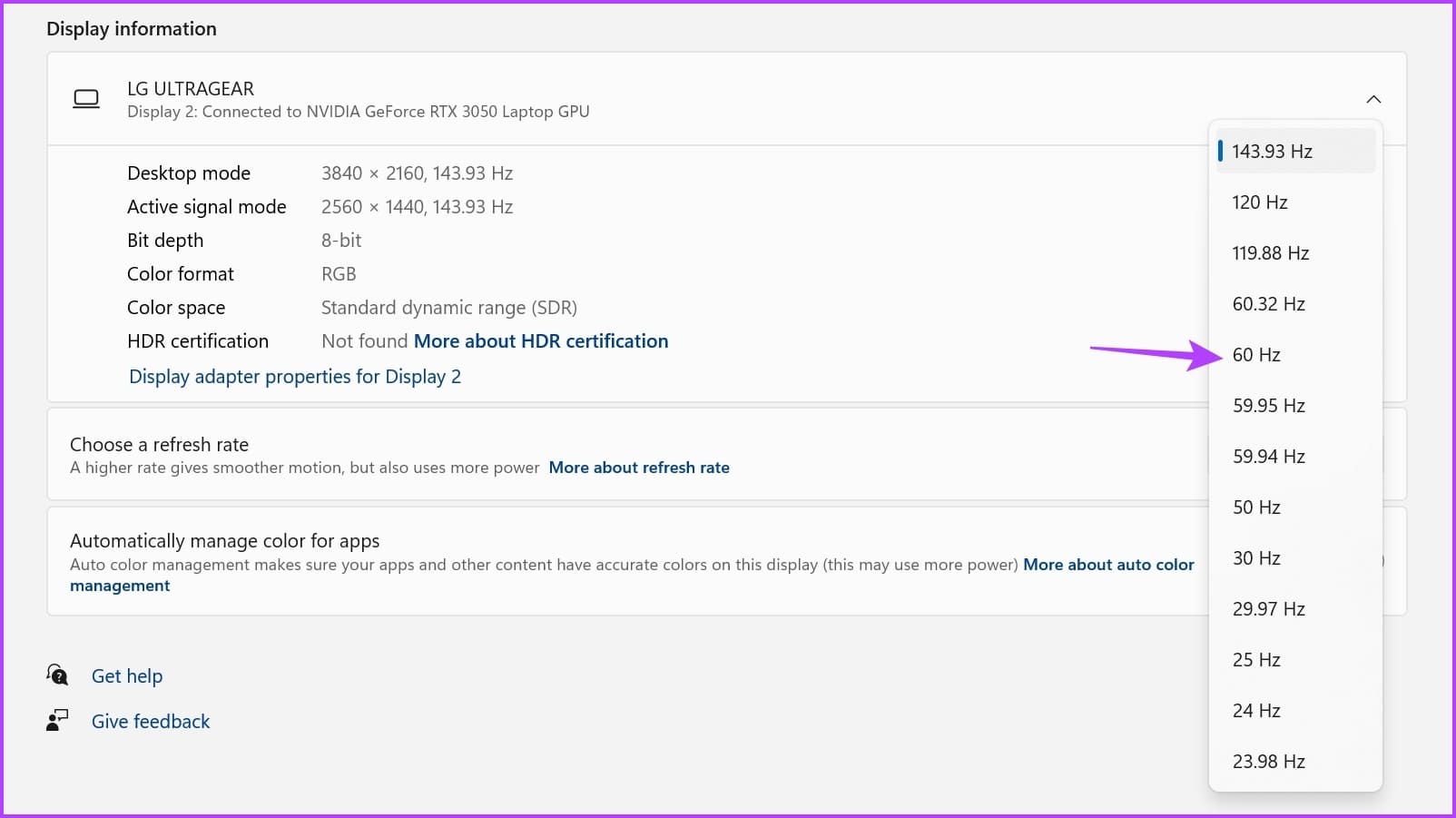
الخطوة 5: اختر زر الاحتفاظ بالتغييرات من المطالبة التي تظهر.
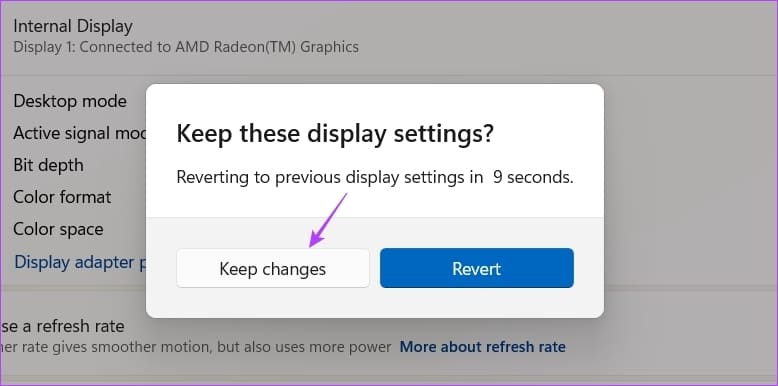
3. قم بتعطيل وضع لعبة الشاشة
تأتي العديد من الشاشات مزودة بميزة وضع الألعاب المضمنة التي يمكنك تمكينها للحصول على معدل تحديث أفضل ووقت استجابة أسرع و FreeSync و HDR وغير ذلك الكثير. في بعض الأحيان ، قد تسبب هذه الميزات ضررًا أكثر من نفعها بسبب مشكلات التوافق مع نظام التشغيل الخاص بك.
عندما تصبح الشاشة سوداء عند الضغط على Alt + Tab ، يمكنك تعطيل وضع لعبة الشاشة لحل المشكلة. فيما يلي خطوات تعطيل وضع الألعاب على شاشة LG. إذا كنت تستخدم أي جهاز مراقبة علامة تجارية أخرى ، فراجع دليل المستخدم الخاص به لمعرفة المزيد حول إيقاف تشغيل وضع اللعبة للطراز الذي تملكه.
الخطوة 1: اضغط على الزر الفعلي الموجود على ظهر الشاشة وانتقل إلى القائمة.
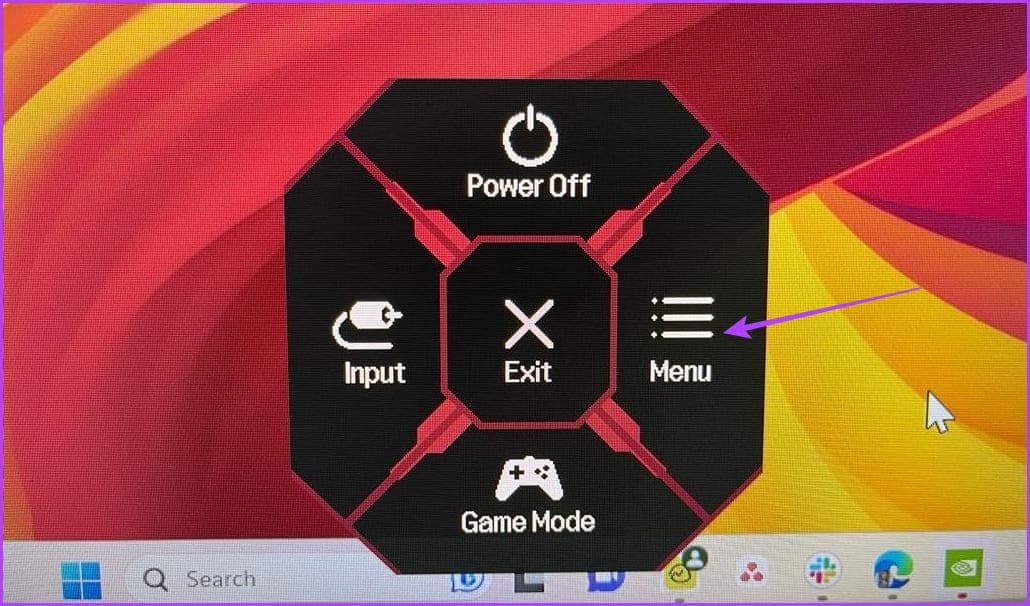
الخطوة 2: اختر ضبط اللعبة من الشريط الجانبي الأيسر.
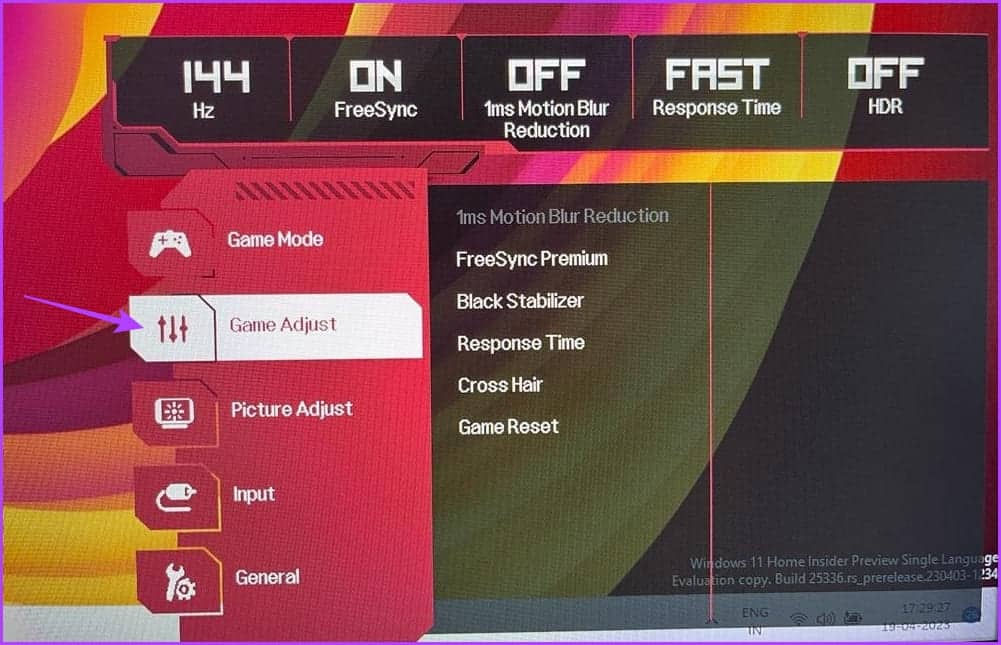
إلى الخطوة 3: اختر وقت الاستجابة في الجزء الأيسر وحدد إيقاف التشغيل.
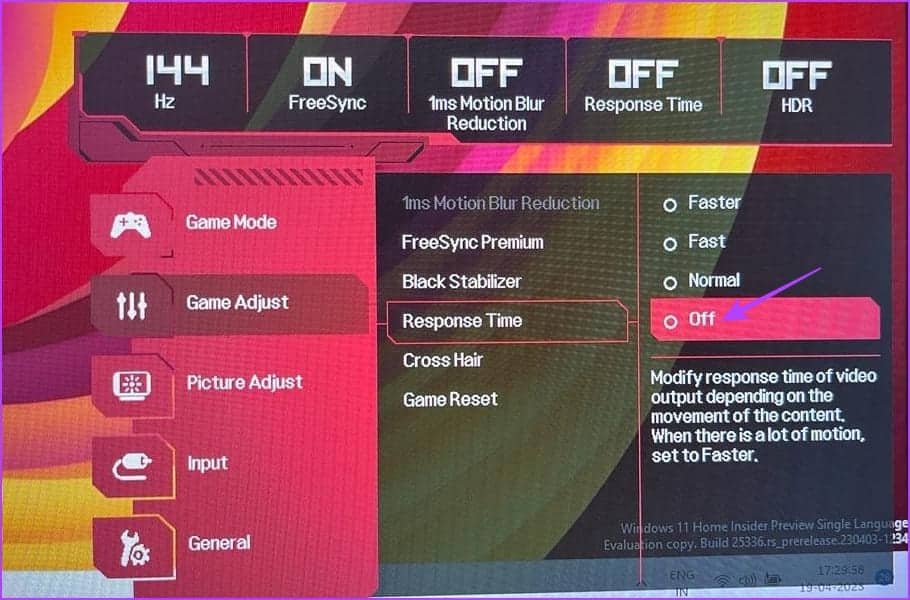
بعد ذلك ، قم بتعيين إيقاف لجميع الخيارات الأخرى في الجزء الأيمن. بعد ذلك ، أعد تشغيل الكمبيوتر وتحقق من استمرار المشكلة.
4. قم بتحديث برنامج تشغيل الرسومات
قد تظهر أيضًا مشكلة الشاشة السوداء أثناء استخدام Alt + Tab بسبب برنامج تشغيل رسومات تالف أو قديم. لإصلاح ذلك ، ستحتاج إلى تنزيل آخر تحديث لبرنامج تشغيل الرسومات.
أفضل طريقة لتحديث برنامج تشغيل الرسومات هي زيارة موقع الشركة المصنعة لبطاقة الرسومات (NVIDIA أو AMD أو Intel) وتنزيل آخر تحديث. بدلاً من ذلك ، يمكنك استخدام إدارة الأجهزة لتحديث برنامج تشغيل الرسومات. إليك كيفية القيام بذلك على Windows:
الخطوة 1: اضغط على مفتاح Windows لفتح قائمة ابدأ ، واكتب إدارة الأجهزة في شريط البحث ، واضغط على Enter.
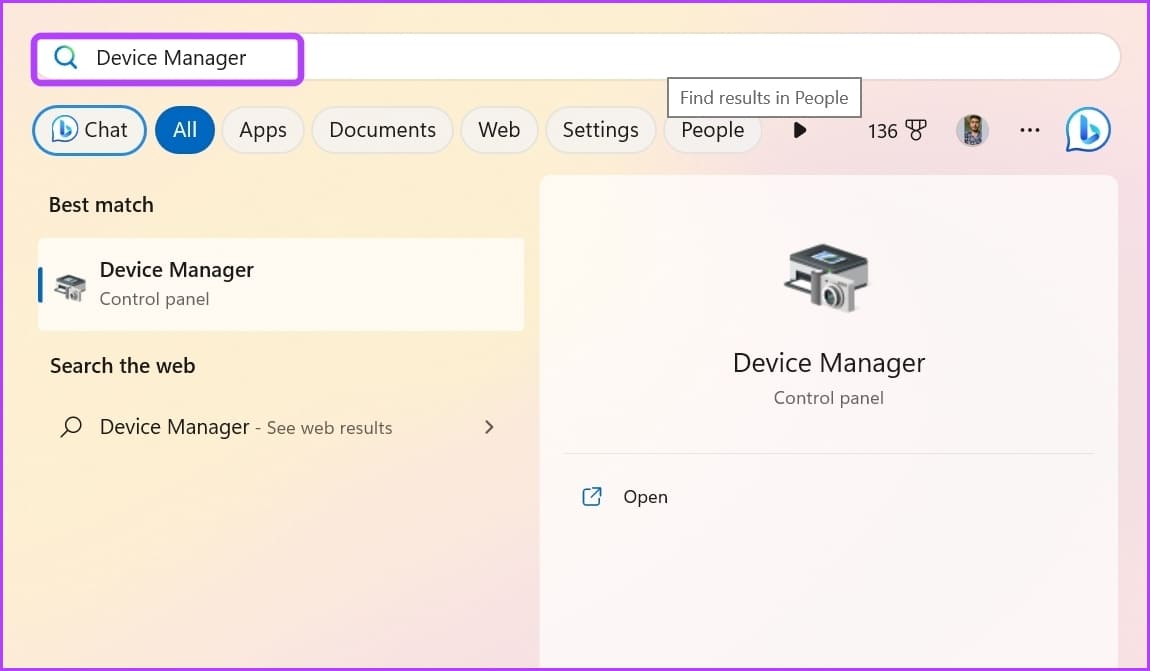
الخطوة 2: انقر نقرًا مزدوجًا فوق محولات العرض.
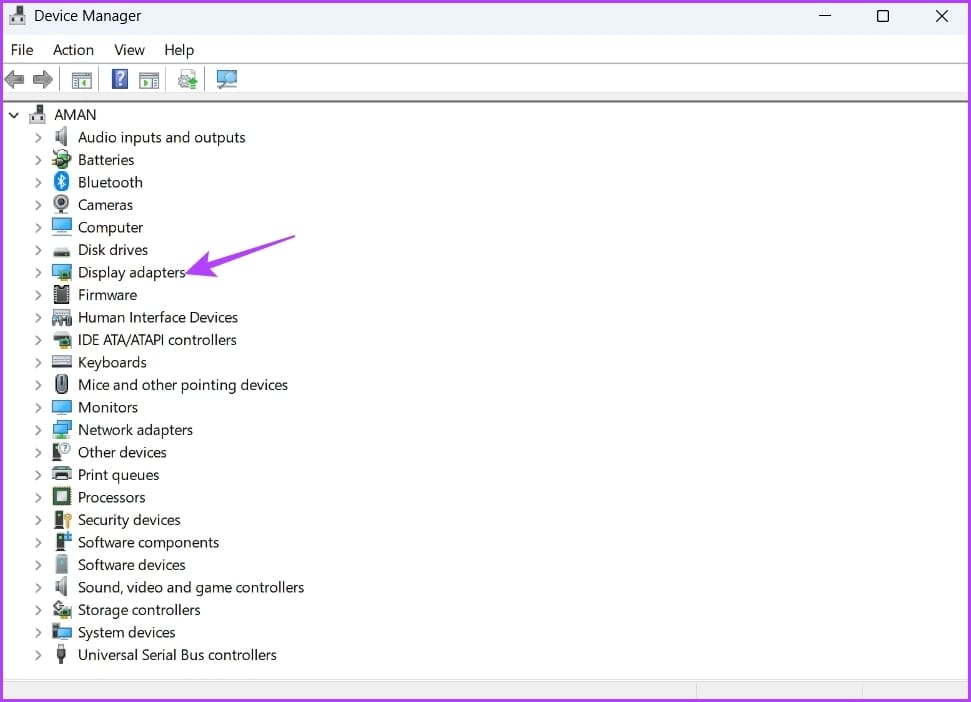
إلى الخطوة 3: انقر بزر الماوس الأيمن على برنامج تشغيل الرسومات المخصص واختر تحديث برنامج التشغيل.
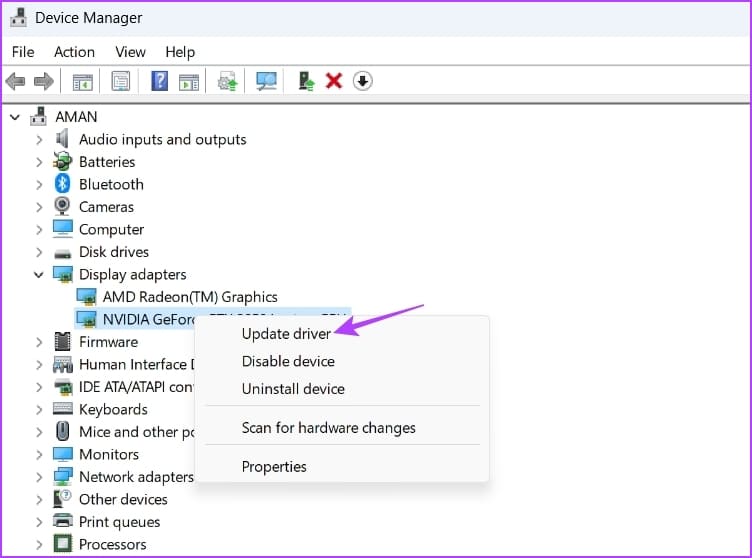
الخطوة 4: في نافذة تحديث برنامج التشغيل التي تظهر ، حدد خيار “البحث تلقائيًا عن برامج التشغيل“. سيقوم Windows بالبحث عن أحدث برامج تشغيل الرسومات المتوفرة وتنزيلها.
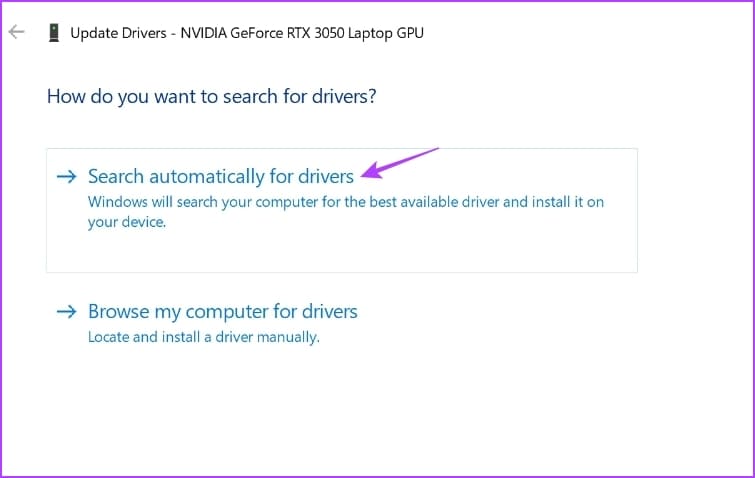
إلى جانب تحديث برنامج تشغيل الرسومات ، من المهم أن يكون لديك آخر تحديث لنظام Windows مثبتًا على جهاز الكمبيوتر الخاص بك.
لتحديث Windows ، افتح قائمة الإعدادات واختر Windows Update من الشريط الجانبي الأيسر. ثم ، انقر فوق خيارات التحقق من وجود تحديثات في الجزء الأيسر.
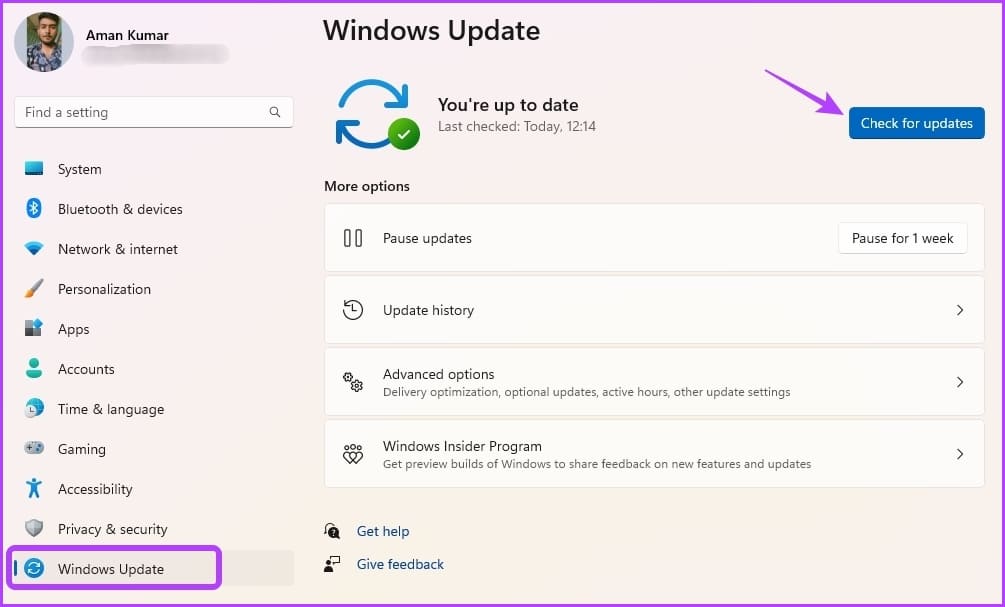
بعد تنزيل التحديث وتثبيته ، تحقق مما إذا كنت لا تزال ترى شاشة سوداء باستخدام اختصار لوحة المفاتيح Alt + Tab.
5. تعطيل تحسين كامل الشاشة
يعد تحسين ملء الشاشة إحدى ميزات Windows التي تقوم تلقائيًا بضبط إعدادات عرض التطبيق للحصول على أفضل أداء واستقرار. عادة ، يعمل بشكل جيد مع معظم البرامج ؛ بالنسبة للآخرين ، فقد يتسبب ذلك في حدوث مشكلات مثل تأخر الإدخال أو ظهور شاشة سوداء.
سيتعين عليك تعطيل تحسين ملء الشاشة لهذا التطبيق مما يتسبب في ظهور شاشة سوداء عند استخدام اختصار لوحة المفاتيح Alt + Tab. اتبع الخطوات التالية للقيام بذلك:
الخطوة 1: انقر بزر الماوس الأيمن على التطبيق الإشكالي واختر خصائص من قائمة السياق.
الخطوة 2: قم بالتبديل إلى علامة التبويب التوافق. ثم حدد الخيار “تعطيل تحسين ملء الشاشة”.
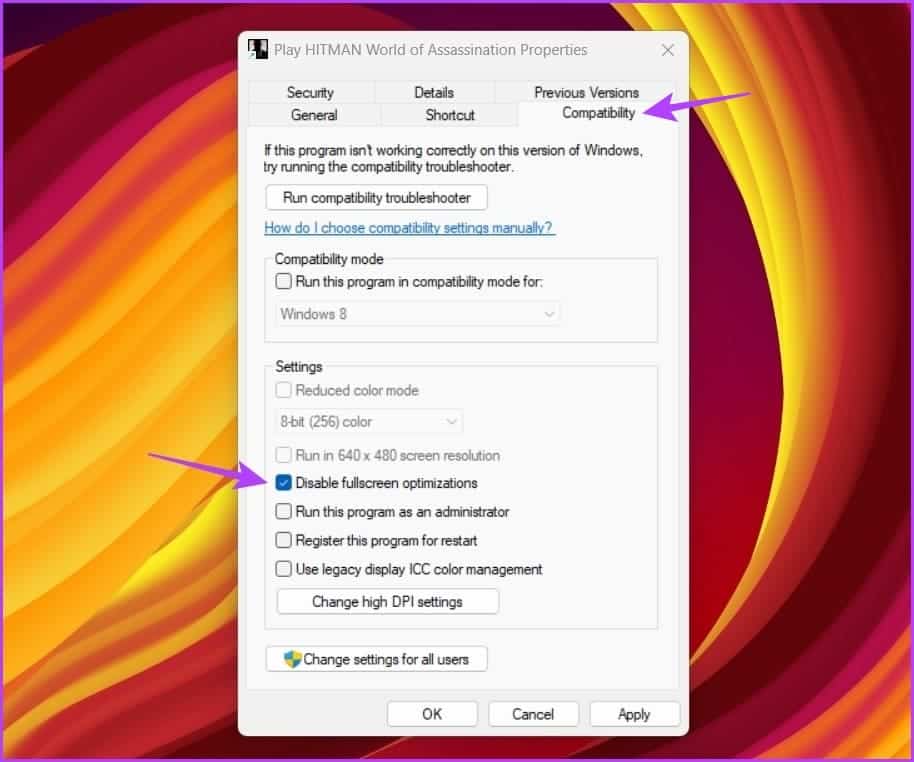
إلى الخطوة 3: انقر فوق “تطبيق” و “موافق”.
6. تغيير إعدادات لوحة التحكم NVIDIA
إذا كان لديك بطاقة رسومات NVIDIA ، فيمكنك استخدام لوحة تحكم NVIDIA لإصلاح مشكلة الشاشة السوداء. قم بتكوين خيار معدل التحديث المفضل من تطبيق لوحة تحكم NVIDIA. إليك إرشادات خطوة بخطوة للقيام بذلك:
الخطوة 1: افتح قائمة ابدأ ، واكتب لوحة تحكم NVIDIA ، واضغط على Enter.
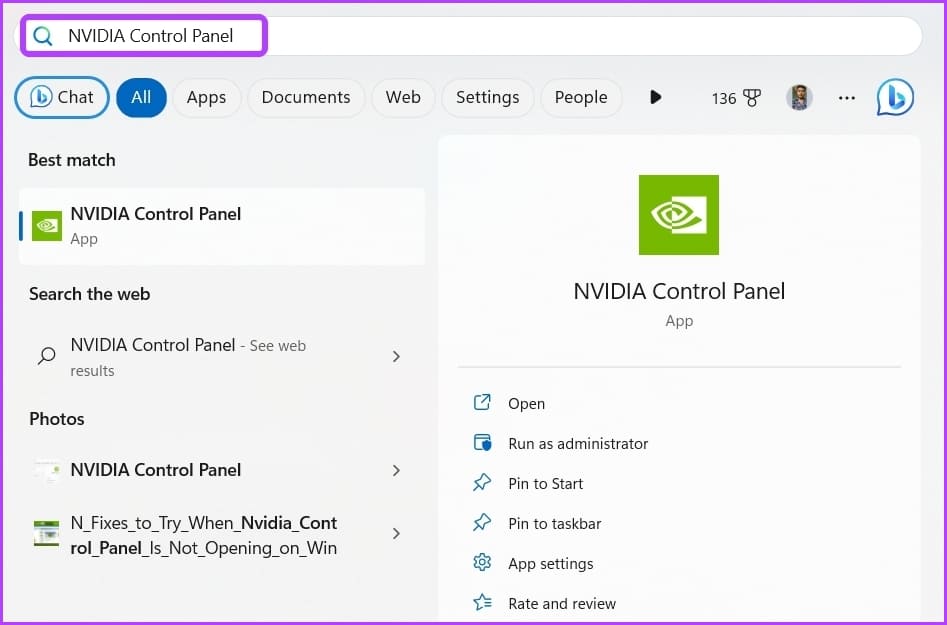
الخطوة 2: انقر نقرًا مزدوجًا فوق إعدادات 3D في الشريط الجانبي الأيسر.
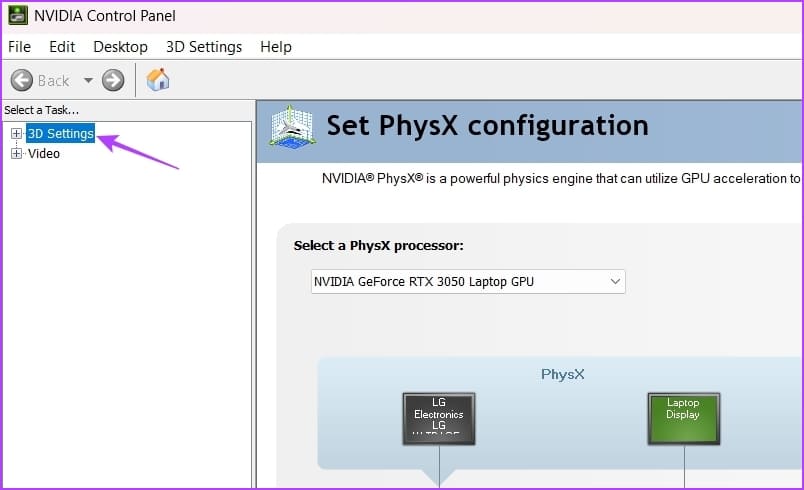
إلى الخطوة 3: حدد إدارة الإعدادات ثلاثية الأبعاد.
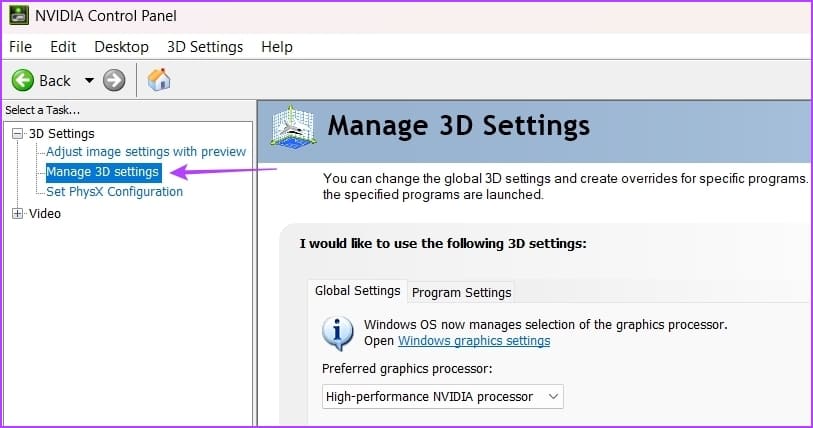
الخطوة 4: ضمن قسم الإعدادات ، انقر فوق أيقونة القائمة المنسدلة بجوار معدل التحديث المفضل واختر التحكم في التطبيق.
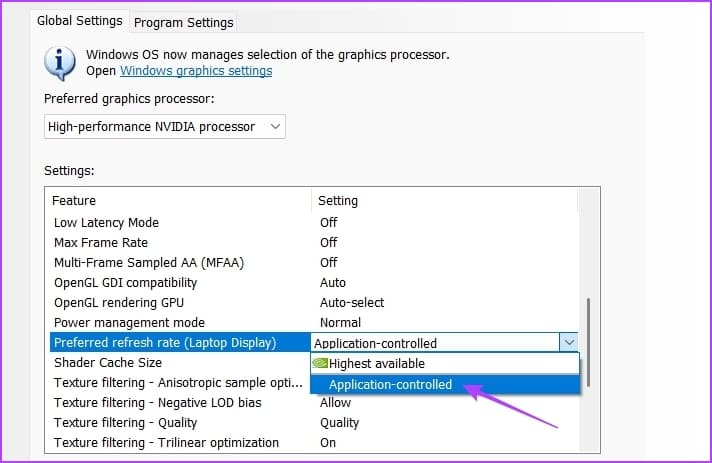
الخطوة 5: انقر فوق تطبيق.
سيسمح ذلك للتطبيقات بالتحكم في معدل التحديث وعدم السماح لشريحة GPU بفرضها على التطبيق.
إصلاح مشكلة الشاشة السوداء
تعد الشاشة السوداء من المشكلات التي كانت موجودة في Windows منذ إنشائه. لا تقلق إذا واجهت شاشة سوداء عند استخدام اختصار لوحة المفاتيح Alt + Tab للألعاب أو التطبيقات بملء الشاشة. يمكنك استكشاف هذه المشكلة بسرعة عن طريق اتباع الحلول المذكورة أعلاه.
وفي الوقت نفسه ، قد تكون مهتمًا بمعرفة ما يجب فعله عندما لا يعمل Alt + Tab على الإطلاق في Windows 11.