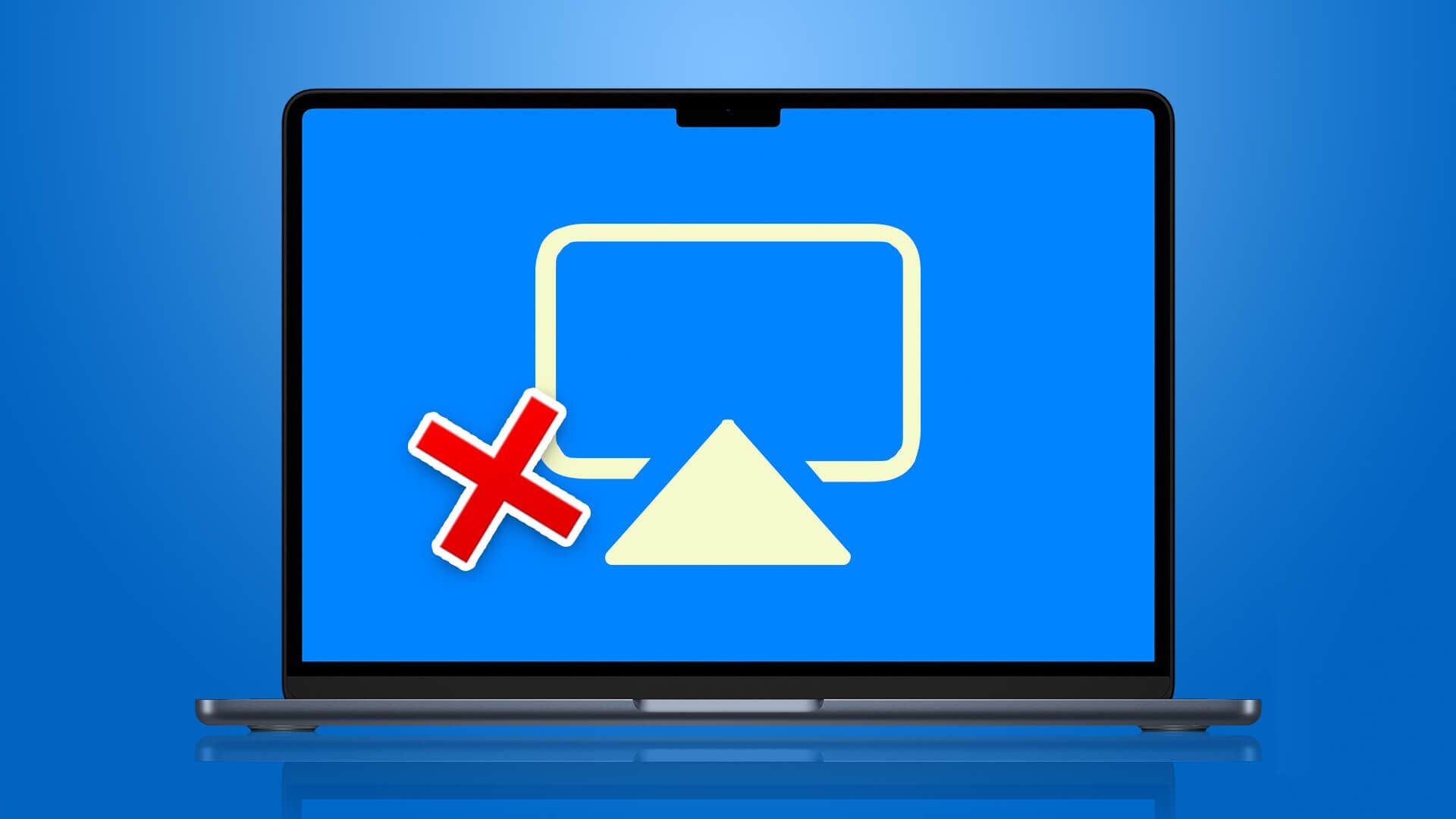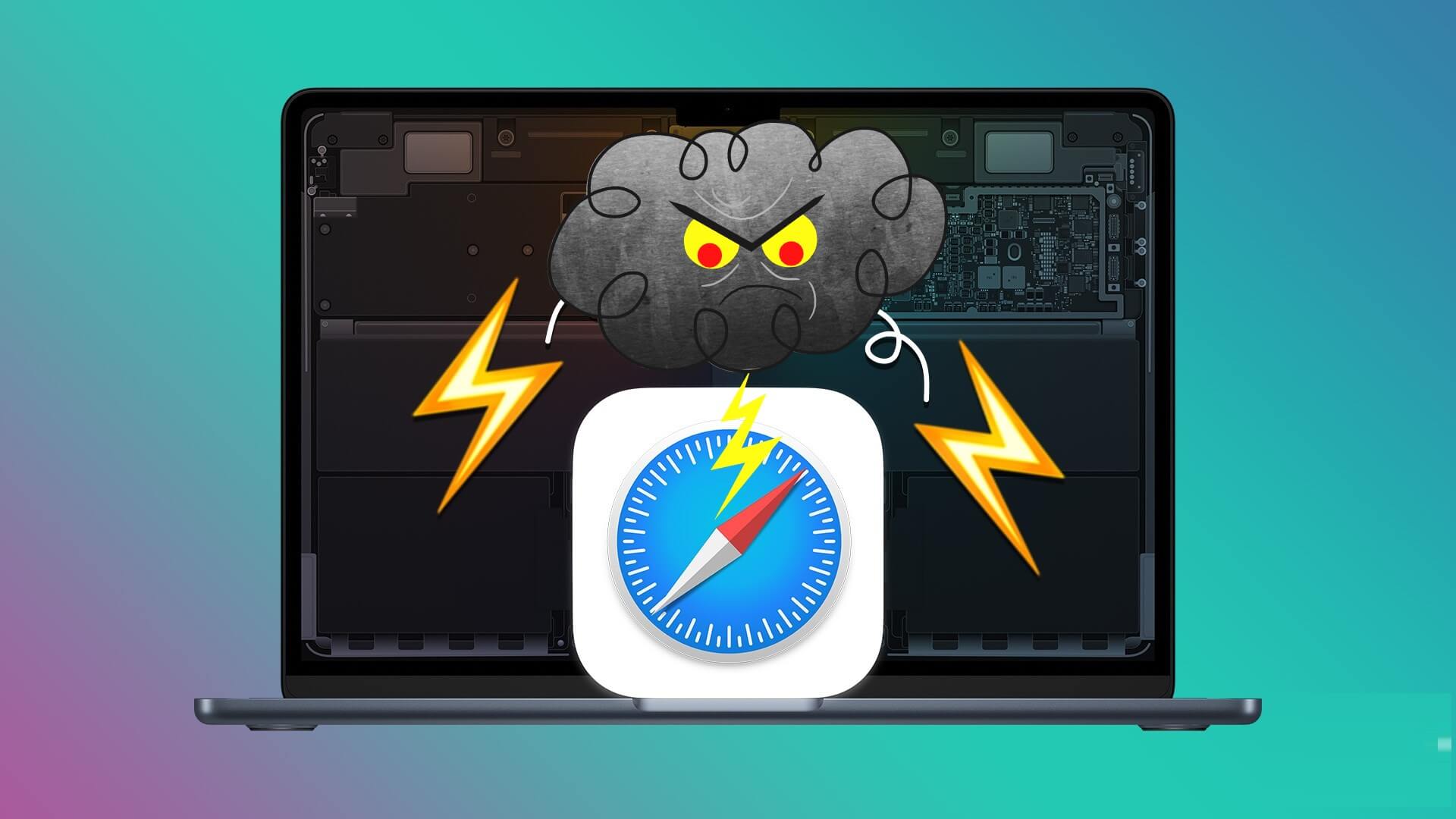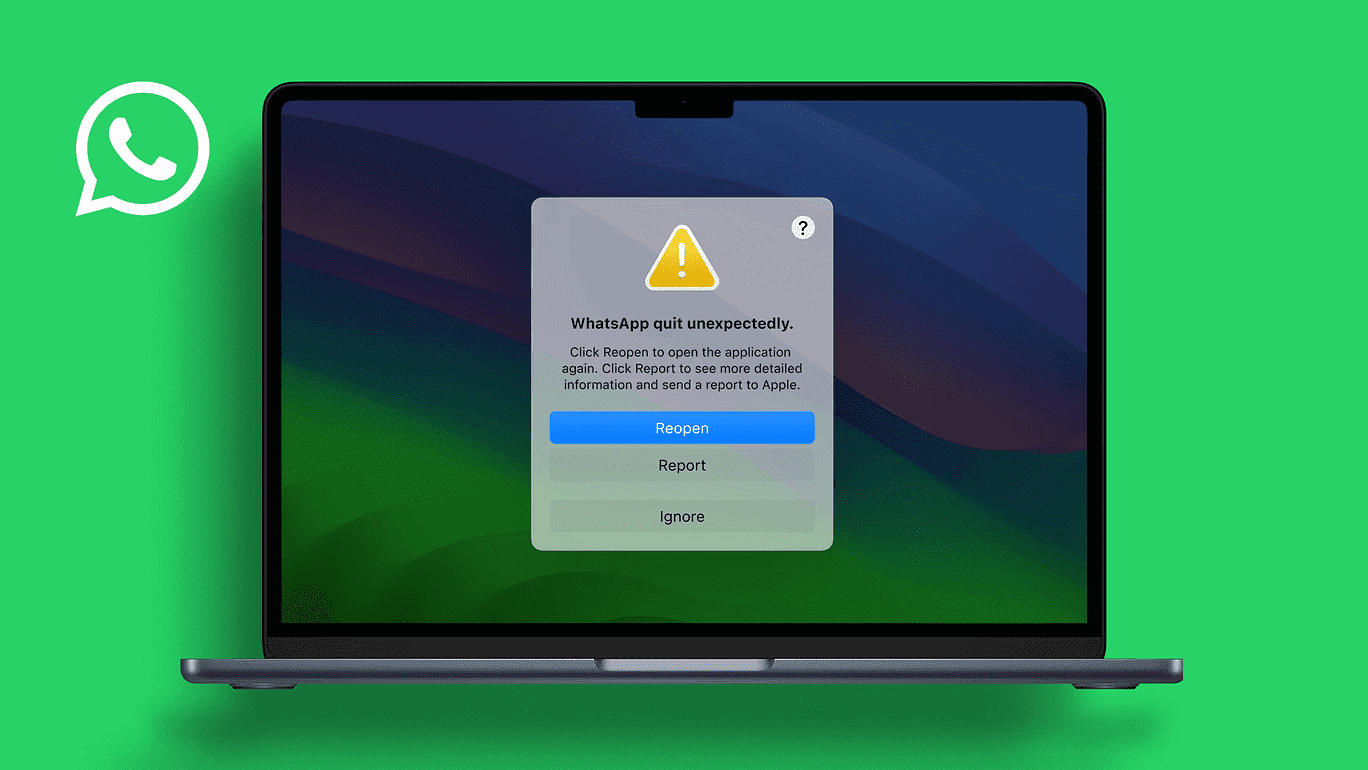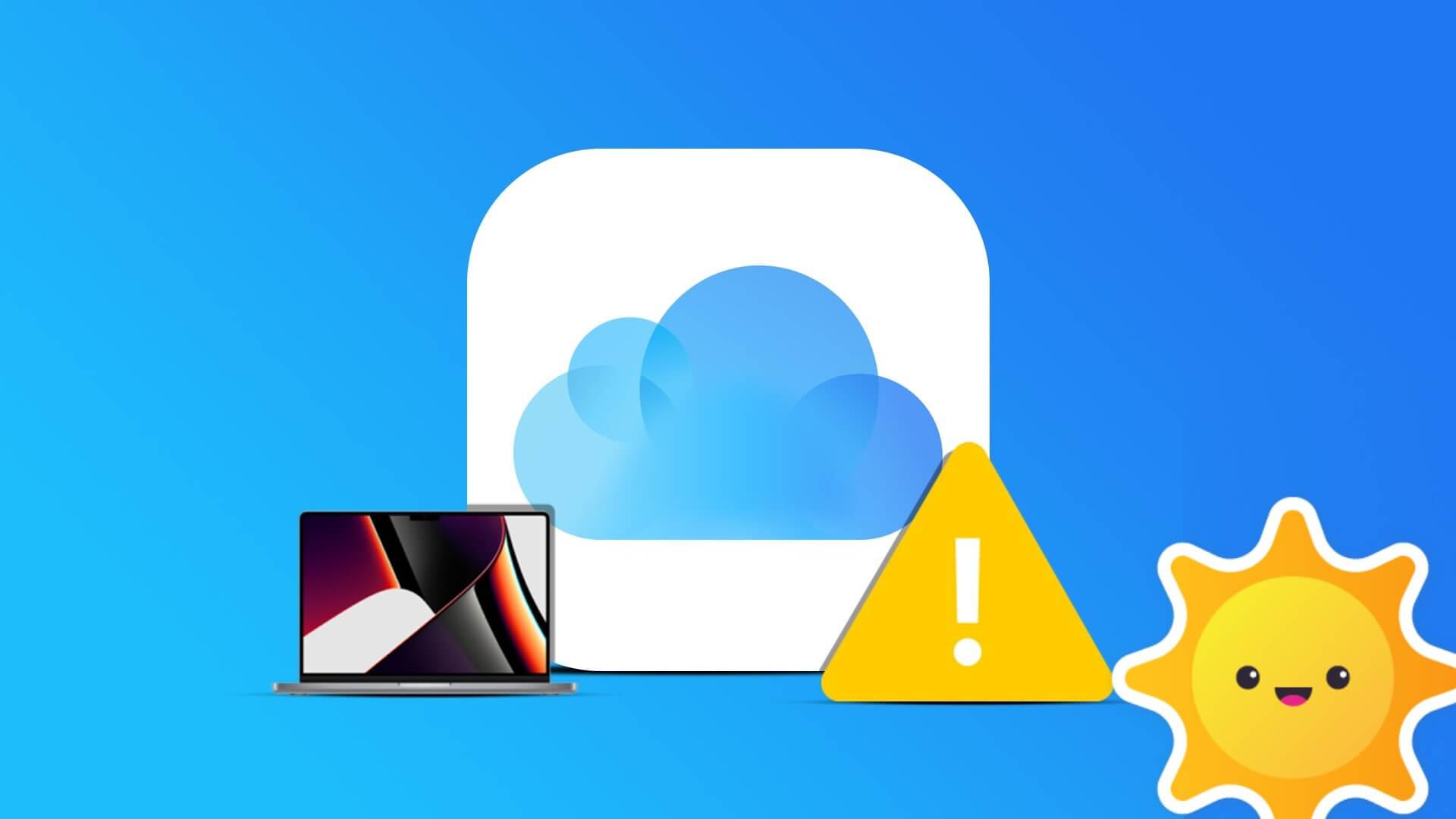على الرغم من أن شركة Apple تقدم نسخة MacBook Pro مقاس 16 بوصة، إلا أن معظم المحترفين والمبدعين ومستخدمي الأعمال يفضلون استخدامه مع شاشة خارجية. ففي نهاية المطاف، لا شيء يفوق راحة استخدام نظام التشغيل macOS على شاشة عملاقة. على الرغم من أن Apple لا تقدم طريقة أصلية لتعديل السطوع على الشاشة المتصلة، إلا أنه يمكنك استخدام تطبيقات الطرف الثالث لإنجاز المهمة. فيما يلي أفضل 3 طرق للتحكم في سطوع الشاشة الخارجية من Mac.
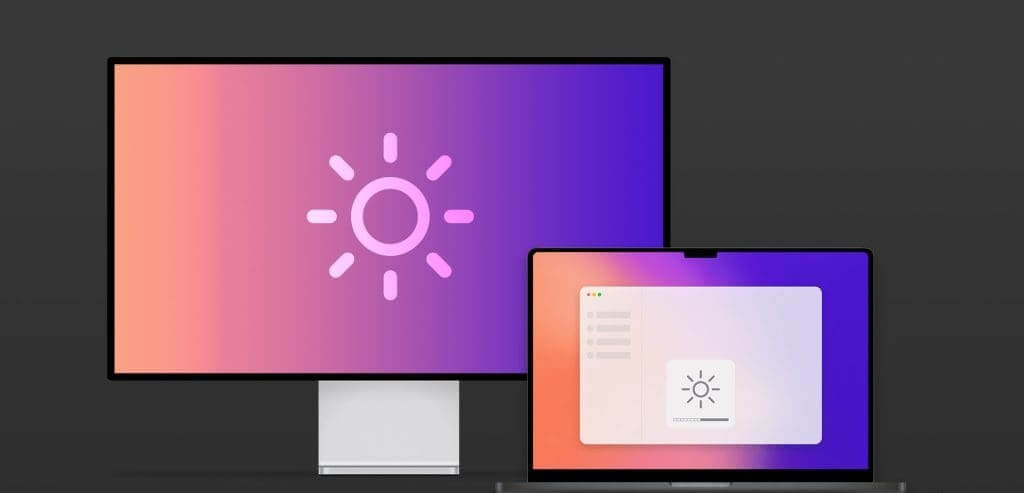
يمكنك دائمًا استخدام شريط إضاءة مخصص للشاشة لخلق بيئة مريحة على مكتبك. ولكن إذا كنت لا ترغب في الاستثمار في ملحق مخصص، فقم بتعديل سطوع الشاشة من جهاز Mac الخاص بك. سنناقش في هذا المنشور أهم ثلاث طرق لضبط السطوع على شاشة خارجية من جهاز Mac.
1. MONITORCONTROL
عندما تقوم بتوصيل جهاز Mac الخاص بك بشاشة خارجية، يقوم النظام بتعطيل تبديل السطوع. يمكنك محاولة الوصول إلى خيار السطوع من مركز التحكم في Mac، ولكن الخيار سيكون باللون الرمادي.
يمكنك استخدام أزرار التحكم في السطوع الفعلي لشاشتك أو جهاز التحكم عن بعد المرفق لتعديلها. لكنها ليست مريحة وربما تستغرق وقتًا طويلاً في بعض الأحيان. وهنا يأتي دور حلول الطرف الثالث. على الرغم من وجود العديد من الخيارات المدفوعة، يعد برنامج MonitorControl أحد هذه البرامج المجانية لتغيير السطوع على شاشة ثانية. دعونا التحقق من ذلك في العمل. هلا فعلنا؟
الخطوة 1: توجه إلى صفحة GitHub من الرابط أدناه وقم بتنزيل ملف التطبيق على جهاز Mac الخاص بك. اتبع طريقة التثبيت المعتادة وافتحه على جهاز Mac الخاص بك.
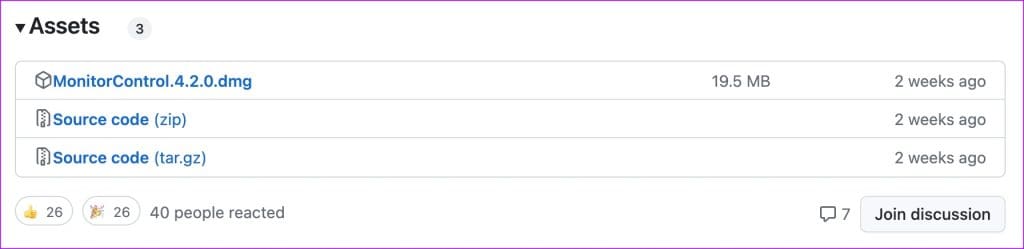
خطوة 3: قد ترى أيقونة السطوع تظهر في شريط قوائم Mac. انقر عليه.
تنزيل MonitorControl على نظام Mac
يمكنك استخدام منزلق السطوع ومستوى الصوت لتعديل ذلك على شاشتك الخارجية. يمكنك أيضًا استخدام زر السطوع الموجود على لوحة المفاتيح الميكانيكية لتغيير السطوع ومستوى الصوت.
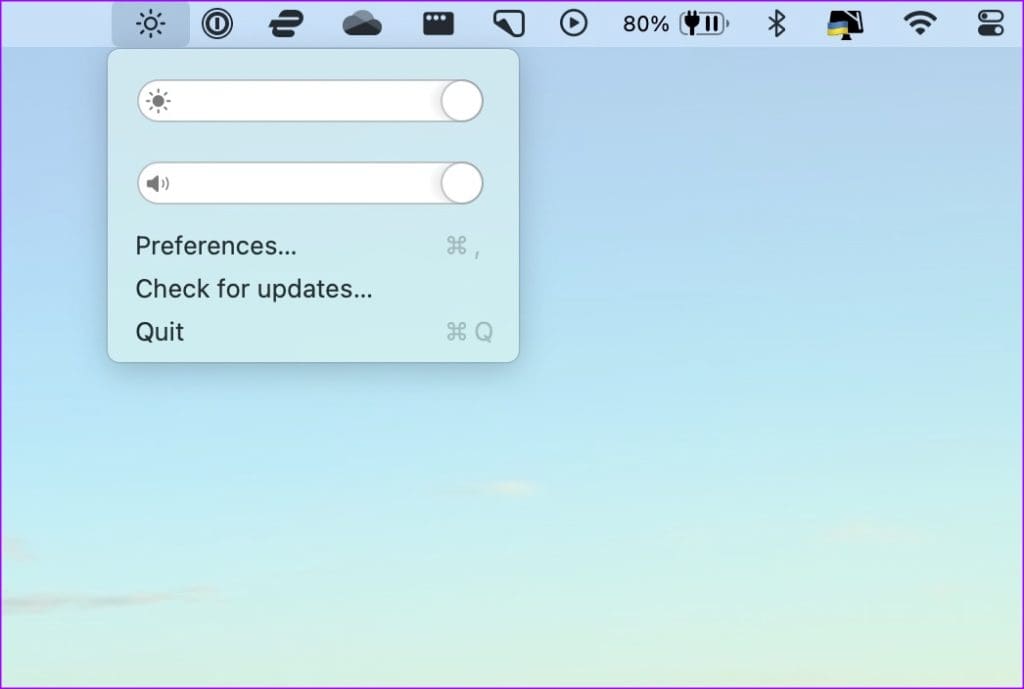
إذا وجدت أن مستويات السطوع الافتراضية مرتفعة جدًا، فقم بخفضها واستخدم آخر الإعدادات المحفوظة من قائمة التفضيلات. يجب أن تكون على ما يرام تمامًا مع الإعدادات الافتراضية، ولكن إذا كنت تريد المزيد من التحكم، فاقض بعض الوقت في قائمة التفضيلات لتعديل تجربة التطبيق. MonitorControl مجاني للتنزيل والاستخدام.
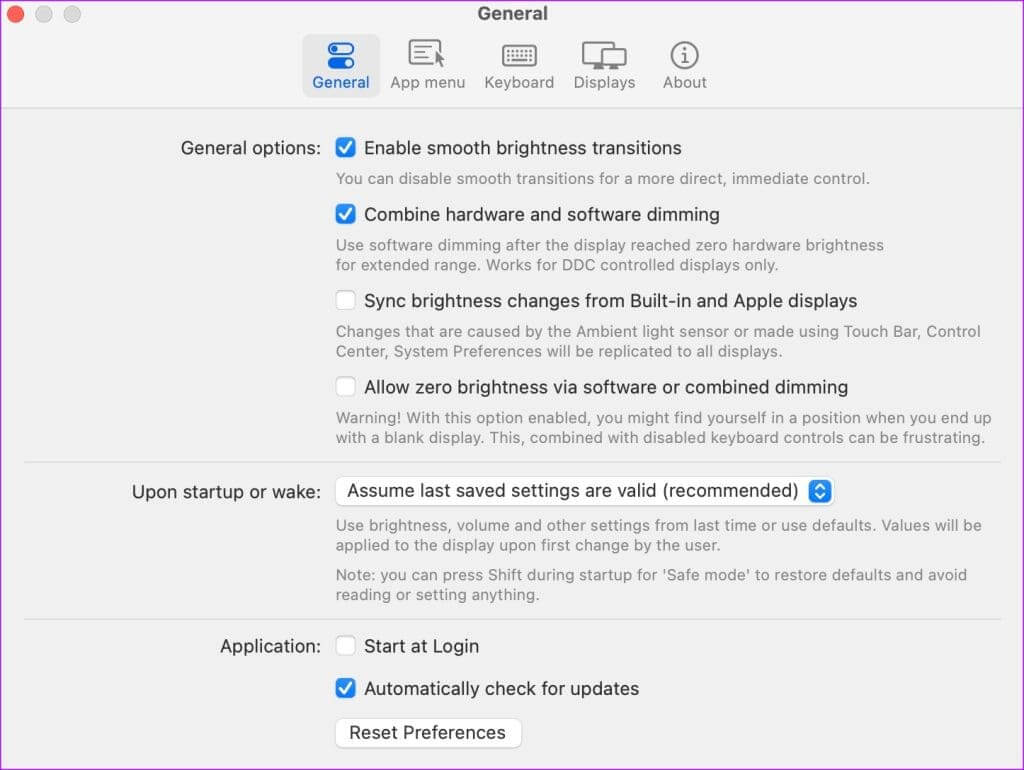
2. LUNAR
Lunar هي أفضل وحدة تحكم في شاشات الجهات الخارجية لنظام التشغيل Mac. على الرغم من أنه تطبيق مدفوع، إلا أن الميزات المعروضة يجب أن تبرر سعره المطلوب. يمكن للتطبيق التحكم في جميع شاشات العرض الخارجية المتصلة بجهاز Mac. يمكنك تعديل السطوع ومستوى الصوت وتعيين مفاتيح التشغيل السريع للإدخال للتبديل إلى منافذ HDMI أو DisplayPort أو USB-C الأخرى.
يعد وضع المزامنة خدعة مفيدة أخرى تستحق الحديث عنها. فهو ينقل السطوع التكيفي لجهاز MacBook الخاص بك إلى شاشة متصلة. إذا أبقيت شاشة MacBook مفتوحة أثناء العمل على الشاشة، فسيعمل مستشعر الإضاءة المحيطة المدمج بناءً على بيئة الغرفة ويغير السطوع. يقوم Lunar بمزامنة نفس الشيء على الشاشة أيضًا.
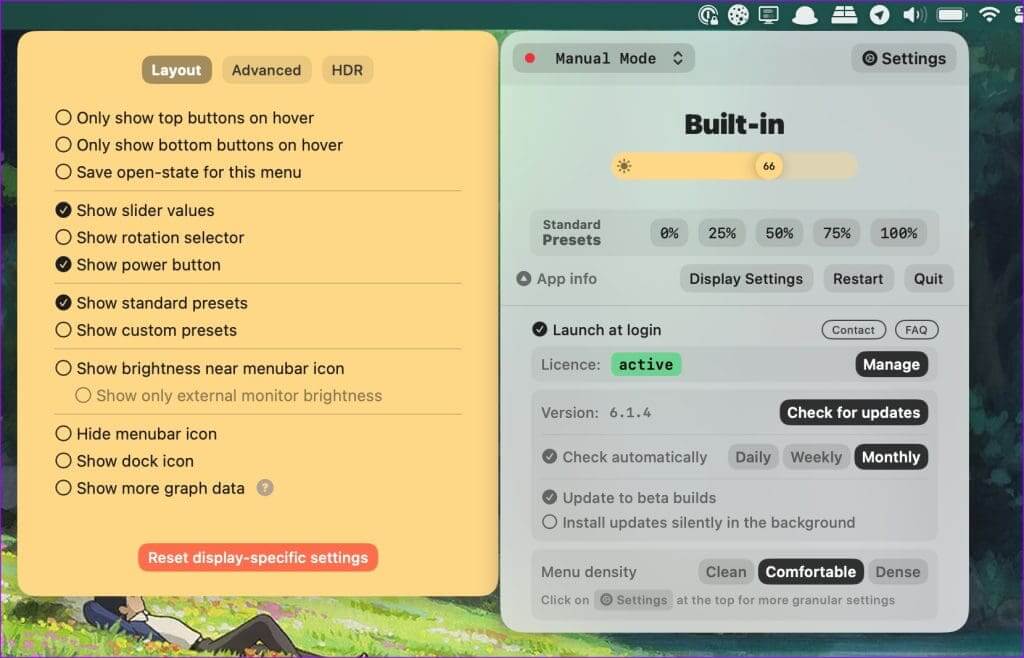
Lunar قادر أيضًا على فتح شاشة XDR الخاصة بجهاز MacBook Pro. يعمل نظام macOS على قفل شاشة جهاز MacBook الخاص بك عند 500 شمعة في المتر المربع، ومع Lunar، يمكنك الوصول إلى 1600 شمعة في المتر المربع أثناء العمل بالخارج تحت ضوء الشمس المباشر. قد يستغرق الأمر وقتًا طويلاً لبطارية الكمبيوتر المحمول الخاص بك، ولكن يجب أن يوفر تجربة مثالية.
تمتد قائمة الميزات مع ميزة التعتيم دون الصفر لتعتيم سطوع الشاشة إلى ما دون حد الشاشة، ووضع المستشعر لإضفاء سطوع متكيف على أي جهاز Mac (حتى عندما يكون غطاء MacBook الخاص بك مغلقًا أو على جهاز Mac Mini)، والقدرة على حجب شاشة الكمبيوتر المحمول بمفتاح واحد، وأكثر من ذلك.
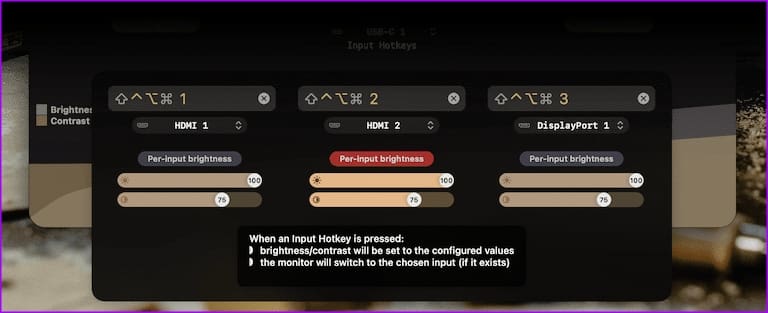
سيقدر الأشخاص الذين يعقدون اجتماعات فيديو في وقت متأخر من الليل وظيفة FaceLight الإضافية. يعمل Lunar على زيادة مستويات سطوع شاشتك أثناء المكالمة لإضاءة وجهك. يبلغ سعر Lunar 23 دولارًا كرسوم لمرة واحدة. إذا كنت تعمل مع إعدادات شاشة متعددة، فلا يمكن أن تخطئ في هذا الإعداد.
3. DISPLAYBUDDY
تلقى DisplayBuddy تحديثًا كبيرًا مع الإصدار v2.0. يمكنك التحكم في السطوع والتباين ومستوى الصوت على الشاشة الخارجية. يدعم DisneyBuddy أيضًا إنشاء إعدادات مسبقة ودعم شاشات متعددة واختصارات لوحة المفاتيح والمزيد.
يمكنك إنشاء إعدادات مسبقة مثل الليل، والألعاب، والأفلام، والعمل، وما إلى ذلك، وتعديل مستويات السطوع بنقرة واحدة.
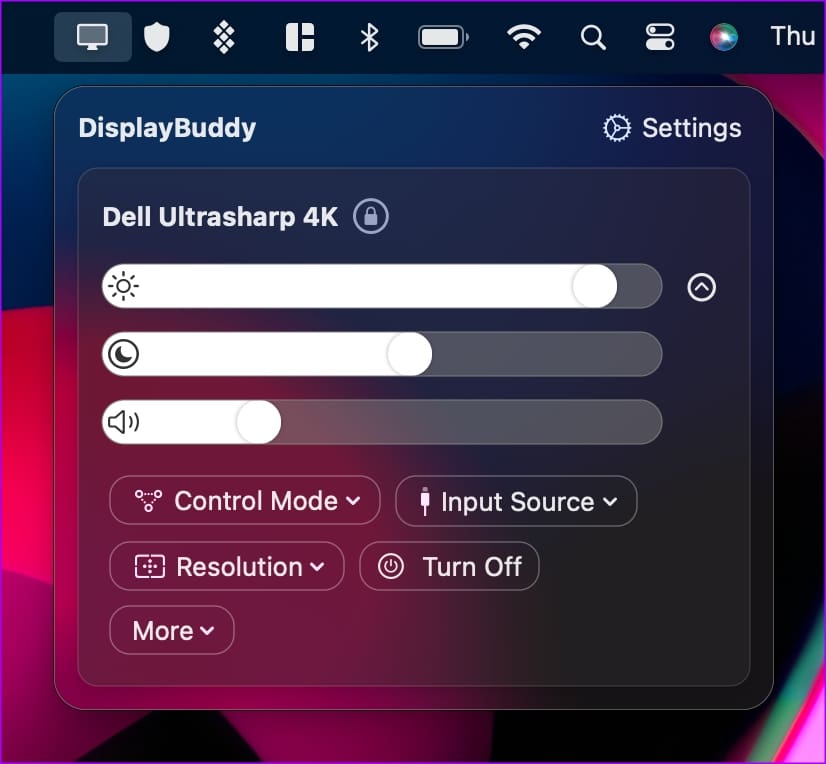
يمكنك أن تطلب من Siri رفع مستوى السطوع أو خفضه على جميع شاشات العرض والسماح للمساعد الافتراضي بإكمال المهمة في أي وقت من الأوقات. تبلغ تكلفة DisplayBuddy v2.0 17 دولارًا كرسوم لمرة واحدة.
إدارة شاشتك الخارجية مثل المحترفين
يجب أن يكون معظم المستخدمين على ما يرام تمامًا مع تطبيق MonitorControl المجاني على نظام Mac. إذا كنت تريد المزيد من الميزات مثل الإعدادات المسبقة والشاشات المتعددة ودعم Siri، فاستكشف الخيارات المدفوعة مثل DisplayBuddy وLunar. فهي أكثر ملاءمة لمستخدمي الطاقة.