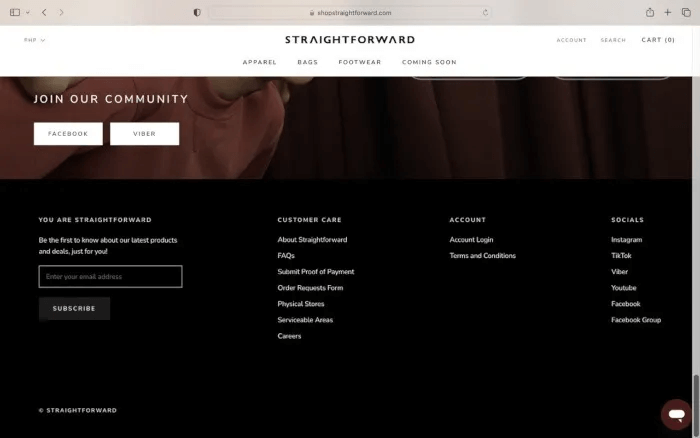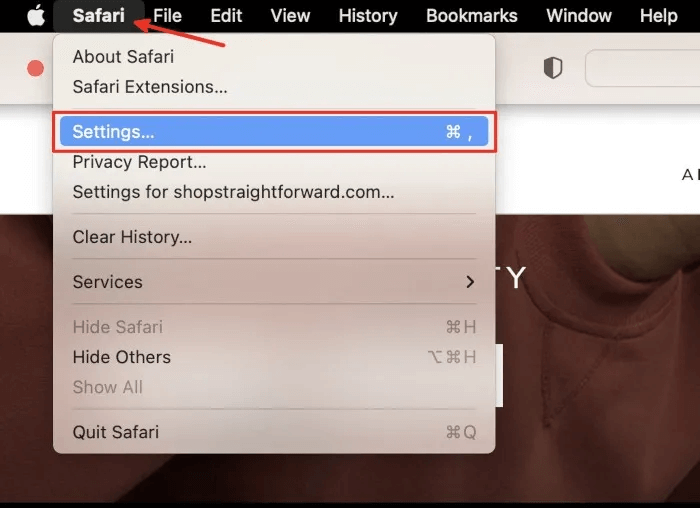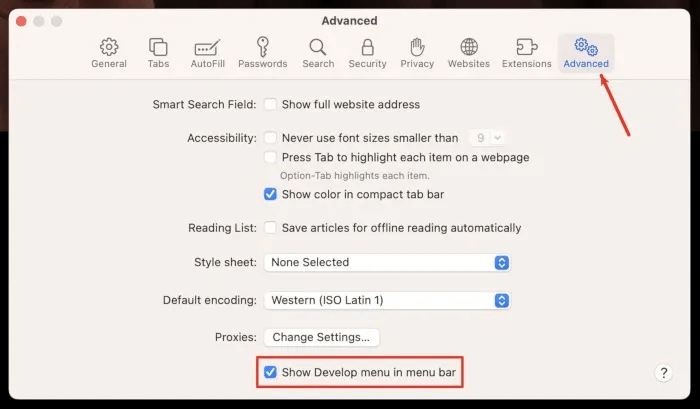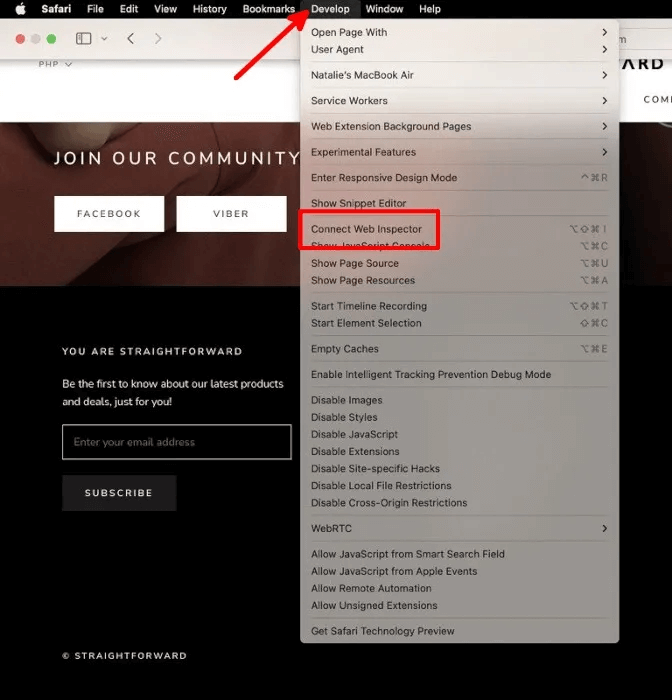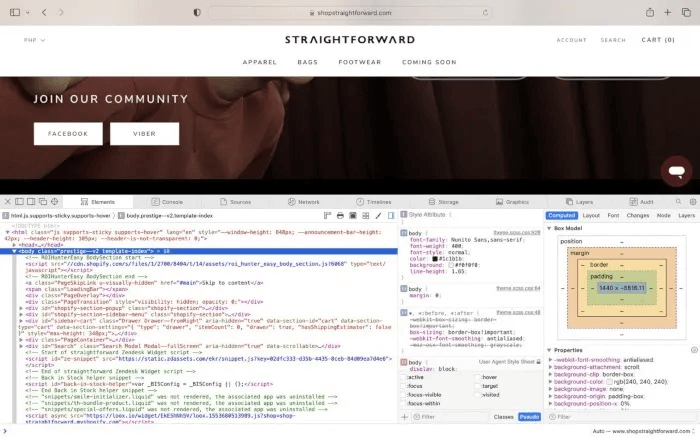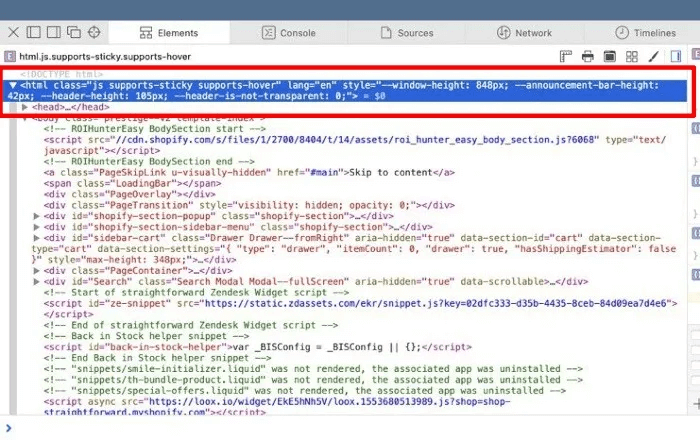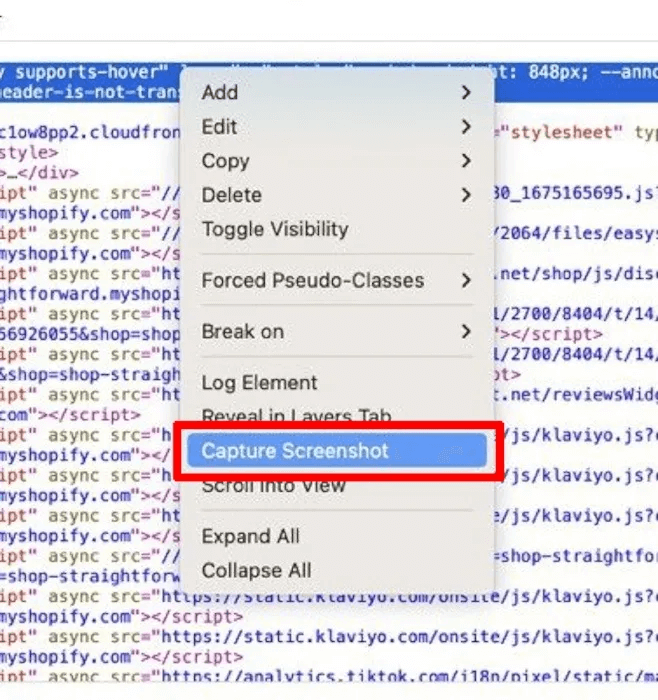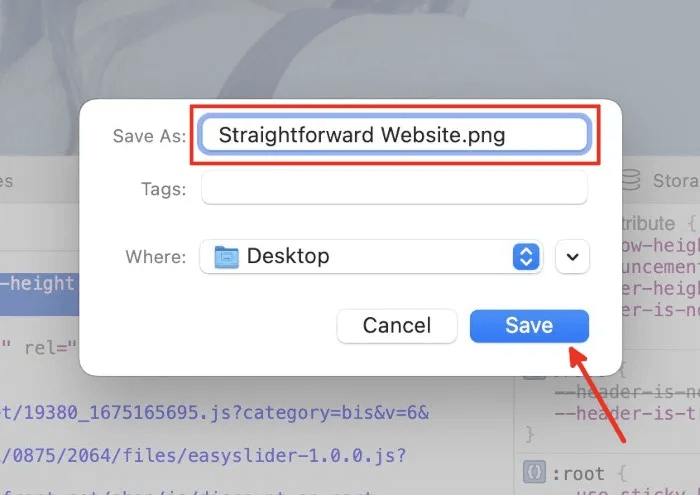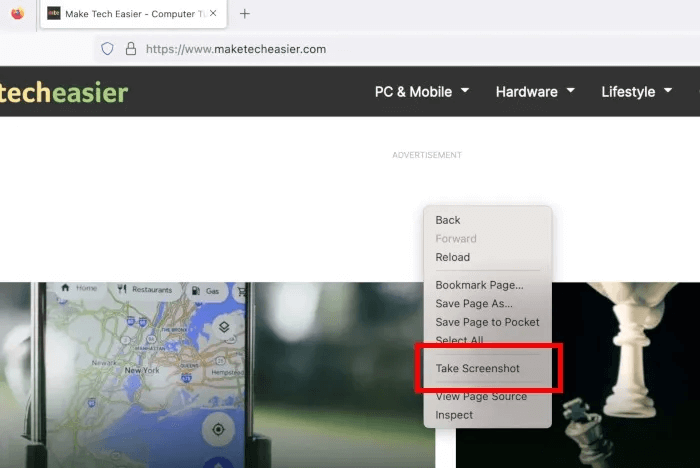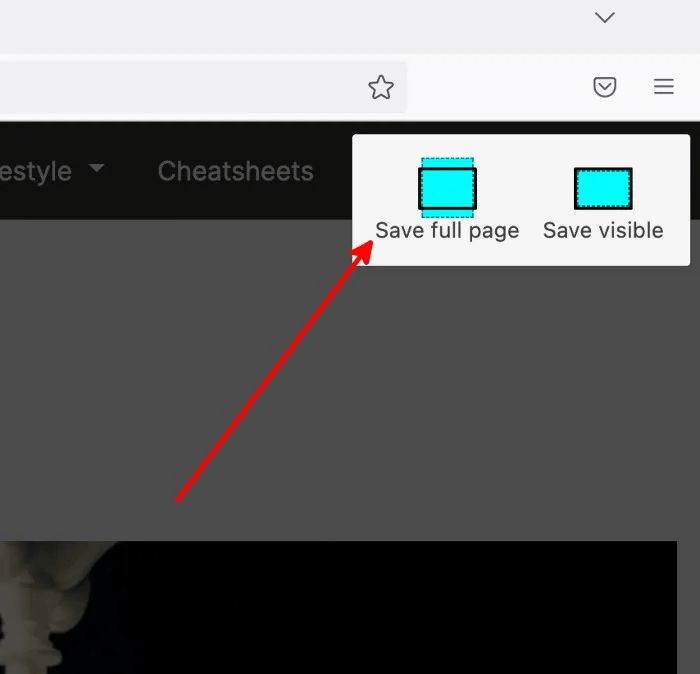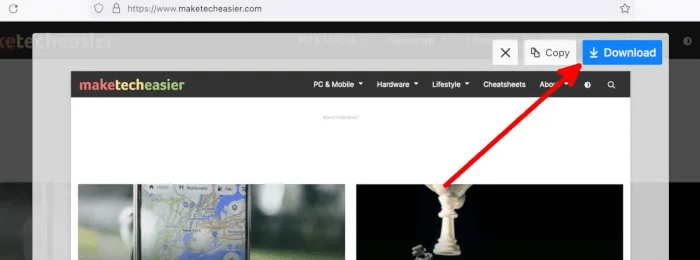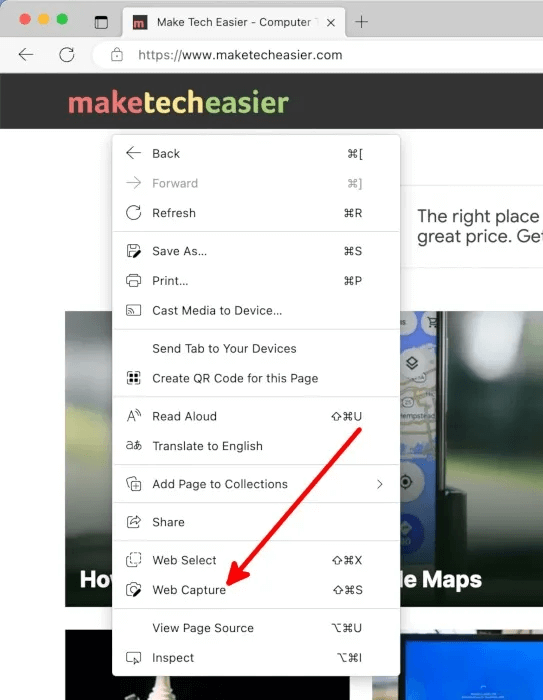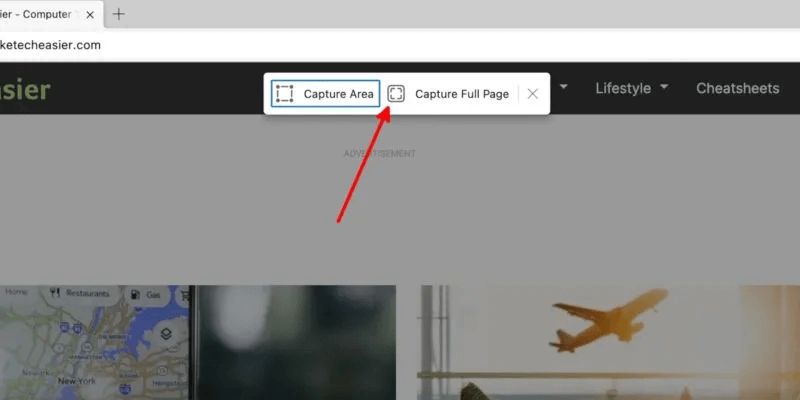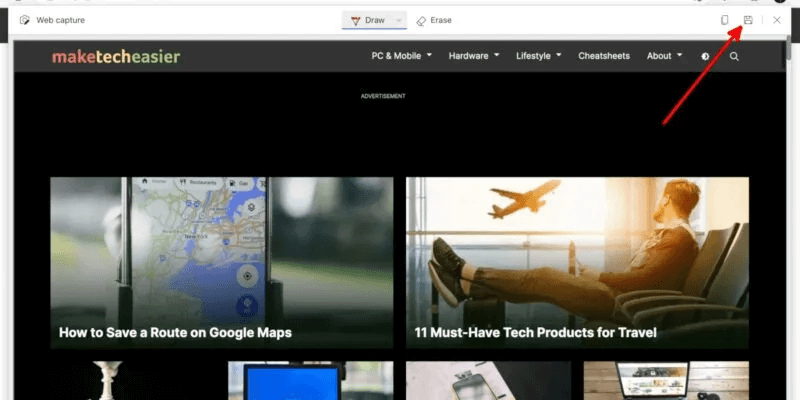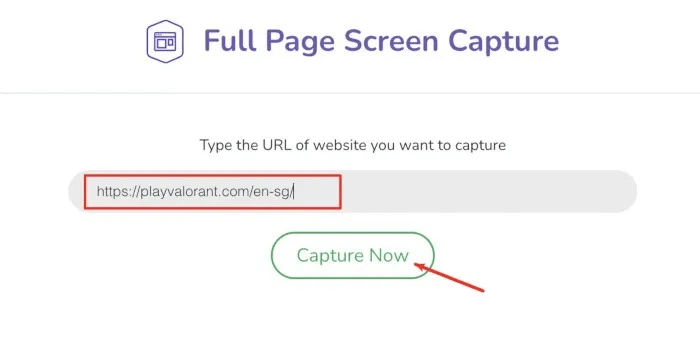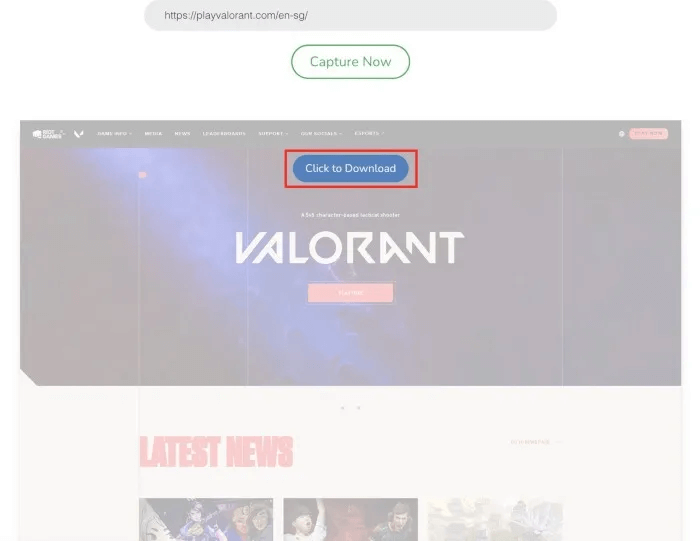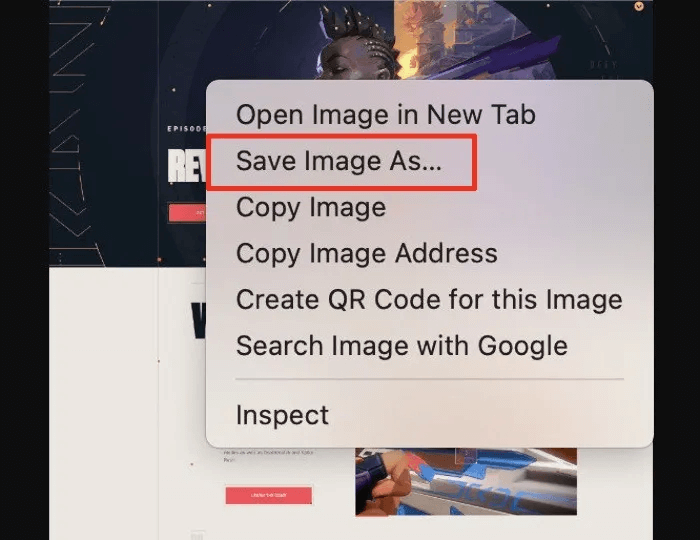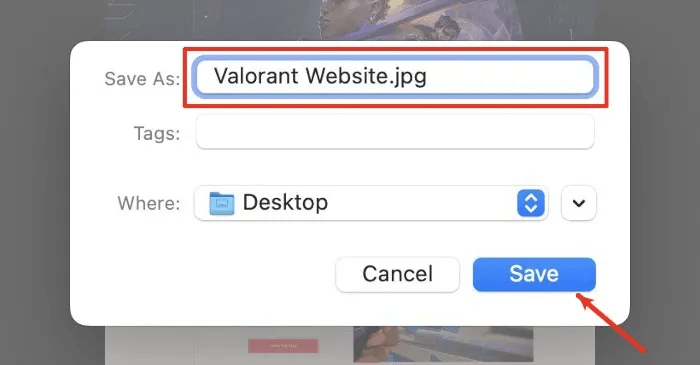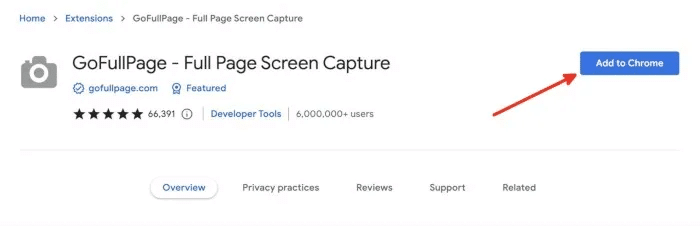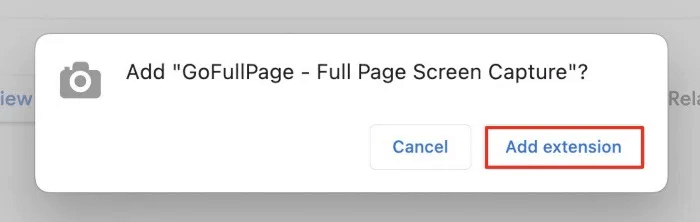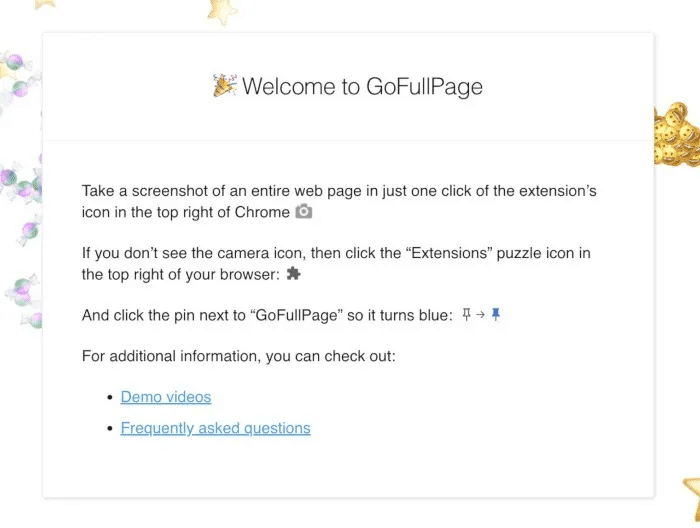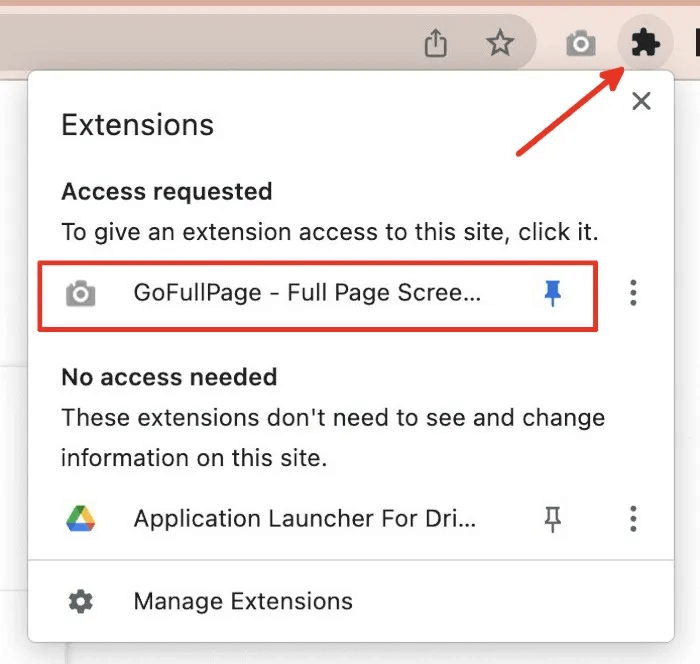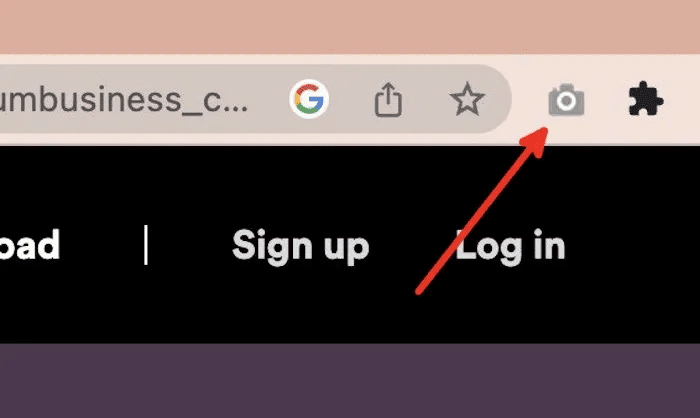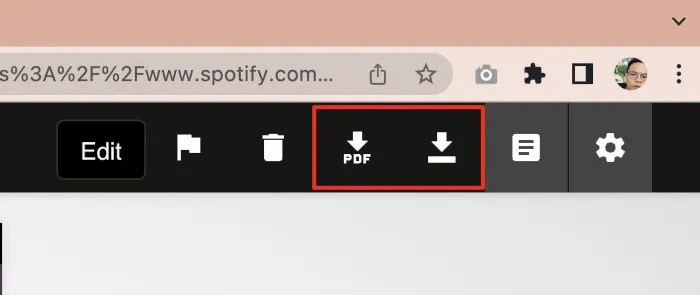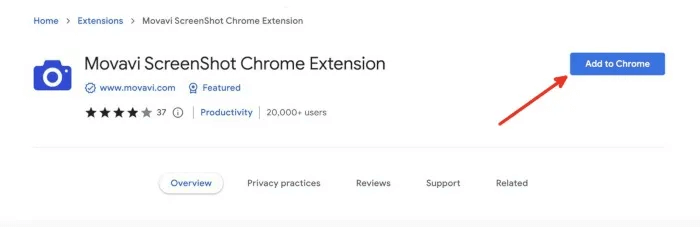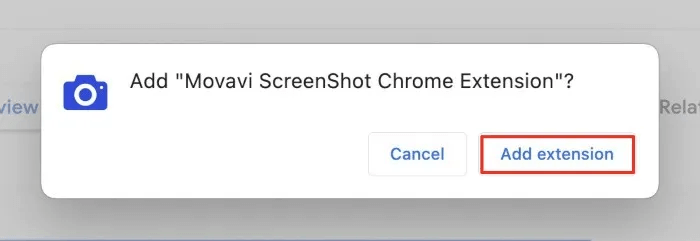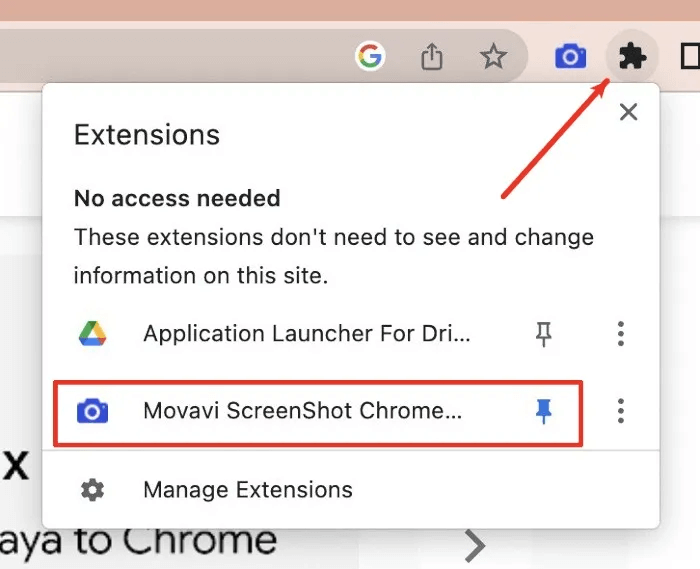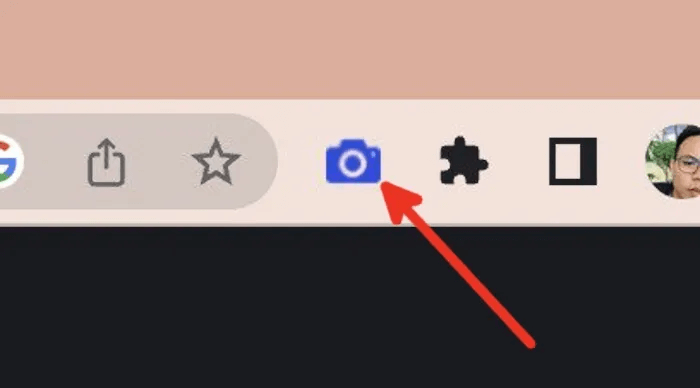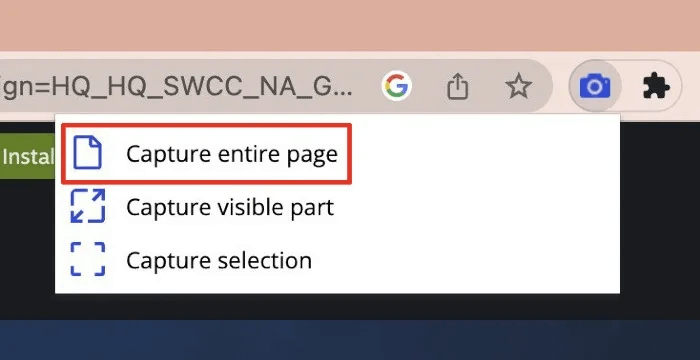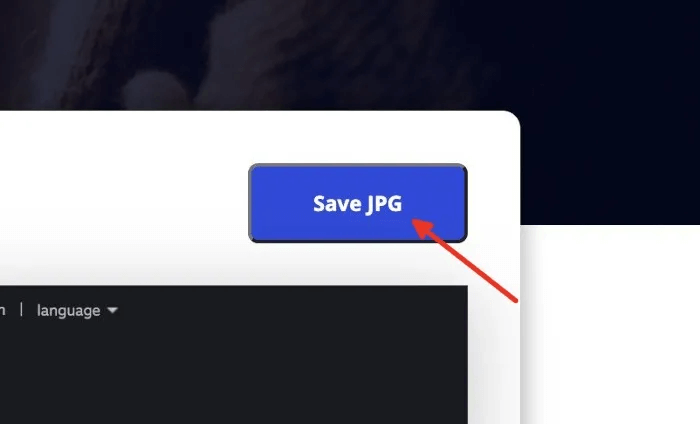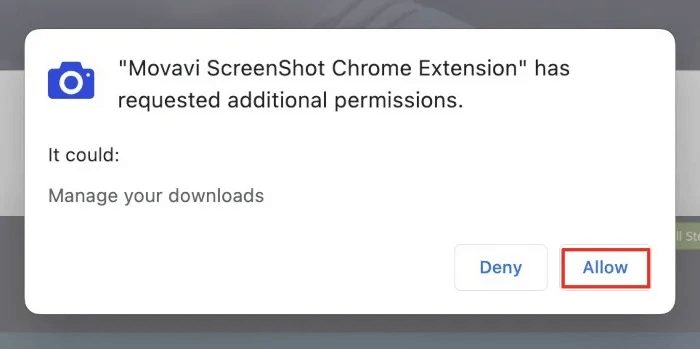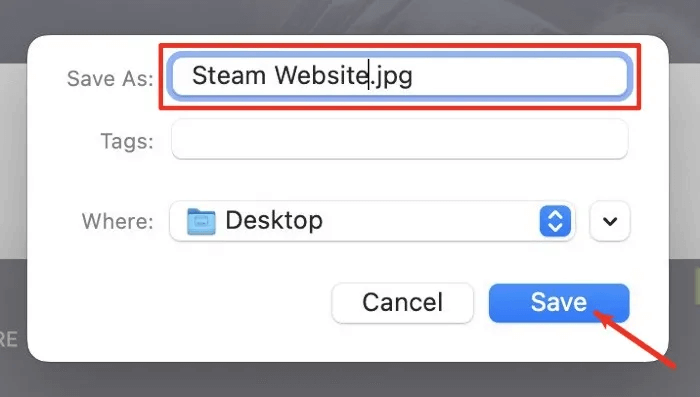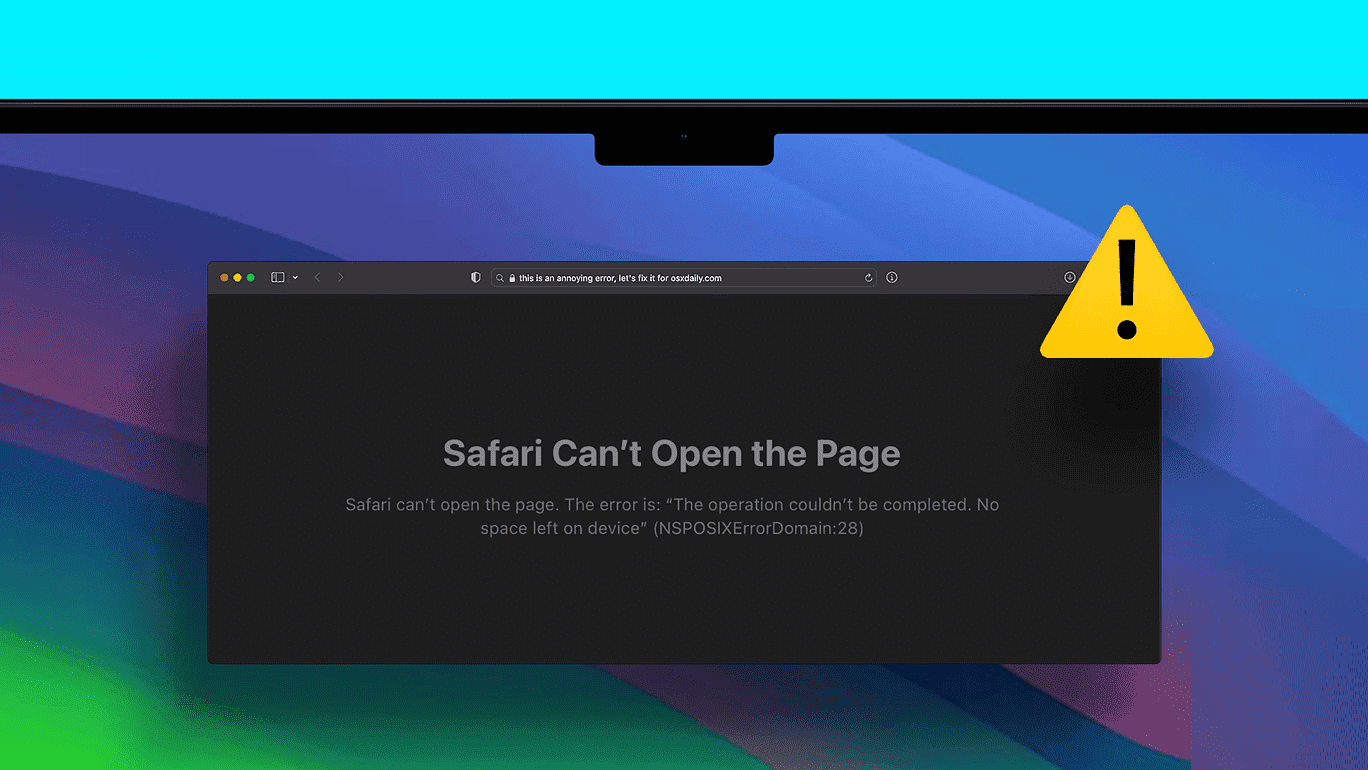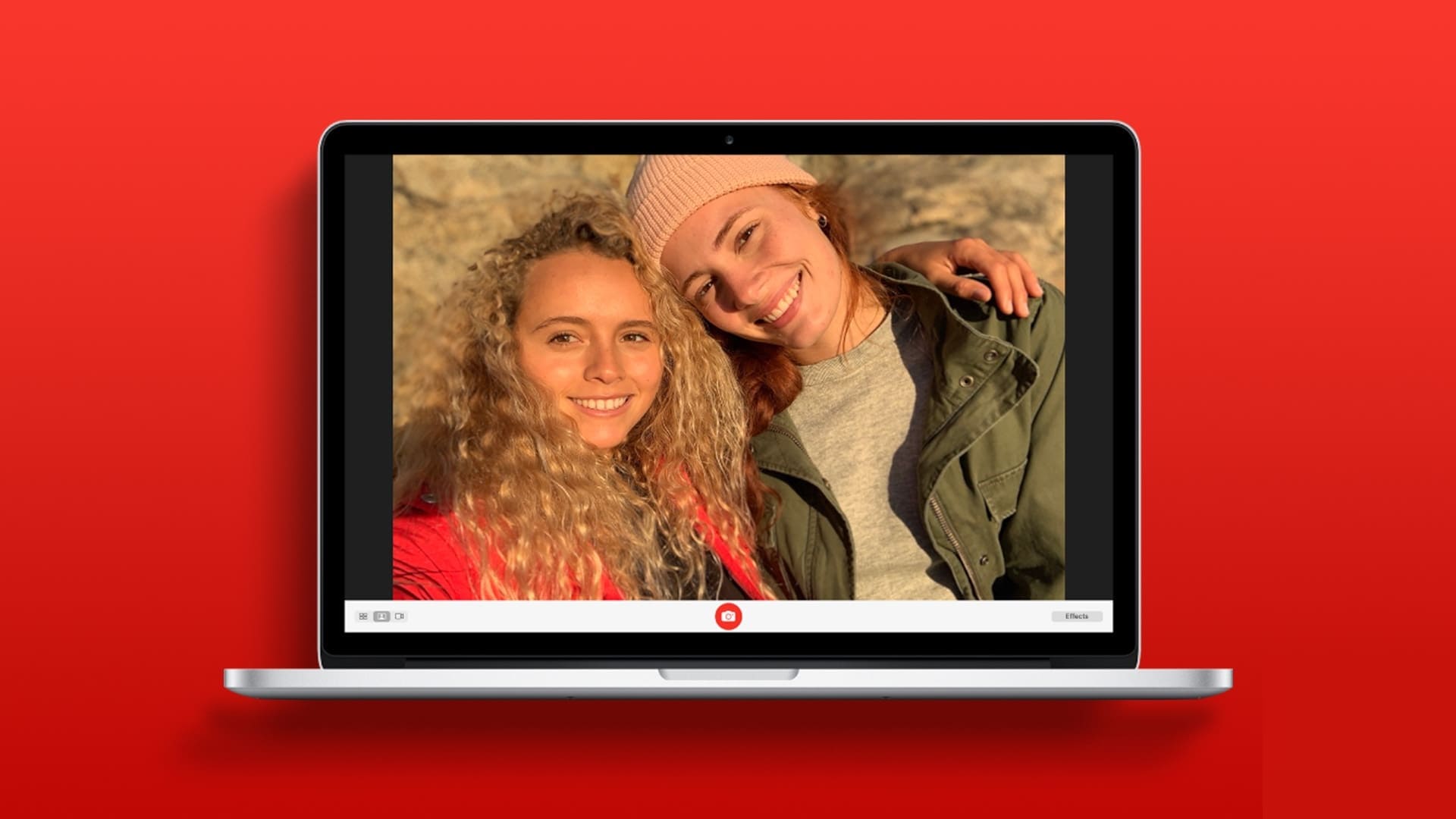هل لقطة الشاشة بملء الشاشة على جهاز Mac ليست كافية لاحتياجات التقاط صورة صفحة الويب الخاصة بك؟ استخدم هذه الأدوات المضمنة وتطبيقات الجهات الخارجية وملحقات المتصفح لالتقاط لقطة شاشة قابلة للتمرير على Mac. تعمل هذه الأدوات والتطبيقات فقط مع صفحات الويب والملفات التي يمكنك عرضها في المستعرضات.

نصيحة: يمكنك أيضًا التقاط لقطات شاشة متحركة أو قابلة للتمرير في Windows باستخدام متصفحات الويب وتطبيقات الجهات الخارجية مثل Microsoft Edge و ShareX.
كيفية التقاط لقطة شاشة قابلة للتمرير على جهاز Mac باستخدام Safari
يمكنك التقاط لقطة شاشة قابلة للتمرير على جهاز Mac دون تنزيل تطبيقات الجهات الخارجية أو استخدامها. ما عليك سوى Safari ، الذي يأتي مع أجهزة كمبيوتر Mac كمتصفح الويب الافتراضي. اتبع هذه الخطوات لاستخدامها في التقاط لقطة شاشة قابلة للتمرير:
- انتقل إلى صفحة الويب التي تريد التقاط لقطة شاشة لها.
- قم بالتمرير لأسفل إلى أسفل صفحة الويب.
- من شريط القائمة ، انقر على “Safari” ، ثم حدد “الإعدادات …”
- في نافذة إعدادات Safari ، انتقل إلى علامة التبويب “خيارات متقدمة” ، وحدد “إظهار قائمة التطوير في شريط القائمة” ، ثم أغلق نافذة الإعدادات.
- من شريط القائمة ، انقر فوق “تطوير” ، ثم حدد “Connect Web Inspector” أو “Show Web Inspector”.
- ستظهر نافذة تحتوي على عناصر وأصول أخرى لصفحة الويب.
- حدد عنصر HTML الأول ضمن علامة التبويب “العناصر” في عارض الويب.
- انقر بزر الماوس الأيمن على العنصر ، ثم حدد “لقطة شاشة”.
- أعد تسمية لقطة الشاشة ، وحدد وجهة الحفظ ، وانقر على “حفظ”.
- يمكنك العثور على الصورة في موقع الحفظ الذي حددته عندما قمت بحفظها على جهاز Mac الخاص بك. في هذا المثال ، نقوم بحفظ لقطة الشاشة في مجلد “سطح المكتب” كما هو موضح أعلاه.
تطبيقات الطرف الثالث لأخذ لقطات شاشة للتمرير
إذا وجدت أن طريقة لقطة شاشة التمرير الأصلية لنظام التشغيل Mac معقدة ، فيمكنك تنزيل تطبيقات الجهات الخارجية واستخدامها بدلاً من ذلك. يتم سرد اثنين من هذه التطبيقات التي يمكنك استخدامها أدناه:
كيف تأخذ لقطة شاشة قابلة للتمرير على Firefox
يحتوي متصفح الويب Firefox على أداة مضمنة تجعل التقاط لقطات شاشة لصفحات الويب بأكملها أمرًا سهلاً. اتبع هذه الخطوات السهلة:
- قم بتشغيل Firefox وقم بزيارة صفحة الويب التي تريد التقاطها.
- انقر بزر الماوس الأيمن على مساحة فارغة داخل صفحة الويب وحدد “التقاط لقطة شاشة”.
- انقر فوق “حفظ الصفحة كاملة” لالتقاط لقطة شاشة لصفحة الويب بأكملها.
- في النافذة المنبثقة مع معاينة لقطة الشاشة ، انقر فوق الزر “تنزيل”.
- يمكنك العثور على الصورة التي تم تنزيلها في مجلد التنزيلات الافتراضي لمتصفح Firefox أو في موقع مختلف حددته مسبقًا.
كيفية التقاط لقطة شاشة قابلة للتمرير على Microsoft Edge
متصفح Windows الأصلي ، Microsoft Edge ، يحتوي على أداة لقطة شاشة مدمجة تتيح لك التقاط لقطة شاشة قابلة للتمرير على Mac. توضح الخطوات أدناه كيفية التقاط لقطة شاشة لصفحة ويب كاملة باستخدام Microsoft Edge لنظام التشغيل Mac:
- انتقل إلى صفحة الويب التي تريد التقاط لقطة شاشة لها.
- انقر بزر الماوس الأيمن على مساحة فارغة داخل صفحة الويب ، ثم حدد “Web Capture”. يمكنك أيضًا الضغط على Shift + Command + S.
- عندما تظهر نافذة منبثقة صغيرة ، انقر فوق “التقاط صفحة كاملة” لالتقاط صفحة الويب بأكملها.
- في نافذة معاينة التقاط الويب ، انقر فوق رمز القرص المرن لحفظ الصورة.
- ستجد الصورة التي نزّلتها في مجلد التنزيلات الافتراضي لـ Microsoft Edge أو في موقع مختلف حددته مسبقًا.
كيفية استخدام Full Page Screen Capture لأخذ لقطة شاشة قابلة للتمرير على Mac
Full Page Screen Capture هو تطبيق ويب مجاني يمكنك استخدامه لتنزيل لقطة شاشة لصفحة ويب عن طريق لصق رابط الصفحة على موقع التطبيق على الويب. استخدم هذه الأداة مع أي متصفح ويب على جهاز Mac الخاص بك. توضح هذه التفاصيل خطوة بخطوة كيفية الحصول على لقطة شاشة قابلة للتمرير على جهاز Mac الخاص بك باستخدام تطبيق الويب التابع لجهة خارجية:
- قم بتشغيل متصفح الويب الخاص بك وانتقل إلى موقع Full Page Screen Capture على الويب.
- الصق أو اكتب عنوان URL لصفحة الويب التي تريد التقاط لقطة شاشة لها ، ثم انقر على “الالتقاط الآن”.
- انتظر حتى يقوم التطبيق بمعالجة لقطة شاشة صفحة الويب.
- عندما تكون لقطة الشاشة جاهزة ، سترى معاينة أسفل حقل عنوان URL. انقر فوق الزر “انقر للتنزيل” فوق صورة صفحة الويب. سيتم توجيهك إلى علامة تبويب جديدة لعرض وحفظ لقطة الشاشة الكاملة لموقع الويب.
- في علامة التبويب الجديدة ، انقر بزر الماوس الأيمن فوق الصورة ، ثم انقر فوق “حفظ الصورة باسم …”
- أضف اسم ملف ، واختر وجهة حفظ الصورة ، ثم انقر على “حفظ”.
- يمكنك العثور على الصورة في موقع الحفظ الذي حددته عندما قمت بحفظها على جهاز Mac الخاص بك. في المثال أعلاه ، نقوم بحفظ لقطة الشاشة في مجلد “سطح المكتب”.
نصيحة: يمكنك أيضًا التقاط لقطات شاشة متحركة أو قابلة للتمرير على Android.
كيفية استخدام ملحقات المستعرض لأخذ لقطات شاشة للتمرير على نظام Mac
بصرف النظر عن استخدام أداة Mac الأصلية وأدوات الطرف الثالث ، يمكنك إضافة ملحقات متصفح ويب مخصصة ، ثم استخدامها لالتقاط لقطات شاشة قابلة للتمرير على Mac. فيما يلي ملحقان مجانيان للمتصفح يمكن استخدامهما لهذا:
كيفية استخدام GoFullPage لأخذ لقطة شاشة قابلة للتمرير
GoFullPage هو امتداد متصفح يأخذ لقطات شاشة كاملة لصفحة الويب. تحتاج إلى إضافة GoFullPage كملحق متصفح لاستخدامه. اتبع هذه الخطوات لأخذ لقطة شاشة قابلة للتمرير على جهاز Mac:
- ابدأ تشغيل Google Chrome وأضف امتداد GoFullPage Chrome إلى متصفحك بالنقر فوق الزر “إضافة إلى Chrome”.
- ستظهر نافذة منبثقة تسألك عما إذا كنت تريد إضافة امتداد متصفح GoFullPage. انقر فوق الزر “إضافة امتداد” للمتابعة.
- بعد إضافة امتداد GoFullPage إلى متصفحك ، سيتم نقلك إلى صفحة ويب توضح لك كيفية استخدامها.
- قم بتثبيت رمز GoFullPage في Chrome للوصول السريع. للقيام بذلك ، انقر فوق رمز قطعة اللغز في الجزء العلوي الأيمن من نافذة Google Chrome ، ثم انقر فوق رمز الدبوس على يمين GoFullPage.
- انتقل إلى صفحة الويب التي تريد التقاط لقطة شاشة قابلة للتمرير لها.
- انقر فوق أيقونة GoFullPage في الجزء العلوي الأيمن من نافذة Google Chrome لمعالجة لقطة شاشة لصفحة الويب. سيتم توجيهك إلى علامة تبويب جديدة حيث يمكنك عرض لقطة الشاشة وتنزيلها.
- في علامة التبويب الجديدة ، يمكنك تنزيل لقطة الشاشة كملف pdf أو صورة (.png). انقر فوق نوع الملف المفضل لديك لبدء تنزيل الصورة.
- يمكنك العثور على الصورة في مجلد التنزيلات بجهاز Mac أو في موقع آخر حددته مسبقًا.
كيفية استخدام Movavi Screenshot Chrome Extension
يعد Movavi Screenshot Chrome Extension أداة لقطة شاشة من مجموعة الوسائط المتعددة في Movavi والتي ستلتقط لقطات شاشة قابلة للتمرير على Mac. مثل GoFullPage ، ما عليك سوى إضافة Movavi Screenshot Chrome Extension إلى متصفحك لاستخدامه. اتبع هذا الدليل خطوة بخطوة لاستخدامه:
- قم بتشغيل Google Chrome وانتقل إلى صفحة Movavi Screenshot Chrome Extension في سوق Chrome الإلكتروني.
- انقر فوق “إضافة إلى Chrome” لإضافة هذا كملحق متصفح Google Chrome.
- ستسألك نافذة منبثقة عما إذا كنت تريد إضافة Movavi Screenshot Chrome Extension. انقر فوق الزر “إضافة امتداد” للمتابعة.
- افتح علامة تبويب الإضافات من خلال النقر على رمز قطعة اللغز في الجزء العلوي الأيسر من نافذة Google Chrome. انقر فوق رمز الدبوس الموجود على يمين “Movavi Screenshot Chrome Extension” لتثبيته للوصول إليه بسهولة.
- قم بزيارة صفحة الويب التي تريد التقاط لقطة شاشة قابلة للتمرير لها.
- في الجزء العلوي الأيمن من نافذة المتصفح ، انقر على أيقونة كاميرا Movavi Screenshot Chrome Extension.
- حدد “التقاط صفحة كاملة” لالتقاط لقطة شاشة لصفحة الويب بأكملها.
- دع الامتداد يعالج الصورة. عند الانتهاء ، سيتم توجيهك إلى علامة تبويب جديدة حيث يمكنك عرض لقطة الشاشة وتنزيلها.
- في علامة التبويب الجديدة ، انقر فوق الزر “حفظ JPG” لتنزيل الصورة.
- عندما يطلب الامتداد الإذن الخاص بك لإدارة التنزيلات الخاصة بك ، انقر فوق الزر “السماح”.
- أعد تسمية لقطة الشاشة الخاصة بك ، وحدد وجهة الحفظ ، ثم انقر فوق “حفظ”.
- يمكنك العثور على الصورة في موقع الحفظ الذي حددته عندما قمت بحفظها على جهاز Mac الخاص بك. في المثال أعلاه ، نقوم بحفظ لقطة الشاشة في مجلد “سطح المكتب”.
أسئلة شائعة
س1: هل يمكنني استخدام أداة الفحص لأخذ لقطة شاشة قابلة للتمرير على متصفح بخلاف Safari؟
الجواب: يحتوي Firefox أيضًا على ميزة لقطة شاشة داخل أداة الفحص الخاصة به. تمامًا كما هو الحال في نظام التشغيل Mac ، يمكنك النقر بزر الماوس الأيمن على العنصر الأول وتحديد “Screenshot Node” لحفظ صورة لصفحة ويب كاملة. لا يقدم Google Chrome هذه الميزة.
س2: هل يعمل GoFullPage و Movavi Screenshot Chrome Extension مع متصفحات أخرى؟
الجواب: يعمل GoFullPage على Google Chrome و Microsoft Edge. يعمل Movavi Screenshot Chrome Extension على Google Chrome و Firefox.
س3: كيف يمكنني إزالة الإضافات على Google Chrome؟
الجواب: انقر فوق رمز قطعة اللغز في الجزء العلوي الأيسر من نافذة Google Chrome. ابحث عن الامتداد الذي تريد إزالته ، وانقر على النقاط الأفقية الثلاث على يمينها ، ثم حدد “إزالة من Chrome”.