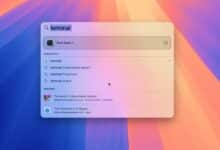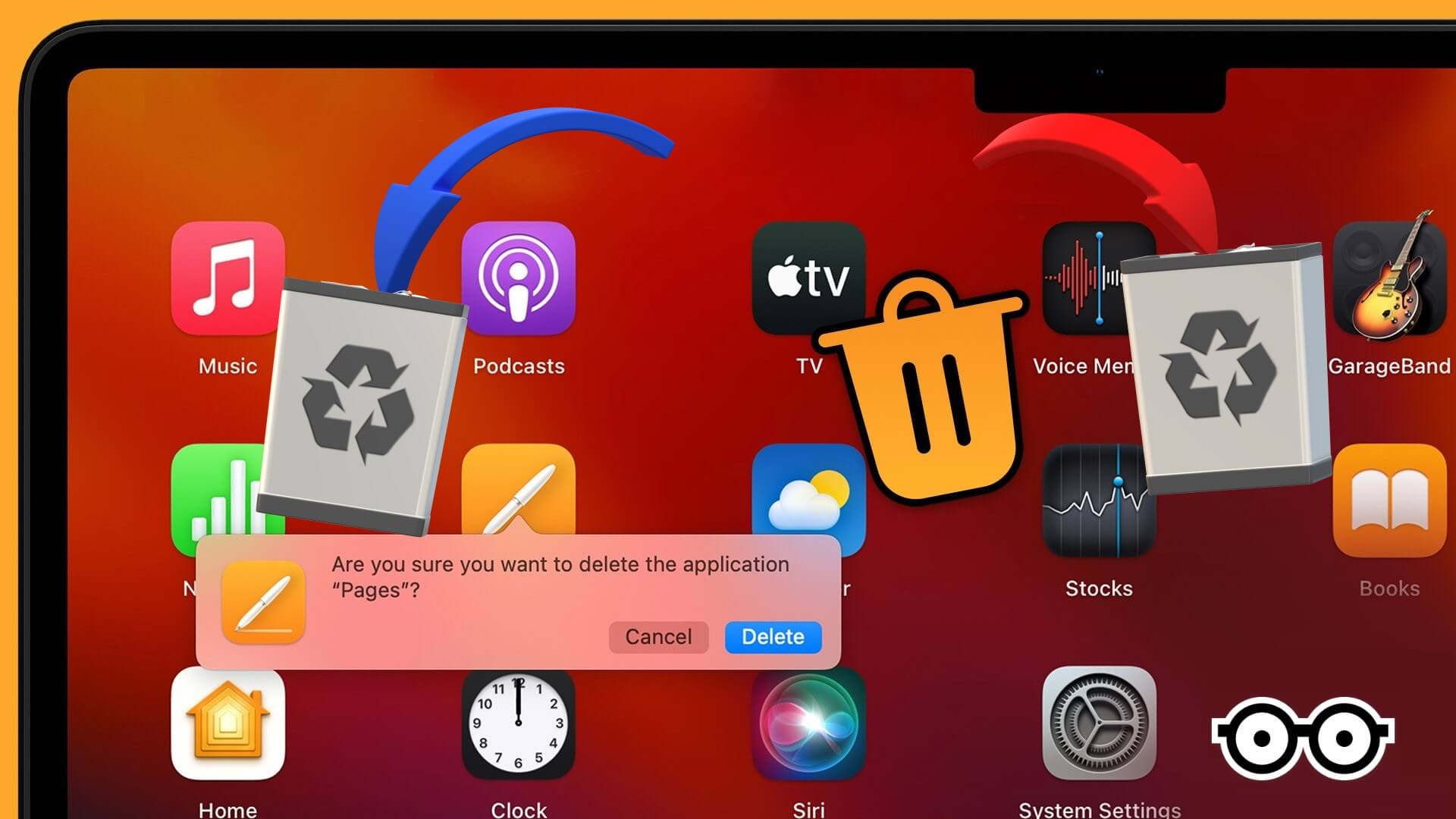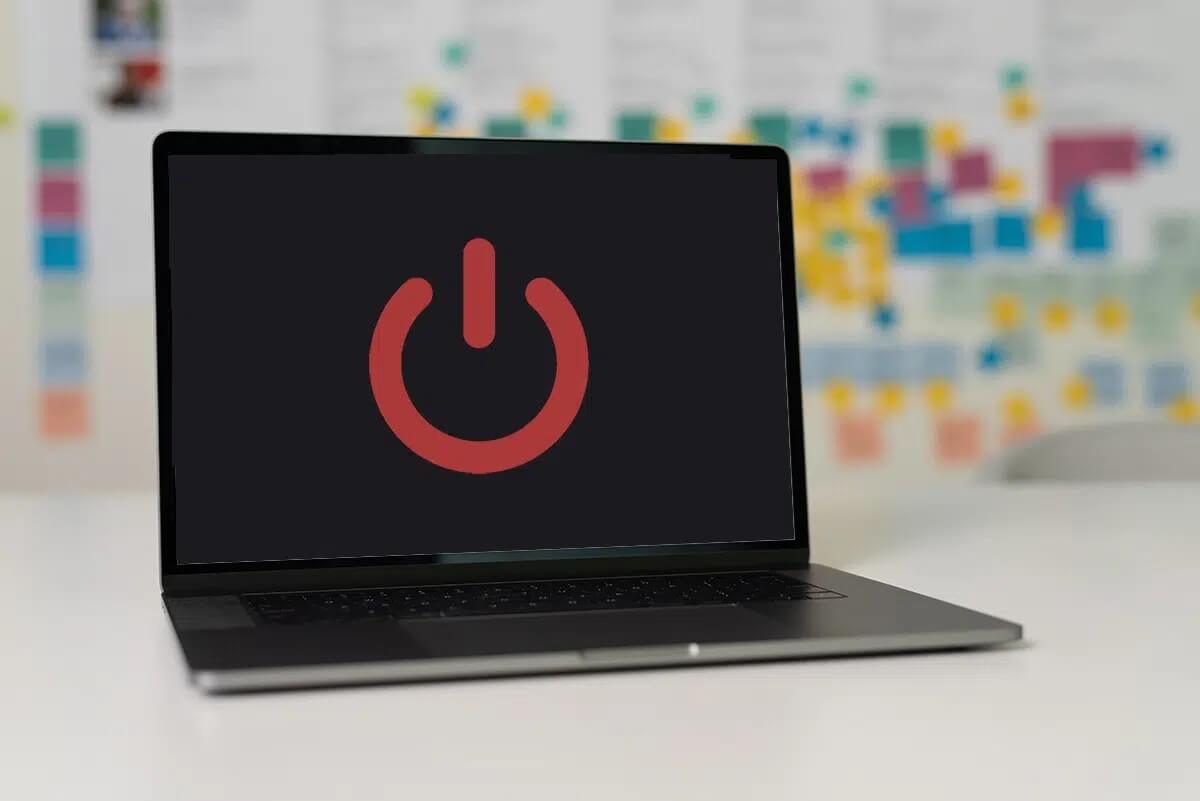يتلقى Safari دفعة كبيرة مع تحديث macOS Sonoma. يمكنك الآن إنشاء العديد من الملفات الشخصية ، مثل الشخصية والعمل والتعليم ، للاحتفاظ بالسجل والإشارات المرجعية والإضافات بشكل منفصل. يتمتع Safari أيضًا بخيار تحويل مواقع الويب التي تزورها كثيرًا إلى تطبيقات على Mac. يمكنك وضعها على درج التطبيقات وتمكين التنبيهات لتلقي إشعارات في الوقت الفعلي منها. إليك كيفية استخدام أي موقع ويب ، مثل تطبيق على Mac.
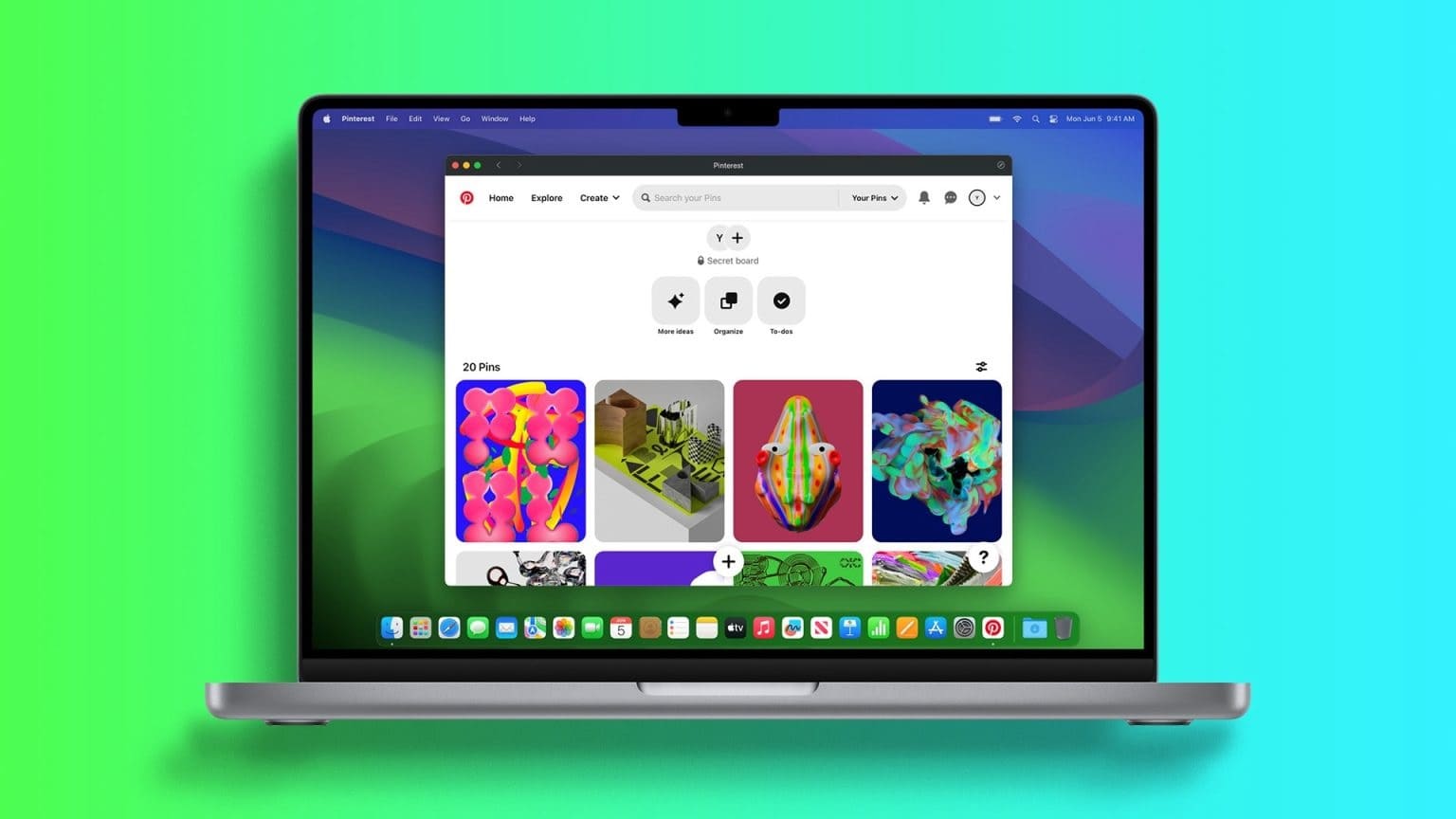
هل تفتح بشكل متكرر Twitter أو Trello أو LinkedIn أو أي موقع ويب محدد على جهاز Mac الخاص بك؟ بدلاً من تشغيل Safari وزيارة موقع الويب المفضل لديك ، يمكنك إنشاء تطبيق ويب لاستخدامه من خلال شريط الإرساء بجهاز Mac. تبدو تطبيقات الويب هذه وتتصرف مثل تطبيق أصلي وتتكامل بسهولة مع macOS.
كيفية تحويل أي موقع ويب إلى تطبيق ويب في MACOS SONOMA
قبل أن نبدأ ، لاحظ sss أن القدرة على تحويل أي موقع ويب إلى تطبيق ويب في Safari متاحة على macOS Sonoma فقط.
تختبر Apple حاليًا إصدار macOS القادم في النسخة التجريبية للمطورين. ستقوم الشركة بإصدار النسخة المستقرة هذا الخريف (منتصف أو أواخر سبتمبر). بعد تثبيت المعاينة العامة لـ macOS Sonoma على جهاز Mac ، استخدم الخطوات أدناه.
الخطوة 1: قم بتشغيل Safari على جهاز Mac الخاص بك.
الخطوة 2: قم بزيارة موقع الويب المفضل لديك. لنأخذ Twitter كمثال هنا.
إلى الخطوة 3: انقر فوق ملف في الأعلى. حدد إضافة إلى Dock.
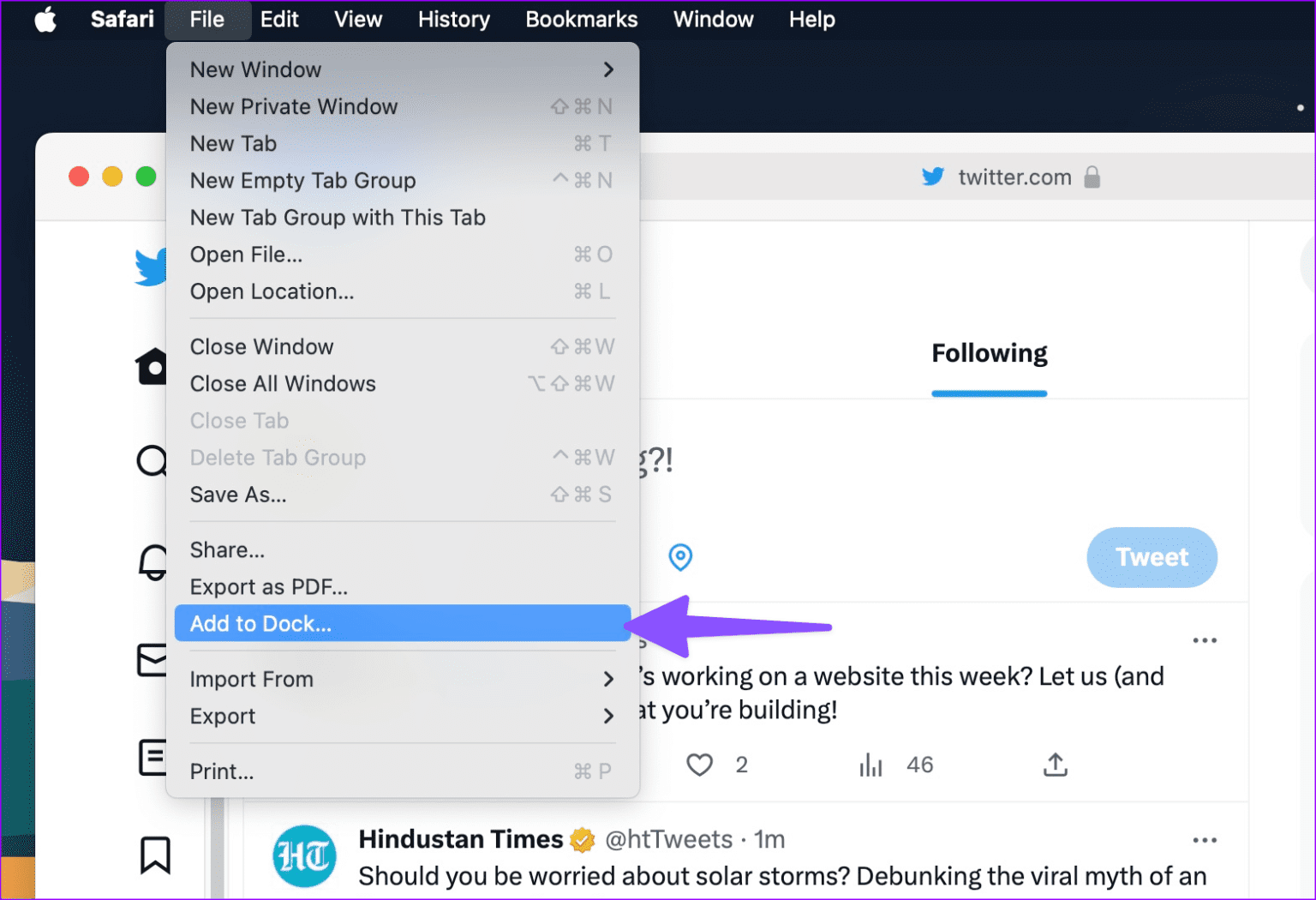
الخطوة 4: تحقق من عنوان الويب وأعد تسمية تطبيق الويب حسب تفضيلاتك. انقر فوق إضافة.
الخطوة 5: يضيف macOS تطبيق الويب إلى قائمة التطبيقات وعلى Mac dock.
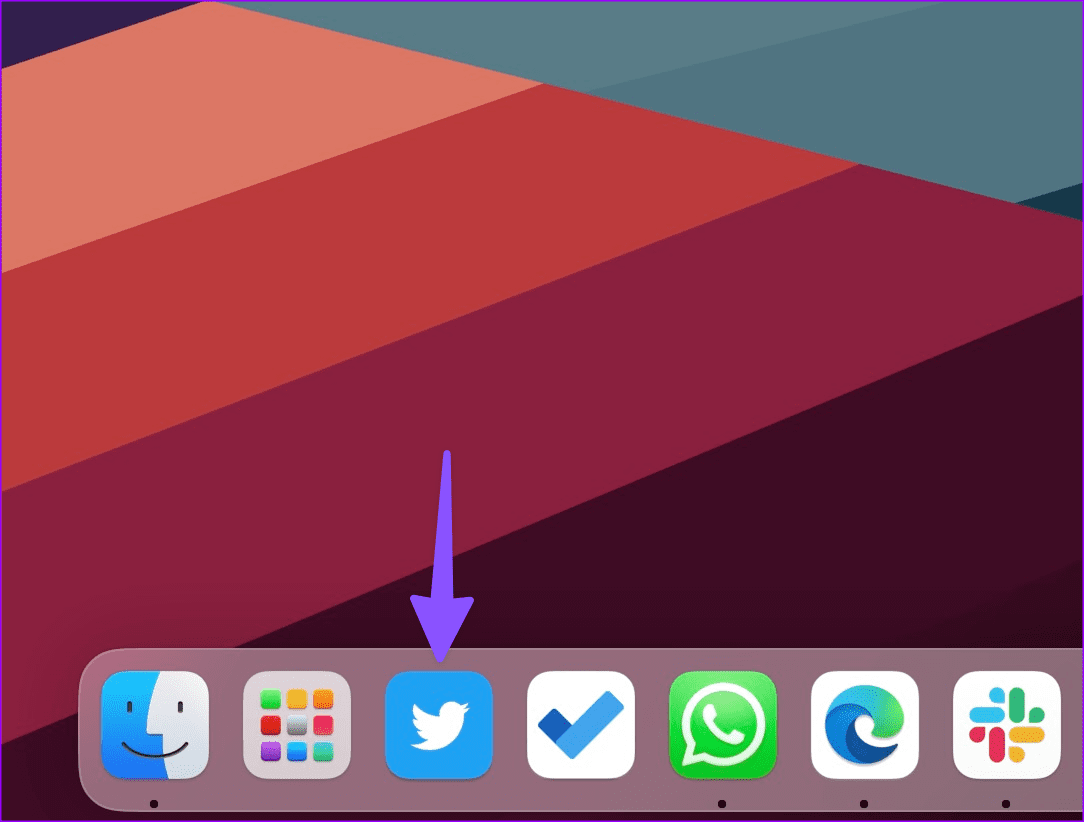
يمكنك النقر فوق تطبيق الويب لتشغيله في نافذة منفصلة. نحب كيف يستخدم Safari سمة موقع الويب في شريط القائمة في الأعلى. يبدو أنيقًا ويتناغم جيدًا بأسلوب موحد.
إذا كنت لا تريد إضافة العشرات من تطبيقات الويب إلى شريط الإرساء ، فيمكنك دائمًا سحبها وإفلاتها على سطح المكتب أو سلة المهملات لإزالتها.
استخدم تطبيقات الويب SAFARI على MAC
تتكامل تطبيقات الويب Safari بشكل جيد مع macOS. يمكنك العثور على نفس الشيء في قائمة التطبيقات والبحث عنها في Spotlight أيضًا. الآن ، دعونا نتحقق من العمل.
الخطوة 1: اضغط على اختصار لوحة المفاتيح Command + Space لفتح Spotlight Search.
الخطوة 2: ابحث عن تطبيق الويب الخاص بك واضغط على Return لفتحه.
إلى الخطوة 3: يقوم macOS بتشغيل تطبيق الويب في نافذة منفصلة. لا تحتاج حتى إلى فتح Safari في الخلفية. إنه يعمل ويظهر ويعمل كتطبيق macOS أصلي.
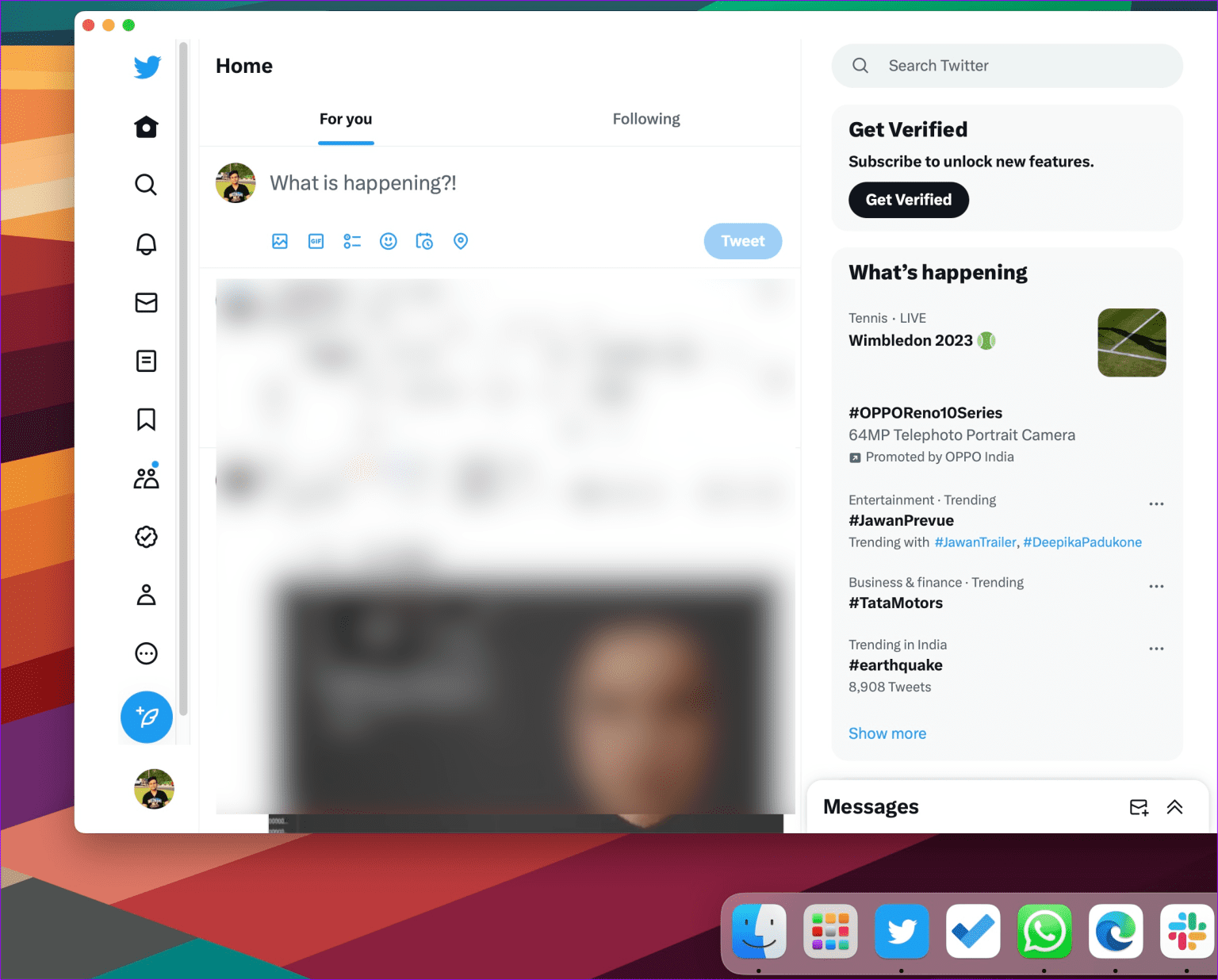
يمكنك التحقق من الأيقونات الخلفية والأمامية في الأعلى. إذا كنت تواجه مشكلات مع تطبيق الويب ، فانقر فوق رمز Safari في الزاوية العلوية اليمنى لفتحه في المتصفح.
تمكين الإشعارات لتطبيقات الويب
يمكنك تعديل إعدادات الإشعارات من قائمة إعدادات النظام لتطبيقات الويب هذه.
الخطوة 1: انقر فوق رمز Apple في الزاوية العلوية اليسرى واختر إعدادات النظام من القائمة التي تفتح.
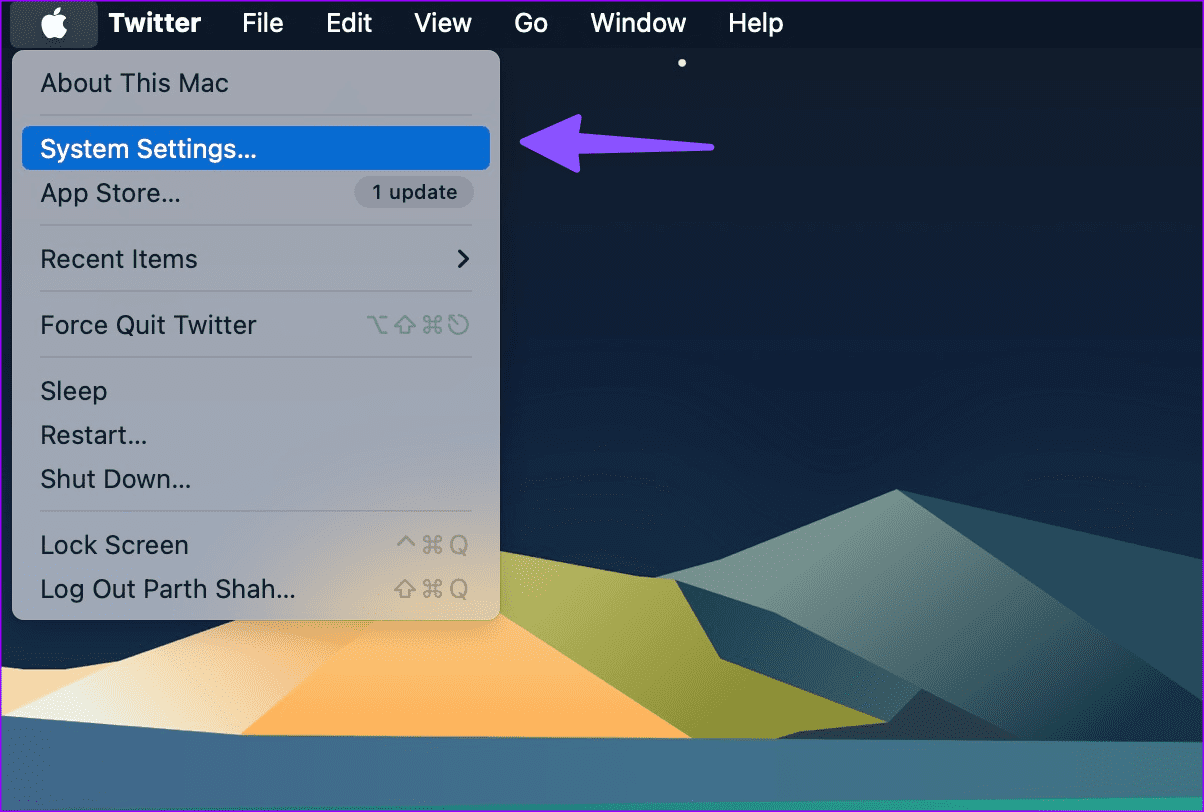
الخطوة 2: قم بالتمرير إلى الإشعارات على الشريط الجانبي الأيسر واختر التطبيق من الجزء الأيمن.
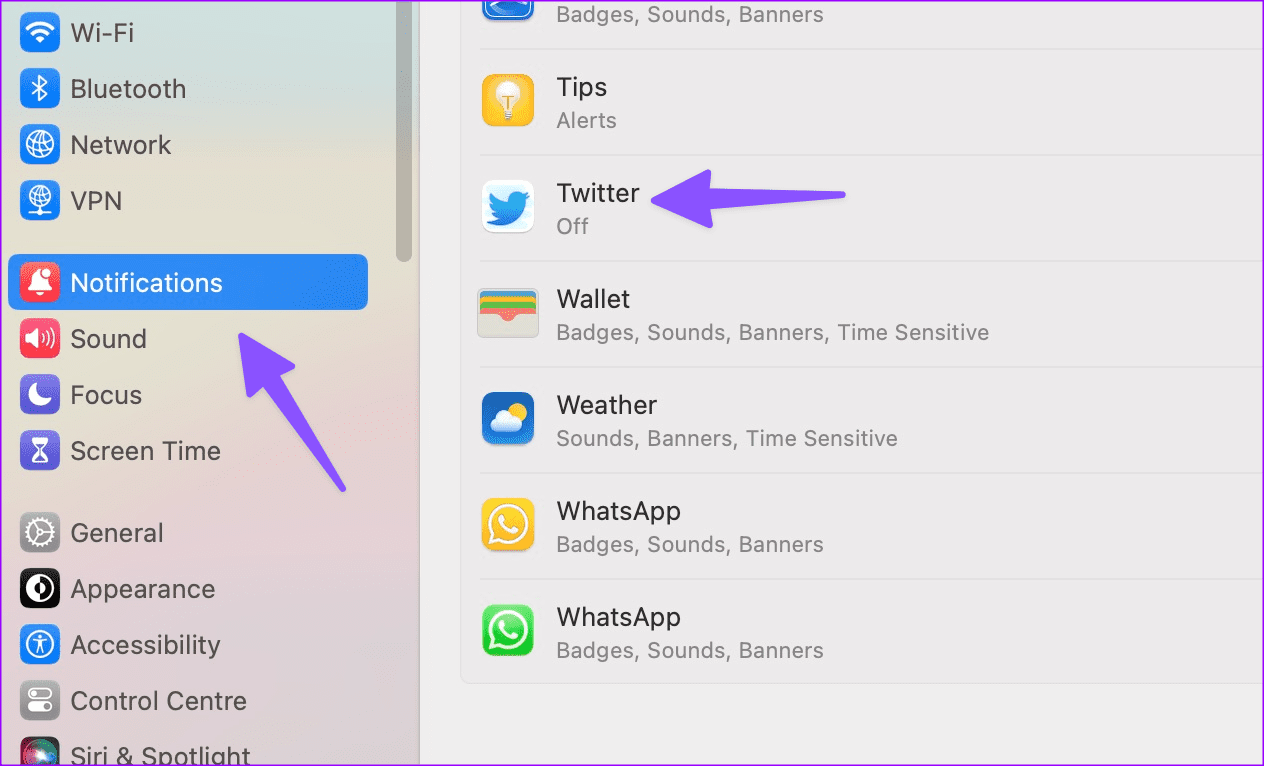
إلى الخطوة 3: قم بتشغيل التبديل بجوار السماح بالإشعارات.
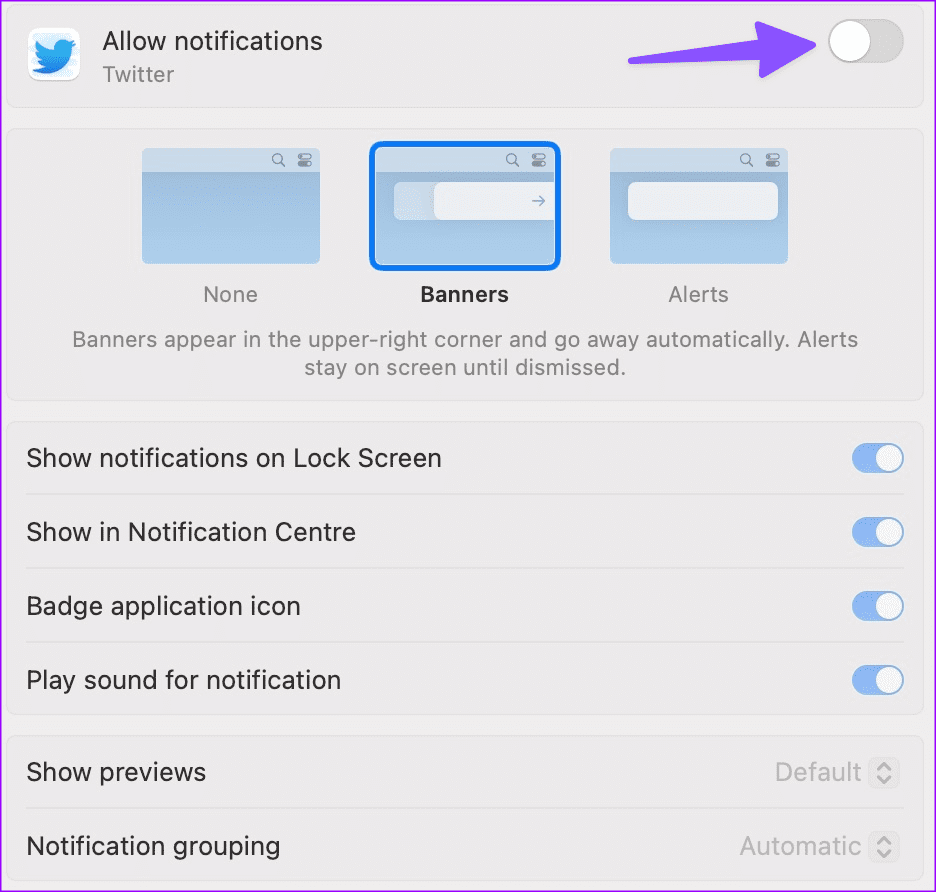
ثم قم بتعديل الخيارات ذات الصلة من نفس القائمة.
إخفاء شريط الأدوات لتطبيقات الويب
لديك خيار إخفاء شريط الأدوات لإنشاء مظهر أصلي لتطبيق الويب. لنأخذ Twitter كمثال هنا.
الخطوة 1: افتح تطبيق Twitter على الويب وانقر على اسمه في الزاوية العلوية اليسرى.
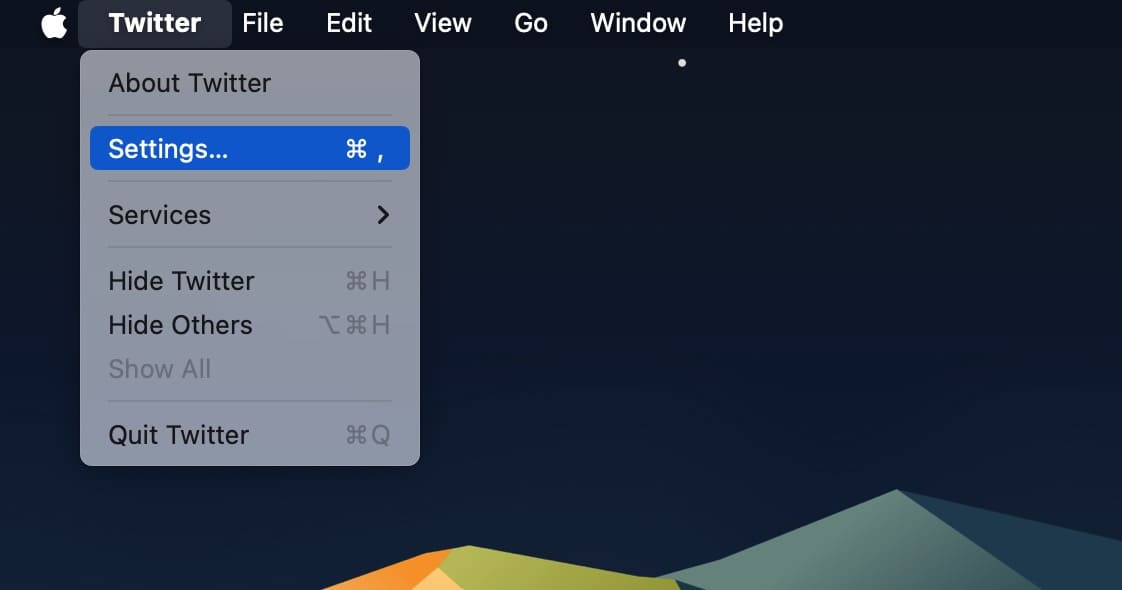
الخطوة 2: افتح الإعدادات. قم بتعطيل علامة الاختيار “إظهار عناصر التحكم في التنقل”.
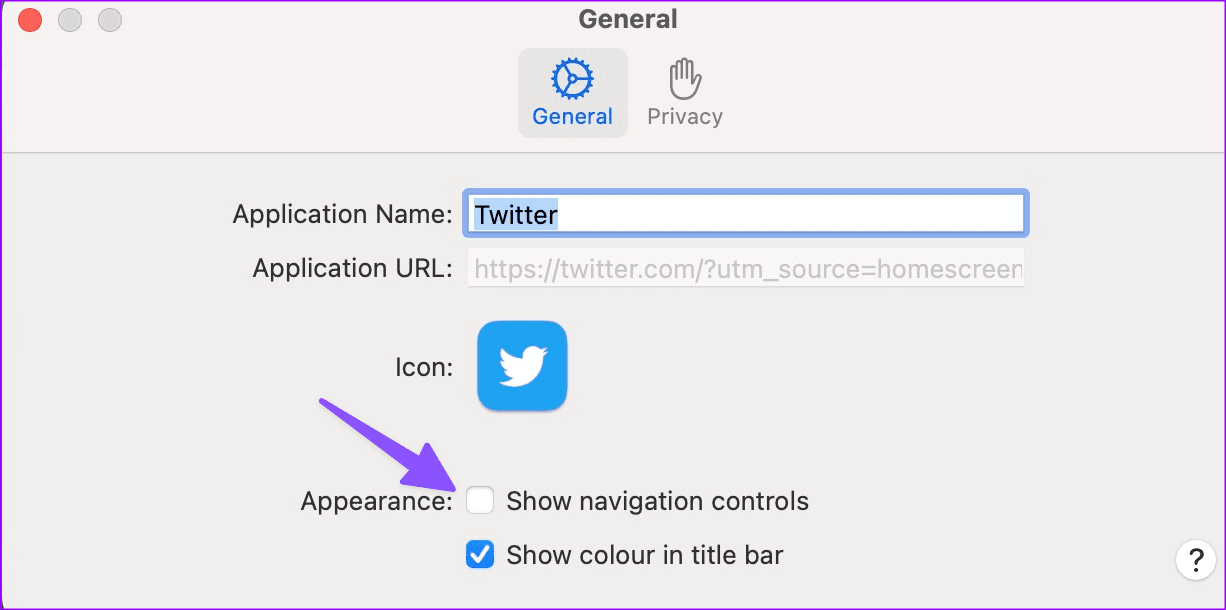
تغيير أيقونات تطبيقات الويب Safari
يمكنك بسهولة تغيير أي رمز تطبيق ويب على جهاز Mac للحصول على مظهر أفضل. دعونا نتحقق من ذلك في العمل.
الخطوة 1: قم بزيارة Icons8 على الويب وقم بتنزيل رمز التطبيق ذي الصلة على جهاز Mac الخاص بك.
الخطوة 2: افتح تطبيق الويب وانقر على اسم التطبيق في شريط القائمة في الزاوية العلوية اليسرى.
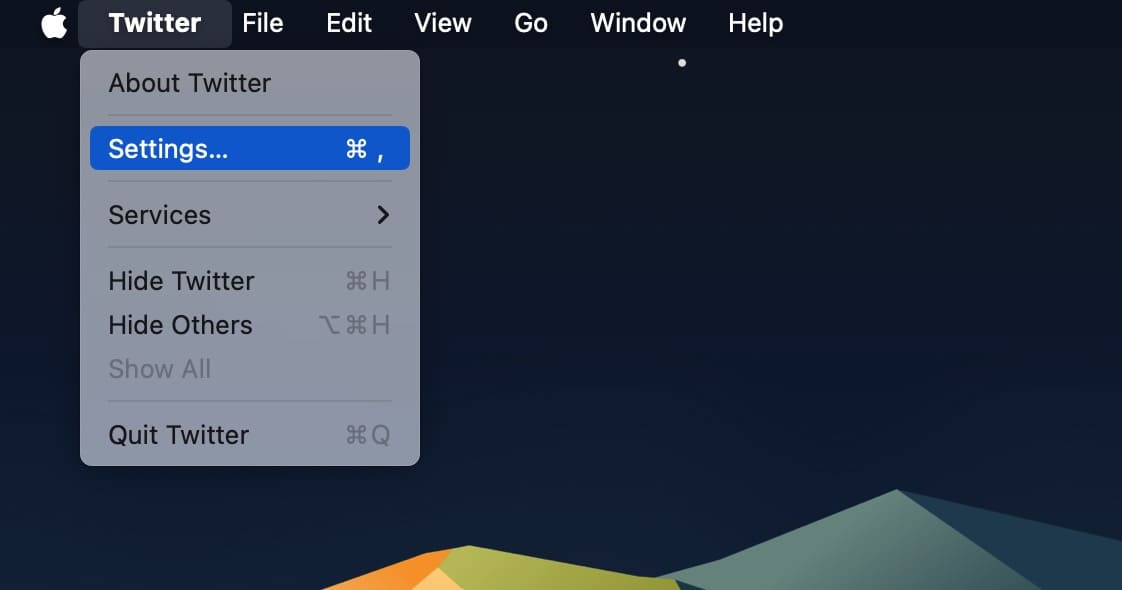
إلى الخطوة 3: انقر فوق الرمز الحالي واختر رمز التطبيق الذي تم تنزيله على Mac. انقر فوق اختيار.
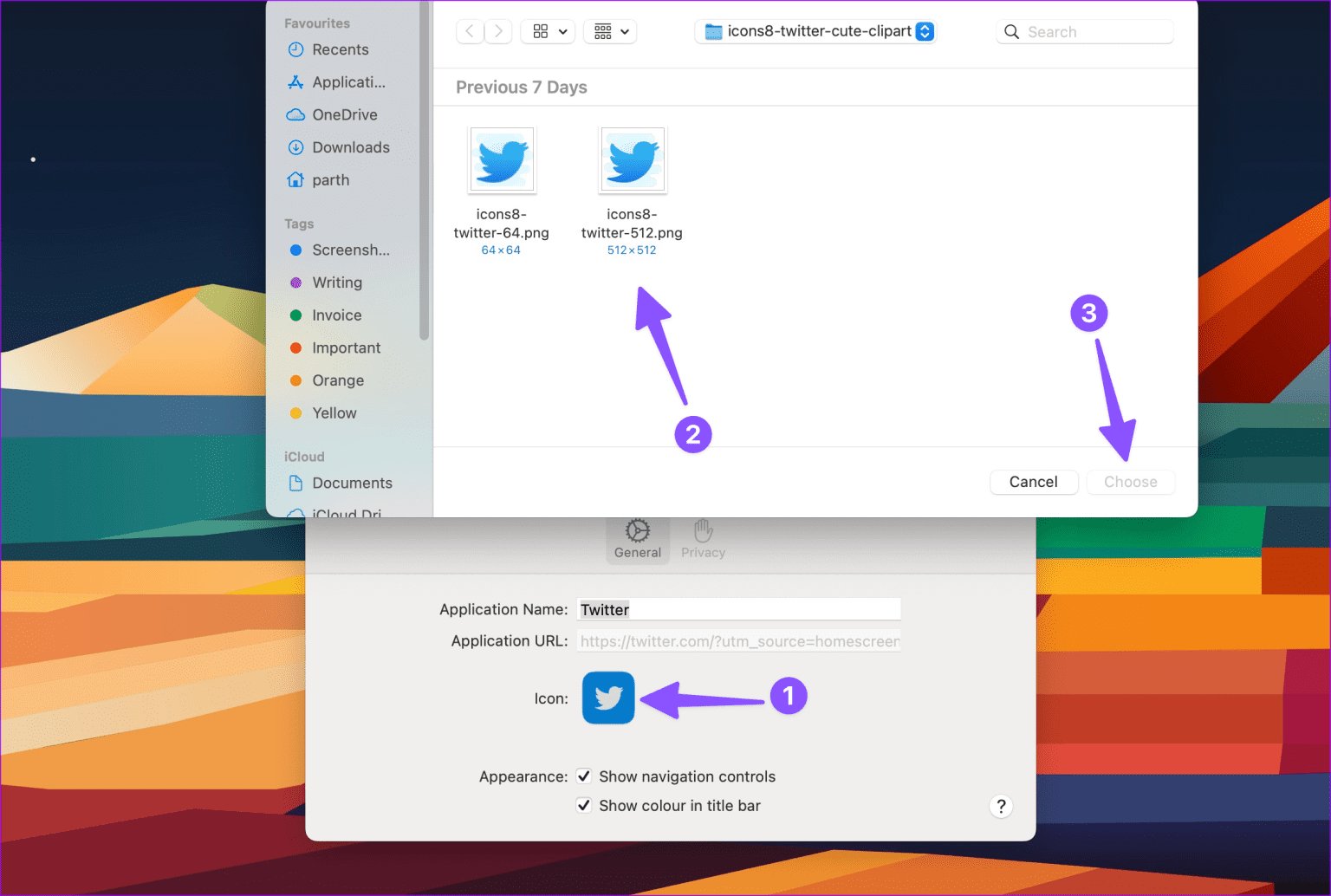
يمكنك إعادة تشغيل تطبيق الويب والتحقق من الرمز الجديد أثناء العمل.
احذف تطبيقات SAFARI للويب على MAC
بعد أن يخدم تطبيق معين الغرض ، احذفه من جهاز Mac. على الرغم من أن تطبيقات الويب هذه لا تشغل مساحة على جهازك ، إلا أنها قد تسبب فوضى في قائمة Launchpad.
الخطوة 1: افتح Launchpad من جهاز Mac.
الخطوة 2: قم بسحب تطبيق الويب وإفلاته في سلة المهملات ، وأنت على ما يرام.
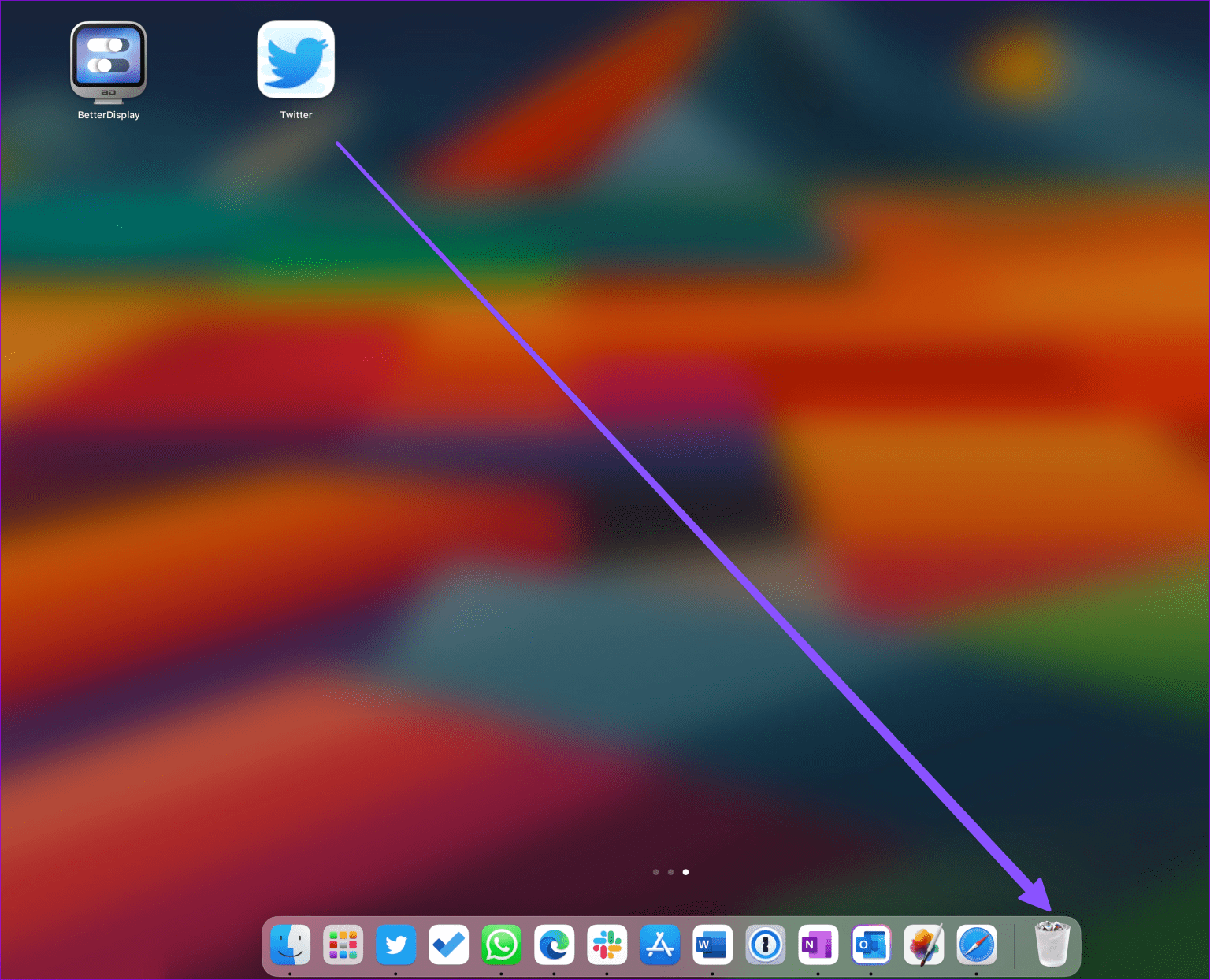
كرر الأمر نفسه لجميع تطبيقات الويب.
قم بتحويل أي موقع ويب إلى تطبيق على MAC
تحترم تطبيقات الويب الخاصة بـ Safari أيضًا وضع التركيز على مستوى النظام. عند تمكين التركيز على Mac ، يقوم النظام بإيقاف تشغيل التنبيهات والمكالمات من تطبيقات الويب هذه. ما مواقع الويب التي تخطط لاستخدامها كتطبيقات على Mac؟ شارك تفضيلاتك في التعليقات أدناه.