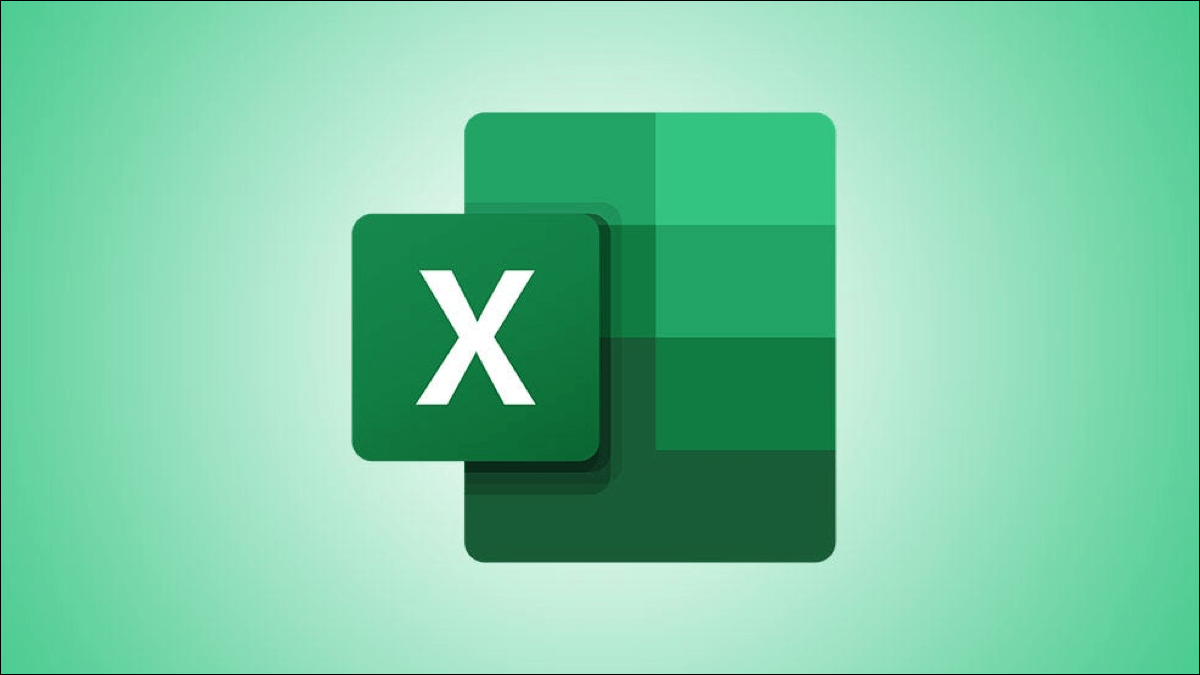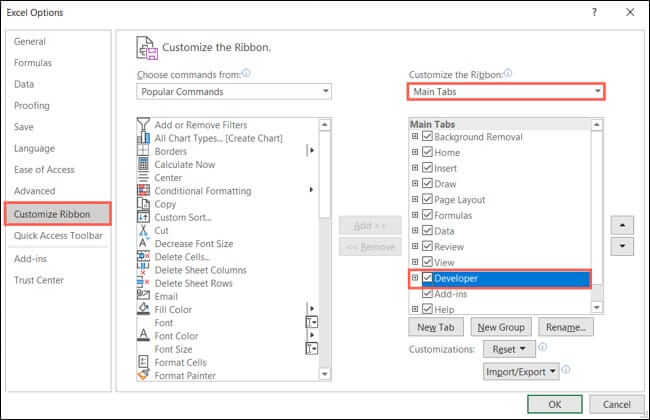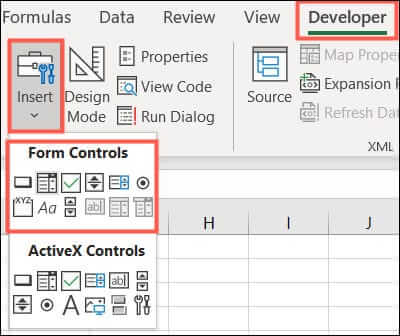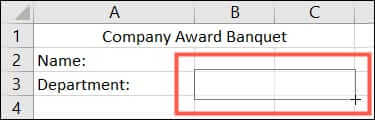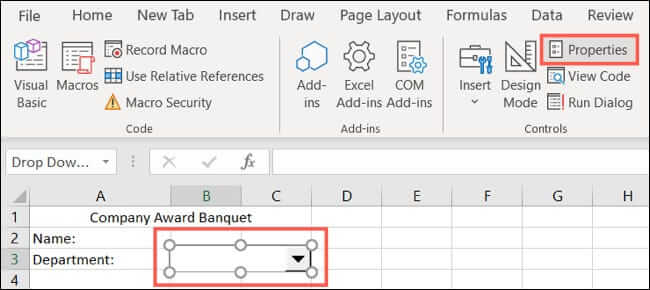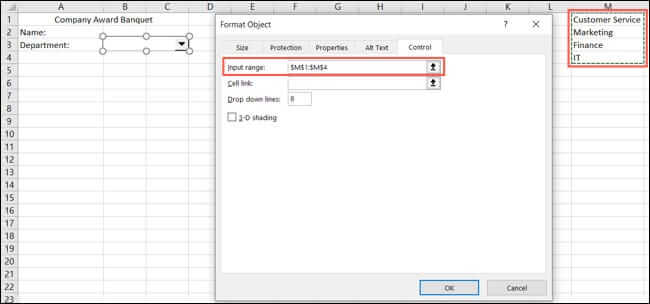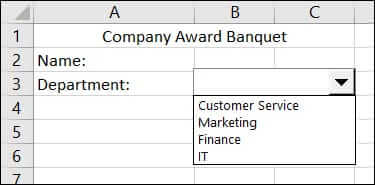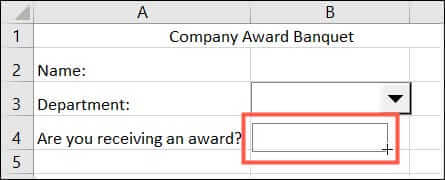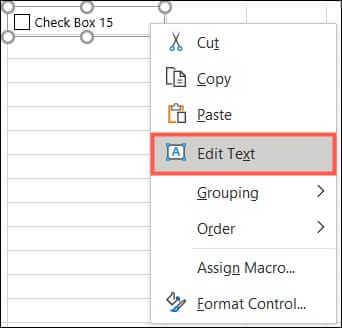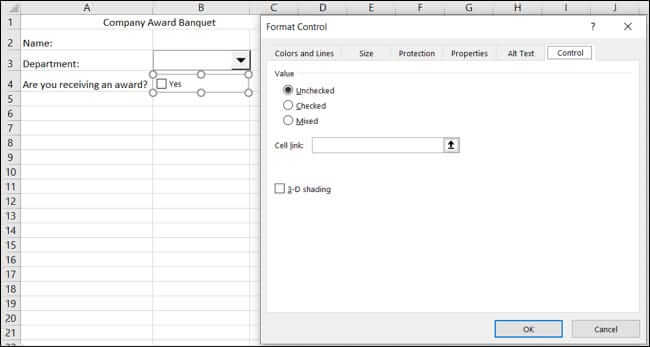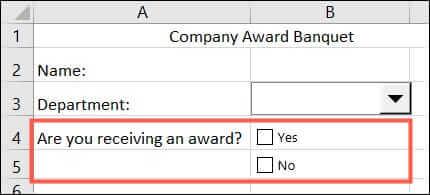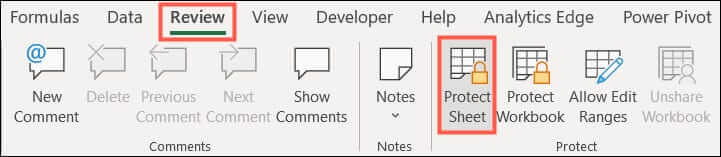كيفية إنشاء نموذج أساسي في Microsoft Excel
لقد استخدمت أدوات مثل Microsoft Forms أو Google Forms أو حتى Microsoft Word لإنشاء النماذج. ولكن إذا كنت تشعر براحة أكبر في استخدام Excel ، فلماذا لا تستخدمه لإنشاء النموذج الذي تريده؟ إليك الطريقة.
قم بتمكين علامة تبويب المطور في Excel
من أجل استخدام الأدوات التي تحتاجها لإنشاء نموذج في Excel ، يجب عليك تمكين علامة التبويب المطور. إذا رأيت علامة التبويب هذه بالفعل ، فأنت متقدم بخطوة ويمكنك الانتقال إلى القسم التالي. ولكن إذا لم يكن الأمر كذلك ، فإليك كيفية إظهار علامة تبويب المطور.
افتح Excel وانتقل إلى ملف> خيارات. انقر فوق “تخصيص الشريط” على الجانب الأيسر من نافذة خيارات Excel.
على اليمين ، استخدم قسم تخصيص الشريط وحدد “علامات التبويب الرئيسية” في المربع المنسدل. ثم أدناه ، حدد المربع للمطور وانقر على “موافق”.
عند إغلاق خيارات Excel ، سترى علامة التبويب المطور.
قم بإنشاء نموذج في Excel
لإضافة عناصر تحكم إلى النموذج الخاص بك مثل القوائم المنسدلة أو الأزرار أو مربعات القائمة ، توجه إلى قسم عناصر التحكم في علامة التبويب المطور.
انتقل إلى مكان على الورقة حيث تريد إضافة عنصر تحكم وانقر فوق إدراج سهم القائمة المنسدلة. حدد عنصر التحكم الذي تريد إضافته ثم استخدم علامة الجمع التي تظهر لرسم حجمه.
كمثال ، سنقوم بإدراج قائمة منسدلة باستخدام عنصر تحكم النموذج.
ملاحظة: يمكنك أيضًا إضافة قائمة منسدلة في Excel باستخدام ميزة التحقق من صحة البيانات بالإضافة إلى قائمة منسدلة تابعة.
انقر فوق رمز Combo Box من عناصر التحكم في النموذج وارسم المربع.
حدد مربع التحرير والسرد وانقر فوق “خصائص” في قسم عناصر التحكم في الشريط.
في علامة التبويب التحكم ، أدخل نطاق الإدخال وهي الخلايا التي تحتوي على عناصر القائمة. يمكنك أيضًا السحب عبر الخلايا لملء هذا الحقل. انقر فوق موافق.”
ثم لديك قائمة اختيار لطيفة وأنيقة.
كمثال آخر ، سنقوم بإدراج اثنين من مربعات الاختيار لـ “نعم” و “لا“. انقر فوق رمز “مربع الاختيار” من عناصر التحكم في النموذج ورسم مربع الاختيار الأول. تأكد من جعل الحجم عريضًا بما يكفي لاستيعاب النص الذي تريده بجوار مربع الاختيار.
انقر بزر الماوس الأيمن فوق عنصر تحكم مربع الاختيار ، وحدد “تحرير النص” ، وأدخل النص الذي تريد عرضه.
لضبط خيارات إضافية لعنصر التحكم في النموذج ، مثل عرض المربع على أنه غير محدد ، حدد عنصر التحكم وانقر فوق “خصائص” في الشريط. قم بإجراء التعديلات الخاصة بك وانقر فوق “موافق”.
ثم نتبع نفس العملية لإنشاء مربع الاختيار التالي. الآن شكلنا يتشكل حقًا!
يمكنك استخدام هذه الأنواع من عناصر التحكم للنموذج الخاص بك أو اختيار أنواع أخرى مثل الأزرار وأشرطة التمرير وأزرار الخيارات.
حماية النموذج الخاص بك
إذا كنت تخطط لمشاركة النموذج رقميًا ، فقد ترغب في حمايته من التغييرات غير المرغوب فيها على النص وعناصر التحكم.
انتقل إلى علامة التبويب “مراجعة” وحدد “حماية الورقة” في قسم الحماية من الشريط.
حدد جميع الخيارات التي تريدها وقم بتضمين كلمة مرور اختياريًا. لاحظ أنه إذا لم تطلب كلمة مرور ، فيمكن لمستخدم آخر إلغاء حماية الورقة. انقر فوق موافق.”
عند مشاركة جدول البيانات ، سيتمكن الآخرون من استخدام عناصر التحكم في النموذج ولكن لن يتمكنوا من تحريرها أو عناصر أخرى في الورقة التي تحميها. إذا حاولوا ذلك ، فسيتلقون رسالة خطأ تخبرهم أن الورقة محمية.
إذا كنت ترغب في إجراء تغييرات إضافية على النموذج الخاص بك ، فانقر فوق “ورقة غير محمية” في علامة التبويب “مراجعة”.
لمزيد من المساعدة بشأن قفل خلايا معينة لحمايتها من التحرير ، تحقق من دليلنا لتأمين الخلايا في Excel.