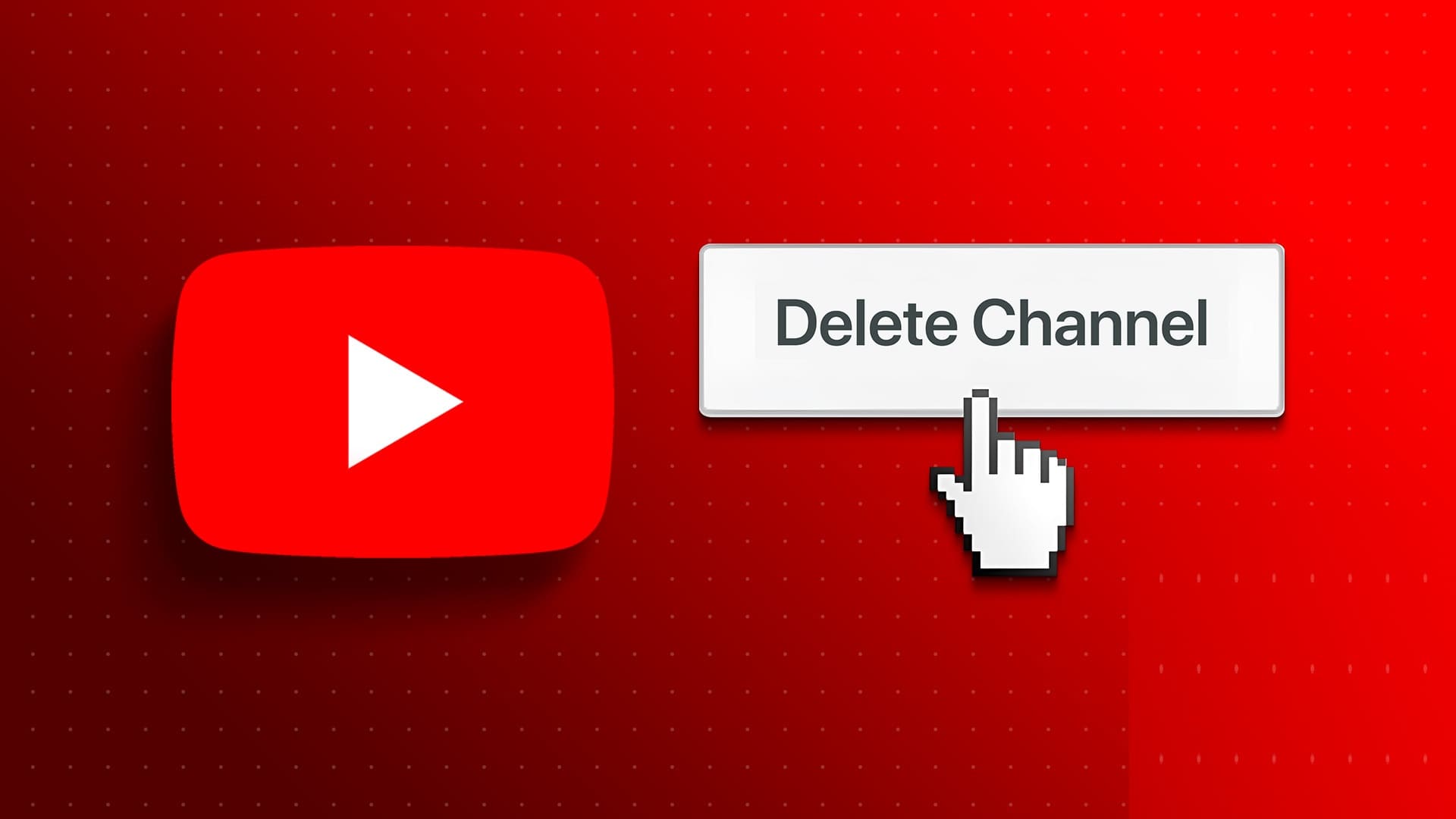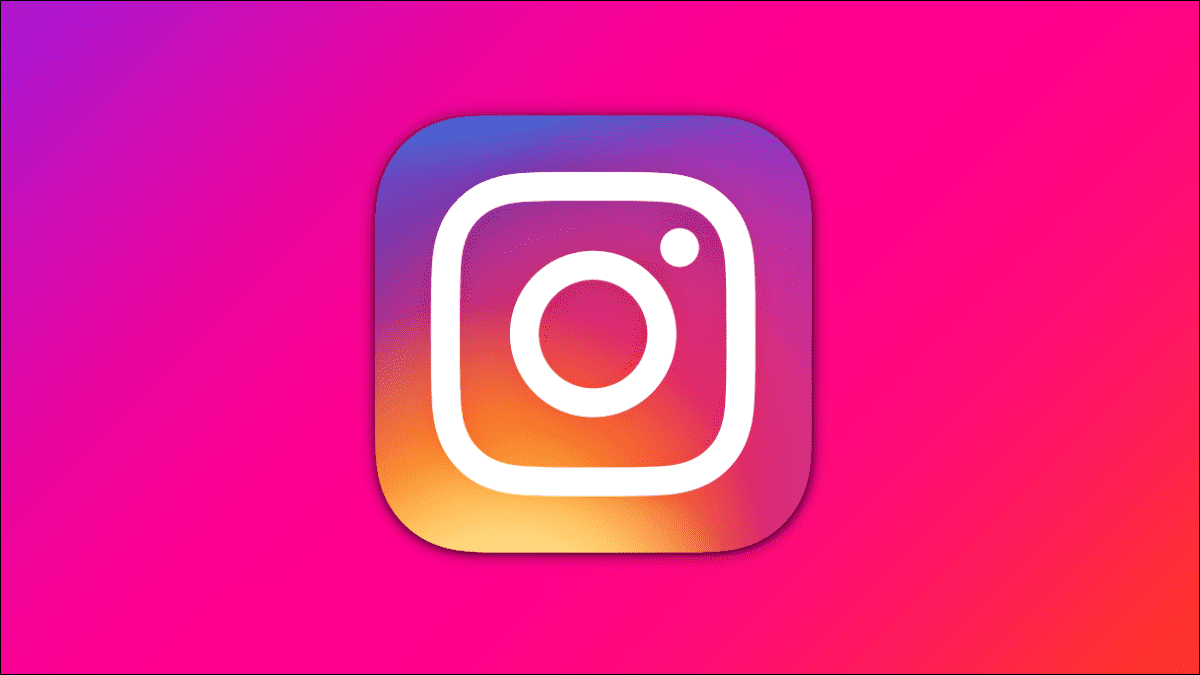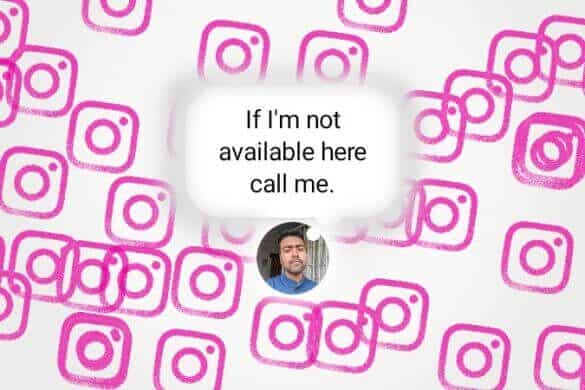Google Chrome هو متصفح ويب شهير يضم أكثر من 2 مليار مستخدم وهو متاح لأجهزة الكمبيوتر والهواتف الذكية. نعلم جميعًا أنه عند استخدام Google Chrome ، يتم تخزين سجلك إلا إذا كنت تستخدم وضع التصفح المتخفي. ومع ذلك ، عند استخدام منتجات Google الأخرى ، يتم الاحتفاظ بإجراءاتك في سجل. هذا يشبه إلى حد كبير مسار تدقيق لكل نشاط تقوم به عبر الإنترنت باستخدام منتجات Google ، بما في ذلك Chrome. باستخدام هذا ، يمكنك الوصول إلى عناوين URL لمواقع الويب وعناوين الصفحات والأرقام المفضلة ووقت وتاريخ زيارتك لمواقع ويب معينة. هل تتساءل عن كيفية عرض السجل الخاص بك على Google Chrome ومنتجات Google الأخرى؟ إليك كيفية عرض سجل تصفح Google Chrome.

أفضل طريقتين لعرض سجل تصفح Google Chrome
تتمثل إحدى المزايا الرئيسية لـ Google Chrome في أنه يحتفظ بسجل تصفح المستخدم بشكل صحيح. باستخدام هذا ، يمكنك دائمًا الوصول إلى محفوظات الاستعراض الخاصة بك بسهولة شديدة بمجرد الحاجة إليها. هناك عدة طرق لعرض محفوظات الاستعراض على Google Chrome. سيوفر هذا المنشور معلومات عن ثلاث من أسهل الطرق.
الطريقة الأولى: عرض سجل Google Chrome عبر شريط التخصيص والتحكم في Chrome
يمكن للمستخدمين بسهولة عرض محفوظات الاستعراض الخاصة بهم من شريط التخصيص والتحكم في Google Chrome. وإليك كيف يعمل:
الخطوة 1: قم بتشغيل Google Chrome على جهاز الكمبيوتر الخاص بك.
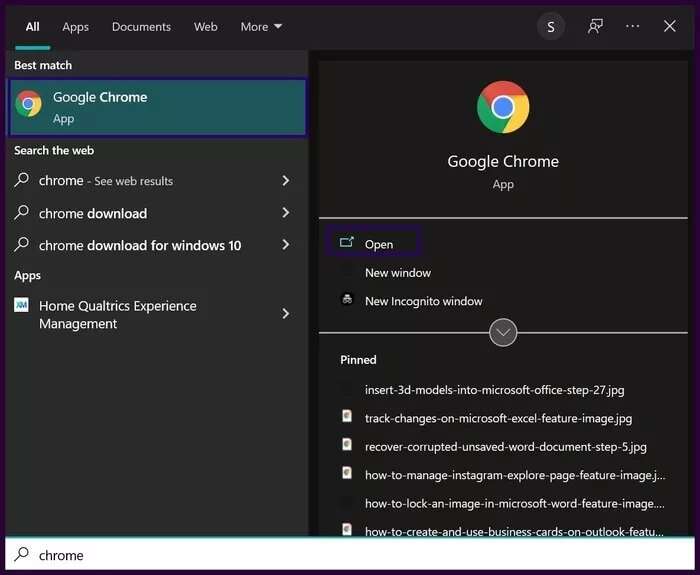
الخطوة 2: انقر فوق الزر ثلاثي النقاط الموجود أعلى يمين نافذة Chrome للكشف عن خيارات قائمة التخصيص والتحكم.
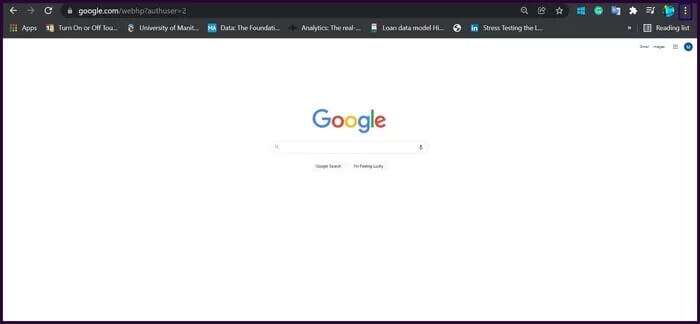
خطوة 3: قم بالتمرير عبر قائمة القائمة وحدد السجل. سيكشف الإجراء الخاص بك عن قائمة منبثقة.
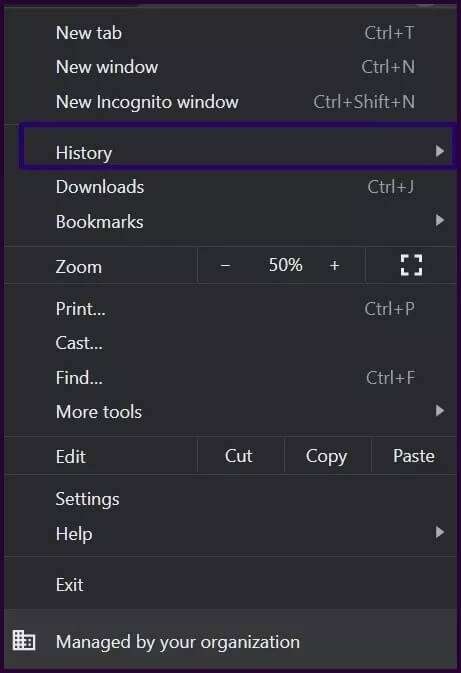
الخطوة 4: حدد “المحفوظات” في القائمة المنبثقة الناتجة لتشغيل صفحة “المحفوظات”.
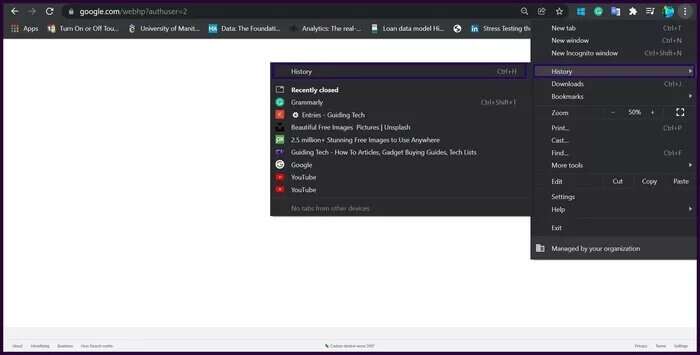
الخطوة 5: تحقق من الإدخالات لمراجعة السجل الخاص بك.
خطوة 6: يمكنك مسح السجل إذا كنت تريد ذلك. حدد عنصرًا ، ثم انقر فوق الزر ثلاثي النقاط بجانبه.
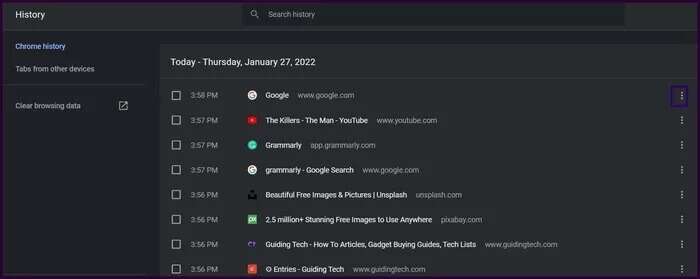
الخطوة 7: انقر فوق إزالة من السجل.
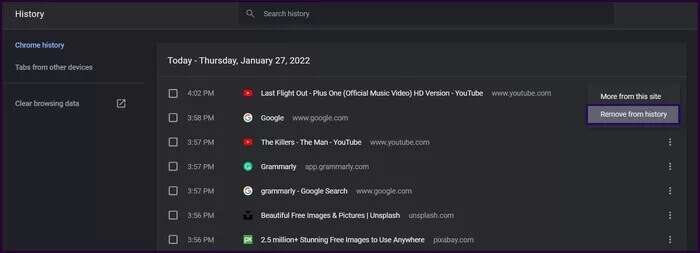
ملاحظة: يمكنك مسح سجل Google Chrome بالكامل عن طريق تحديد المربع بجوار سجل التصفح في علامة التبويب محو بيانات التصفح. اختر الإطار الزمني وانقر على مسح البيانات في قاعدة النافذة.
الطريقة 2: عرض سجل Google Chrome عبر “نشاطي”
إذا حذفت عن طريق الخطأ سجل متصفح Chrome ، فيمكنك استخدام “نشاطي” للوصول إليه. نشاطي عبارة عن لوحة تحكم بالبيانات مقدمة من Google. باستخدام “نشاطي” ، يمكن لمستخدمي Google Workspace عرض جميع المعلومات المتعلقة باستخدامهم لمنتجات Google Workspace ، بما في ذلك البحث والخرائط و YouTube و Chrome. عادةً ما يتم عرض تفاصيل نشاطك مع هذه المنتجات كجداول زمنية.
إليك كيفية استخدام “نشاطي” للتحقق من سجل Google Chrome من سطح المكتب:
الخطوة 1: افتح Chrome على جهاز الكمبيوتر الخاص بك وابحث عن Google My Activity.
الخطوة 2: انقر على النتيجة التي تعرض نشاطي.
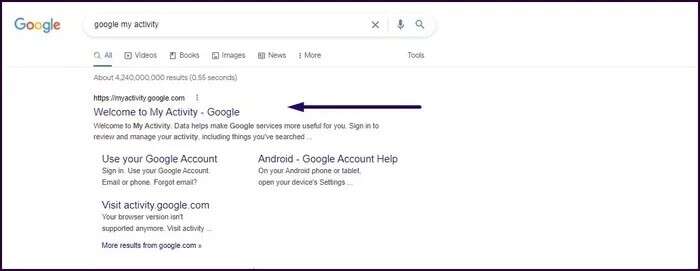
خطوة 3: انقر فوق تسجيل الدخول وقدم تفاصيل حساب Google الخاص بك.
ملاحظة: إذا قمت بتسجيل الدخول إلى حساب Google الخاص بك بالفعل ، فسيتم تشغيل صفحة نشاط Google بحيث يمكنك تخطي خطوة تسجيل الدخول.
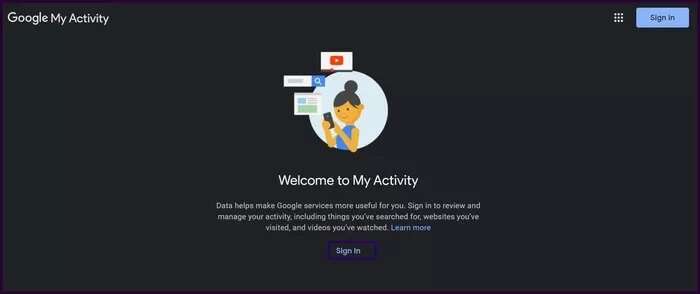
الخطوة 4: في صفحة نشاطي ، يمكنك الاختيار بين عرض الحزمة وعرض العنصر. يتم استخدام Bundle View بشكل أفضل إذا كنت ترغب في عرض نتائج البحث الخاصة بك لموقع ويب واحد في وقت واحد. يفضل استخدام طريقة عرض العنصر إذا كنت ترغب في رؤية الجدول الزمني لنشاطك.
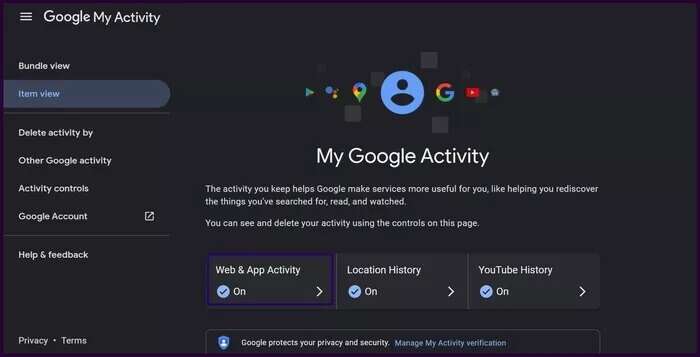
الخطوة 5: بعد اختيار طريقة العرض المفضلة لديك ، انقر فوق نشاط الويب والتطبيقات.
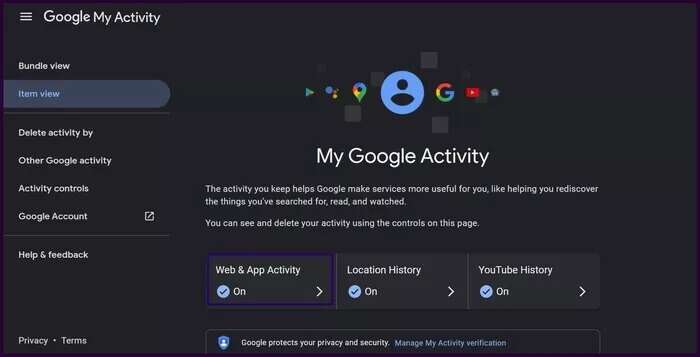
خطوة 6: ضمن المجموعة انظر النشاط واحذفه ، انقر فوق رمز Chrome.
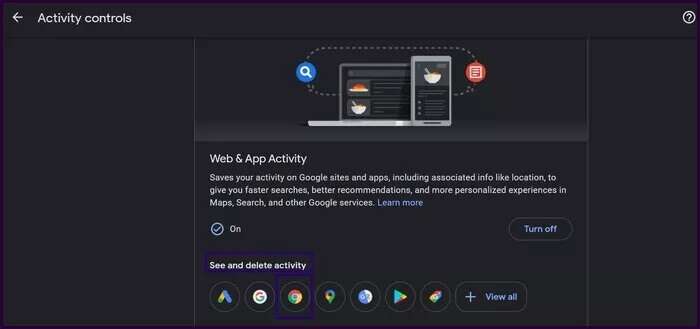
الخطوة 7: قم بالتمرير خلال الصفحة لمراجعة نشاطك على Chrome. أثناء استمرار التمرير ، ستُحمِّل الصفحة الإدخالات الأقدم.
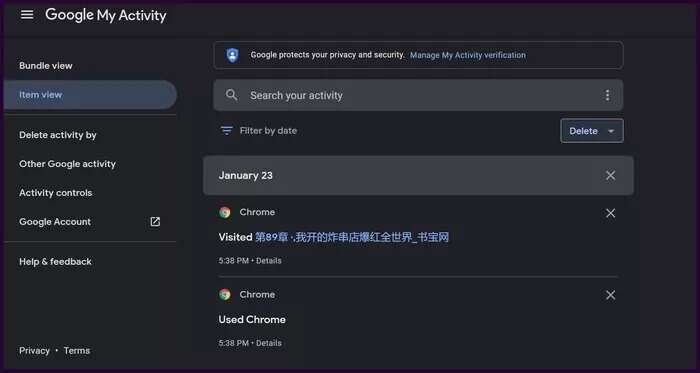
الخطوة 8: انقر فوق “التفاصيل” أسفل عنصر معين إذا كنت بحاجة إلى الاطلاع على معلومات هذا النشاط.
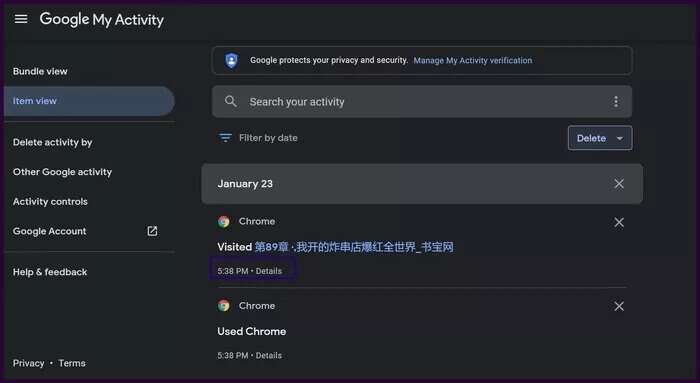
خطوة 9: يمكنك إزالة العناصر من قائمة المحفوظات الخاصة بك عن طريق النقر فوق أيقونة x بجانبها.
ملاحظة: يمكنك أيضًا الحذف حسب النشاط أو حذف السجل بالكامل. لحذف سجل Chrome طوال الوقت ، حدد خيار الحذف حسب التاريخ.
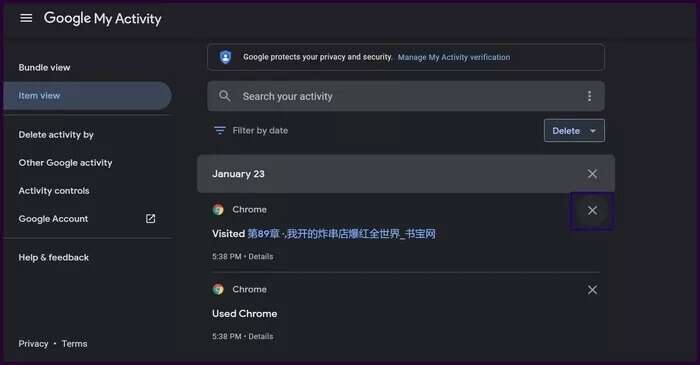
تمكين الحماية المحسّنة على Google Chrome
إذا لاحظت تكرار الزيارات إلى مواقع الويب الضارة ، فيمكنك تمكين الحماية المحسّنة عن طريق التحقق من سجل Chrome. من خلال تمكين الحماية المحسّنة ، فإنك تزيد من أمان أنشطة Chrome ومنتجات Google الأخرى.