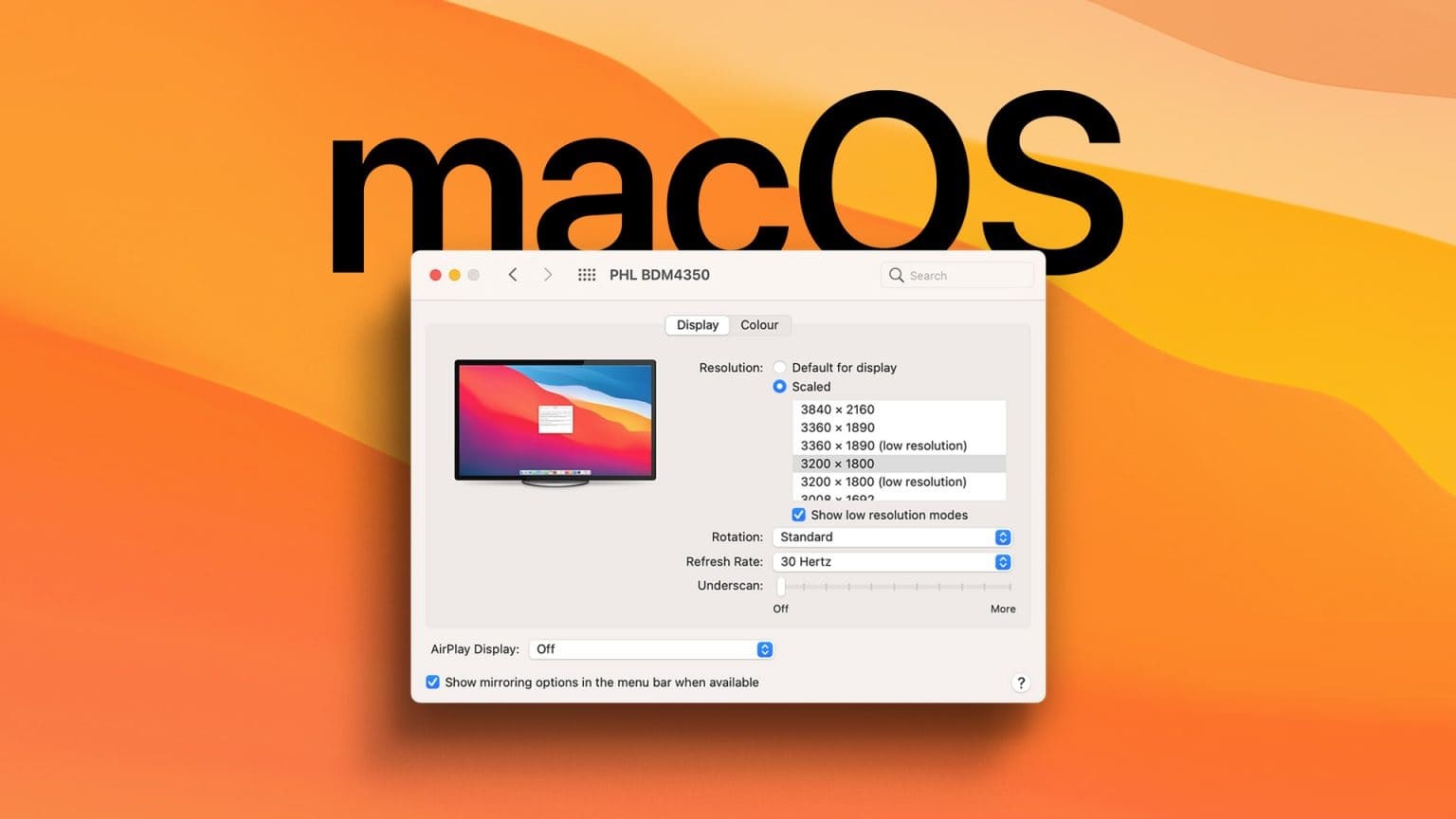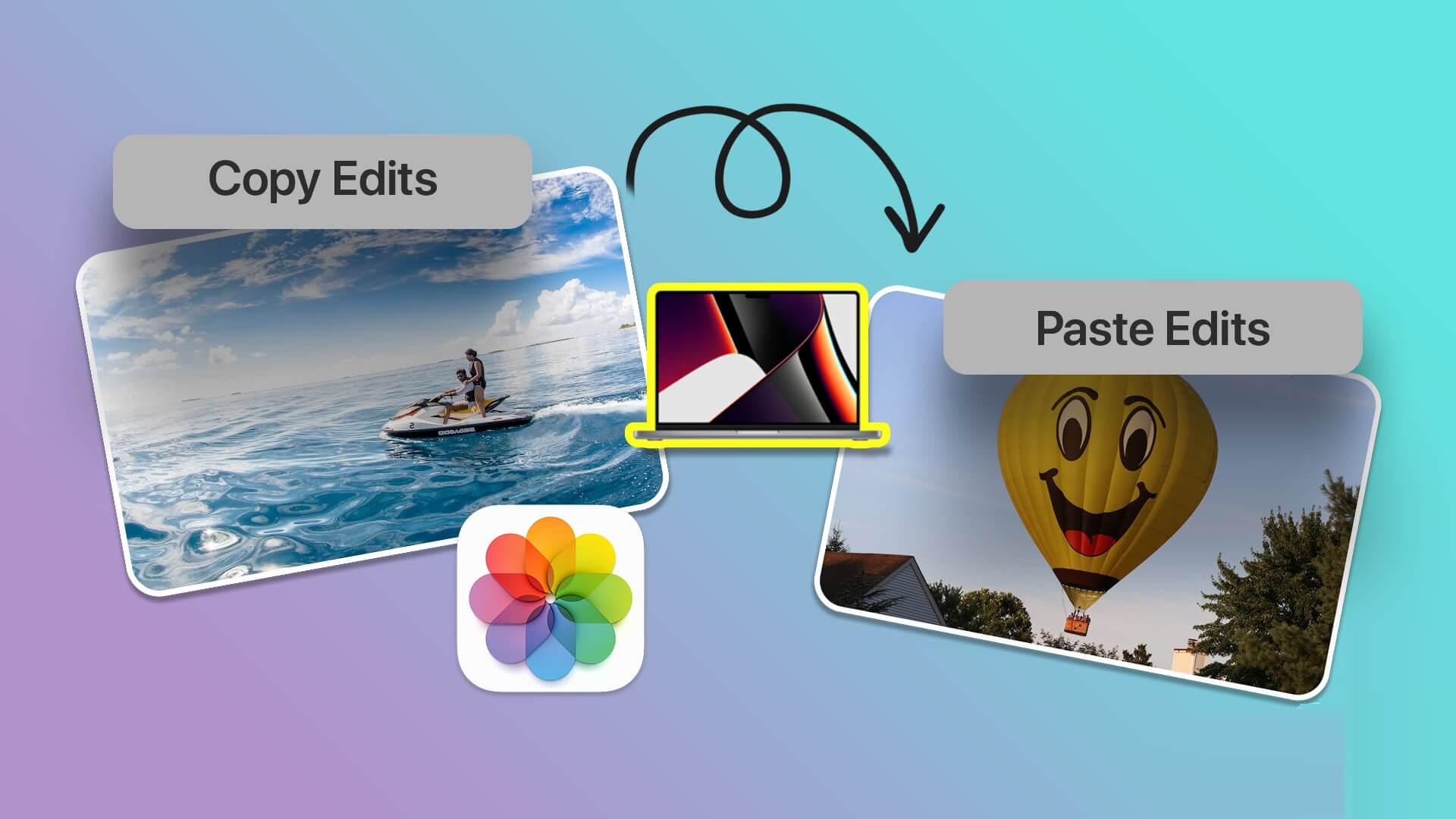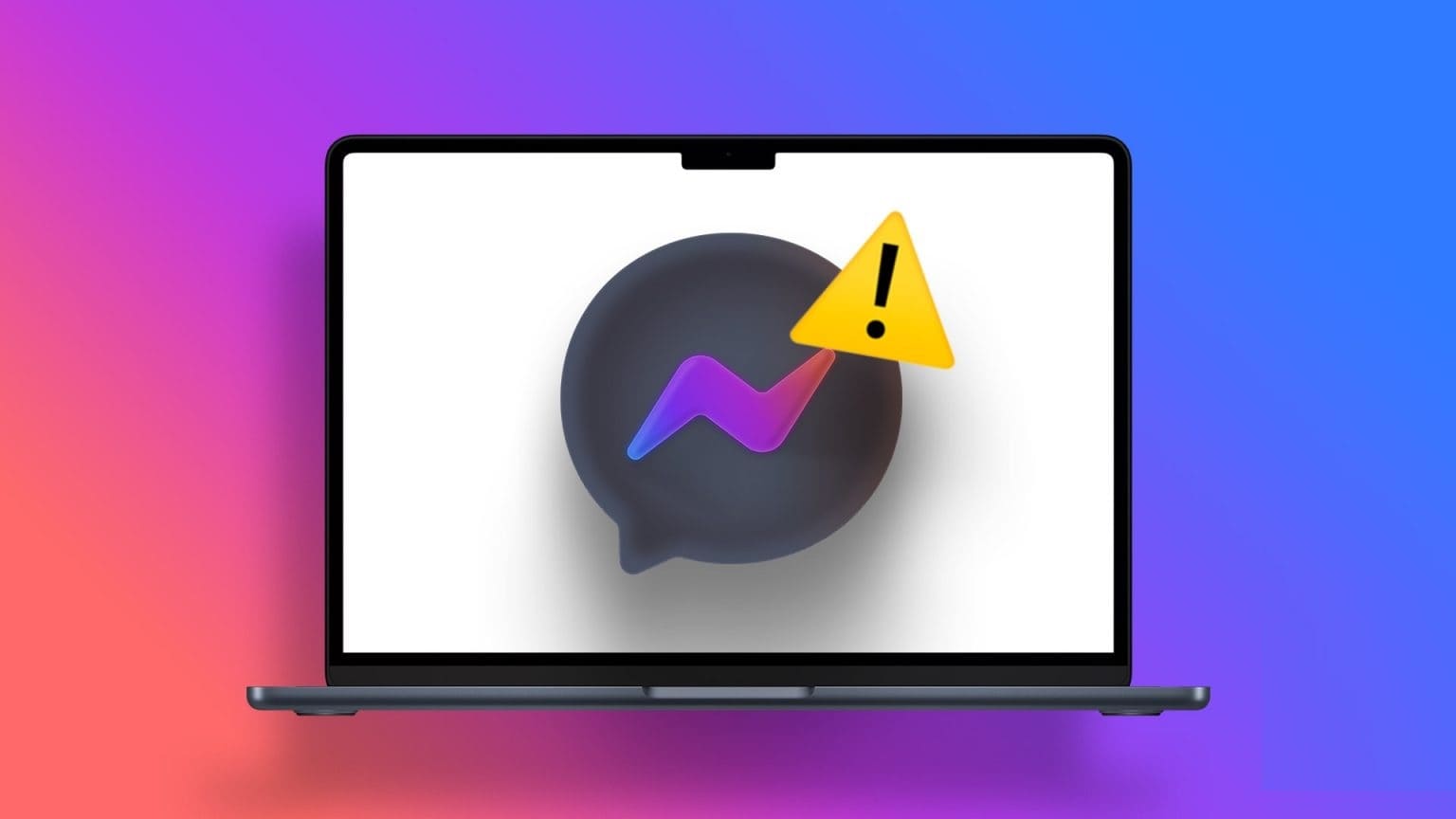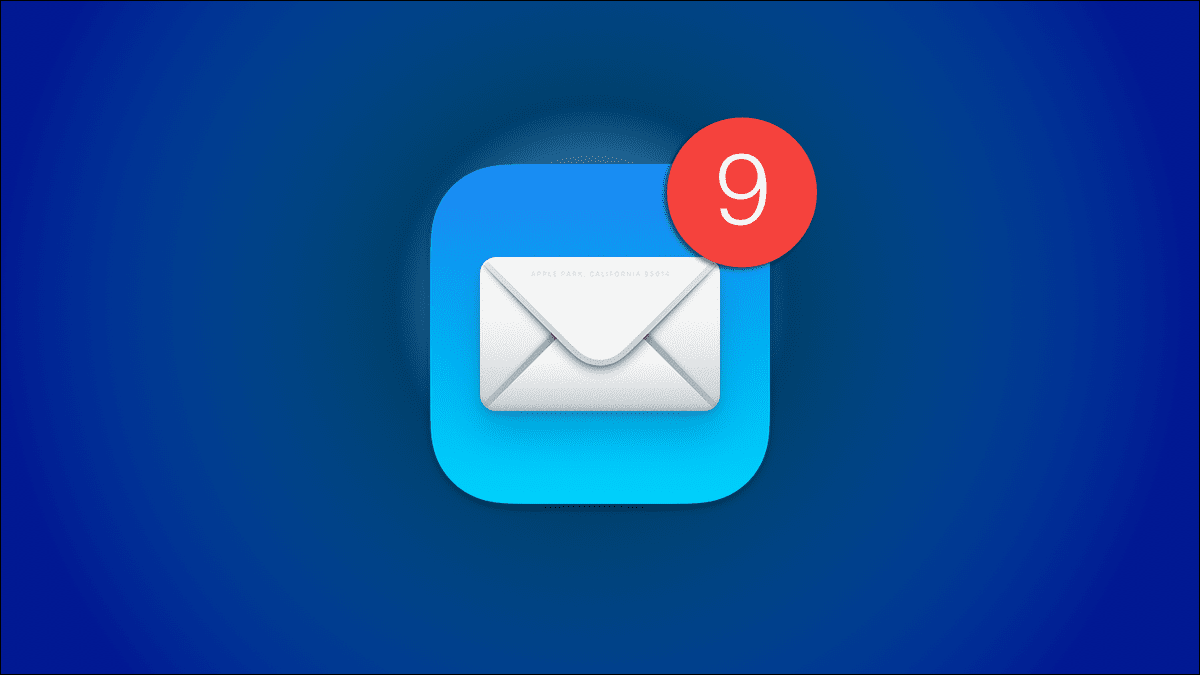الروابط الرمزية (Symlinks) تعتبر أداة قوية على أجهزة Mac تساعد المستخدمين في ربط المجلدات أو الملفات في أماكن متعددة دون الحاجة إلى نسخ البيانات. هذه الأداة توفر الوقت وتزيد من كفاءة إدارة الملفات بشكل كبير، خاصة عند التعامل مع ملفات كبيرة أو تطبيقات تحتاج للوصول إلى أماكن متعددة. في هذه المقالة، سنتعرف على كيفية إنشاء الروابط الرمزية على جهاز Mac، بالإضافة إلى كيفية استخدامها بشكل فعال لتحسين تنظيم الملفات والتطبيقات على جهازك.
أهم النقاط المستفادة
- الروابط الرمزية عبارة عن أسماء مستعارة متقدمة (اختصارات) تعمل عبر نظام macOS، وتعمل مثل علامات إرشادية لملفاتك الأصلية مما يسمح لك بالقيام بأشياء مثل تخزين الملفات الكبيرة على محرك أقراص خارجي دون كسر دعم التطبيق.
- استخدم الأمر ln -s /path/to/original /path/to/link في Terminal لإنشاء روابط رمزية أو استخدم أداة واجهة مستخدم رسومية مثل SymbolicLinker لإنشائها من قائمة النقر بزر الماوس الأيمن في Finder.
احذف الروابط الرمزية كما تفعل مع أي ملف آخر. - الروابط الرمزية، المعروفة أيضًا باسم الروابط الرمزية، هي ملفات خاصة تشير إلى ملفات أو أدلة في مواقع أخرى على نظامك. يمكنك التفكير فيها كأسماء مستعارة متقدمة. إليك كيفية استخدامها في macOS.
ما هي الروابط الرمزية؟
في macOS، يمكنك إنشاء أسماء مستعارة عادية في Finder. تشير الأسماء المستعارة إلى الملفات أو المجلدات، والتي تشبه الاختصارات البسيطة.
الرابط الرمزي هو نوع أكثر تقدمًا من الأسماء المستعارة التي تعمل في كل تطبيق على النظام، بما في ذلك أدوات سطر الأوامر في المحطة الطرفية. يظهر الرابط الرمزي الذي تنشئه للتطبيقات وكأنه نفس الملف أو المجلد الأصلي الذي يشير إليه، على الرغم من أنه مجرد رابط.
تعمل هذه الروابط بشكل مشابه جدًا للروابط الرمزية على Linux، نظرًا لأن كل من macOS وLinux عبارة عن أنظمة تشغيل تشبه UNIX. يمكن لمستخدمي الكمبيوتر الشخصي أيضًا استخدام الروابط الرمزية، لكن الروابط الرمزية على Windows تعمل بشكل مختلف قليلاً.
لنفترض أن لديك تطبيقًا يحتاج إلى تخزين ملفاته في /Library/App وتريد تخزينها في مكان آخر على النظام، على سبيل المثال: /Volumes/App. يمكنك نقل دليل App إلى /Volumes/App، ثم إنشاء رابط رمزي في /Library/App يشير إلى /Volumes/App. سيحاول البرنامج الوصول إلى مجلده في /Library/App، وسيعيد نظام التشغيل توجيهه إلى /Volumes/App.
هل تشعر بالارتباك؟ دعنا نلقي نظرة على مثال واقعي. لنفترض أن لديك العديد من ألعاب Steam التي تشغل مساحة على قسم Mac أساسي وتريد تخزينها على محرك أقراص خارجي بدلاً من ذلك. بشكل افتراضي، يتم تخزين هذه الملفات في “/Users/tim/Library/Application Support/Steam/steamapps”.
أولاً، انقل دليل “steamapps” إلى محرك أقراص خارجي يسمى “Data” والذي يحمل اسم المسار “/Volumes/Data”.
لاستكمال الإجراء، قم بإنشاء رابط رمزي يشير إلى الموقع الجديد للملفات (وهو “/Volumes/Data/steamapps”) داخل الدليل “/Users/tim/Library/Application Support/Steam/”. بالنسبة إلى Steam وأي عملية أخرى، يبدو الرابط الرمزي مثل المجلد العادي، وكأن المجلد الأصلي لم يتم نقله أبدًا. في الواقع، يتم تخزين هذه الملفات في مكان آخر، ويعمل الرابط الرمزي كعلامة إرشادية مقنعة للغاية.
عندما يصل Steam إلى مجلد “steamapps” الخاص ببياناتك، سيبدو الأمر وكأن شيئًا لم يتغير حتى إذا تم تخزين ملفاتك الآن في مكان آخر.
هذا شفاف تمامًا لنظام التشغيل macOS والتطبيقات التي تستخدمها. فهو يسمح لك بنقل الملفات من مكان إلى آخر لراحتك وهو مفيد بشكل خاص إذا كان لديك مساحة محدودة متاحة على محرك أقراص داخلي. يمكنك نقل الرابط الرمزي الخاص بك، وسوف يشير إلى الملف الأصلي.
بالإضافة إلى الروابط الرمزية، والتي تسمى أحيانًا “الروابط الناعمة”، يمكنك بدلاً من ذلك إنشاء “روابط صلبة”. يشير الرابط الرمزي أو الناعم إلى مسار في نظام الملفات.
على سبيل المثال، لنفترض أن لديك رابطًا رمزيًا (ناعمًا) من /Users/example يشير إلى /opt/example. إذا نقلت الملف إلى /opt/example، فسيتم كسر الرابط الموجود في /Users/example. ومع ذلك، إذا قمت بإنشاء رابط صلب، فسوف يشير في الواقع إلى العقدة الأساسية في نظام الملفات. لذا، إذا قمت بإنشاء رابط ثابت من /Users/example يشير إلى /opt/example ثم نقلت /opt/example لاحقًا، فسيظل الرابط الموجود في /Users/example يشير إلى الملف، بغض النظر عن المكان الذي نقلته إليه. يعمل الرابط الثابت على مستوى أدنى.
يجب عليك عمومًا استخدام الروابط الرمزية القياسية (الروابط الناعمة) إذا لم تكن متأكدًا مما يجب استخدامه. تحتوي الروابط الثابتة على بعض القيود. على سبيل المثال، لا يمكنك إنشاء رابط ثابت على قسم أو قرص واحد يشير إلى موقع على قسم أو قرص آخر، بينما يمكنك القيام بذلك باستخدام رابط رمزي قياسي.
إنشاء روابط رمزية باستخدام الأمر “ln”
لإنشاء رابط رمزي على جهاز Mac، ستحتاج إلى استخدام تطبيق Terminal.
اضغط على Command+Space، واكتب “Terminal”، ثم اضغط على “Enter” لفتح Terminal من بحث Spotlight. انتقل إلى Finder > Applications > Utilities > Terminal لتشغيل Terminal.
قم بتشغيل الأمر ln بالشكل التالي. يمكنك تحديد مسار إلى دليل أو ملف:
ln -s /path/to/original /path/to/link
يخبر الأمر -s هنا الأمر ln بإنشاء رابط رمزي. إذا كنت تريد إنشاء رابط ثابت، فيجب عليك حذف الأمر -s. في أغلب الأحيان، تكون الروابط الرمزية هي الخيار الأفضل، لذا لا تنشئ رابطًا ثابتًا إلا إذا كان لديك سبب محدد للقيام بذلك.
إليك مثال. لنفترض أنك تريد إنشاء رابط رمزي في مجلد سطح المكتب الخاص بك يشير إلى مجلد التنزيلات. يجب عليك تشغيل الأمر التالي:
ln -s /Users/name/Downloads /Users/name/Desktop