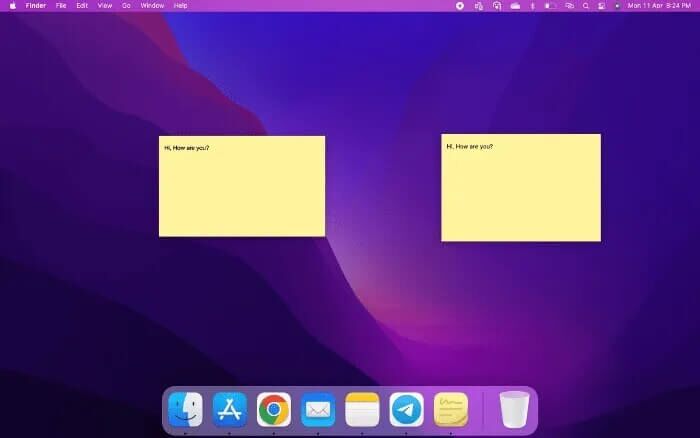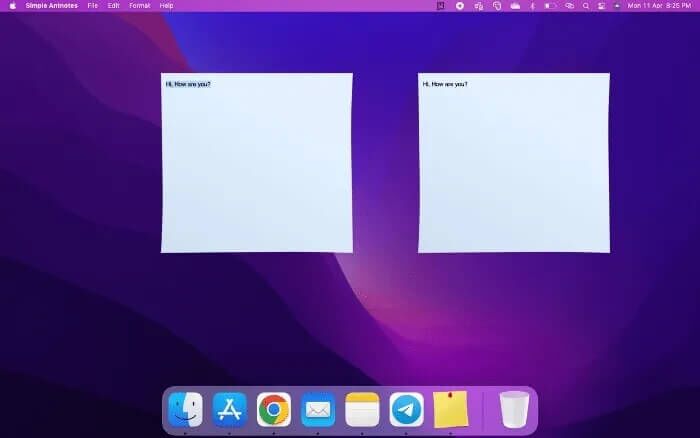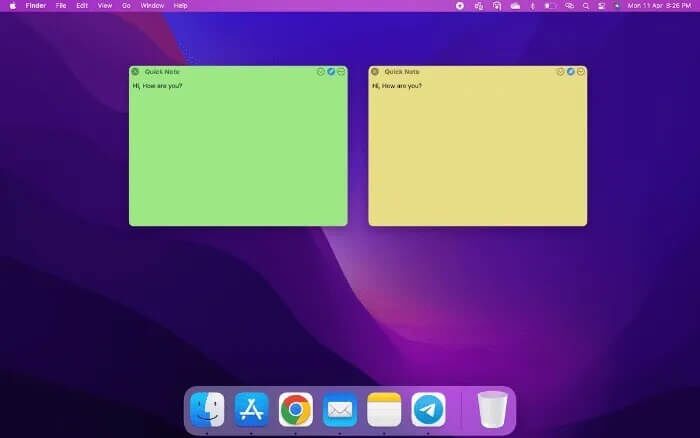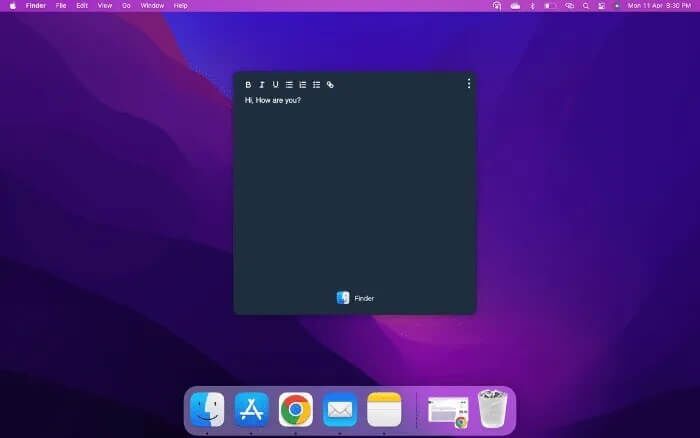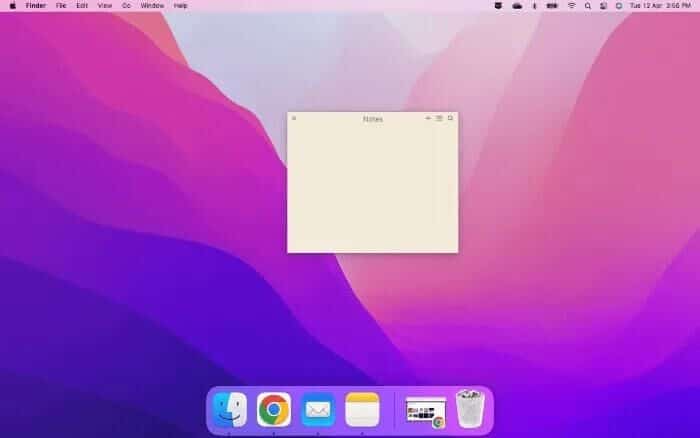5 من أفضل تطبيقات الملاحظات اللاصقة لنظام التشغيل Mac
يمكنك إنشاء ملاحظة لاصقة لتذكير نفسك بالمهام المهمة أو البقاء على اطلاع بقوائم المهام الخاصة بك. الملاحظات اللاصقة سهلة الاستخدام لأنها ستظهر طوال الوقت على سطح المكتب ، إلا إذا اخترت رفضها.
هناك العديد من تطبيقات تدوين الملاحظات الكلاسيكية لنظام التشغيل Mac ، ولكن لا يتوفر سوى عدد قليل منها عندما يتعلق الأمر بتدوين الملاحظات اللاصقة. في هذه المقالة ، قمنا بتجميع أفضل تطبيقات الملاحظات اللاصقة لنظام التشغيل Mac.
1. Stickies
تأتي Stickies مثبتة مسبقًا مع macOS. يسمح للمستخدمين بإنشاء ملاحظات على الشاشة.
باستخدام Stickies ، يمكنك كتابة تذكيرات قصيرة وقوائم مهام وتعيينها كملاحظات لاصقة. يتميز التطبيق بالعديد من خيارات التخصيص. على سبيل المثال ، يمكنك تغيير لون الملاحظة وتنسيق النص ، بالإضافة إلى ضبطهما بحيث يطفو فوق النوافذ المفتوحة. إذا كنت لا تريد أن تحتوي الملاحظات على خلفية ، فيمكنك جعلها شفافة.
على الرغم من أن Stickies مخصص بشكل أساسي لكتابة الملاحظات النصية ، إلا أنه يمكنك تضمين ملفات وسائط أخرى مثل الصور ومقاطع الفيديو وملفات PDF وما إلى ذلك. يكمن عيب Stickies الوحيد في أنه لا يدعم الملاحظات العائمة في وضع ملء الشاشة ، وبالتالي ستختفي الملاحظات عندما التبديل إلى ملء الشاشة. يمكنك العثور على Stickies في مجلد تطبيقات Mac والبدء في استخدامه على الفور.
2. Simple Antnotes
Simple Antnotes هو تطبيق شريط القوائم. يتميز بخيار “تثبيت ملاحظة على سطح المكتب” الذي يسمح للملاحظات بالطفو فوق جميع النوافذ.
علاوة على ذلك ، يمكن للمستخدمين اختيار جعل ملاحظاتهم اللاصقة شفافة إذا رغبوا في ذلك. إذا لزم الأمر ، فمن الممكن تغيير لون خلفية ملاحظاتك ، وكذلك تخصيص الخط ولون النص. يأتي برنامج Antnotes البسيط مدمجًا مع “خدمات” macOS. للاستفادة من التكامل ، حدد نصًا في أي تطبيق وانقر عليه بزر الماوس الأيمن. اختر “Services” من قائمة السياق وحدد “Add to Simple Antnotes” لإنشاء ملاحظة لاصقة جديدة بالنص المحدد.
يمكنك أيضًا إنشاء ملاحظة جديدة عن طريق سحب النص والملفات إلى شريط قائمة Simple Antnotes أو أيقونة “Dock”. Simple Antnotes هو تطبيق رائع إلا أنه لا يعمل في وضع ملء الشاشة. إنه متاح على Mac App Store مجانًا. ومع ذلك ، يحتوي التطبيق على نسخة مدفوعة تسمى Antnotes تكلف 2.99 دولارًا وتوفر ميزات إضافية مثل القدرة على إرفاق ملاحظات بأي تطبيقات ، بحيث يتم عرضها عند تنشيط التطبيق.
3. Quick Note
Quick Note هو تطبيق Sticky note لنظام التشغيل Mac ويمكن الوصول إليه بنقرة واحدة أو باستخدام اختصار لوحة المفاتيح.
الملاحظات التي تقوم بتدوينها في Quick Note لديها القدرة على أن تطفو فوق جميع التطبيقات الأخرى مما يجعلها مرئية على الشاشة. أحد أفضل أجزاء Quick Note هو أنه يعمل في وضع ملء الشاشة ، وهي ميزة مفقودة في Stickies و Simple Antnotes.
Quick Note يدعم الاختصارات. على سبيل المثال ، يمكنك تعيين اختصار لوحة المفاتيح لإنشاء ملاحظة جديدة أو فتح شريط القائمة. كما أن لديها دعم الوضع المظلم. يسمح الإصدار المجاني من Quick Note بتدوين أربع ملاحظات لاصقة. إذا كنت تريد تدوين المزيد من الملاحظات ، فسيتعين عليك الترقية إلى Pro مقابل 7.99 دولارًا.
4. Ghostnote
Ghostnote هو تطبيق شريط قوائم آخر ، يمكنك الوصول إليه بسهولة لبدء تدوين ملاحظاتك.
تشمل الميزات البارزة للتطبيق متصفح Note و Script Editor. يسهّل Note Browser إدارة الملاحظات من خلال منح القدرة على عرض جميع الملاحظات من عرض مركزي واحد. يمكنك تصفح ملاحظاتك باستخدام لوحة المفاتيح أو البحث عن الملاحظات وتحريرها من عرض واحد. باستخدام محرر البرنامج النصي ، يمكنك كتابة البرامج النصية الخاصة بك للكشف عن المستندات.
يدعم Ghostnote سبعة مواضيع ، بما في ذلك موضوع غامق. المخادع الوحيد الذي واجهناه في وقت استخدامنا هو اختفاء الملاحظات عندما انتقلنا إلى نافذة أخرى. Ghostnote هو تطبيق مدفوع بالكامل ، لكن الشركة تقدم نسخة تجريبية مجانية مدتها 14 يومًا. تبلغ تكلفة الاشتراك لمرة واحدة 11.79 دولارًا لجهاز Mac واحد.
5. Unclutter
على الرغم من أنه ليس تطبيق ملاحظات لاصقة بشكل أساسي ، إلا أن Unclutter يخدم هذا الغرض أيضًا. يجمع Unclutter بين ثلاث وظائف – تدوين الملاحظات والحافظة وإدارة الملفات. يمكنك إيقاف تشغيل الأداتين الأخريين لاستخدامها كتطبيق ملاحظات مستقل.
تفتح نافذة Unclutter عند تحريك المؤشر إلى أعلى الشاشة والتمرير لأسفل. إذا كنت ترغب في استخدامه كتطبيق sticky note ، فاسحب لوحة ملاحظات Unclutter خارج النافذة ، وسوف يتم لصقها أعلى النوافذ المفتوحة الأخرى. الجزء الأكثر إثارة في Unclutter هو توفره على جميع الشاشات. وهو يدعم وضع ملء الشاشة وكذلك جميع “مساحات” سطح المكتب.
إذا قمت بتوصيل شاشات خارجية بجهاز Mac الخاص بك ، فستظهر الملاحظات على جميع شاشات العرض المتصلة. يتميز Unclutter بخيار “البحث السريع” الذي يساعد في العثور على الملاحظات باستخدام كلمة رئيسية أو النص الكامل. يمكنك الاحتفاظ بملاحظات Unclutter في منصة تخزين سحابية مثل OneDrive أو Dropbox لإبقائها متزامنة عبر جميع أجهزة Mac الخاصة بك. Unclutter هو تطبيق مدفوع بسعر 19.99 دولارًا. ومع ذلك ، تقدم الشركة نسخة تجريبية مجانية لمدة 7 أيام.
أسئلة مكررة
كيف يمكنك تعيين Stickies note لتطفو فوق جميع التطبيقات؟
إذا كنت ترغب في ذلك ، يمكنك تعيين Stickies note لتطفو فوق جميع التطبيقات المفتوحة على جهاز Mac الخاص بك. افتح تطبيق Stickies على جهاز Mac الخاص بك وحدد ملاحظة موجودة أو أنشئ ملاحظة جديدة. اضغط على “نافذة” من شريط القائمة ، ثم انقر على خيار “Float on Top”. بدلاً من ذلك ، يمكنك الضغط على مفتاحي Option + Command + F على لوحة مفاتيح Mac.
أين يتم تخزين Stickies على جهاز Mac؟
يتم تخزين الملفات اللاصقة على نظام Mac في المجلد الرئيسي. للعثور على ملصقات على جهاز Mac الخاص بك ، افتح “Finder” على جهاز Mac الخاص بك ، ثم اضغط على “Go” في شريط القائمة. حدد “الصفحة الرئيسية” من خيارات القائمة. بمجرد أن تكون في المجلد الرئيسي ، ستجد جميع ملفاتك اللاصقة محفوظة كملفات txt.
كيفية إيقاف تشغيل الحافظة ومدير الملفات في Unclutter؟
اضغط على أيقونة تطبيق Unclutter في شريط القائمة وحدد “التفضيلات”. بشكل افتراضي ، ستنتقل إلى علامة التبويب “عام”. من هناك ، قم بالتبديل إلى علامة التبويب “اللوحات”. قم بإلغاء تحديد المربع بجوار “الحافظة” و “الملفات” لإيقاف تشغيلهما.