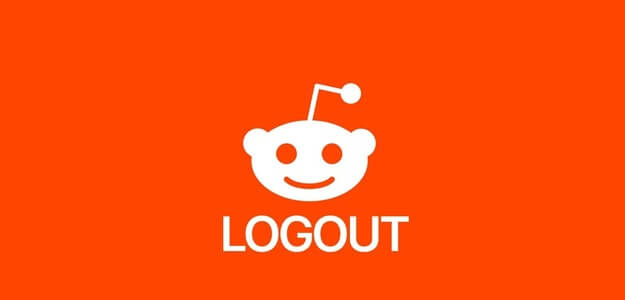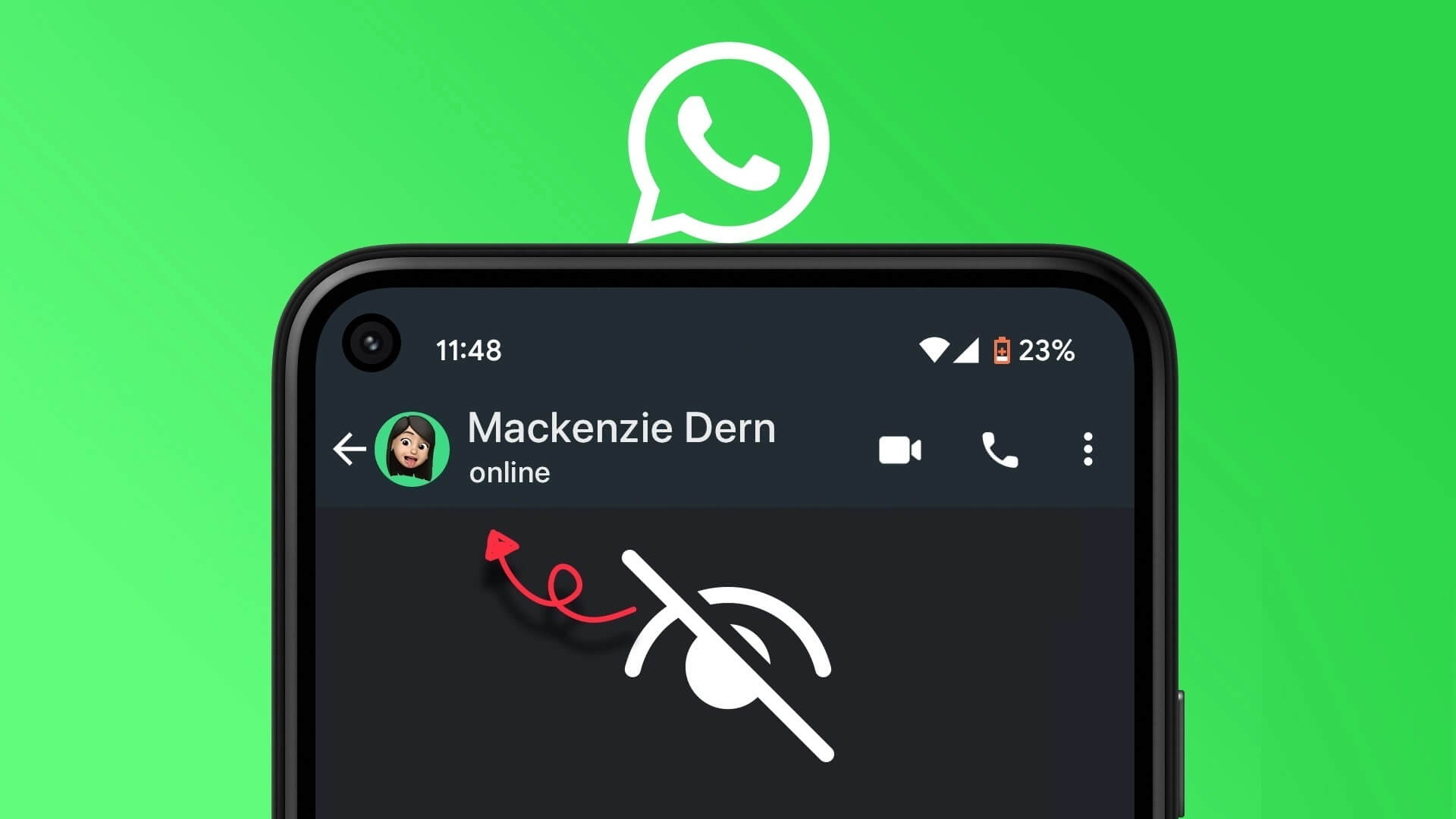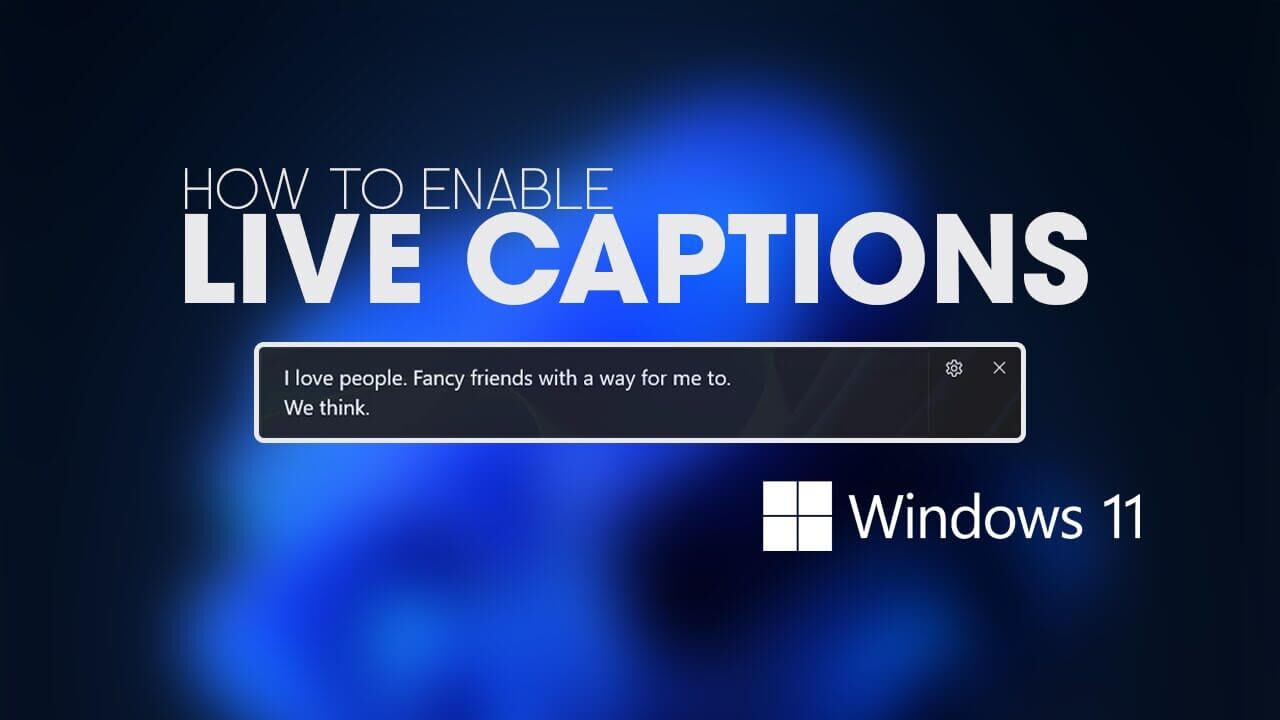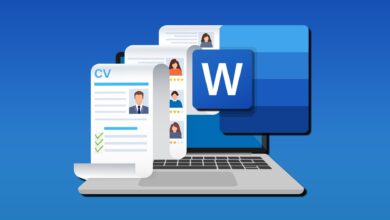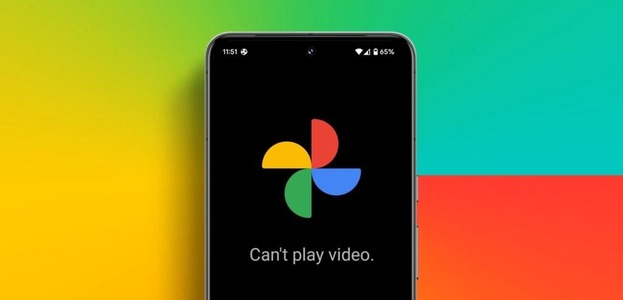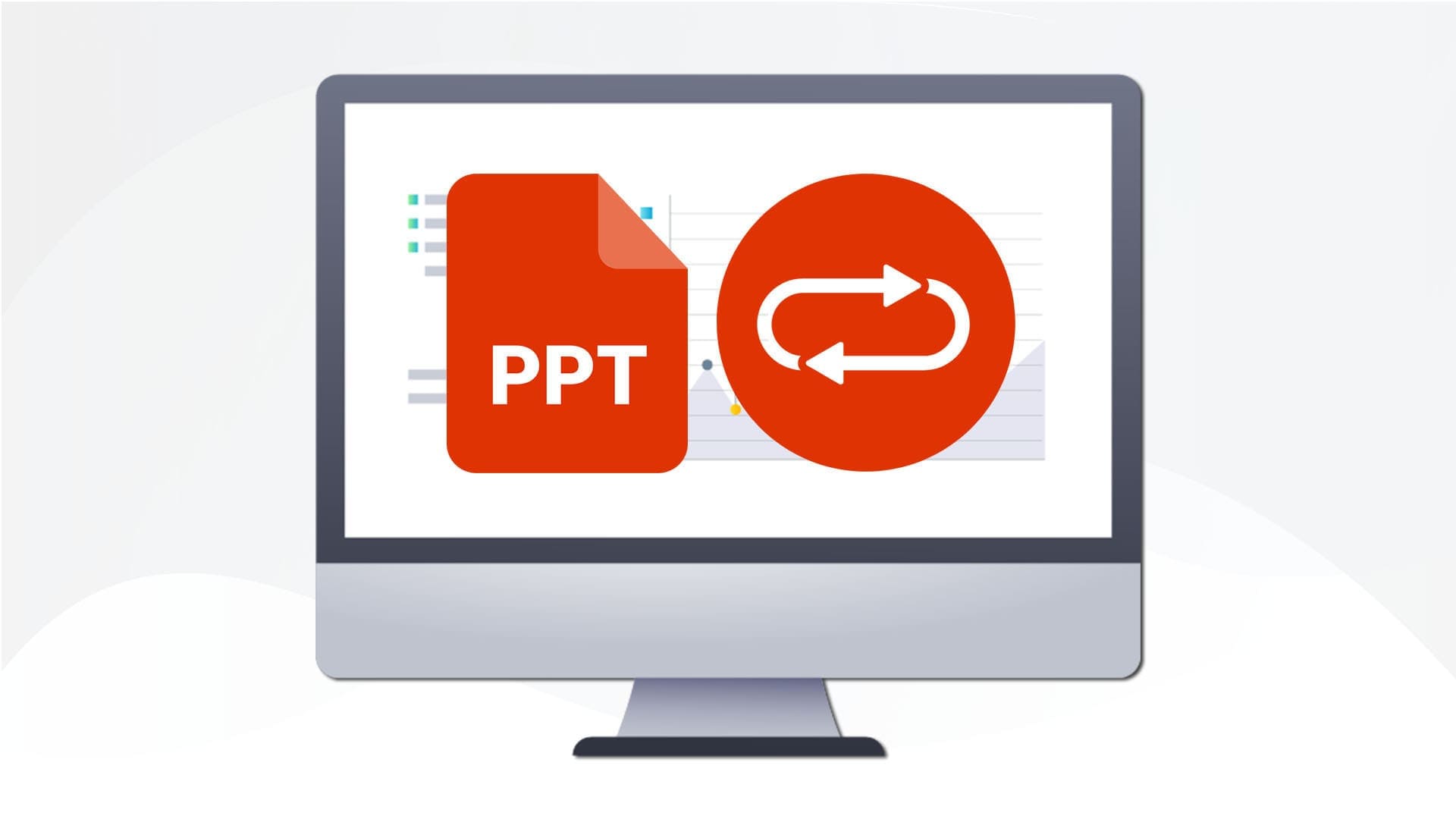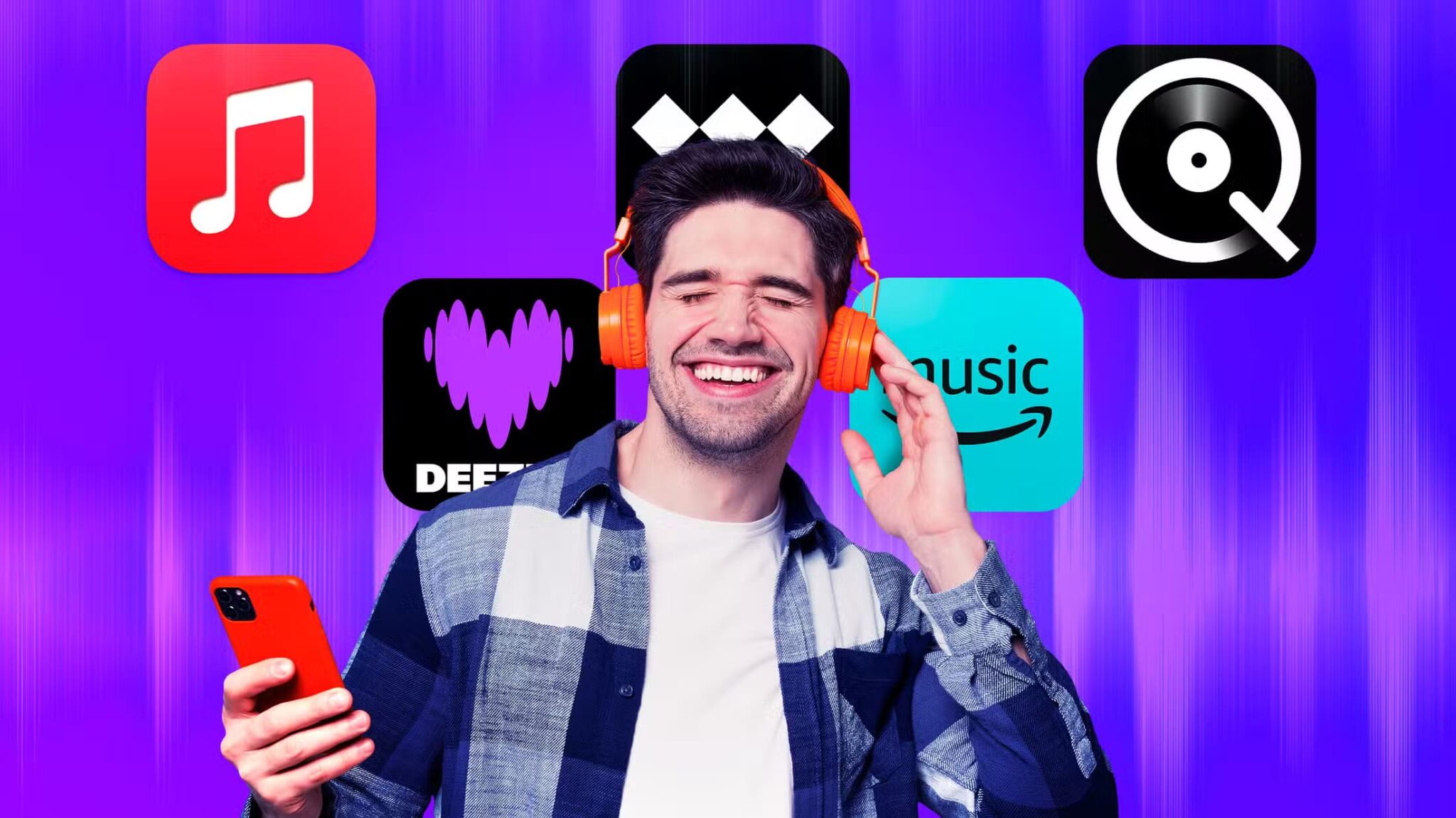على الرغم من سيطرة تطبيقات مثل Gmail و Outlook على صناعة البريد الإلكتروني مؤخرًا ، لا يزال Yahoo Mail يحافظ على أهميته في عالم البريد الإلكتروني. اعتبارًا من عام 2020 ، كان لدى موفر البريد الإلكتروني أكثر من 220 مليون مستخدم شهريًا ، حيث احتل المرتبة الثالثة كأحد أشهر مزودي خدمة البريد الإلكتروني المجانية.
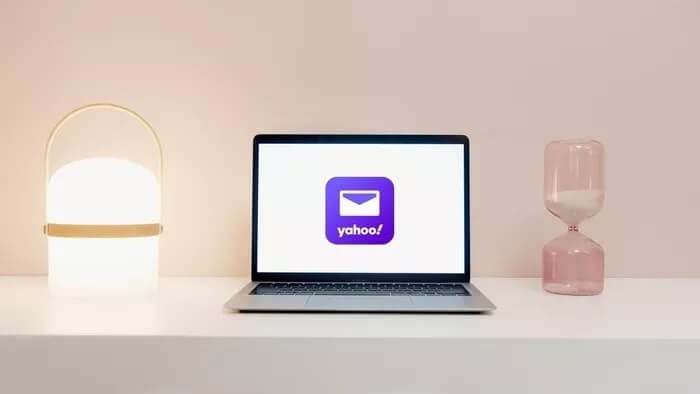
إذا كنت تستخدم Yahoo Mail في معظم محادثات البريد الخاصة بك ، فيجب أن تفكر في تخصيص تجربة المستخدم الخاصة بك. إحدى هذه الطرق هي إنشاء توقيع بريد إلكتروني.
لماذا تستخدم توقيعات على البريد الإلكتروني
توقيع البريد الإلكتروني هو فرصة لترك الانطباع الأول. يمكن أن تكون بمثابة أداة للعلامة التجارية لأنها تنقل إلى مستلم البريد الإلكتروني معلومات معينة عنك دون أن تطلب منهم الاستفسار عنها.
إليك كيفية إنشاء توقيع بريد إلكتروني مخصص في Yahoo Mail.
إنشاء توقيع بريد إلكتروني
لإنشاء توقيع بريد إلكتروني على Yahoo Mail ، هناك خياران متاحان:
1. أنشئ توقيعًا يدويًا في محرر توقيع Yahoo داخل التطبيق
يقدم Yahoo Mail محرر توقيع داخل التطبيق. باستخدام المحرر ، يمكنك تضمين تفاصيل مثل اسمك ودورك / مهنتك ورقم هاتفك وعنوان بريدك الإلكتروني وروابط وسائل التواصل الاجتماعي داخل توقيعك. وإليك كيف يعمل.
الخطوة 1: انتقل إلى صفحة البريد الإلكتروني الخاصة بك على Yahoo.
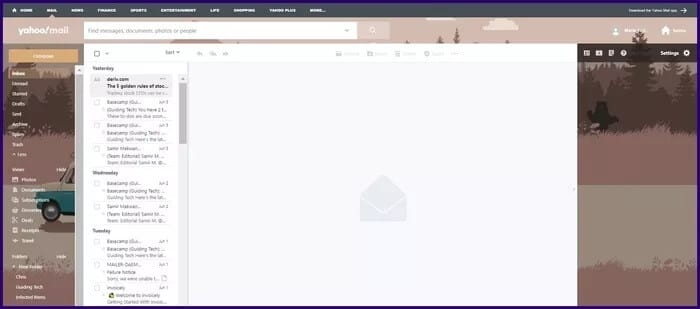
الخطوة 2: على يمين صفحة البريد الإلكتروني الخاصة بك ، انقر فوق الإعدادات.
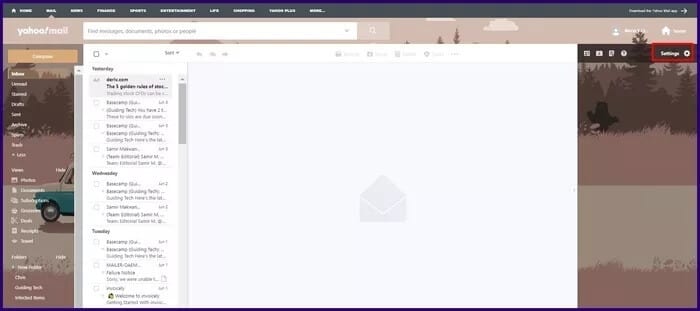
خطوة 3: في الجزء السفلي من شريط الإعدادات ، انقر فوق المزيد من الإعدادات التي تحتوي على علامة حذف (…) بجانبها.
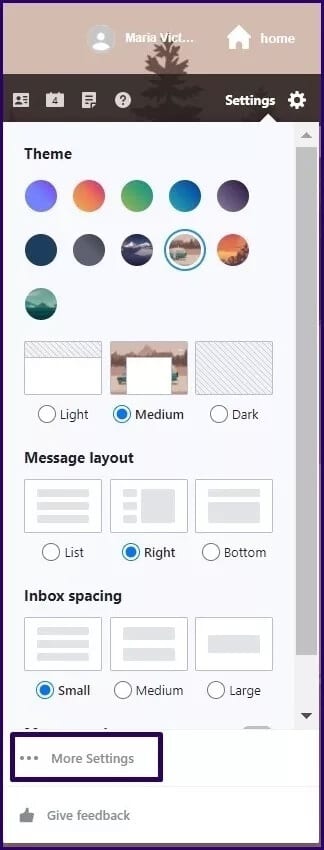
الخطوة 4: يجب أن تكون نافذة جديدة مع المزيد من خيارات الإعداد مرئية. انقر فوق كتابة البريد الإلكتروني.
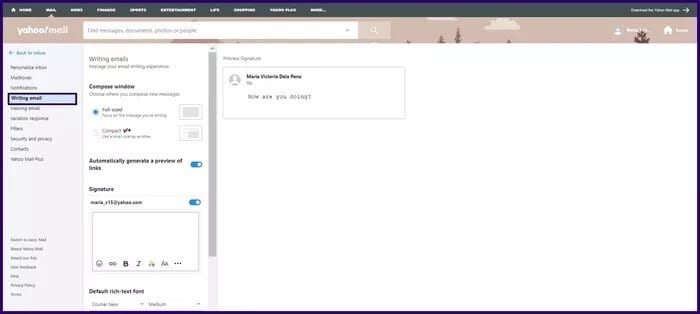
الخطوة 5: قم بالتمرير لأسفل إلى حقل التوقيع مع وجود مربع فارغ أسفله.
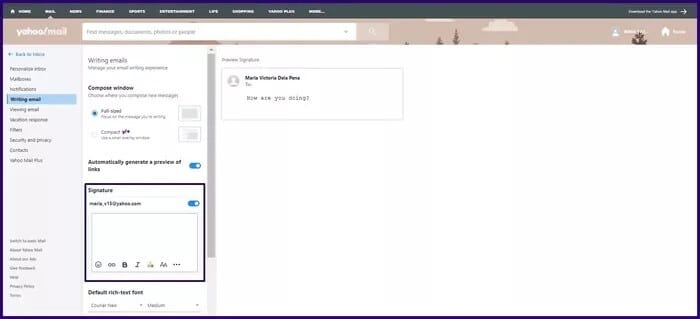
خطوة 6: داخل المربع الفارغ ، يمكنك كتابة نص مثل اسمك ومهنتك. لتغيير نوع الخط وحجمه ، قم بتمييز النص داخل محرر التوقيع وحدد الرمز AA الذي يمثل الخط.
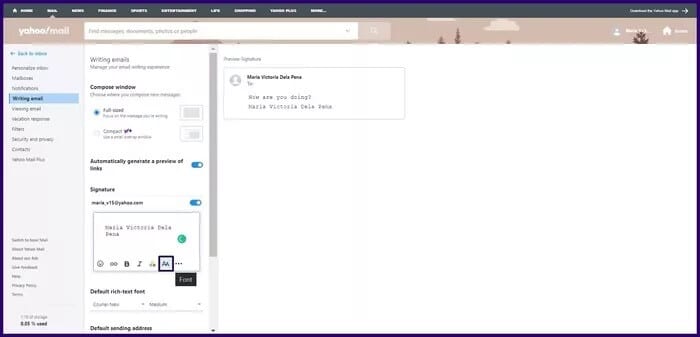
الخطوة 7: بمجرد تحديد AA ، اختر نوع الخط وحجمه المفضل.
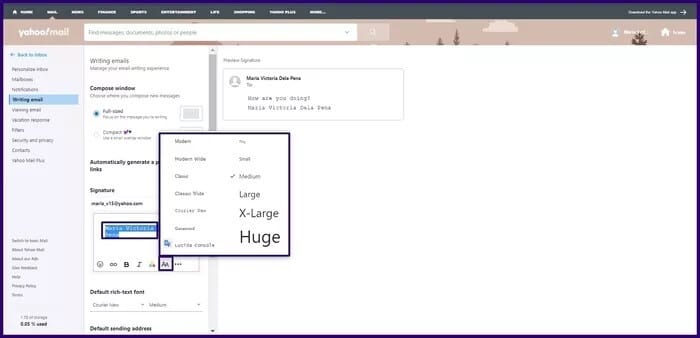
الخطوة 8: أثناء إجراء تغييرات على نوع الخط وحجمه ، تأكد من الانتباه إلى النافذة على يمينك ، والتي تعرض معاينة التوقيع.
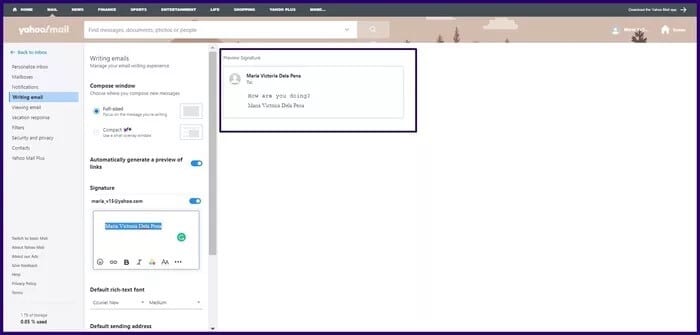
خطوة 9: لتغيير لون الخط ، قم بتمييز النص المراد تحريره وحدد الدوائر الثلاث متعددة الألوان في محرر التوقيع. يمكنك إما تغيير لون النص أو تمييز النص.
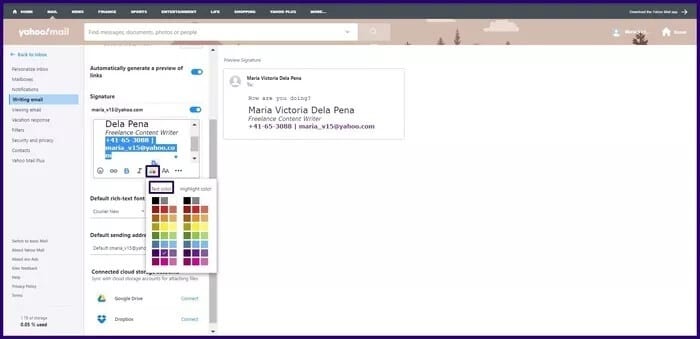
الخطوة 10: لإدراج ارتباط ، قم بتمييز النص ليكون بمثابة ارتباط تشعبي وحدد رمز الرابط في محرر التوقيع.
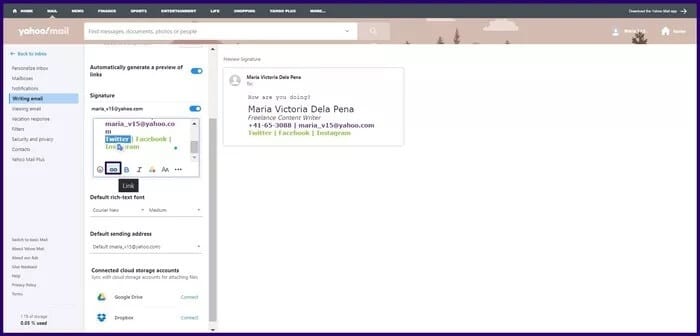
الخطوة 11: الصق أو اكتب الرابط المراد إدراجه. يمكنك إما اختيار اختبار الرابط (للتحقق مما إذا كان يعمل) أو حفظه.
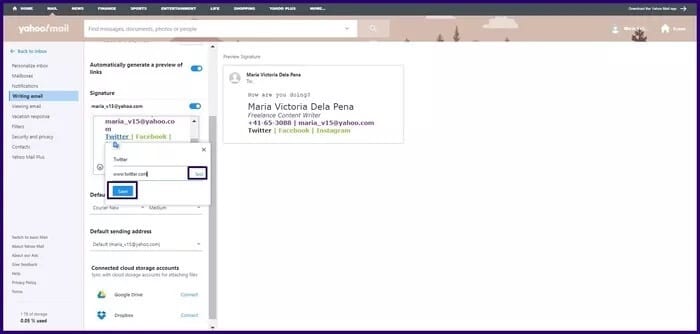
خطوة 12: بمجرد الانتهاء من جميع التعديلات ، تأكد من تفعيل التبديل لتمكين التوقيع باستخدام عنوان بريدك الإلكتروني. إذا لم يتم تنشيطه ، فستكون رسائلك الصادرة بدون التوقيع.
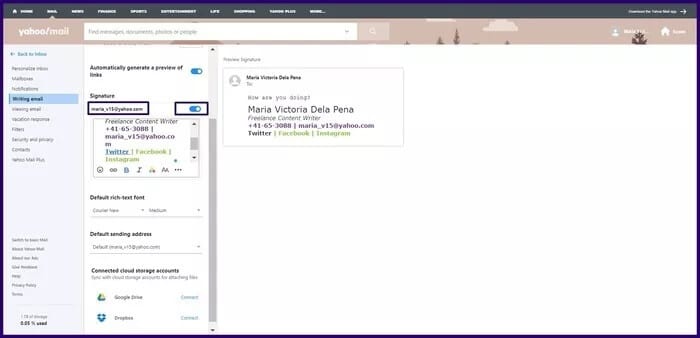
هذا هو. في أي وقت تنقر فيه على زر الإنشاء لإرسال بريد إلكتروني ، سيظهر التوقيع.
2. إنشاء توقيع باستخدام منشئ توقيع البريد الإلكتروني
يتمثل الجانب السلبي لاستخدام محرر التوقيع داخل التطبيق في Yahoo في عدم القدرة على إدراج صورة. أيضًا ، لا يسمح المحرر بالمرونة عند تصميم التوقيع. قد يكون البديل هو استخدام منشئ توقيع البريد الإلكتروني مثل WiseStamp ، والذي يوفر توقيعًا مجانيًا للبريد الإلكتروني. وإليك كيف يعمل.
الخطوة 1: قم بزيارة موقع WiseStamp.
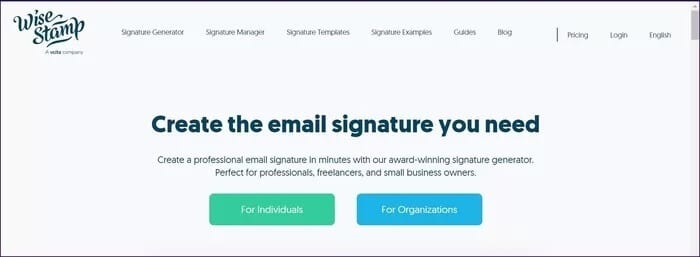
الخطوة 2: حدد نوع المستخدم الخاص بك ، إما فرد أو مؤسسة.
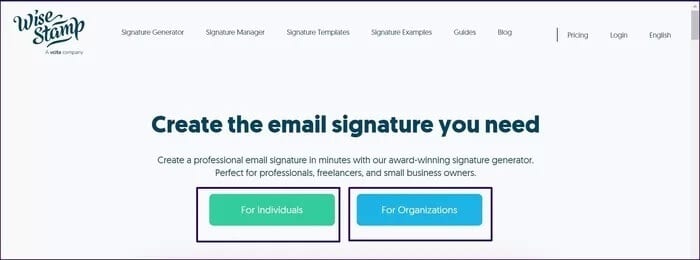
خطوة 3: ستتم إعادة توجيهك إلى صفحة لملء تفاصيل التوقيع الخاصة بك وتحميل صورة.
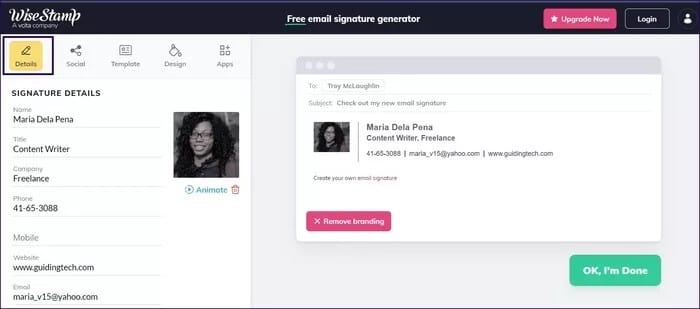
الخطوة 4: حدد علامة التبويب الاجتماعية لإدراج تفاصيل ملفات التعريف الاجتماعية الخاصة بك.
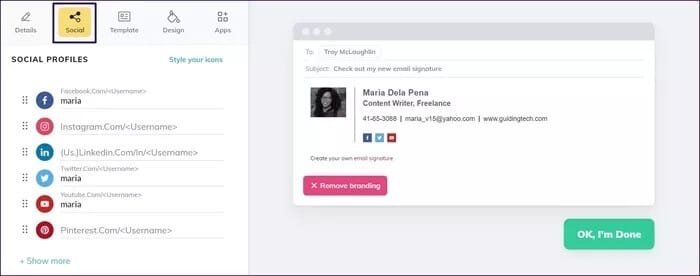
الخطوة 5: حدد علامة التبويب “القالب” لتغيير ترتيب النص في التوقيع الخاص بك.
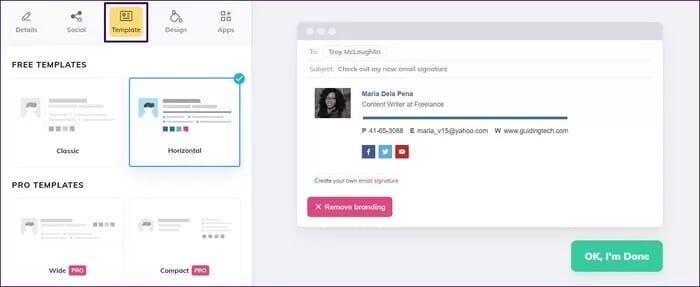
خطوة 6: حدد التطبيقات لتضمين عناصر إضافية مثل دعوة إلى العمل والاقتباسات والتوقيع الرقمي وما إلى ذلك.
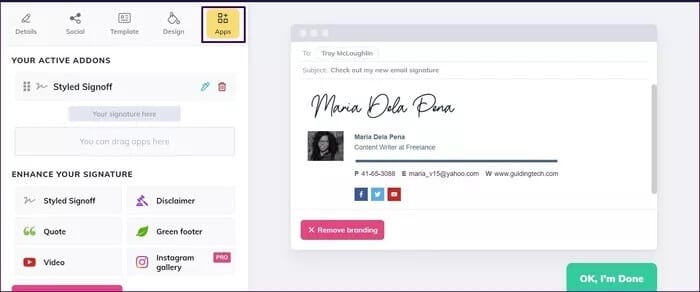
الخطوة 7: حدد موافق لقد انتهيت عندما تم إجراء جميع التعديلات.
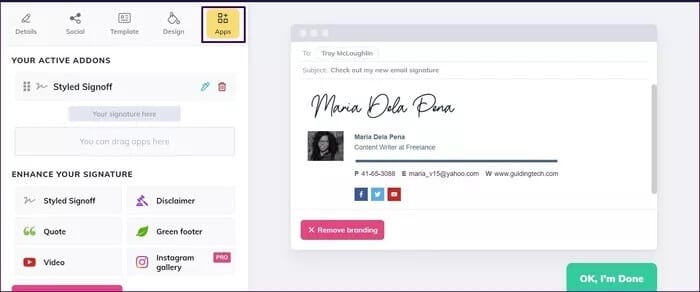
الخطوة 8: سيُطلب منك إنشاء حساب مجاني على الموقع.
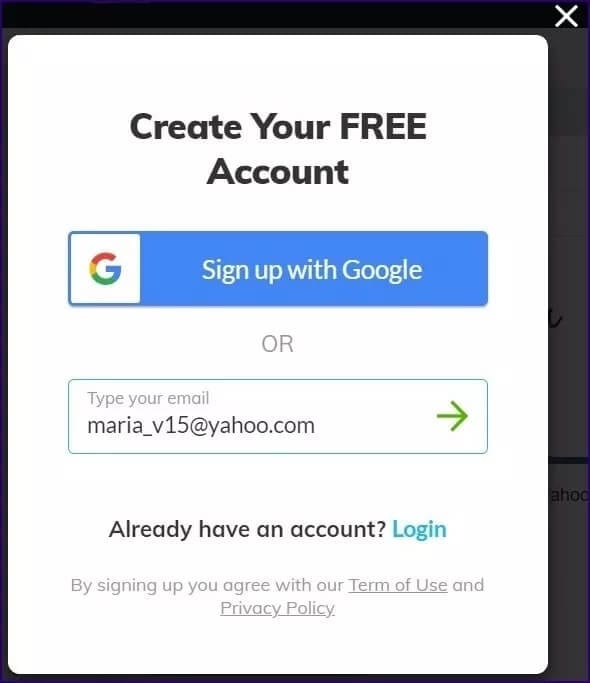
خطوة 9: بعد فتح حساب ، سيُطلب منك تحديد مزود البريد الإلكتروني الذي ستستخدم معه توقيعك الجديد.
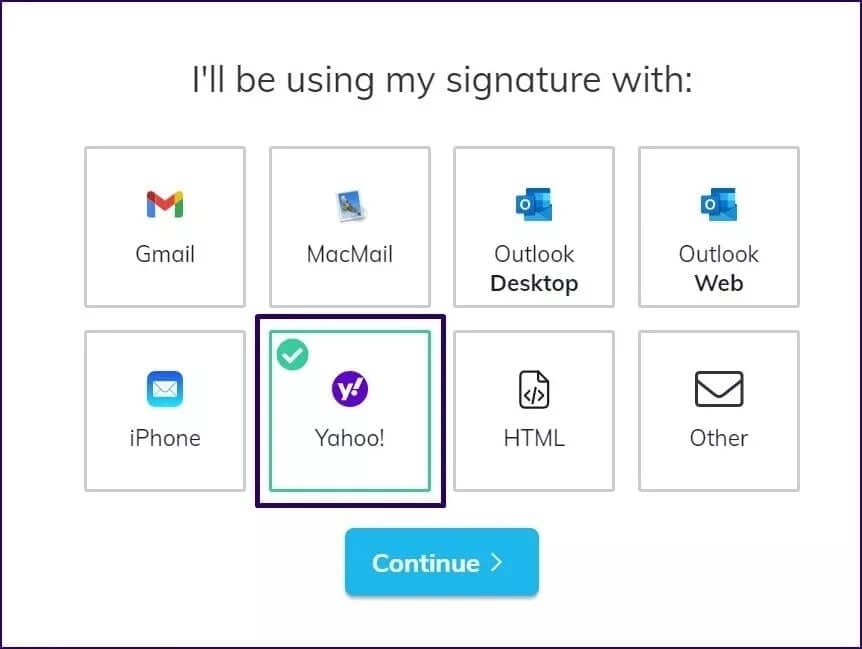
الخطوة 10: حدد متابعة.
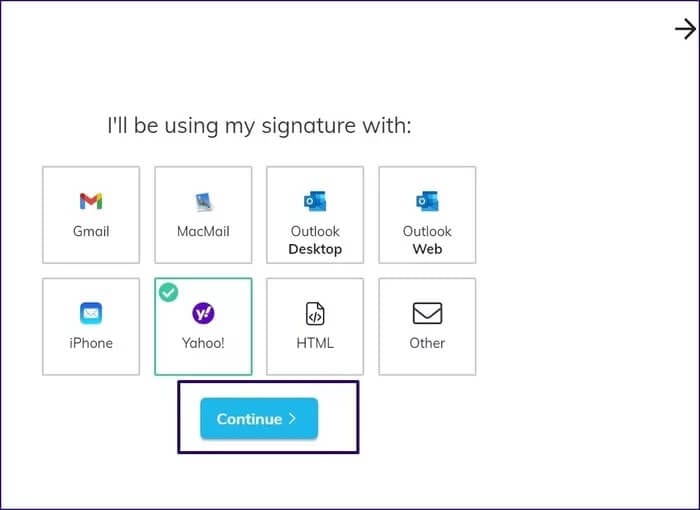
الخطوة 11: الخطوة الأخيرة هي تنزيل امتداد Chrome للتطبيق ويجب أن يظهر التوقيع تلقائيًا عند صياغة بريد إلكتروني صادر.
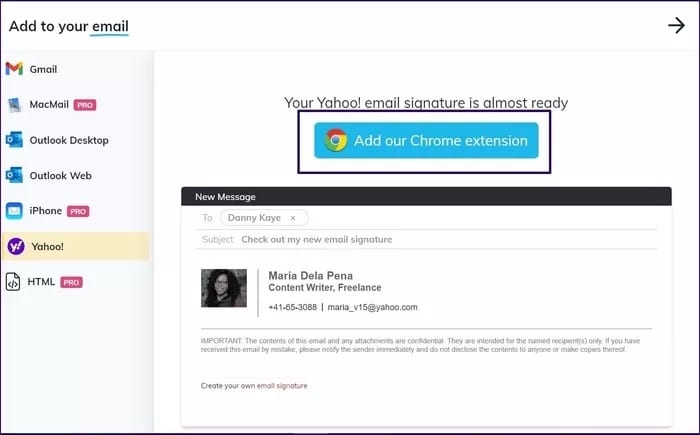
حذف توقيع البريد إلكتروني
إذا لم تعد ترغب في توقيع بريدك الإلكتروني أو ترغب في استبداله بتوقيع جديد ، فإليك طريقة عمله:
الخطوة 1: انتقل إلى صفحة البريد الإلكتروني الخاصة بك على Yahoo.
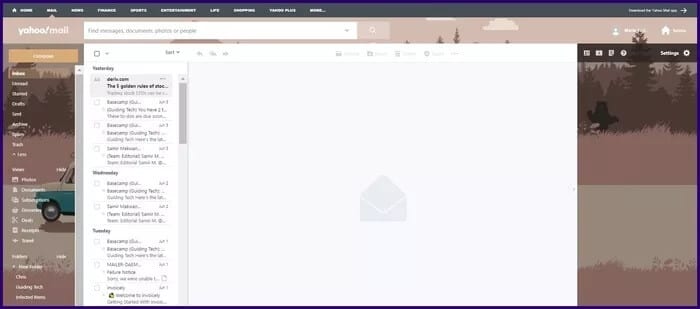
الخطوة 2: على يمين صفحة البريد الإلكتروني الخاصة بك ، انقر فوق الإعدادات.
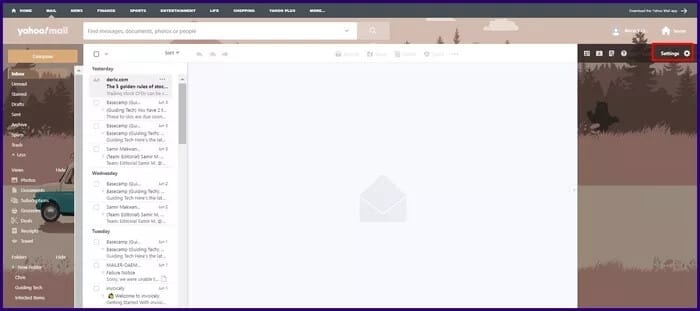
خطوة 3: في الجزء السفلي من شريط الإعدادات ، انقر فوق المزيد من الإعدادات التي تحتوي على علامة حذف (…) بجانبها.
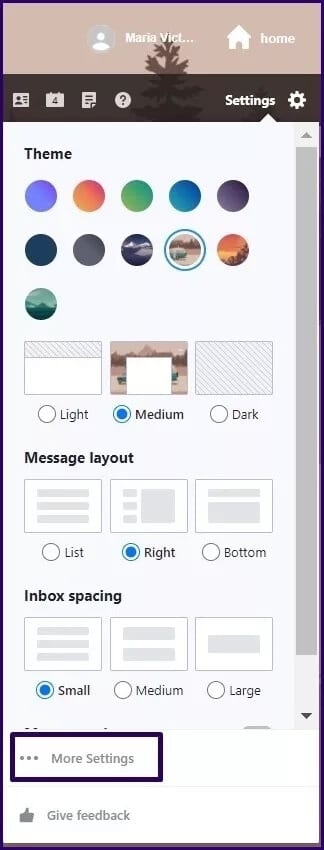
الخطوة 4: يجب أن تكون نافذة جديدة مع المزيد من خيارات الإعداد مرئية. انقر فوق كتابة البريد الإلكتروني.
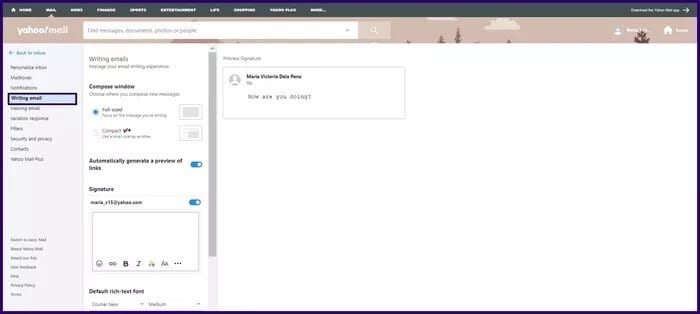
الخطوة 5: قم بالتمرير لأسفل إلى حقل التوقيع مع التفاصيل الخاصة بك.
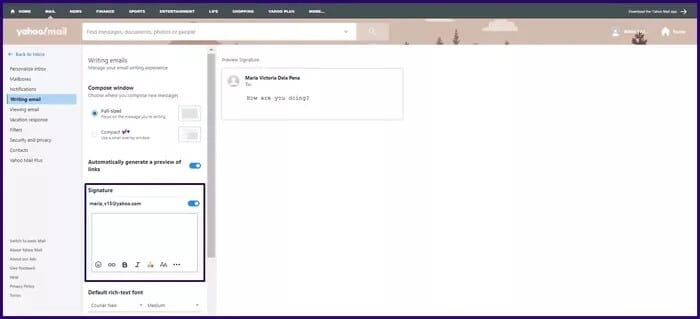
خطوة 6: قم بتمييز جميع التفاصيل واضغط على مفتاح Backspace أو مفتاح Delete على لوحة المفاتيح.
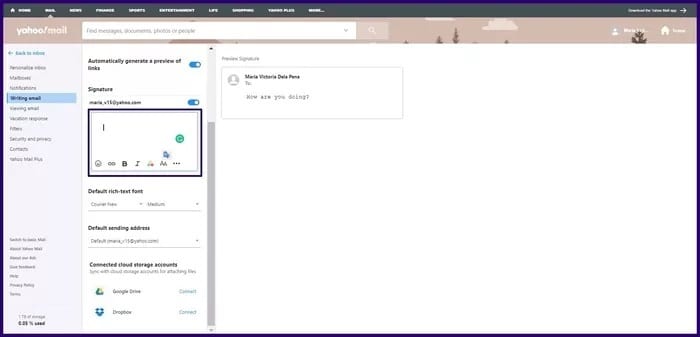
إنشاء توقيعات على Outlook و GMAIL
لا تقتصر تواقيع البريد الإلكتروني على موفر Yahoo Mail فقط. يمكنك أيضًا إنشاء توقيعات بريد إلكتروني على Outlook و Gmail.