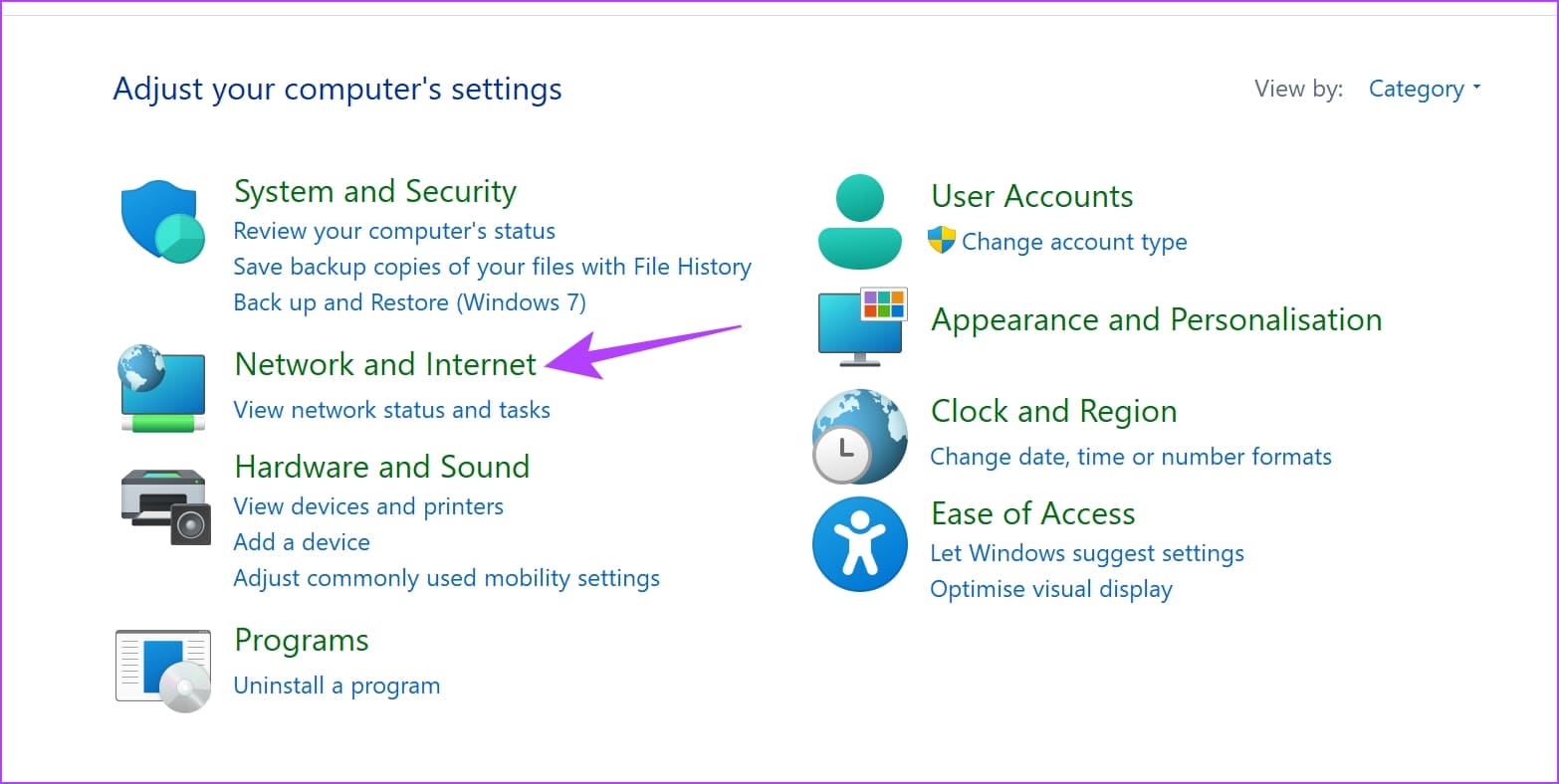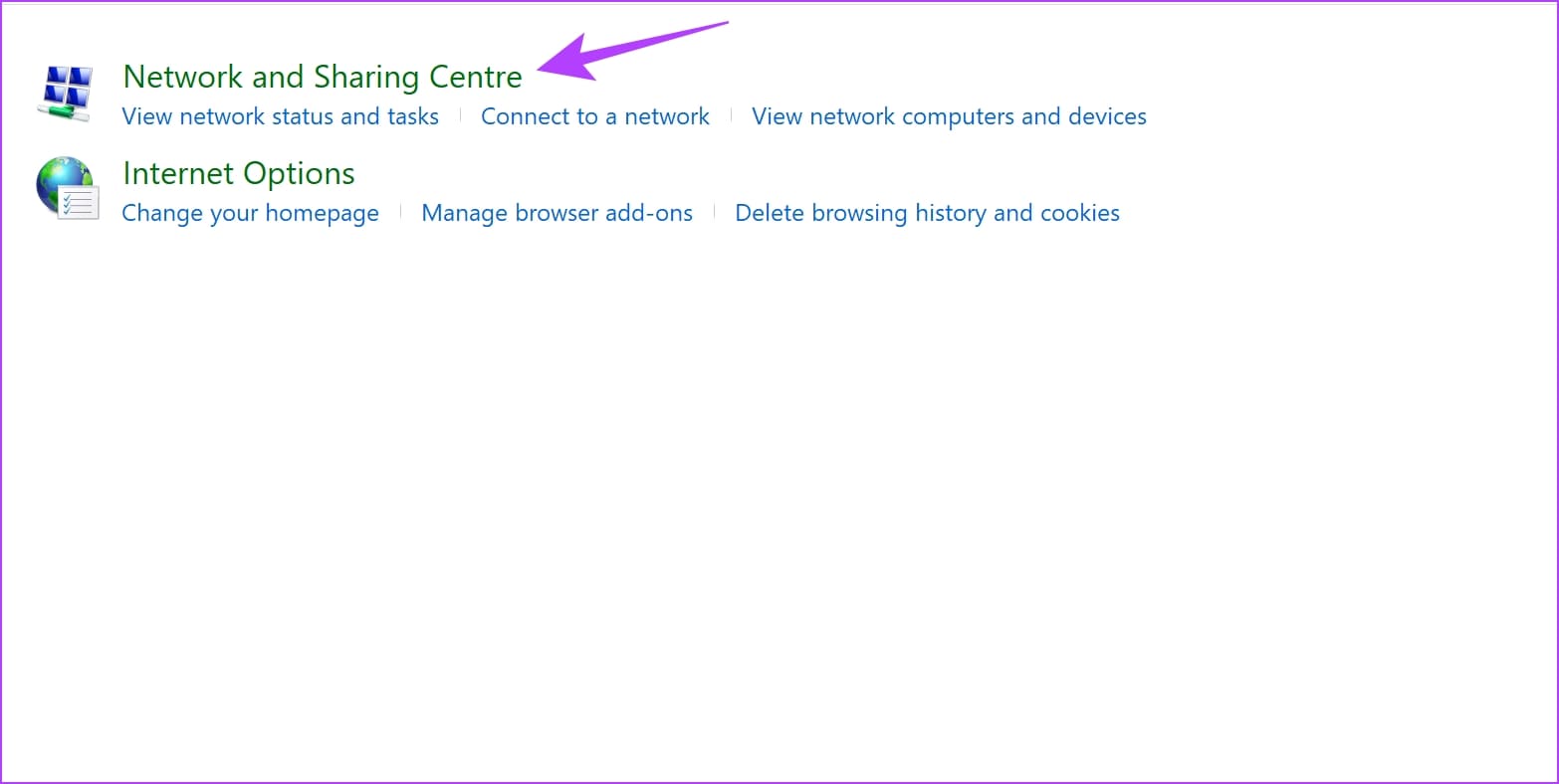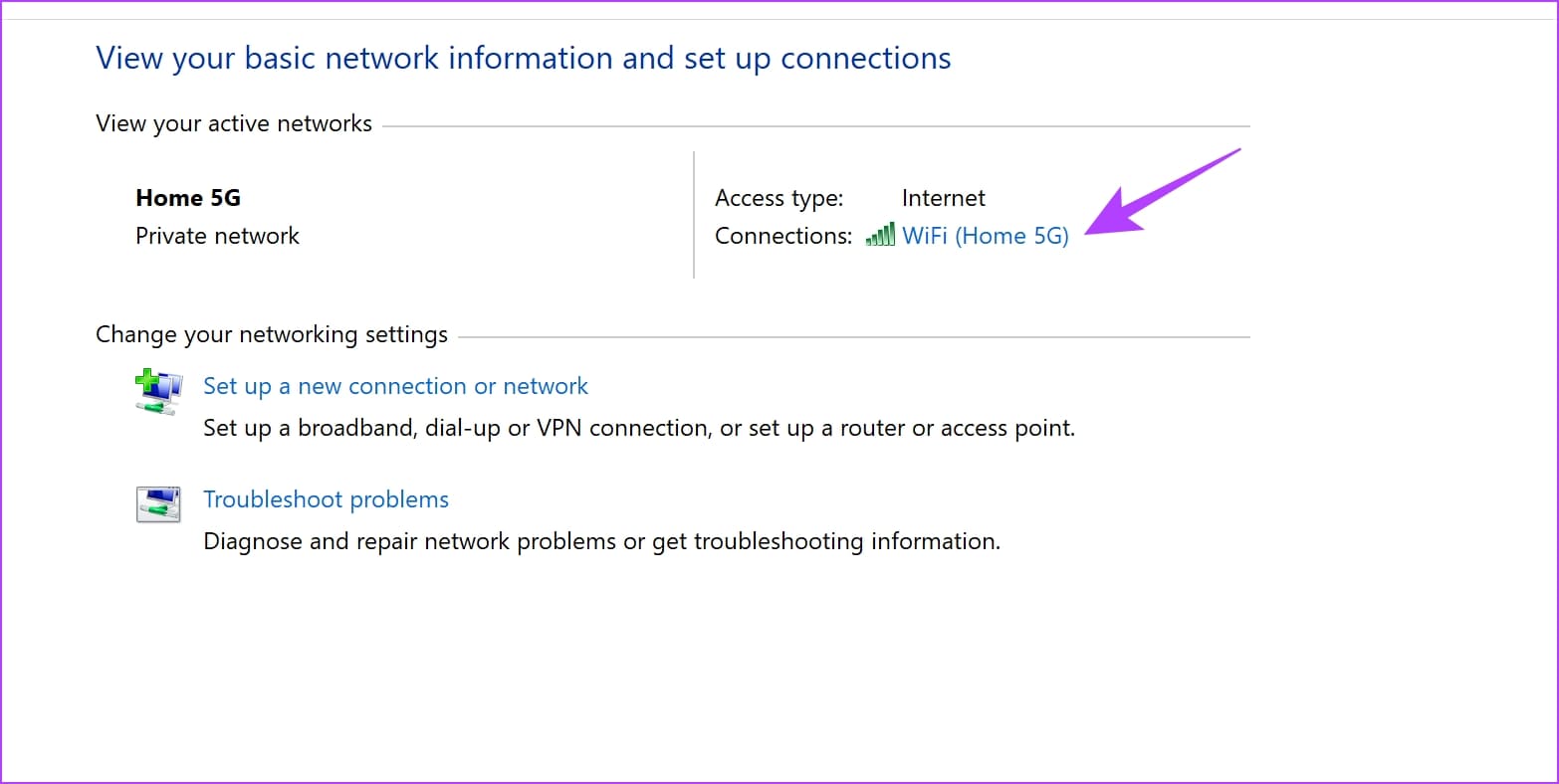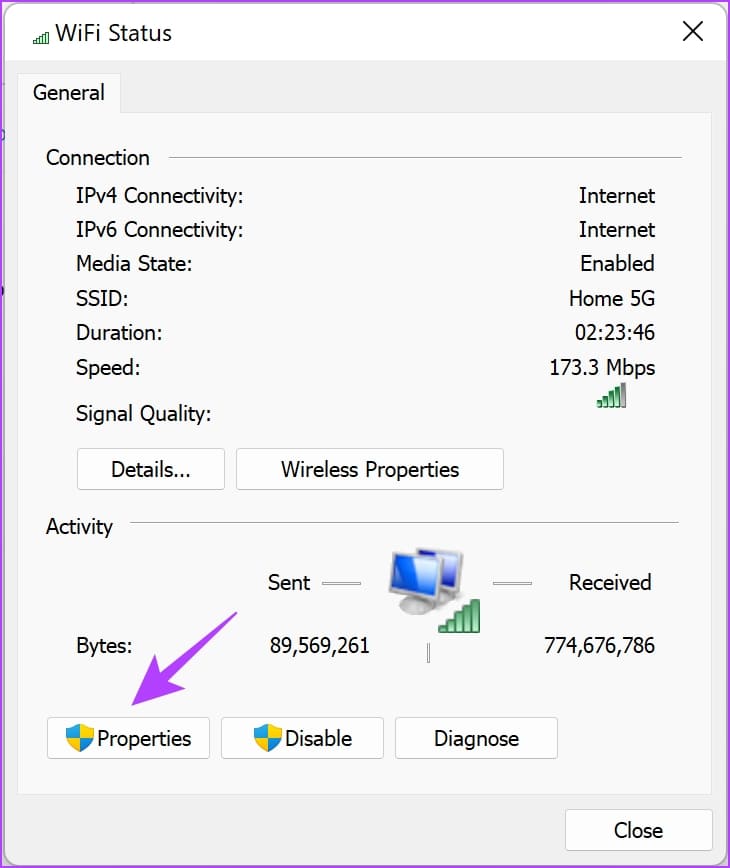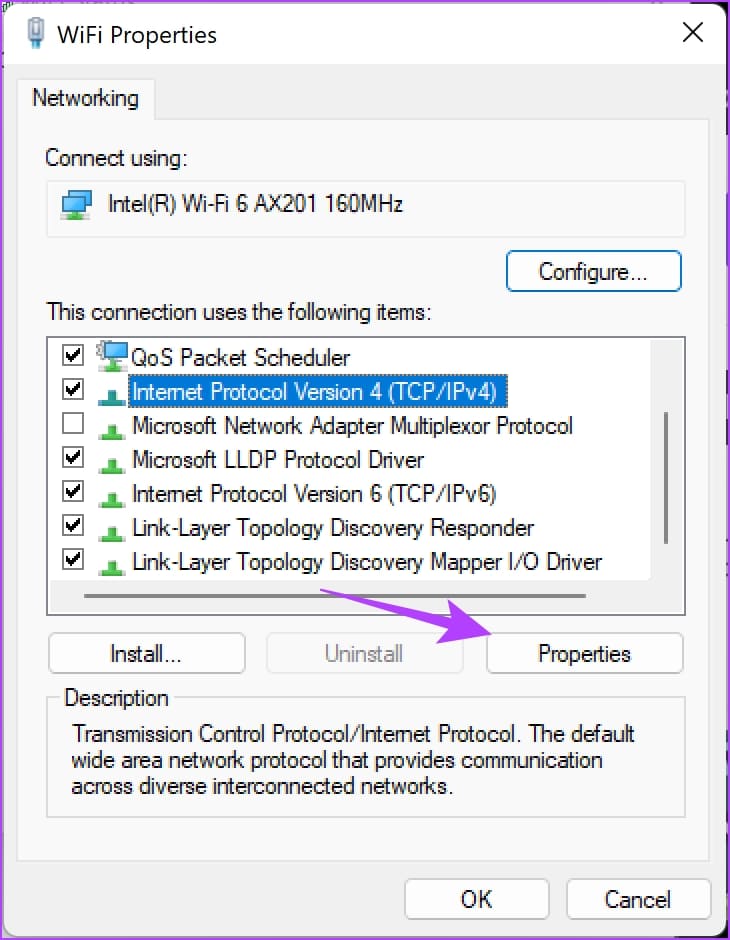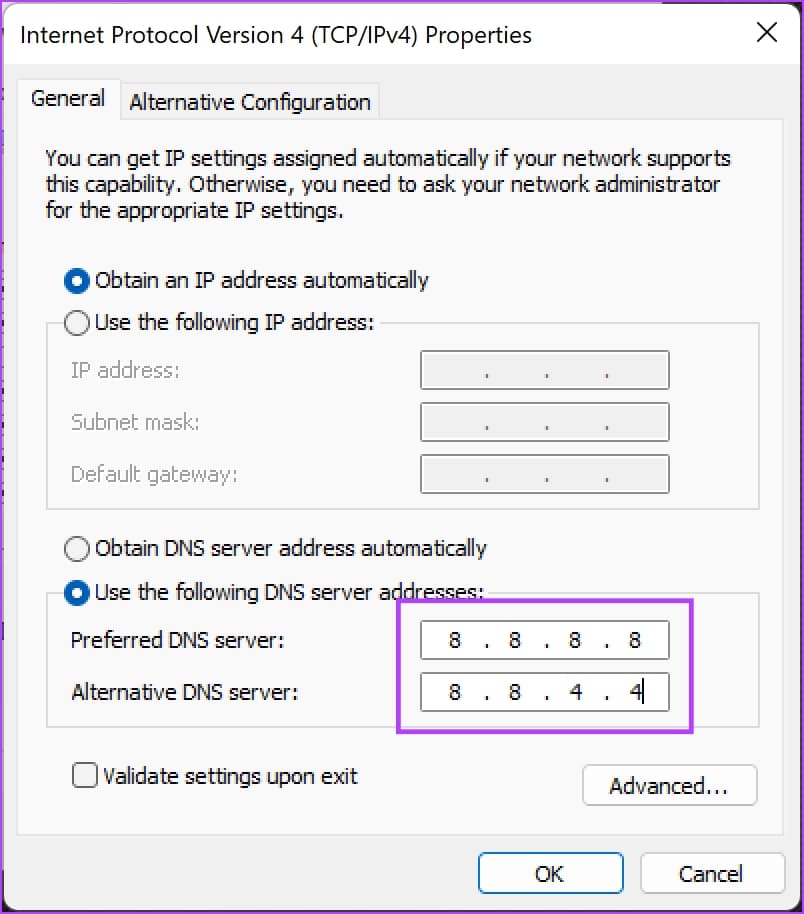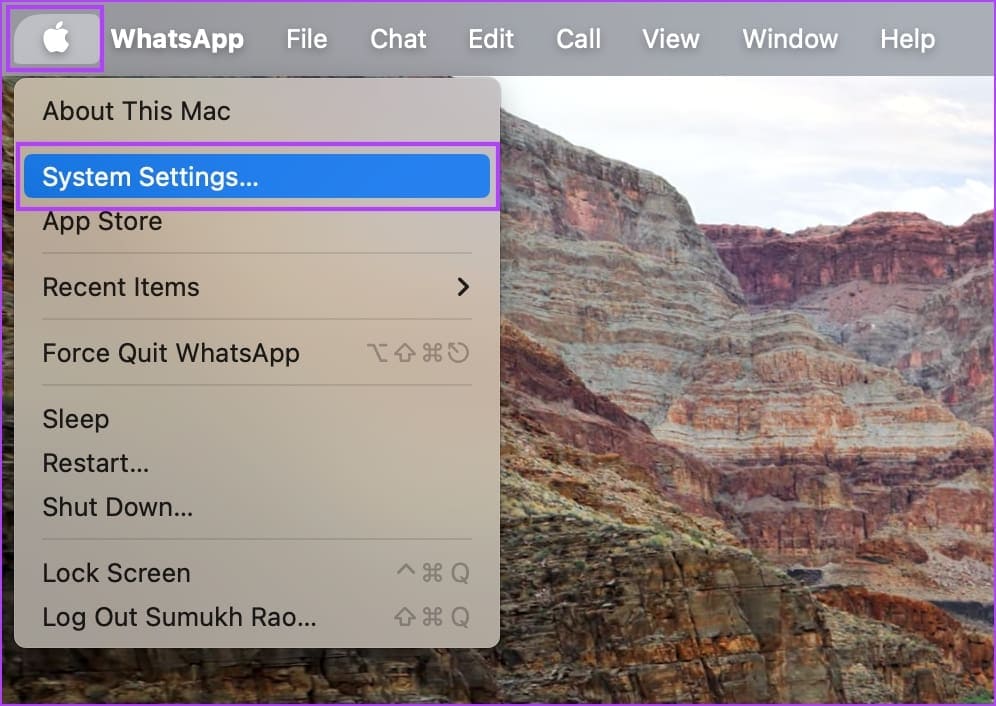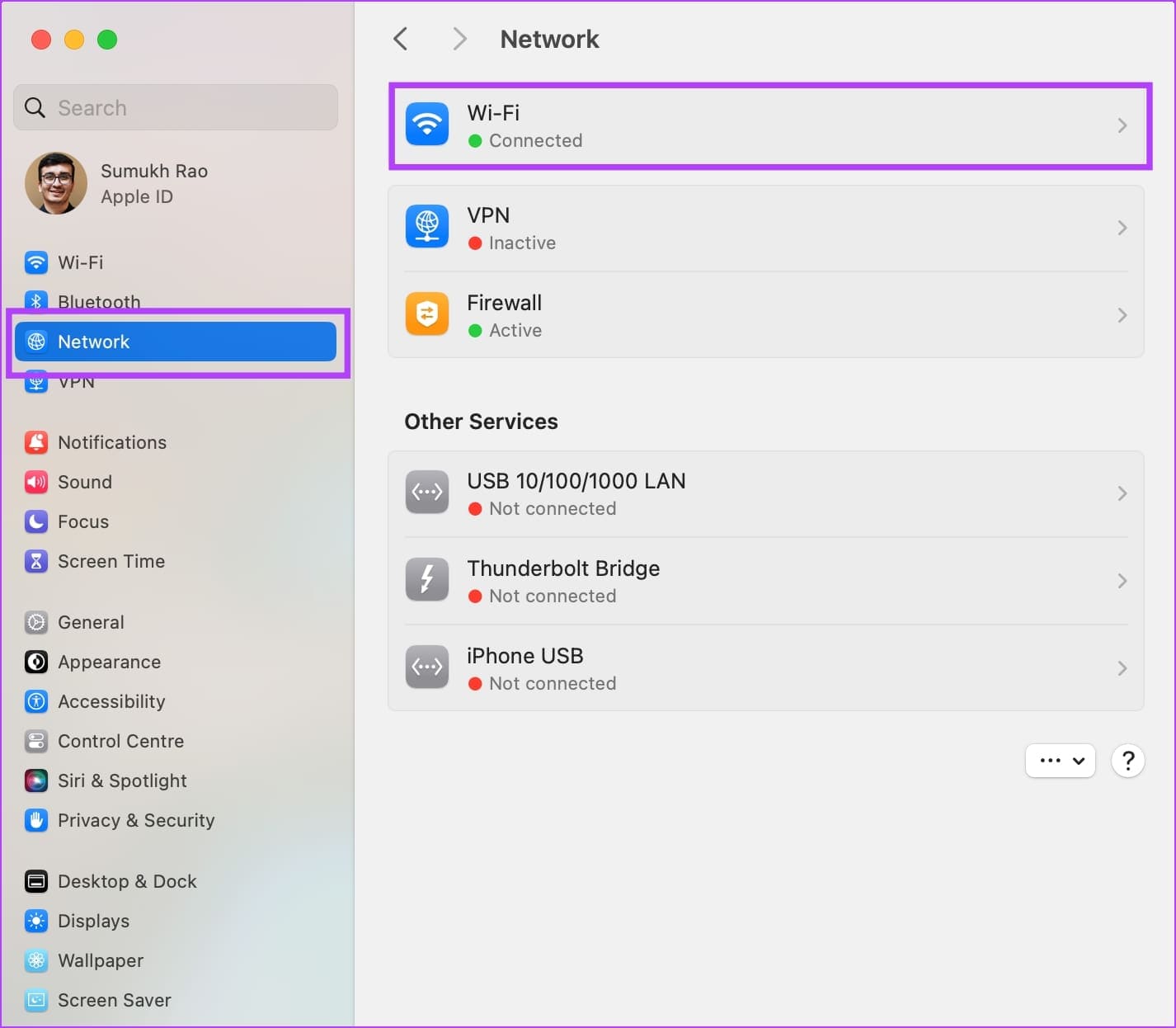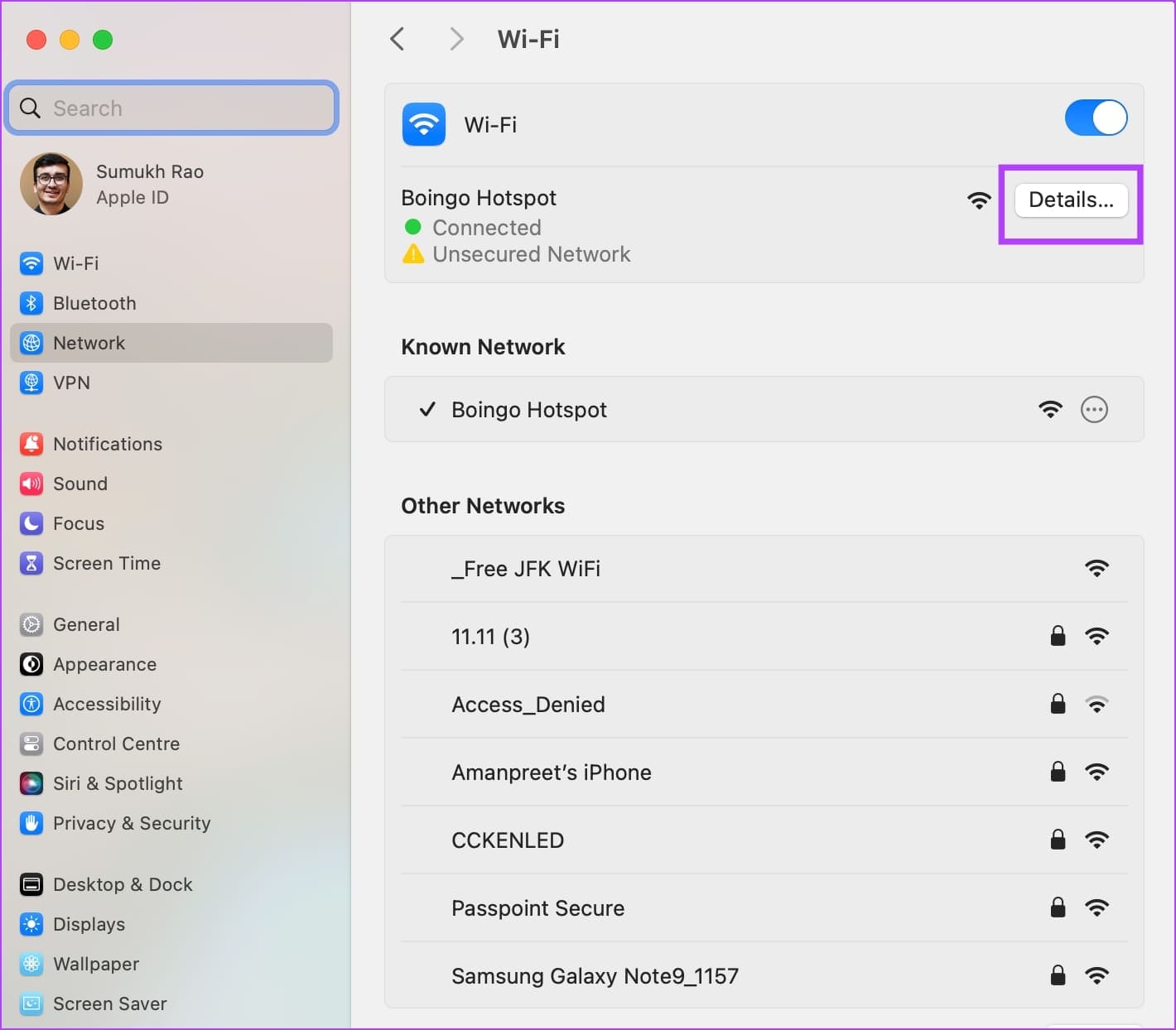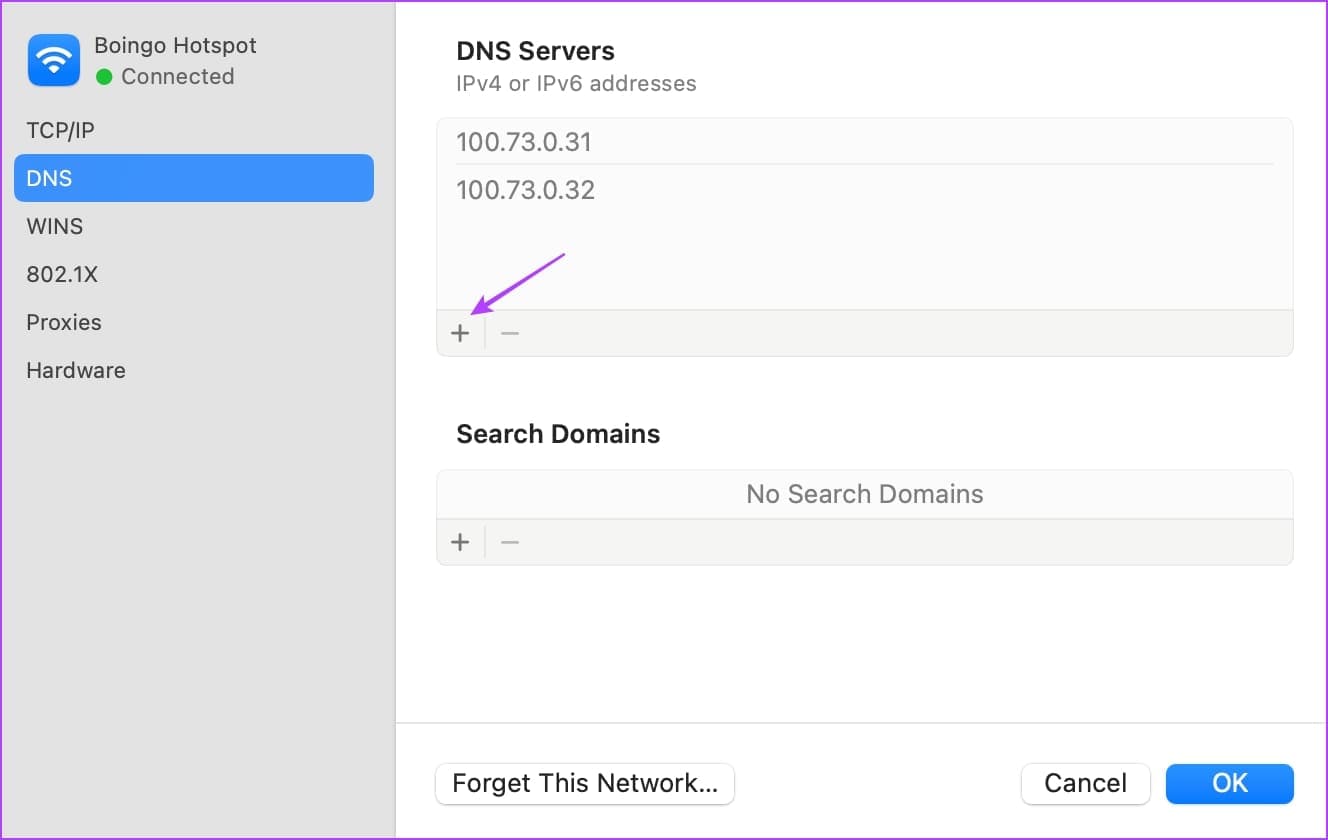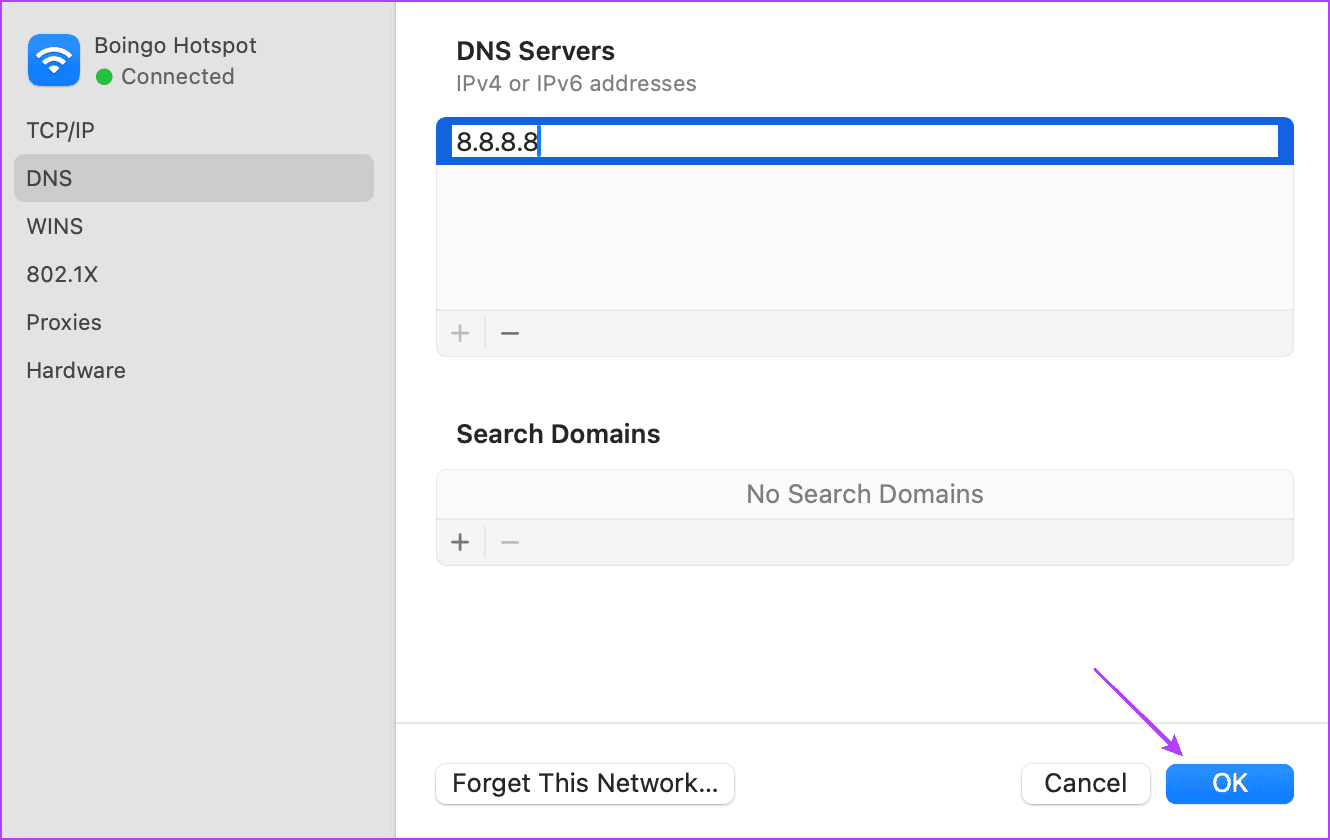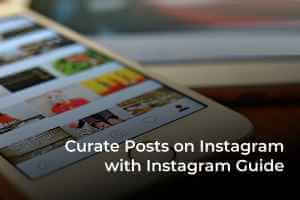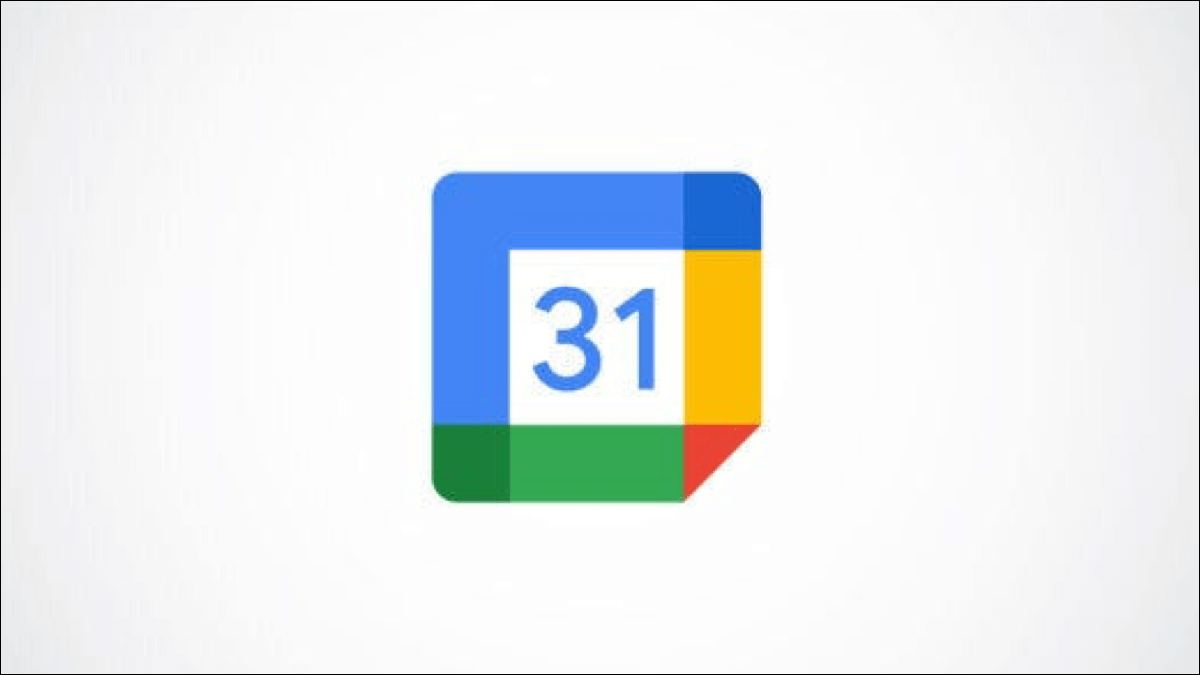يعد نظام أسماء النطاقات (DNS) العمود الفقري للاتصال بالإنترنت، والذي يترجم أسماء النطاقات إلى عناوين IP رقمية، مما يتيح لك الوصول إلى مواقع الويب. في حين أن معظم المستخدمين راضون عن خوادم DNS الافتراضية، إذا كنت تبحث عن بديل – فيمكنك التبديل إلى Google DNS على نظامي التشغيل Windows وMac.
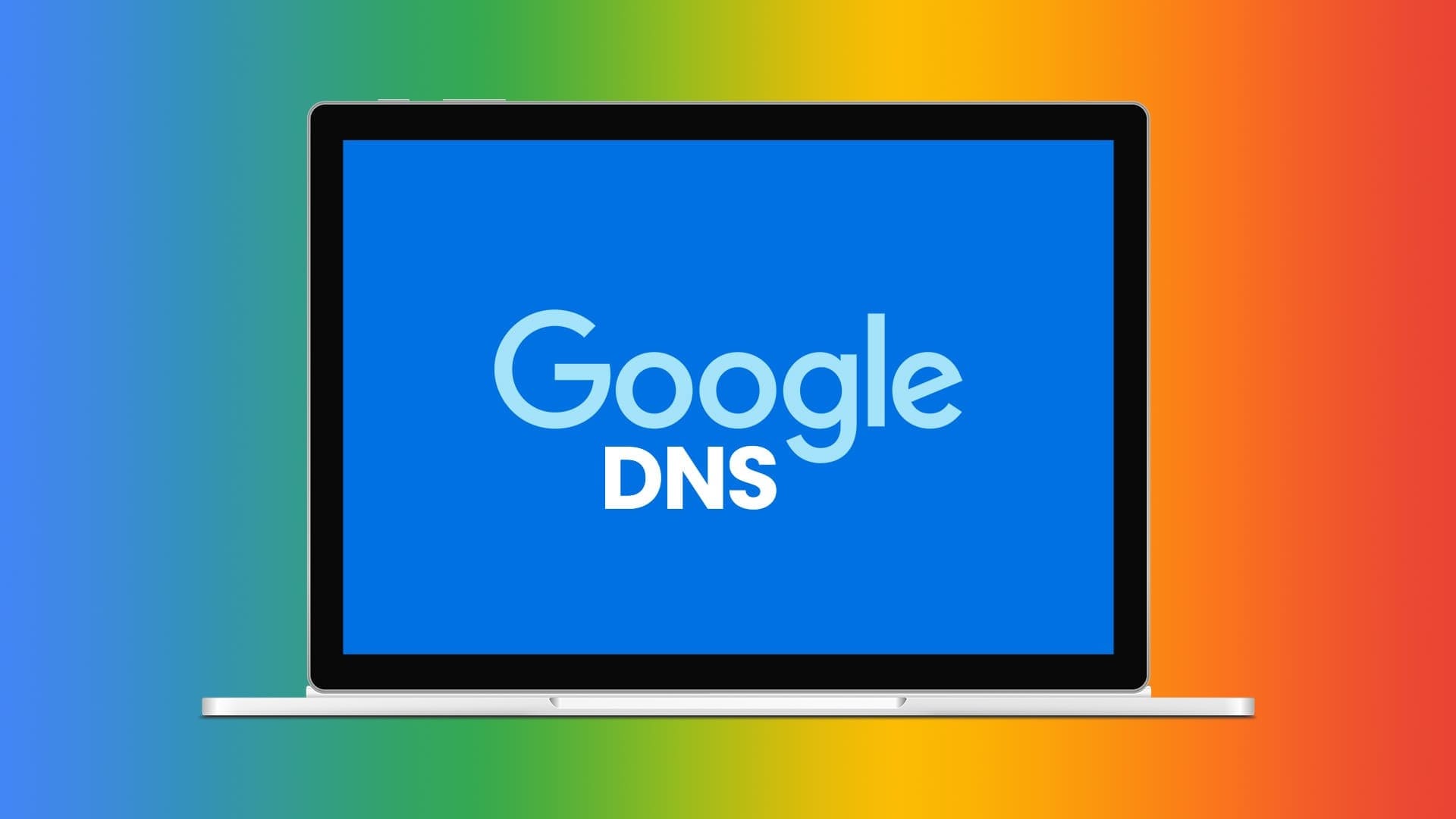
في هذه المقالة، نريد أن نوضح لك كيفية القيام بذلك بالضبط على جهاز الكمبيوتر أو جهاز Mac. ولكن إذا كنت في حيرة، وتتساءل عن سبب التبديل إلى Google DNS، أو ما يفعله خادم DNS في المقام الأول – فلا تقلق. سنشرح من الصفر.
اقرأ أيضًا: كيفية تغيير خادم DNS على Android و iPhone
ما هي خوادم DNS العامة لـ GOOGLE؟
تقوم خوادم DNS (نظام اسم المجال) بترجمة عناوين URL وأسماء النطاق التي تكتبها في متصفح الويب الخاص بك إلى لغة يفهمها جهاز الكمبيوتر الخاص بك. ويتم ترجمتها إلى عناوين IP رقمية، مما يساعد متصفح الويب الخاص بك في جلب موقع الويب.
يشير Google Public DNS إلى خدمة DNS التي تقدمها Google. وهي مصممة لتقدم بديلاً آمنًا وموثوقًا لخادم DNS الافتراضي الذي يوفره مزود خدمة الإنترنت.
ولكن لماذا تريد خادم DNS بديل؟ إذا كان تحميل مواقع الويب بطيئًا، وكنت تواجه انقطاعًا في الشبكة بشكل متكرر، ففكر في تبديل خوادم DNS على جهاز الكمبيوتر الخاص بك. علاوة على ذلك، إذا كنت قلقًا بشأن خصوصيتك، فيمكنك استخدام خادم DNS الذي يحتوي على المزيد من ميزات الأمان ومعروف بسجل أمان ممتاز.
لماذا نستخدم خوادم DNS الخاصة بـ Google
فيما يلي بعض الميزات والمزايا الرئيسية لتحليل DNS العام الذي توفره Google:
- تمتلك Google شبكة موزعة من خوادم DNS على مستوى العالم، مما يضمن خدمة تحليل DNS موثوقة.
- يوفر Google DNS دقة DNS أسرع من معظم الخوادم. فهو يوجه الاستعلامات إلى أقرب مركز بيانات، ويقلل زمن الوصول، ويحسن أوقات الاستجابة
بالإضافة إلى ذلك، يقوم Google Public DNS بتخزين أسماء النطاقات التي يتم الوصول إليها بشكل متكرر مؤقتًا، مما قد يؤدي إلى تحسين الأداء بشكل أكبر. - يوفر Google DNS الحماية من انتحال DNS وهجمات DDoS والعديد من التهديدات الأمنية ونقاط الضعف الأخرى.
- لا يقوم Google DNS بتخزين عناوين IP أو المعلومات الشخصية التي يمكن تعيينها للمستخدم.
عندما يحتاج جهاز الكمبيوتر الخاص بك إلى تحويل اسم المجال إلى عنوان IP، فسوف يرسل طلبًا إلى عنوان DNS. عناوين DNS الأساسية لـ Google هي كما يلي:
IPv4: 8.8.8.8 و8.8.4.4 (بديل)
IPv6: 2001:4860:4860::8888 و2001:4860:4860::8844 (بديل)
كلا العنوانين المذكورين أعلاه – IPv4 وIPv6 هما إصداران مختلفان من البروتوكول، والأخير مصمم لتلبية متطلبات البنية التحتية للكمبيوتر والشبكات المتطورة باستمرار.
كيفية استخدام Google DNS على Windows
إليك كيفية التبديل إلى Google DNS على جهاز الكمبيوتر الذي يعمل بنظام Windows.
الخطوة 1: افتح لوحة التحكم وحدد “الشبكة والإنترنت”.
الخطوة 2: افتح “مركز الشبكة والمشاركة”.
إلى الخطوة 3: حدد شبكتك.
الخطوة 4: الآن، حدد خصائص.
الخطوة 5: حدد المربع بجوار “إصدار بروتوكول الإنترنت” وانقر فوق “خصائص”.
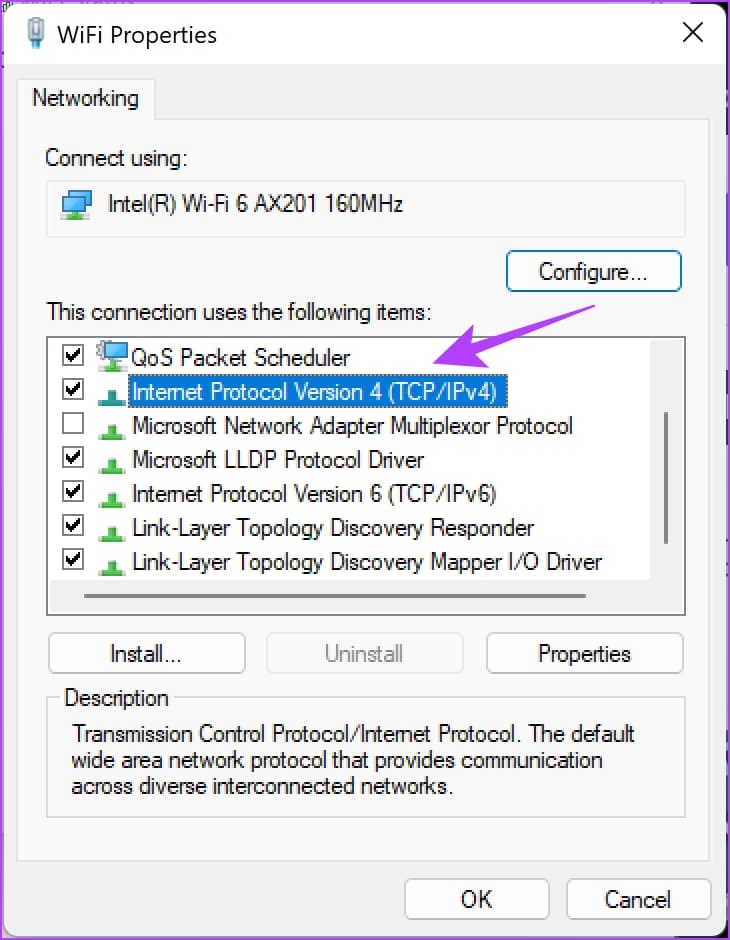
إلى الخطوة 6: حدد مربع “استخدام عناوين خادم DNS التالية” لإدخال عنوان خادم DNS يدويًا.
الخطوة 7: الآن، أدخل العنوان 8.8.8.8 في مربع “خادم DNS المفضل” و8.8.4.4 في مربع “خادم DNS البديل”. هذه هي عناوين خادم Google DNS IPv4.
أو يمكنك أيضًا استخدام إصدار Google Public DNS IPv6 – 2001:4860:4860::8888 و2001:4860:4860::8844 (بديل).
الخطوة 8: أخيرًا، انقر فوق “موافق” لتطبيق التغييرات.
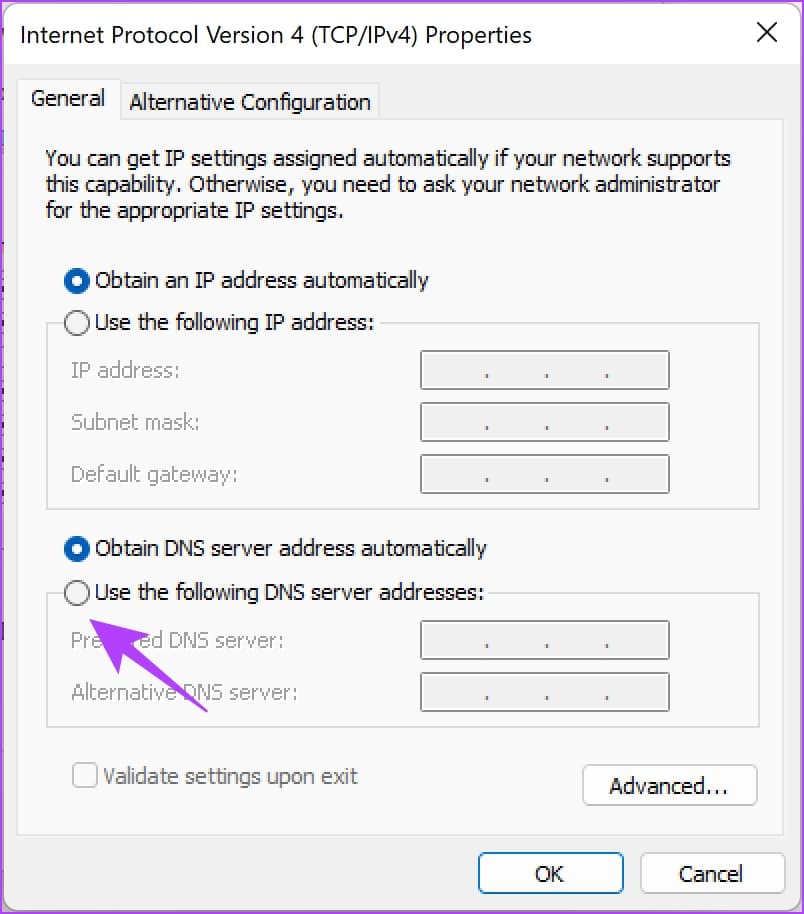
كيفية استخدام خوادم DNS العامة لـ GOOGLE على نظام MAC
إليك كيفية التبديل إلى Google DNS على جهاز Mac الخاص بك.
الخطوة 1: انقر على أيقونة شعار Apple في شريط الأدوات وحدد إعدادات النظام.
الخطوة 2: حدد الشبكة في الشريط الجانبي وحدد Wi-Fi.
إلى الخطوة 3: اضغط على التفاصيل بجوار شبكة Wi-Fi المتصلة.
الخطوة 4: انقر على DNS في الشريط الجانبي.
الخطوة 5: انقر على أيقونة + في مربع خادم DNS.
إلى الخطوة 6: الآن، أدخل العنوان 8.8.8.8 أو 8.8.4.4. هذه هي عناوين خادم Google DNS IPv4.
أو يمكنك أيضًا استخدام إصدار Google Public DNS IPv6 – 2001:4860:4860::8888 أو 2001:4860:4860::8844 (بديل)
هذا هو كل ما تحتاج إلى معرفته لاستخدام خادم Google DNS على نظامي التشغيل Windows وMac. إذا كانت لديك أية أسئلة أخرى، فراجع قسم الأسئلة الشائعة أدناه.
الأسئلة الشائعة حول استخدام خوادم DNS لـ GOOGLE
1. متى ولماذا يجب علي مسح ذاكرة التخزين المؤقت لنظام DNS على جهاز الكمبيوتر الخاص بي؟
يمكنك مسح ذاكرة التخزين المؤقت لـ DNS على جهاز الكمبيوتر الخاص بك عند مواجهة مشكلات تحميل موقع الويب أو بعد إجراء تغييرات على إعدادات DNS لضمان تحديث أسماء النطاقات.
2. ما الفرق بين خوادم Google IPv4 وIPv6 DNS؟
تستخدم خوادم Google IPv4 DNS عناوين IP التقليدية، بينما تدعم خوادم IPv6 DNS نظام عناوين IPv6 الأحدث، مما يوفر مساحة عنوان موسعة لتلبية متطلبات أحدث البنى التحتية للشبكة.
3. هل Google DNS أفضل من Cloudflare DNS؟
إذا كنت تتطلع إلى تحسين سرعات شبكتك، فإن Google DNS هو الخيار الأفضل، في رأينا.
قم بالتبديل إلى GOOGLE DNS بسهولة
نأمل أن تساعدك هذه المقالة في التبديل إلى خوادم Google DNS بسهولة على جهاز الكمبيوتر الشخصي الذي يعمل بنظام Windows وجهاز Mac. تأكد من الاشتراك في إعلانات Google DNS للتعرف على التغييرات والتحديثات على الخدمة.