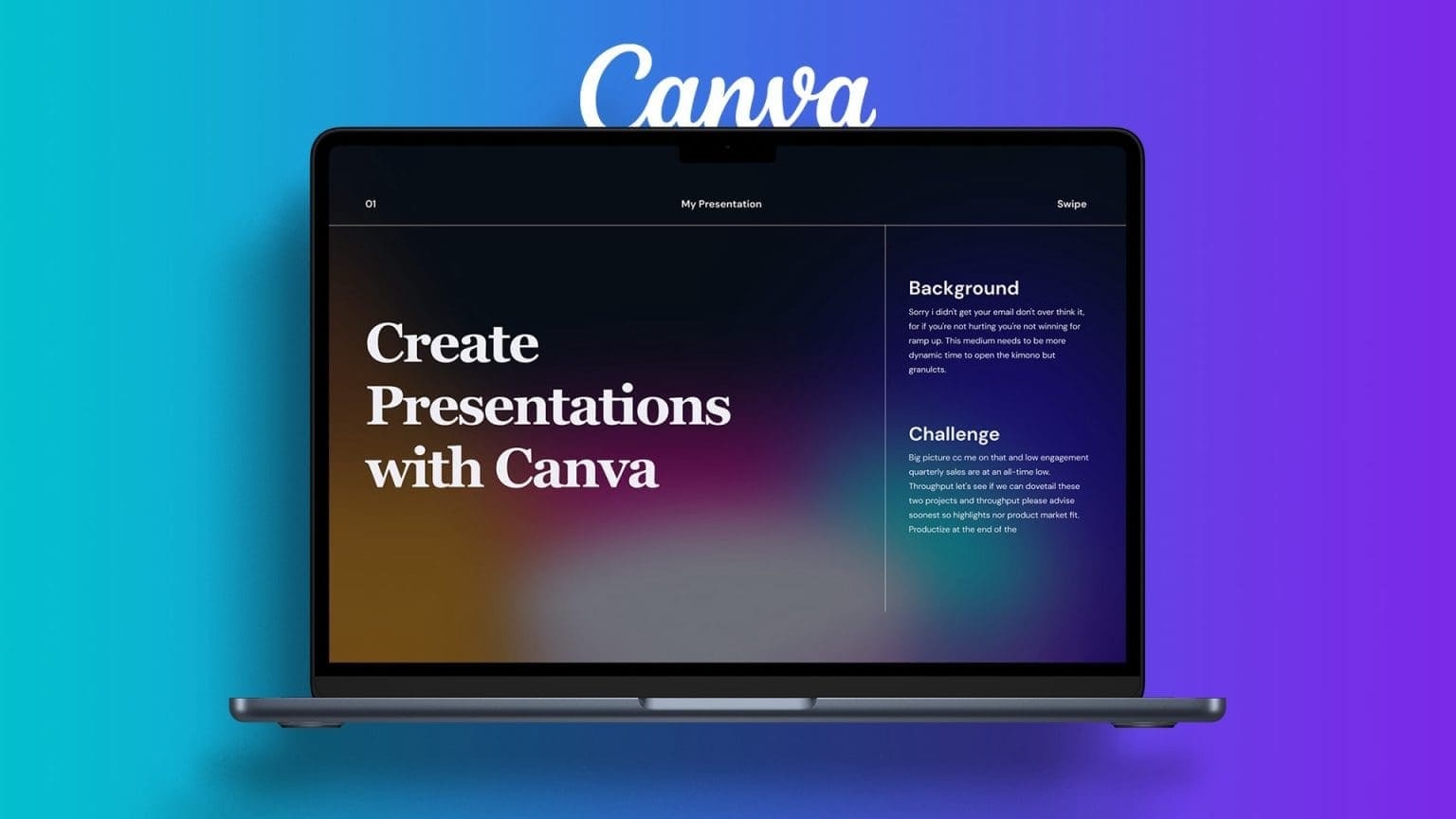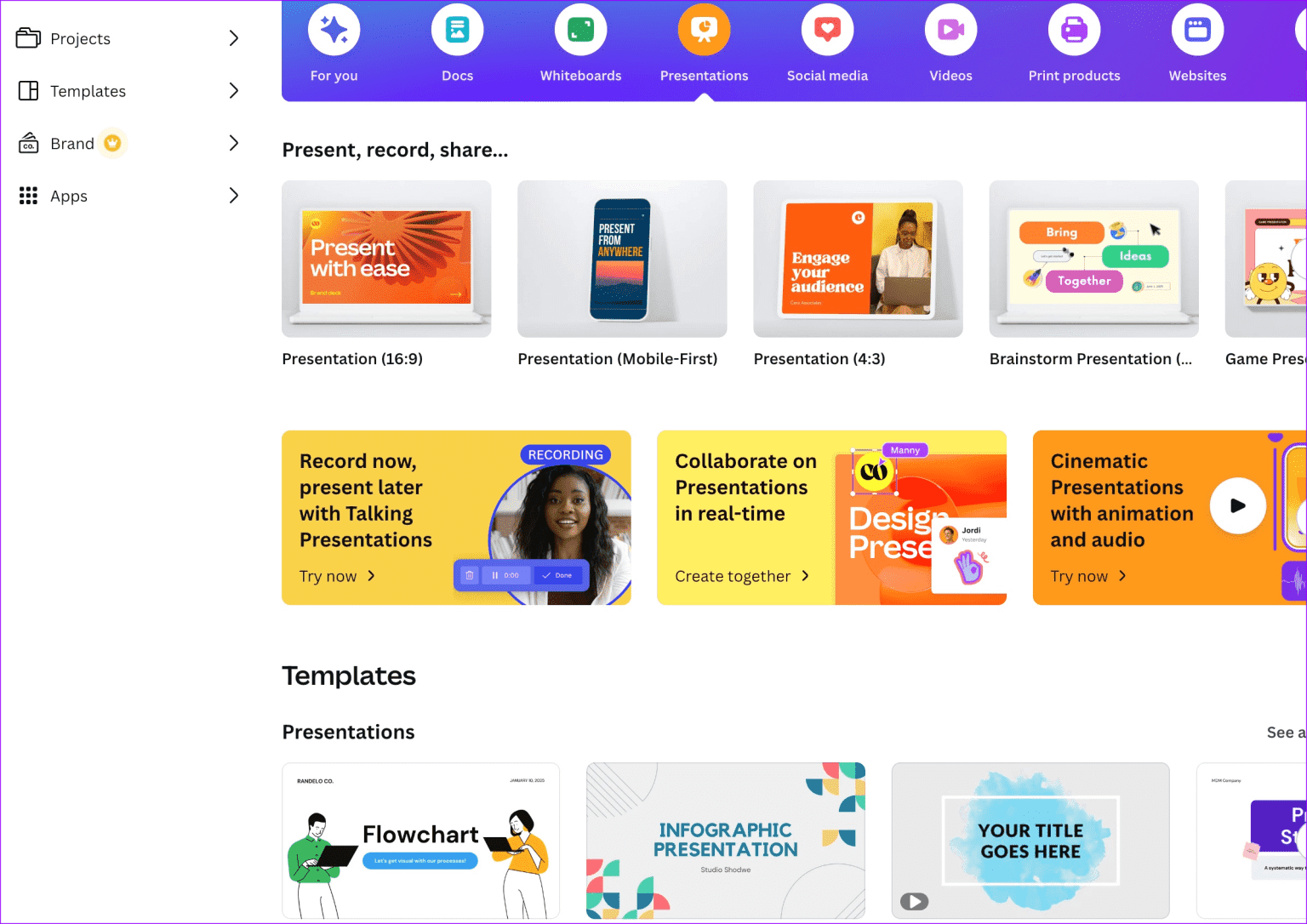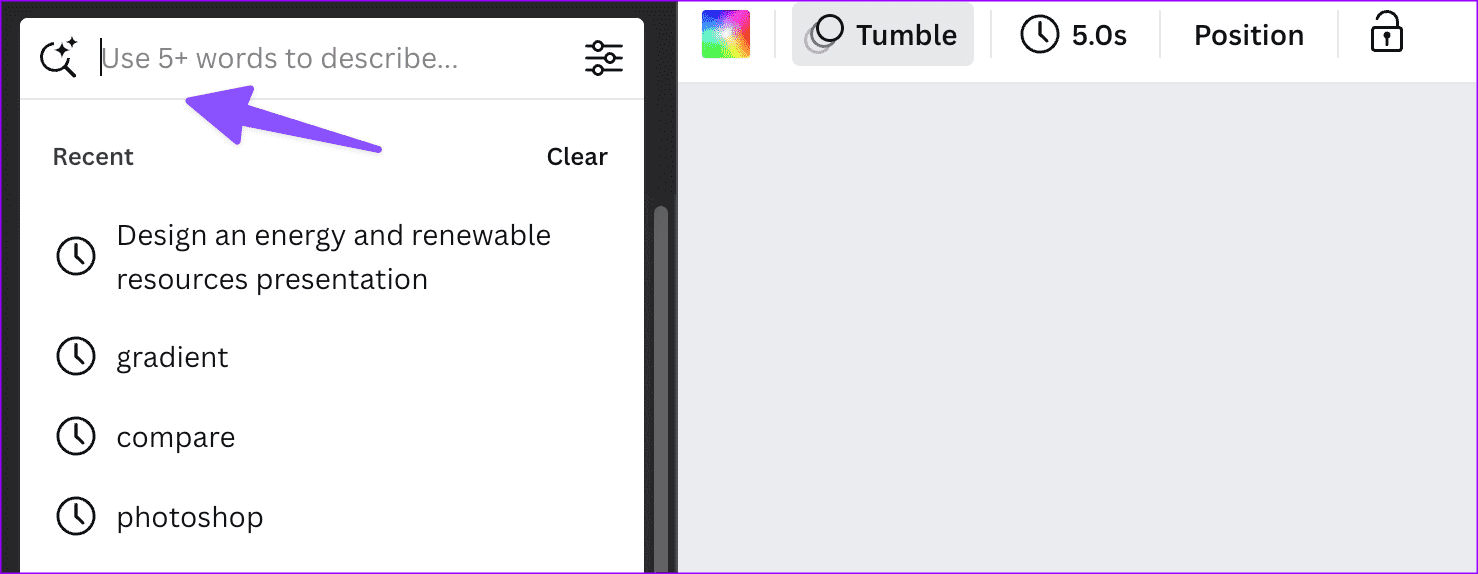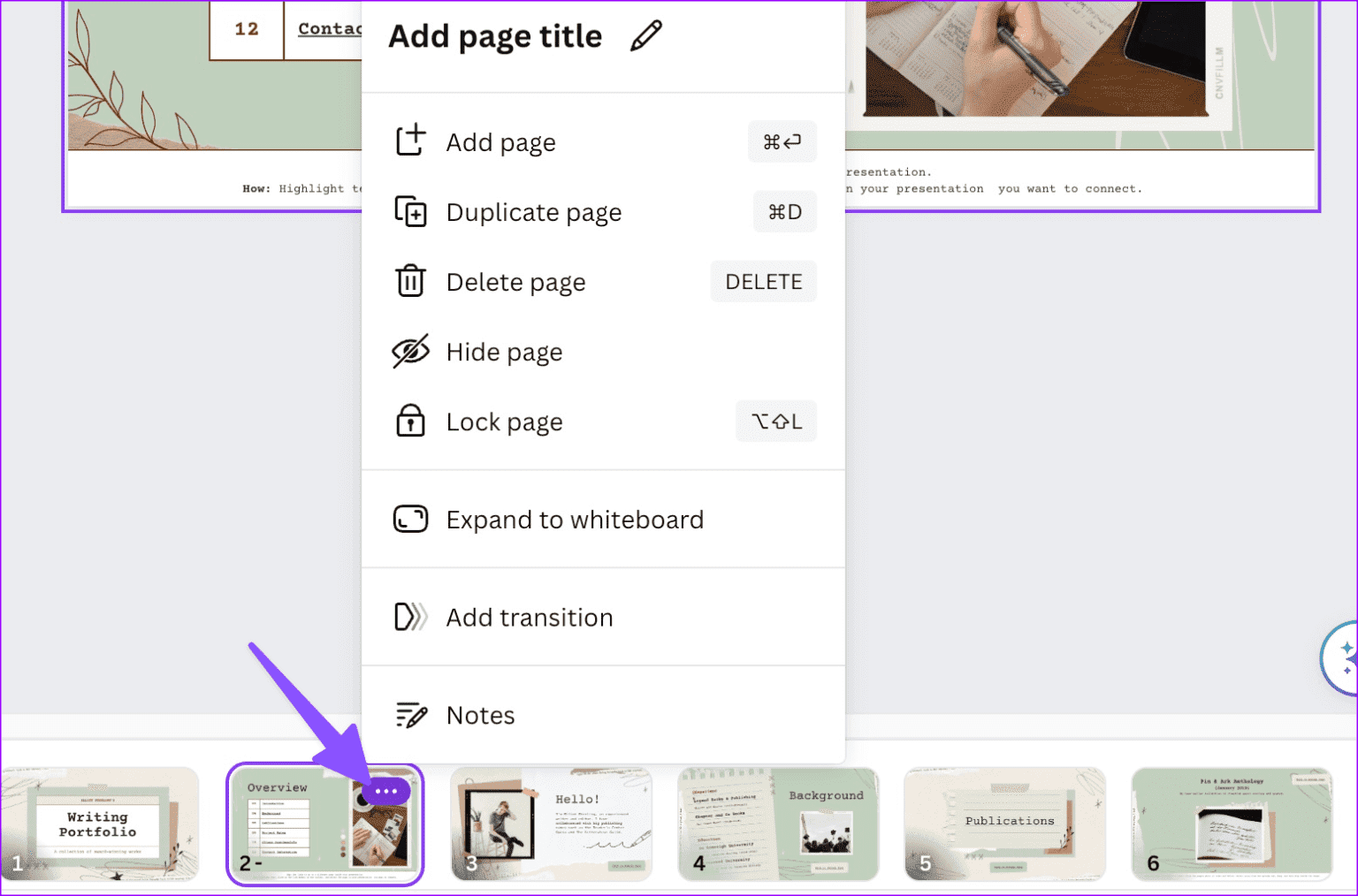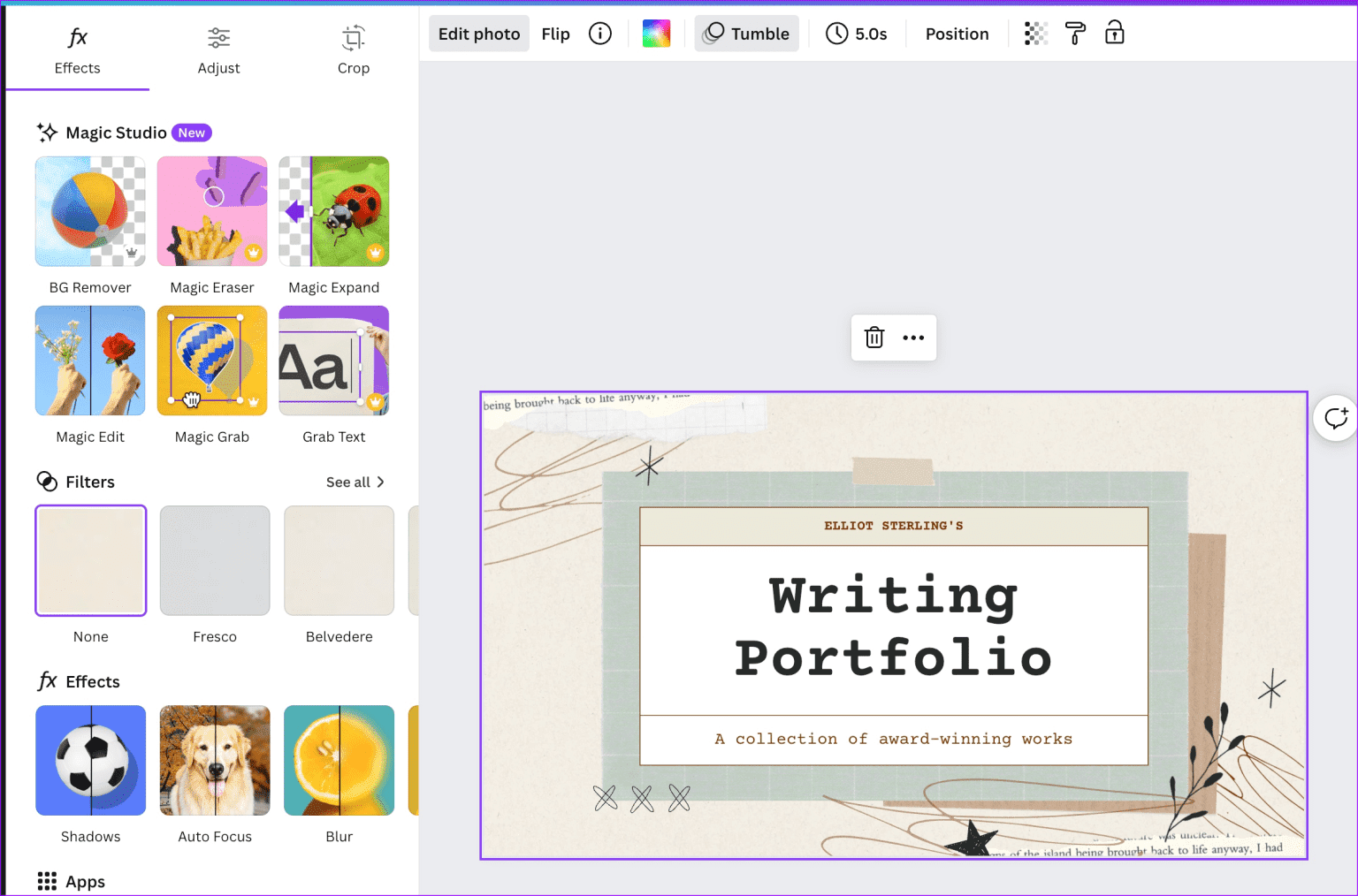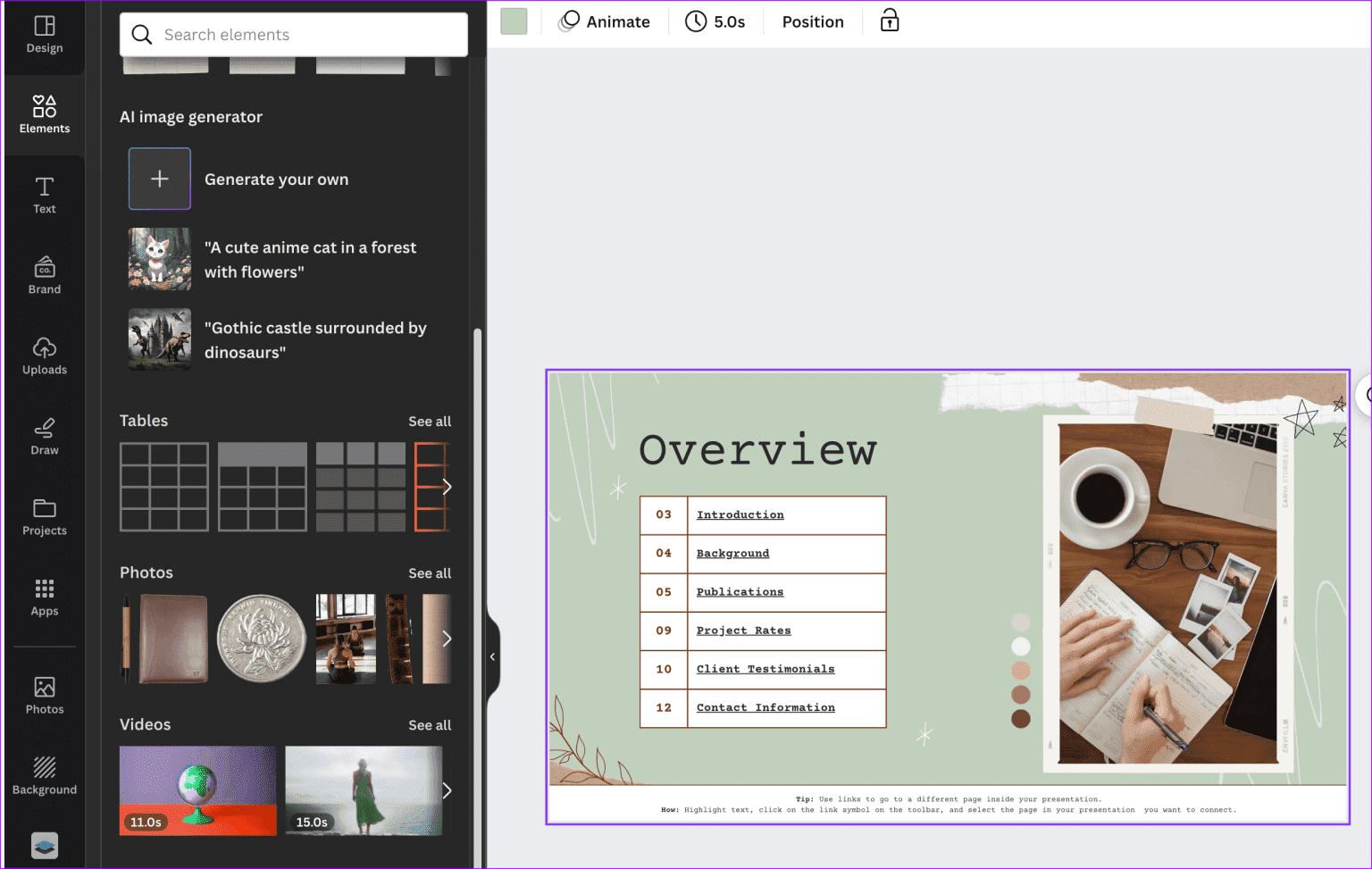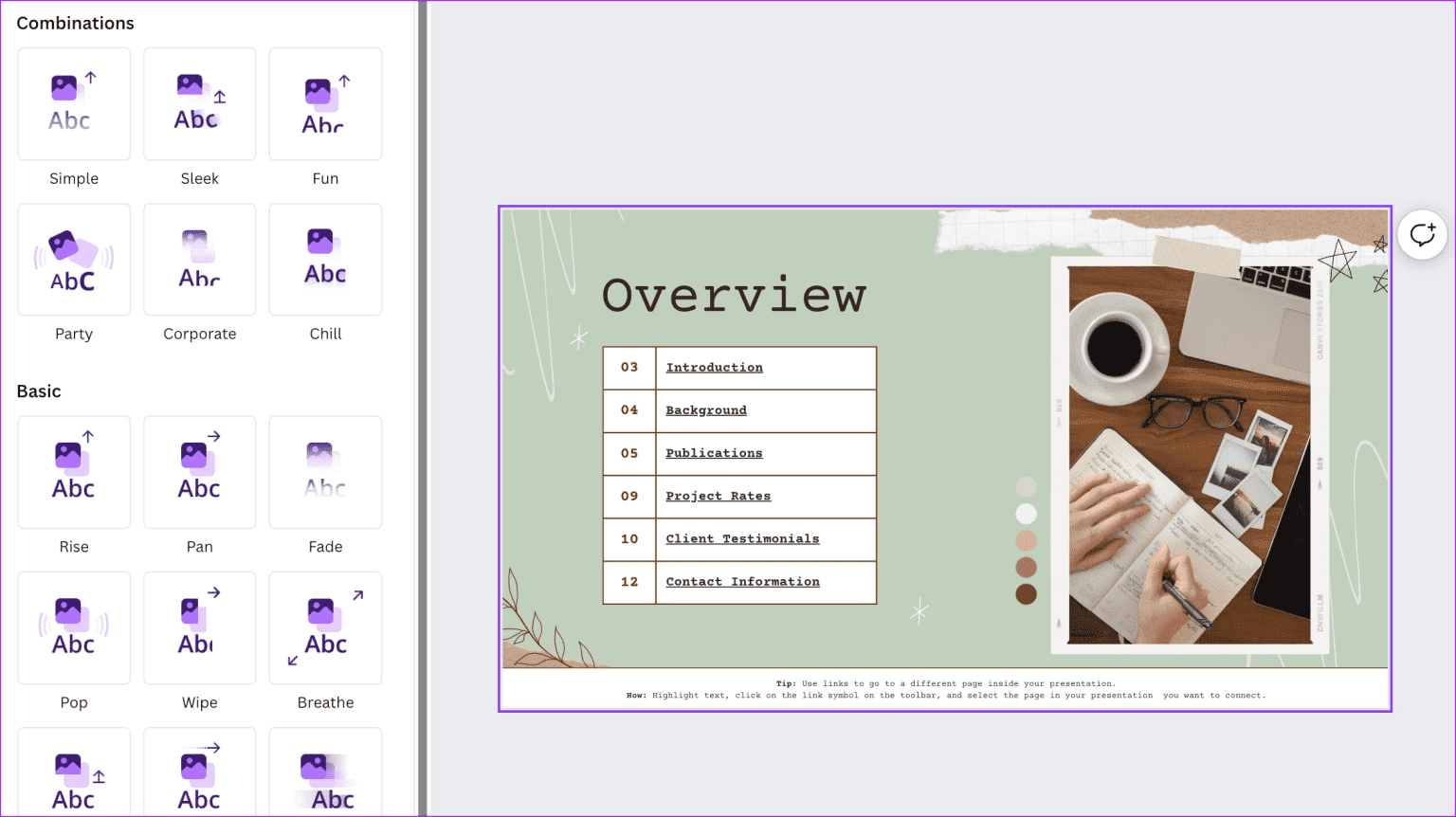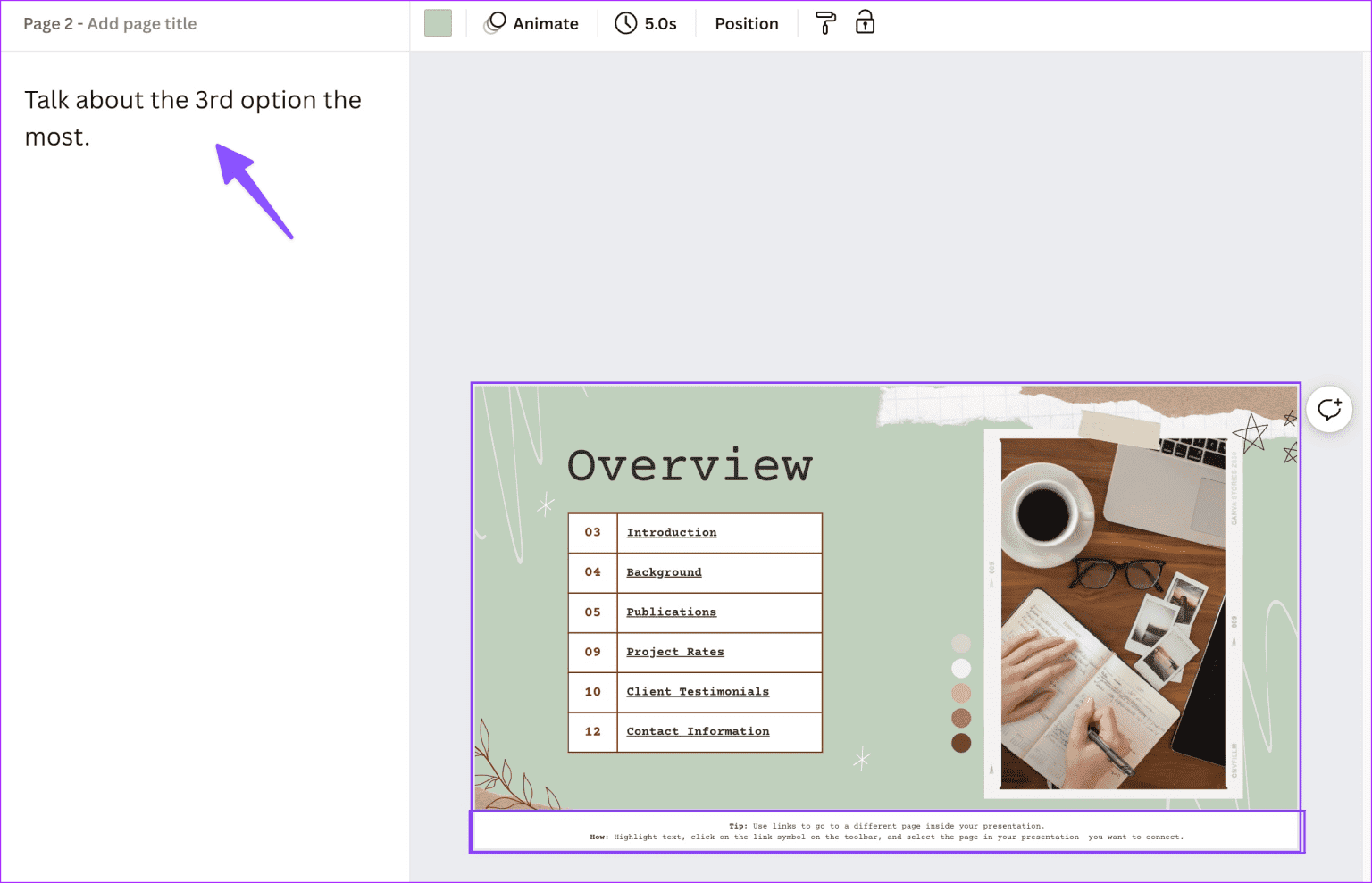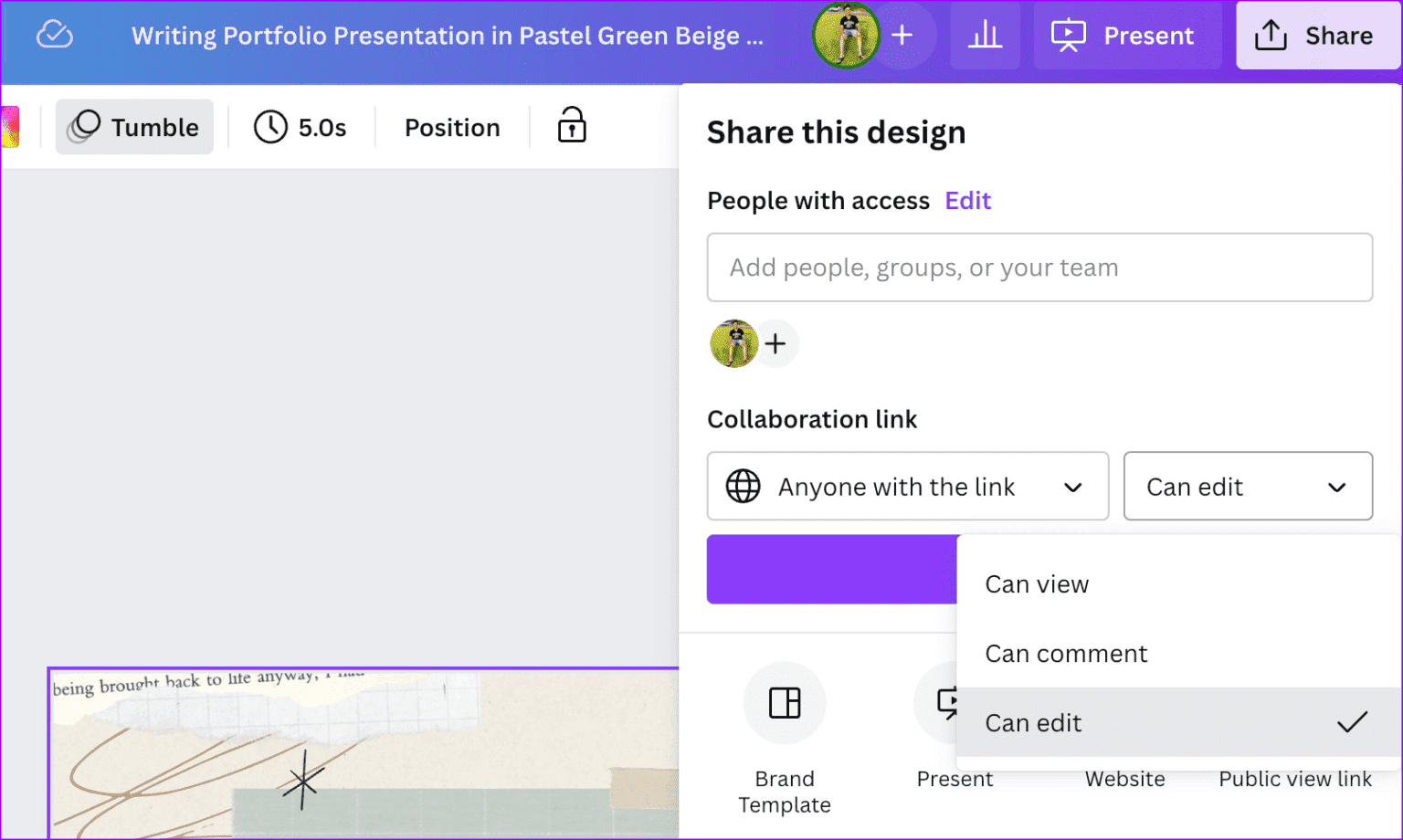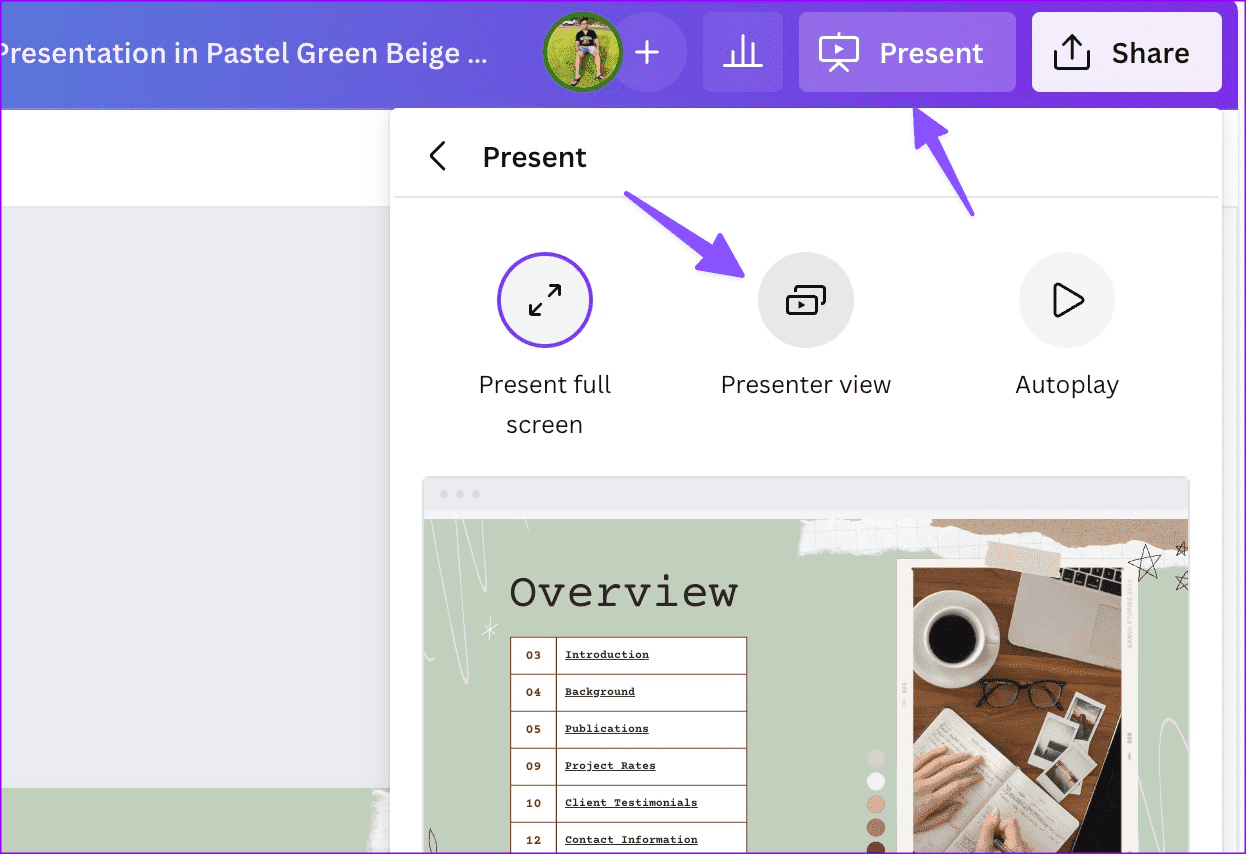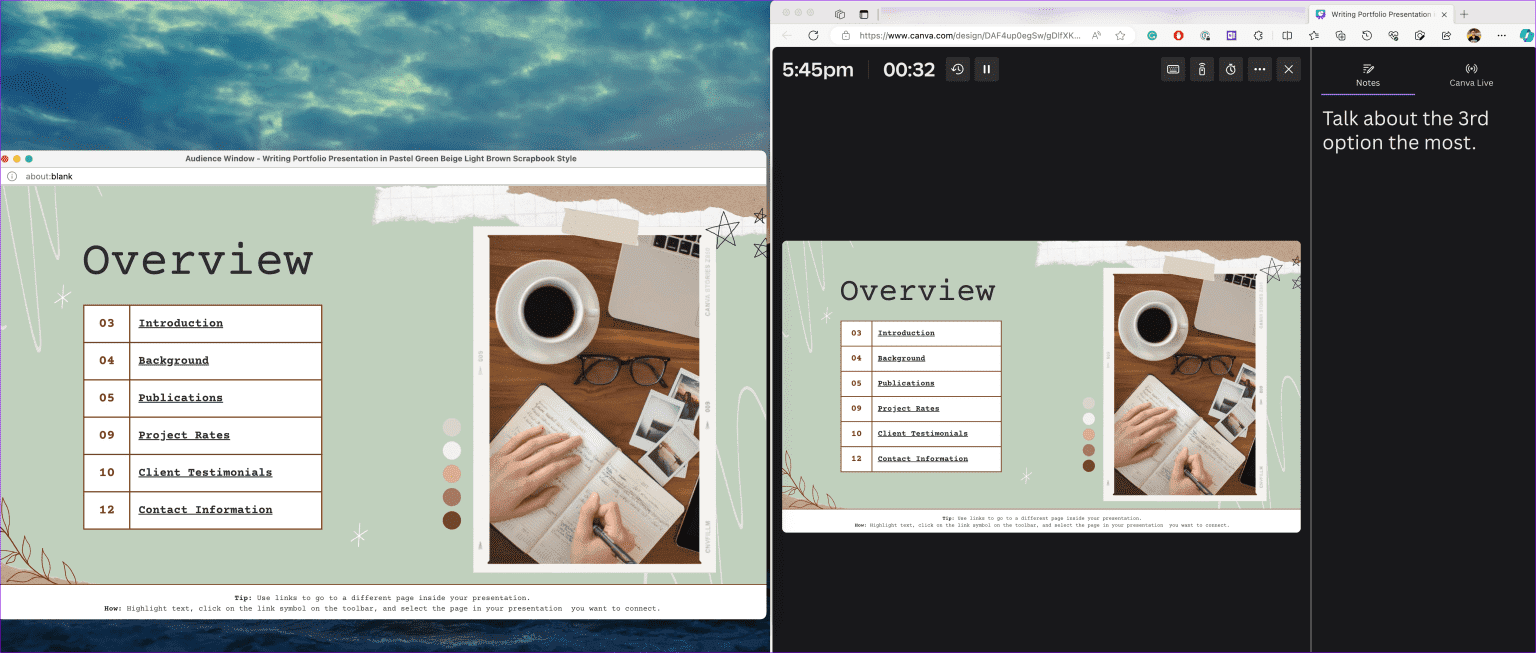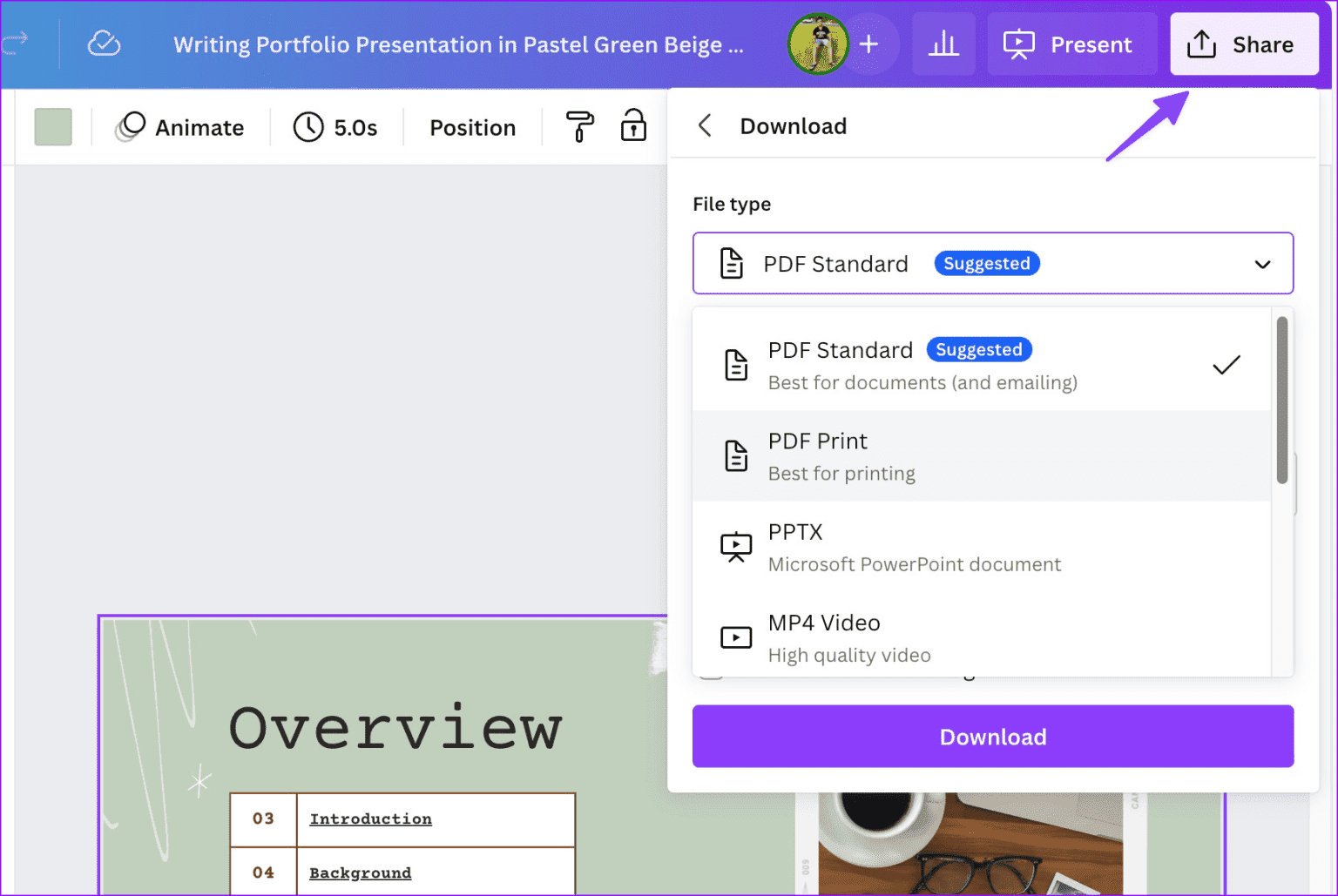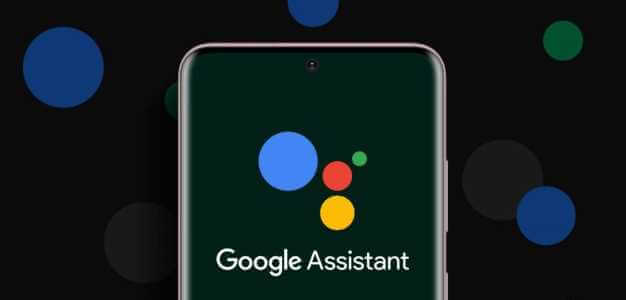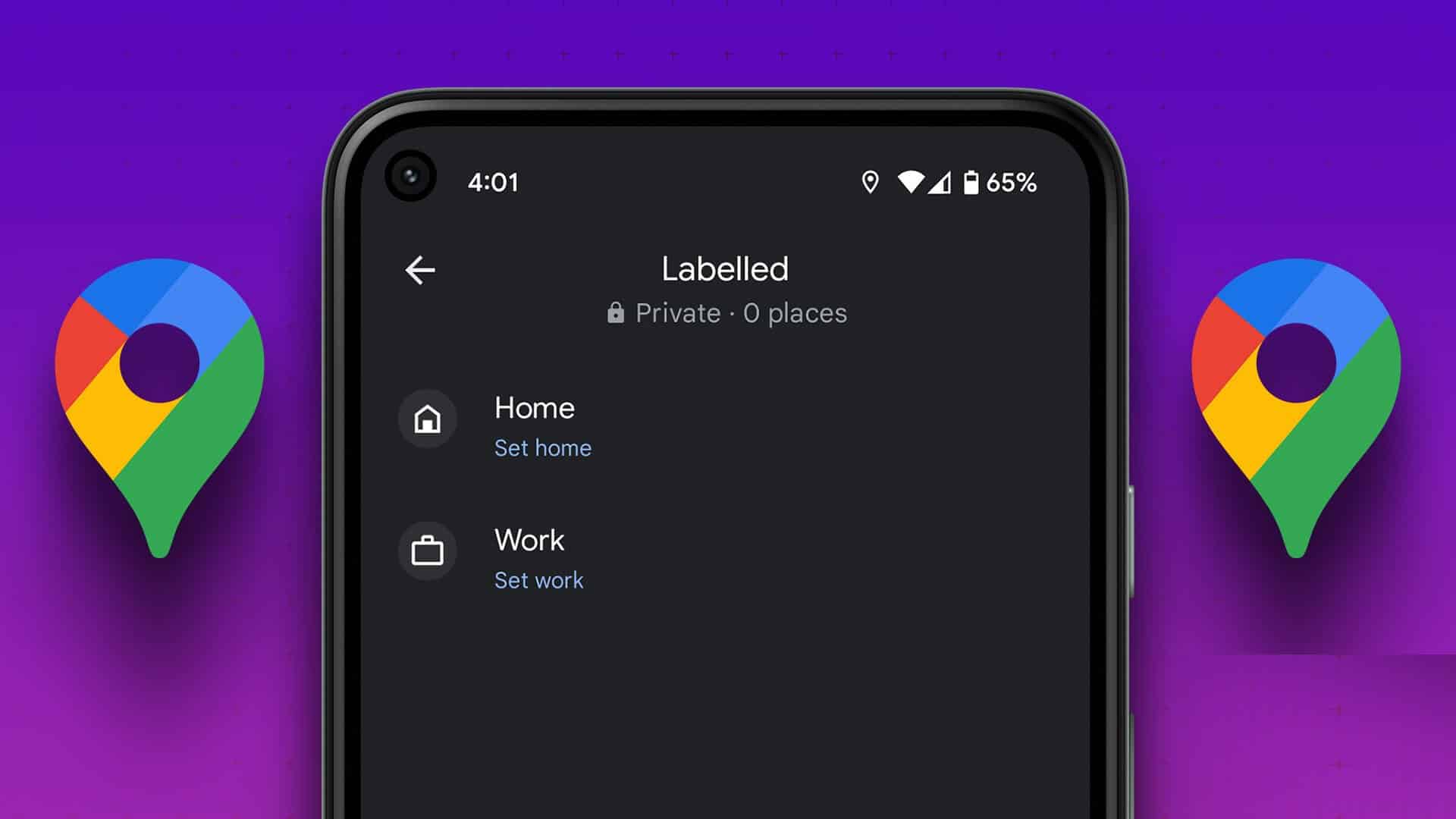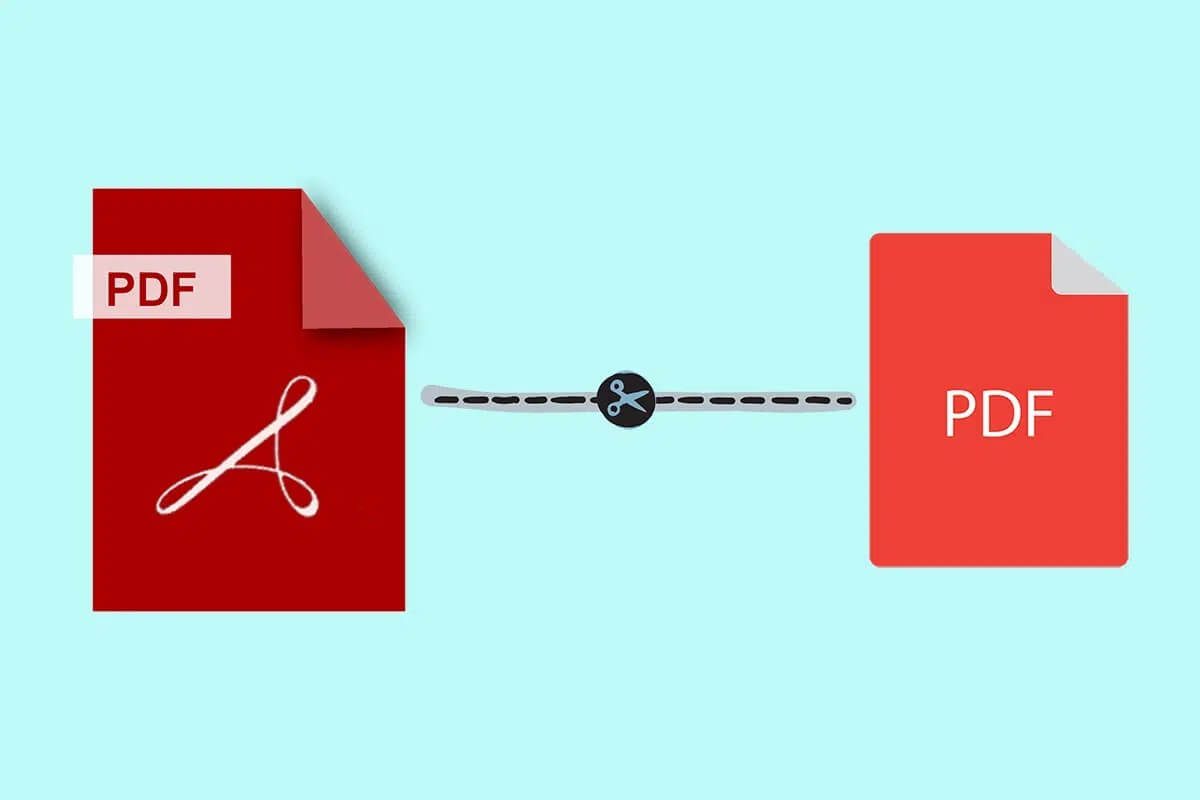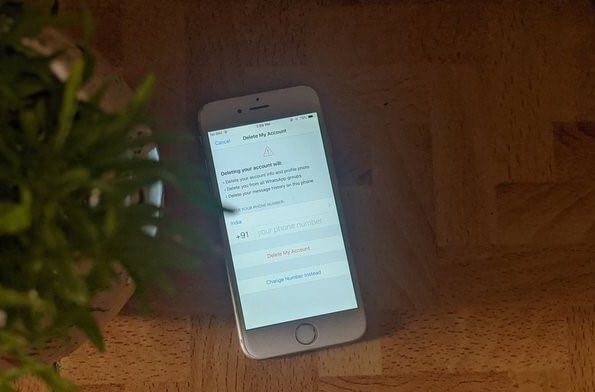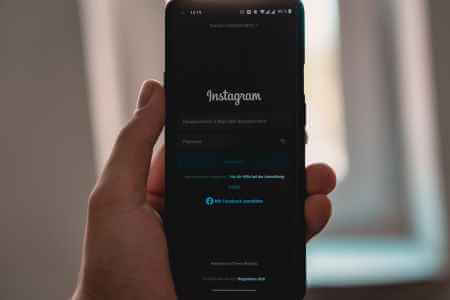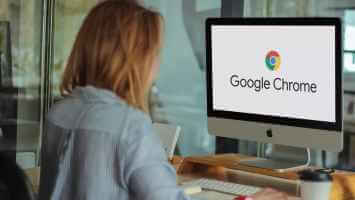قدمت Canva مؤخرًا أدوات جديدة لإنشاء المستندات وألواح المعلومات ومقاطع الفيديو ومواقع الويب والعروض التقديمية. على هذا النحو، لم تعد بحاجة إلى الاعتماد على حلول البرامج التقليدية مثل Google Slides أو PowerPoint أو Keynote لإنشاء عرض تقديمي قادم للأعمال. يمكنك بسهولة إنشاء عروض تقديمية في Canva باستخدام مجموعة أدوات التحرير المألوفة.
يوفر Canva إمكانية التعاون في الوقت الفعلي، والعديد من خيارات التصدير، وأداة الحاضر، ووظائف الذكاء الاصطناعي الإضافية، وغير ذلك الكثير لإنشاء ملف PPT احترافي. يتيح لك Canva أيضًا تقديم عروض تقديمية فورية باستخدام شرائح تم حفظها مسبقًا. دون مزيد من اللغط، دعونا نبدأ.
اختر نسبة العرض إلى الارتفاع والنموذج
قبل البدء، تأكد من اختيار نسبة العرض إلى الارتفاع ذات الصلة لعرضك التقديمي. إذا كان ملف PPT تقليديًا، فاستخدم نسبة العرض إلى الارتفاع 16:9. إذا كنت تخطط لعرض ملف PPT الخاص بك على الهاتف المحمول، فاستخدم نسبة العرض إلى الارتفاع 9:16.
يمكن لمستخدمي الأجهزة اللوحية البدء بنسبة عرض إلى ارتفاع تبلغ 4:3. يقدم Canva أيضًا بعض القوالب الجاهزة للاستخدام للبدء. نوصي بشدة بالبدء باستخدام قالب لتوفير بعض الوقت.
يمكنك أيضًا تصفية القوالب عبر النمط والموضوع والميزة واللون. على سبيل المثال، يمكنك التحقق من قوالب الشركة والتسويق والشركات والتسويق والمدرسة وغيرها من القوالب. معظم القوالب مجانية الاستخدام، بينما قد يتطلب بعضها اشتراكًا في Canva Premium.
ضمن القوالب، تجد أيضًا خيارًا لإنشاء عروض تقديمية فورية. يمكنك إدخال مطالبة والتحقق من اقتراحات Canva للبدء.
تخصيص صفحة بميزات التحرير
بمجرد اختيار القالب، يكون لديك خيار إضافة كافة الصفحات إلى العروض التقديمية الخاصة بك. يمكنك النقر فوق “تطبيق جميع الصفحات” والتحقق من كل شريحة في الأسفل. يمكنك دائمًا تحديد شريحة والضغط على “حذف” لإزالتها من العرض التقديمي.
يتيح لك Canva تغيير كل جانب من جوانب القالب باستخدام أنماط النص والمرشحات وأدوات تحرير الصور المختلفة. يمكنك تغيير اللون وتعديل الشفافية ونمط النسخ والمزيد.
نقترح عليك قضاء بعض الوقت في استخدام أدوات التحرير لتخصيص العرض التقديمي الخاص بك على Canva وإضافة بعض اللمسات الشخصية.
أضف الرسومات والملصقات والصور
لن يبدو العرض التقديمي مثيرًا للاهتمام بدون الرسومات والملصقات والصور ومقاطع الفيديو. على عكس Google Slides أو PowerPoint، لا تحتاج إلى استيراد ملفات الوسائط إلى Canva لإكمال شرائحك. يمكنك بسهولة إضافة العناصر ذات الصلة من الشريط الجانبي.
الخطوة 1: افتح شريحة في العرض التقديمي الخاص بك على Canva.
الخطوة 2: حدد العناصر من الشريط الجانبي. أضف الرسومات والأيقونات والملصقات والجداول ومقاطع الفيديو والمزيد.
إلى الخطوة 3: يمكنك استكشاف منشئ الصور AI وتحويل أفكارك الإبداعية إلى صور ومقاطع فيديو بنقرة واحدة.
يمكنك إضافة أوصاف بسيطة وحتى تحويل الصور التي تم إنشاؤها إلى مقاطع فيديو. تقدم Canva أيضًا قائمة طويلة من حزم الرسومات في عدة فئات. الاحتمالات لا حصر لها هنا. الأمر متروك لك لإنشاء شريحة مقنعة باستخدام أدوات مفيدة.
تعديل صفحة الرسوم المتحركة
بمجرد إنشاء صفحة، قم بتعديل الرسوم المتحركة الخاصة بها لإجراء انتقال سلس بين الصفحات.
الخطوة 1: حدد شريحة في Canva.
الخطوة 2: انقر على تحريك في الأعلى.
إلى الخطوة 3: تحقق من حركة الصورة الأساسية والمبالغ فيها وأنواع الرسوم المتحركة الأخرى من الشريط الجانبي الأيسر.
يمكنك أيضًا تعديل كثافة الرسوم المتحركة، وهو أمر رائع.
إضافة ملاحظات مقدم العرض
هل تخطط لتقديم Canva PPT الخاص بك في مؤتمر فيديو؟ يمكنك إضافة ملاحظات إلى كل شريحة حتى تظهر أثناء عرض مقدم العرض (المزيد حول ذلك لاحقًا).
عندما تقوم بإنشاء ملف PPT، حدد شريحة واضغط على “الملاحظات” في الأسفل. أدخل ملاحظاتك التي تريد تذكرها أو التحدث عنها أثناء اجتماع الفيديو.
التعاون والتحرير في الوقت الحقيقي
على غرار Google Slides وMicrosoft PowerPoint، يتيح لك Canva مشاركة العرض التقديمي وتعديله في الوقت الفعلي. يمكنك أخذ مدخلات من زملائك وإنشاء عرض تقديمي يستحق المشاركة في أي وقت من الأوقات.
الخطوة 1: عند الانتهاء من إجراء التغييرات على العرض التقديمي الخاص بك، انقر فوق مشاركة في الجزء العلوي.
الخطوة 2: أدخل الأشخاص أو المجموعات أو فريقك. قم بتوسيع قائمة رابط التعاون وحدد أي شخص لديه الرابط.
إلى الخطوة 3: قم بتوسيع قائمة الأذونات وحدد إمكانية التحرير.
يمكنك أيضًا مشاركة رابط مع إذن العرض أو التعليق فقط. حدد نسخ الرابط وشاركه مع زملائك في العمل.
تمكين عرض مقدم العرض
تعد طريقة عرض المقدم بمثابة لمسة مدروسة من Canva لتقديم عروض تقديمية عبر Google Meet أو مكالمة Teams.
يمكنك فتح عرض تقديمي في Canva وتحديد تقديم في الجزء العلوي. انقر فوق عرض مقدم العرض وتحقق من فتح نافذتين على جهاز الكمبيوتر الخاص بك.
تعرض إحدى النوافذ عرضك التقديمي مع ملاحظات مفتوحة على الشريط الجانبي. تعرض نافذة أخرى الشريحة الحالية التي تشاركها مع الآخرين عبر مكالمة.
قم بتنزيل ومشاركة العرض التقديمي
كما هو متوقع، يوفر Canva العديد من الخيارات لمشاركة العرض التقديمي وتصديره. عند إكمال العرض التقديمي، انقر فوق “مشاركة” في الزاوية العلوية اليمنى وقم بتوسيع “تنزيل“.
يمكنك تحويل العرض التقديمي إلى تنسيقات PDF وPPTX (متوافقة مع Microsoft PowerPoint) وMP4 وJPG وPNG وSVG. راجع منشورنا المخصص إذا كنت ترغب في طباعة العرض التقديمي الخاص بك على Canva.
استخدم CANVA كالمحترفين
لقد قامت Canva بعمل قوي، حيث منحت المستخدمين إمكانية الوصول إلى أدوات غنية لإنشاء عرض تقديمي مقنع. لا يمكننا الانتظار لنرى كيف ستعزز الشركة الأسترالية الناشئة تجربة PPT لدينا مع ميزات الذكاء الاصطناعي في المستقبل. بالحديث عن ذلك، نود أن نرى ميزة مشابهة لـ “Design Ideas from Microsoft PowerPoint” على Canva. أخبرنا إذا كنت تستخدم Canva للعروض التقديمية في التعليقات أدناه.