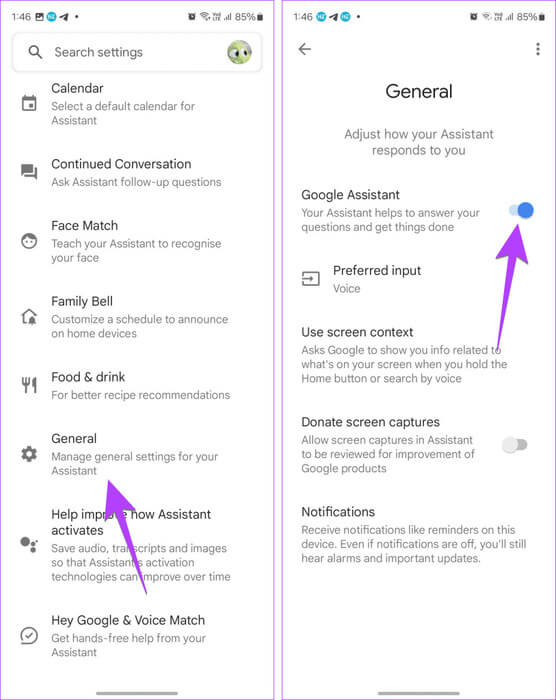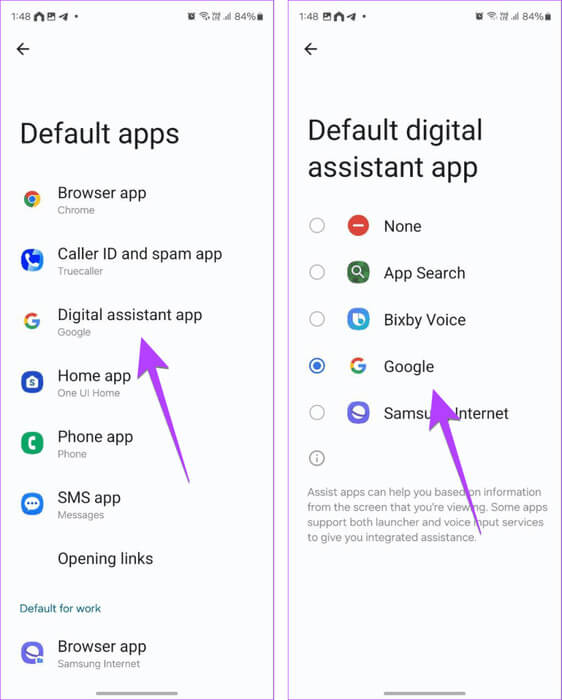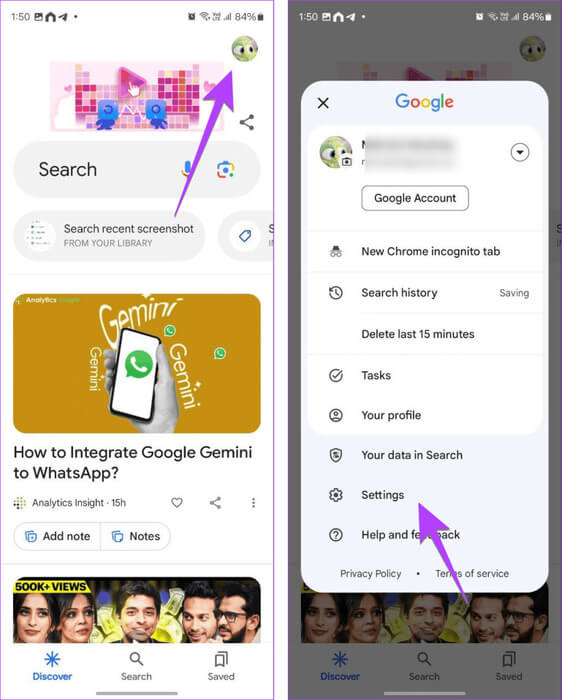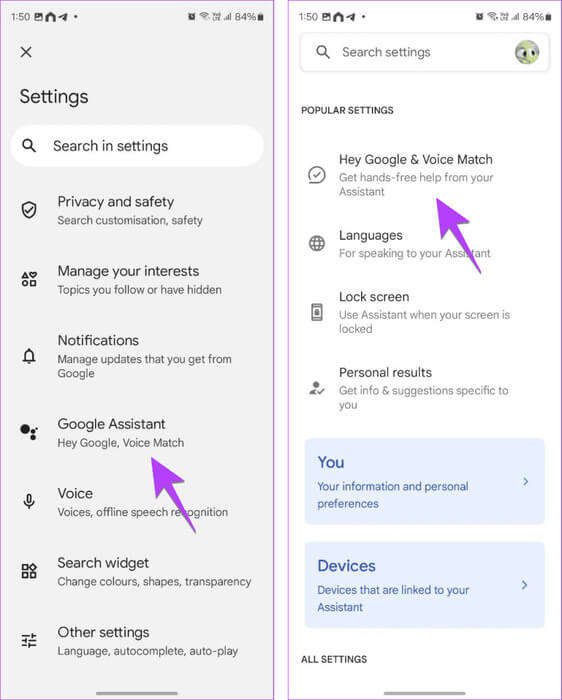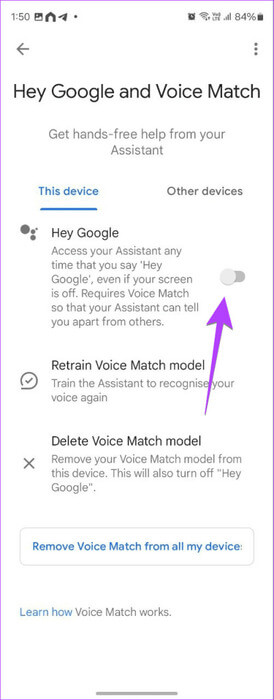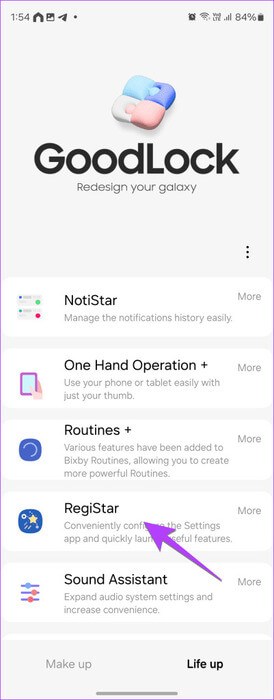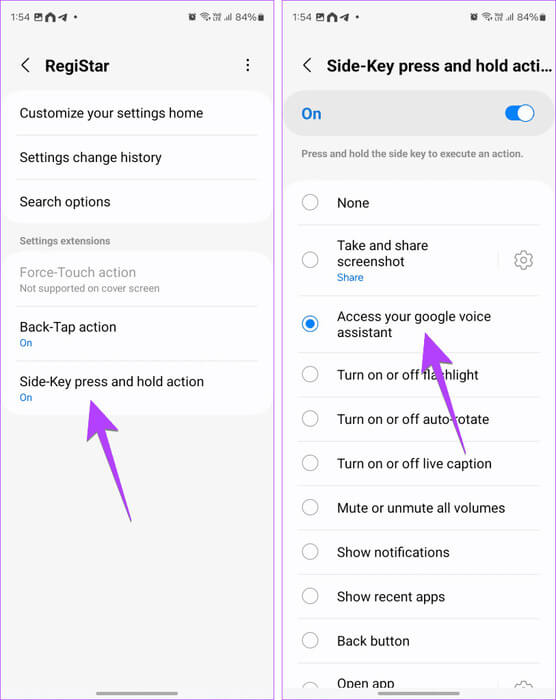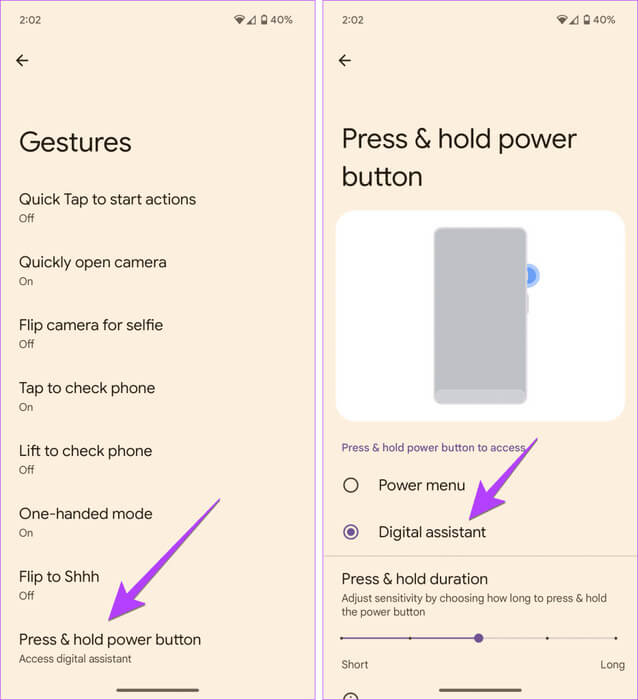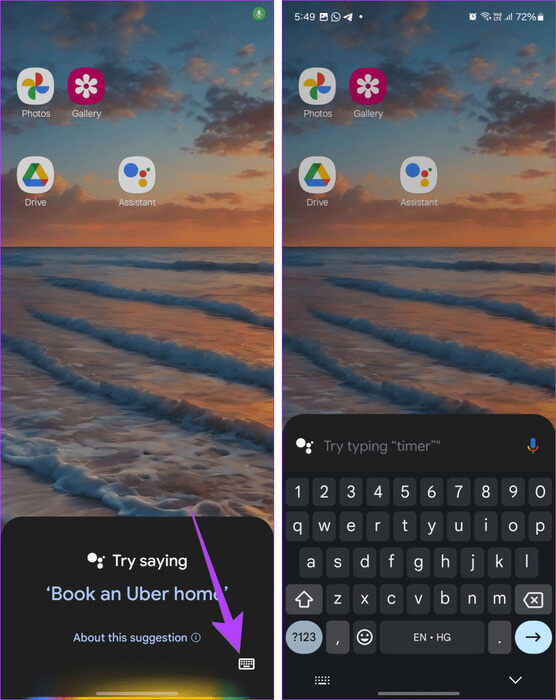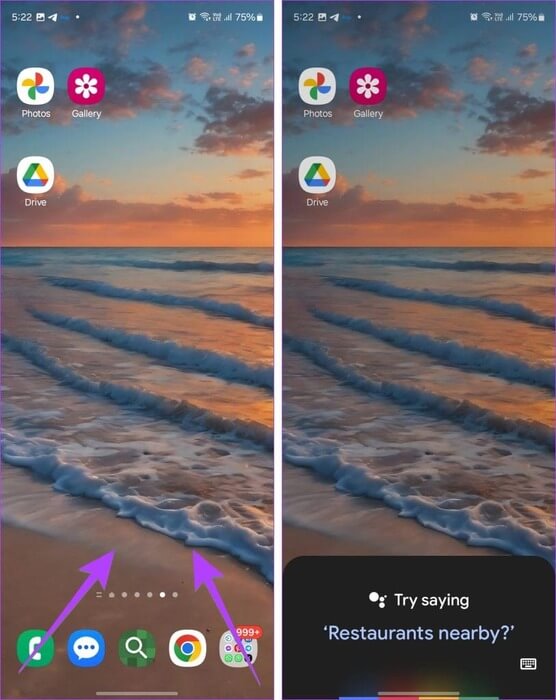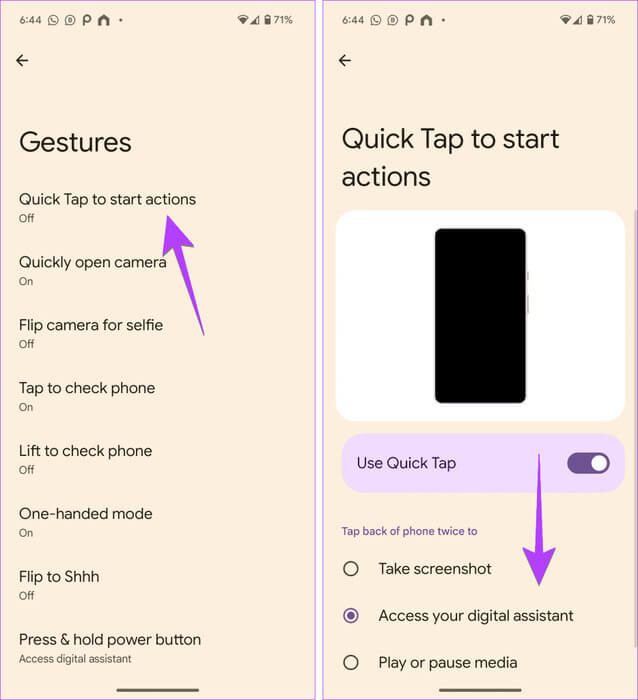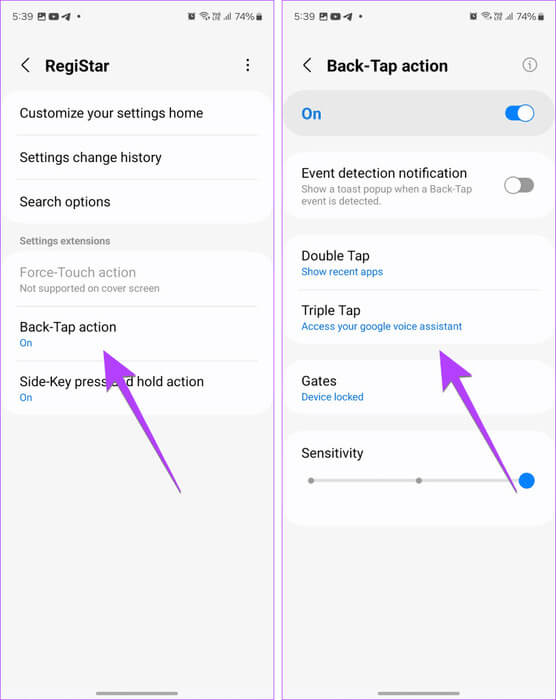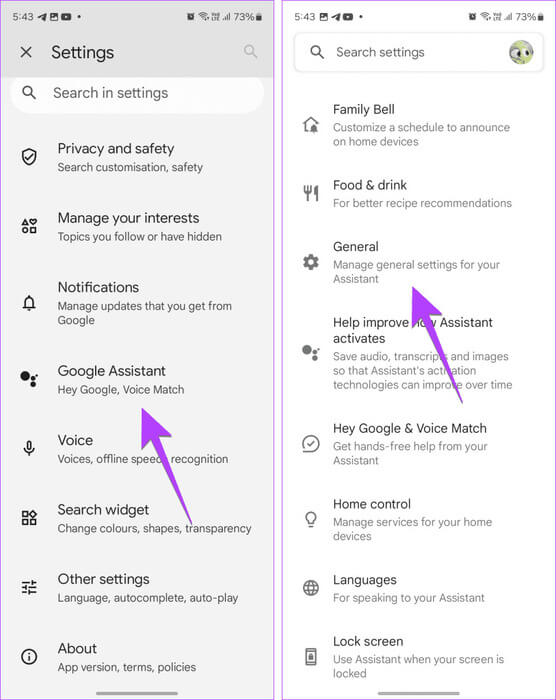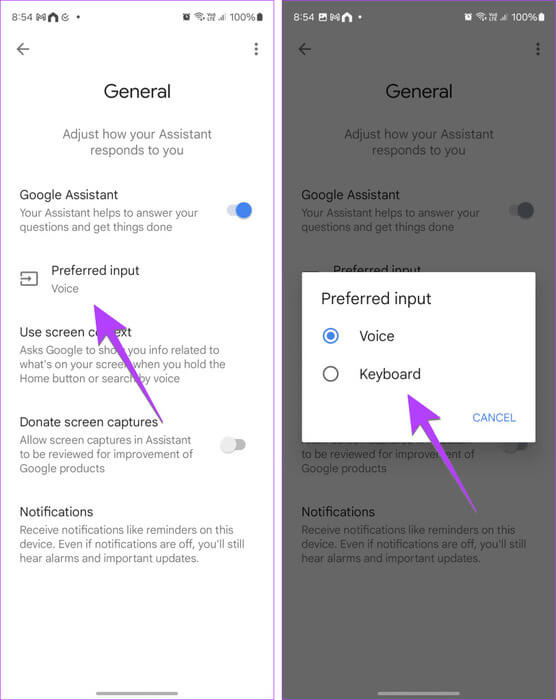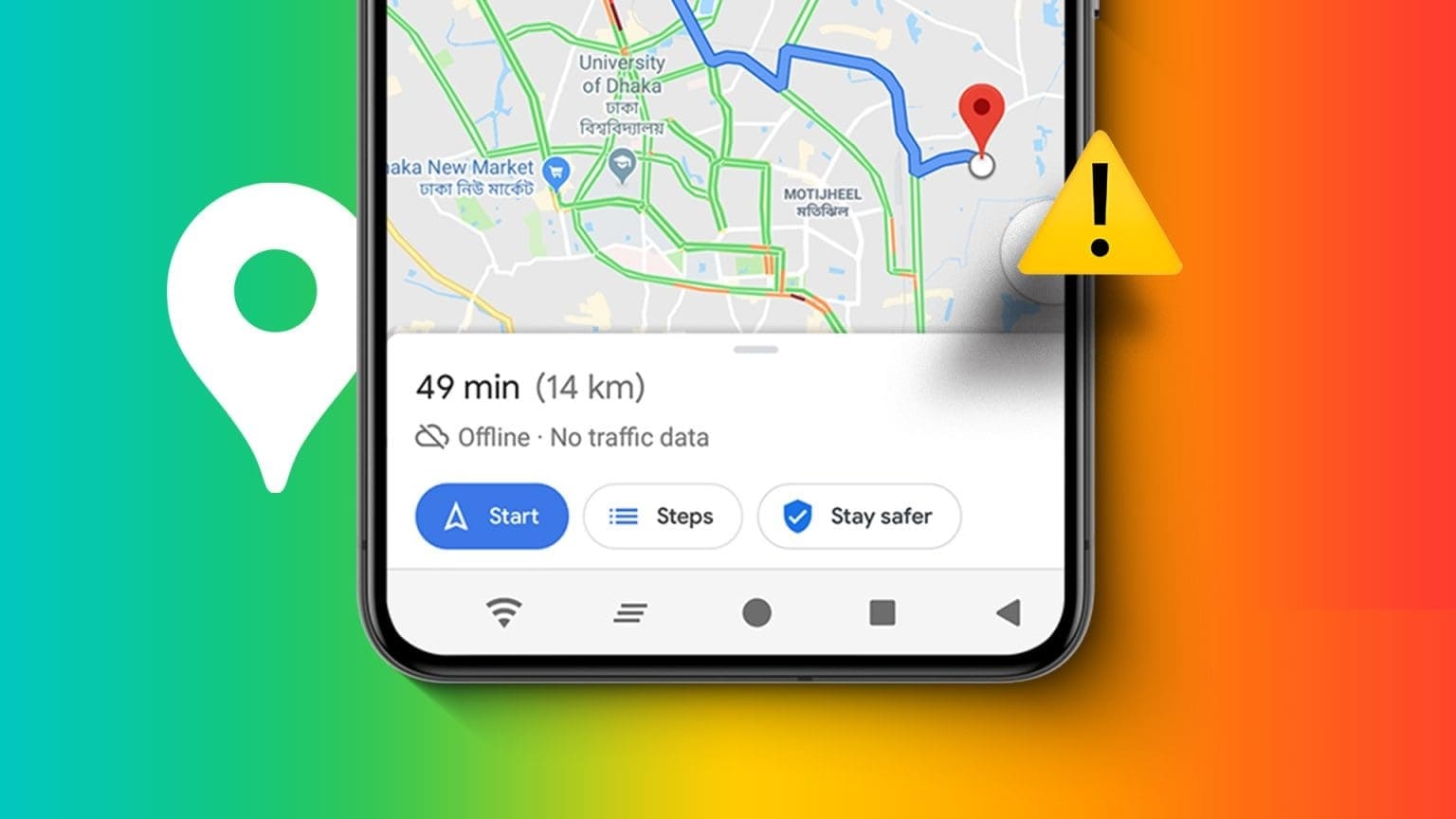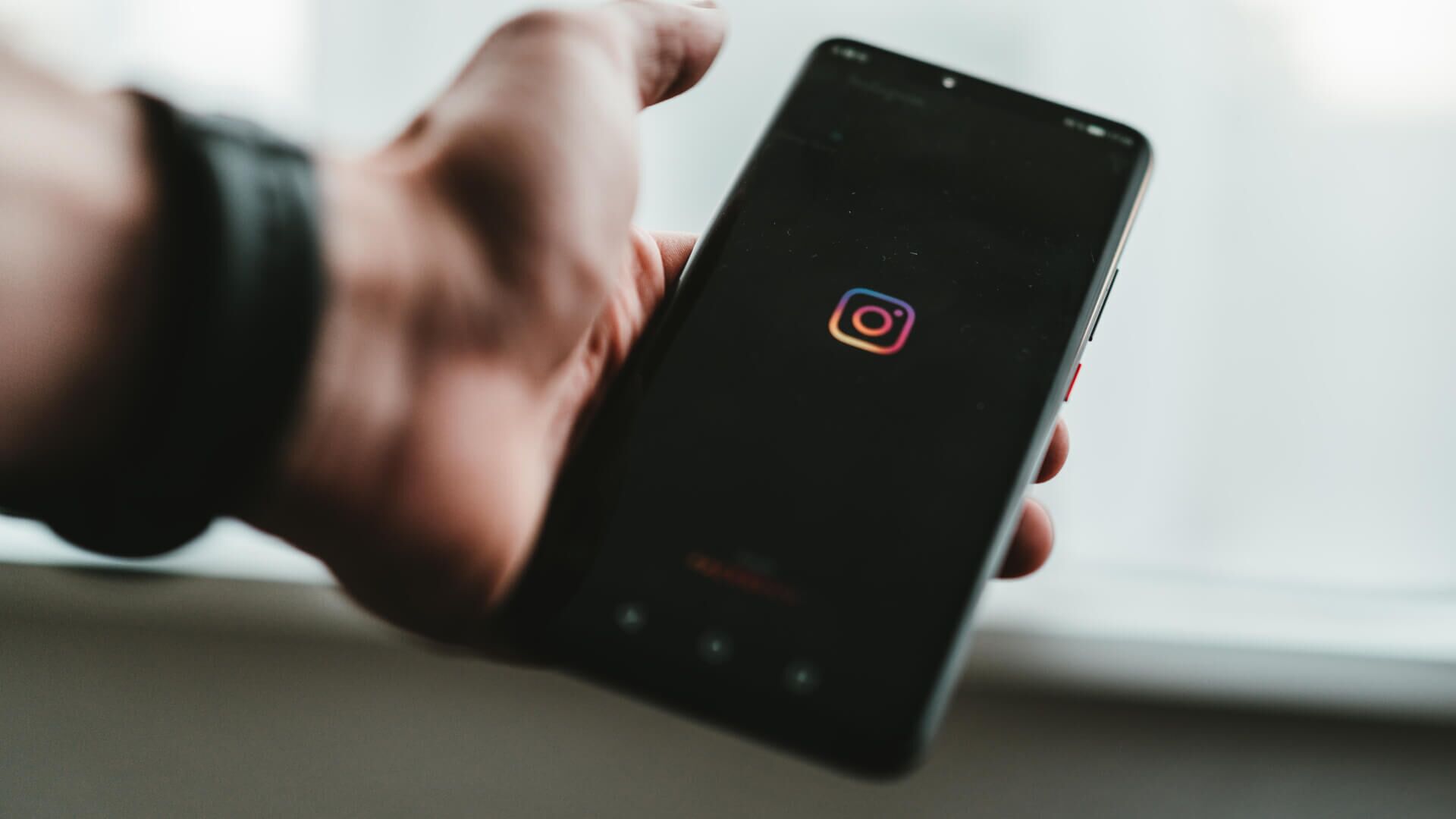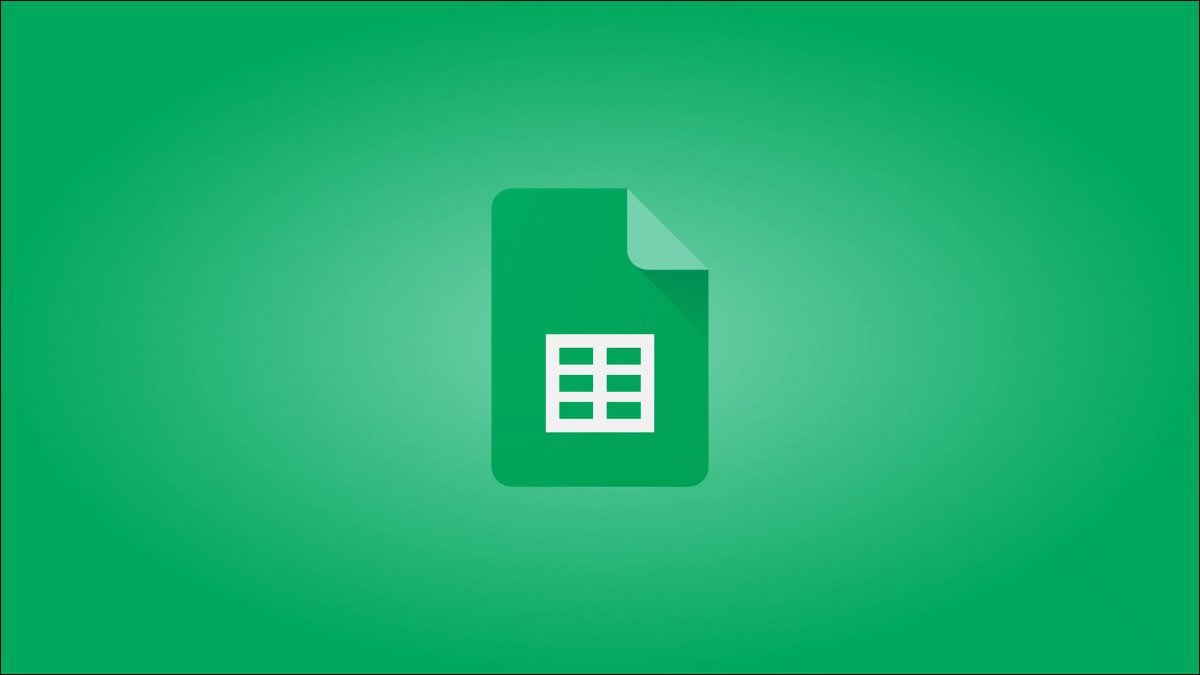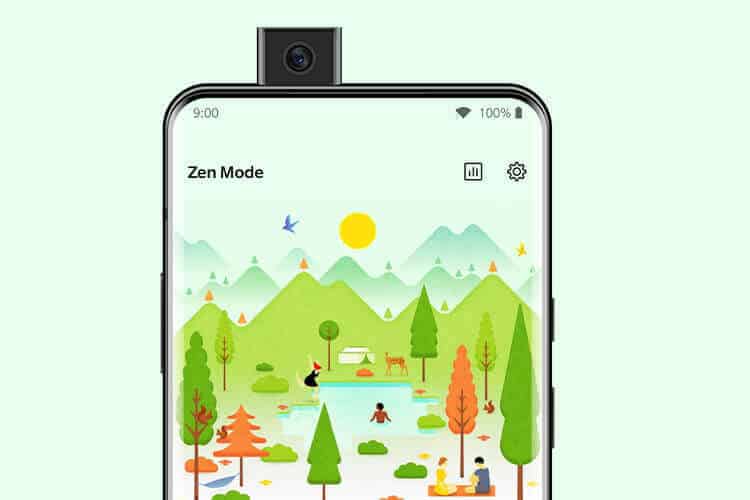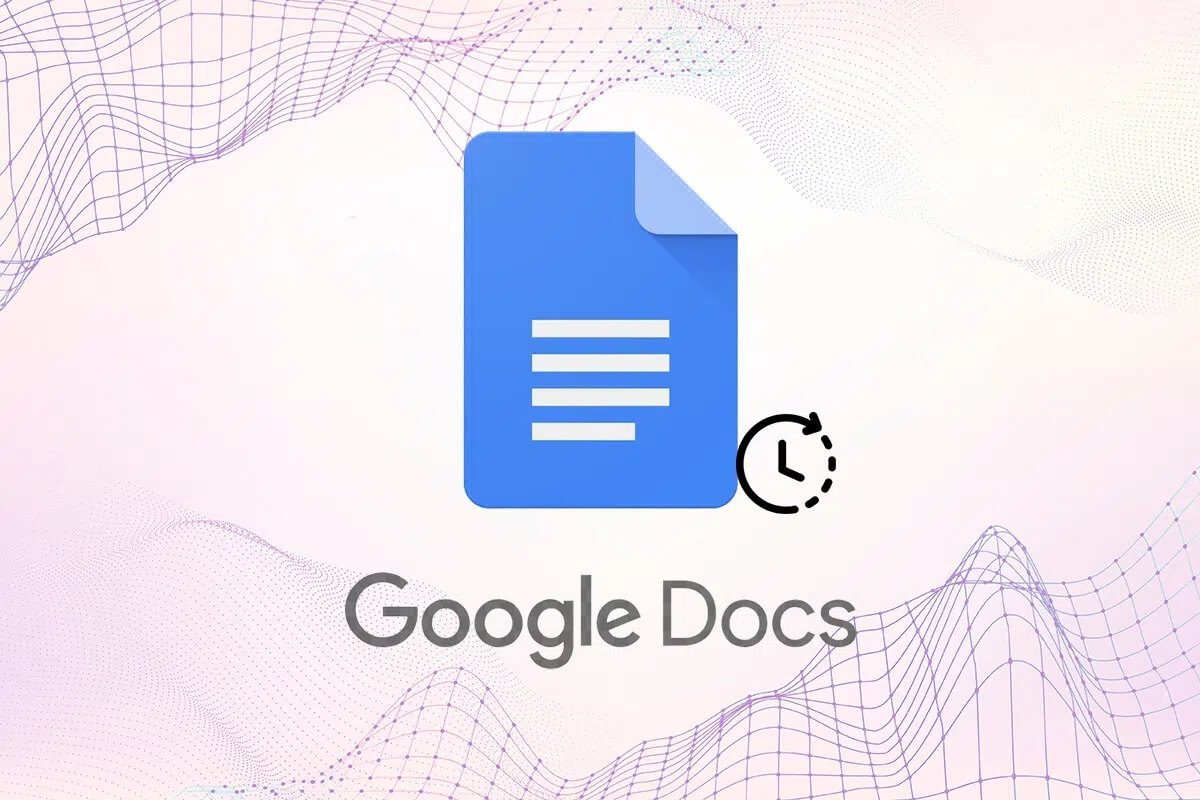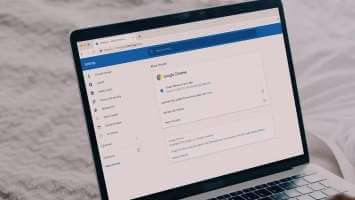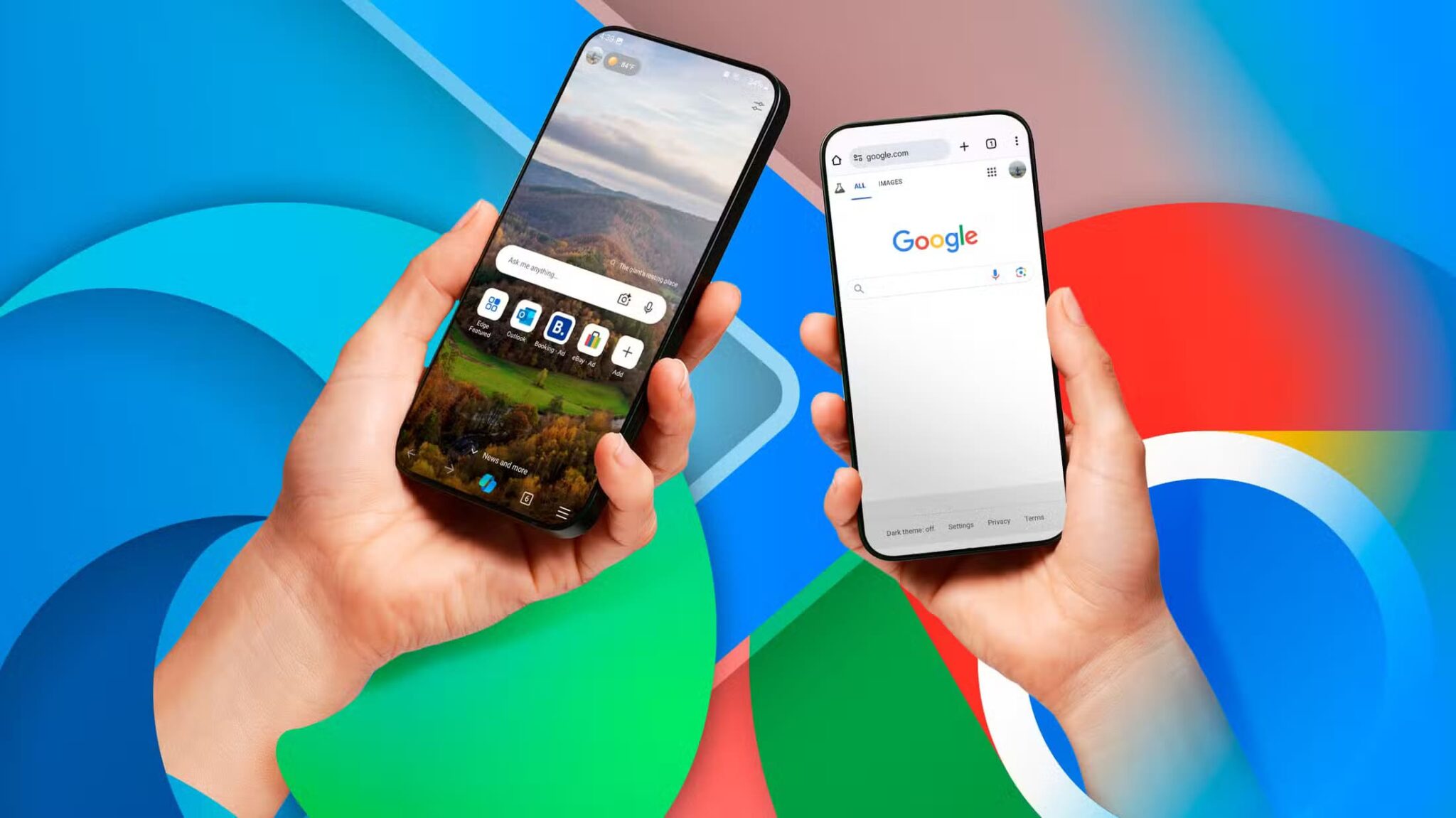تم تصميم Google Assistant لتسهيل حياتنا. وفي حين أنه يتفوق في القيام بذلك، إلا أن الأمور تصبح مربكة في بعض الأحيان، خاصة على هواتف Samsung Galaxy، عندما يتعين عليهم تنشيط Google Assistant. إذا كنت تبحث عن طريقة سهلة لفتح Google Assistant، فهذه المقالة ستساعدك. نقدم هنا طرقًا مختلفة لفتح Google Assistant على Samsung Galaxy وهواتف Android الأخرى.
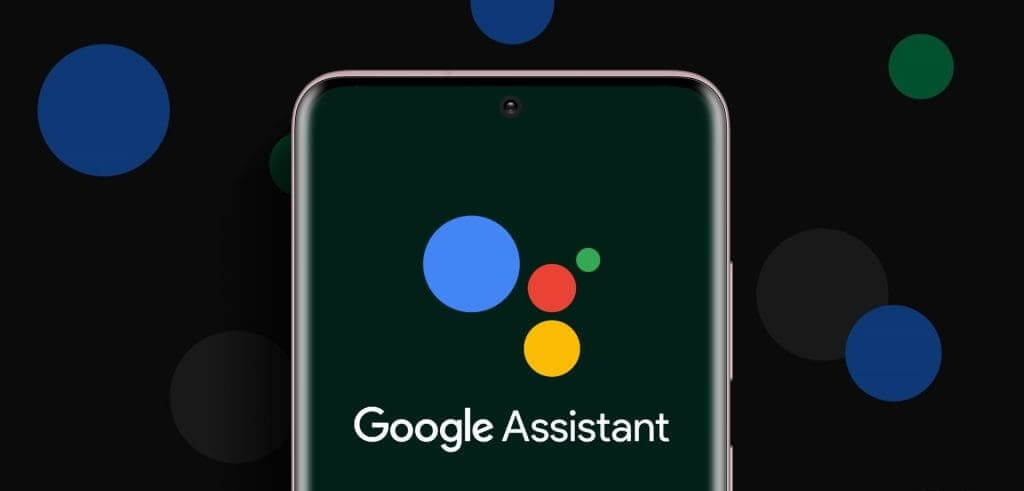
يمكنك فتح Google Assistant بالطرق التالية على هواتف Samsung أو هواتف Android الأخرى.
المتطلبات الأساسية
قبل أن تتمكن من فتح Google Assistant، يجب عليك التأكد من الأمرين التاليين:
- يجب تمكين Google Assistant على هاتفك.
- يجب تعيين Google كتطبيق مساعد افتراضي.
استخدم الخطوات التالية لتحقيق هذين الأمرين:
تشغيل Google Assistant
افتح إعدادات Google Assistant على هاتفك. يمكنك القيام بذلك عن طريق فتح تطبيق Google. بعد ذلك، اضغط على أيقونة صورة الملف الشخصي وانتقل إلى الإعدادات > Google Assistant > عام. قم بتمكين التبديل بجوار Google Assistant.
اجعل تطبيق Google مساعدك الافتراضي
تم تعيين Bixby Voice باعتباره التطبيق المساعد الافتراضي على هواتف Samsung Galaxy. سيؤدي استخدام أي من الطرق التالية إلى استدعاء Bixby على هاتفك أو عدم القيام بأي شيء بدلاً من فتح Google Assistant. لذلك، يجب عليك تعيين تطبيق Google كتطبيق افتراضي على Samsung.
للقيام بذلك، افتح تطبيق الإعدادات على هاتفك. انتقل إلى التطبيقات > التطبيقات الافتراضية > تطبيق المساعدة الرقمية. اضغط على نص المساعدة الرقمية وحدد Google. تعرف على ما يجب فعله إذا لم يعمل Google Assistant على هاتف Samsung الخاص بك.
الآن، بعد أن أصبح كل شيء جاهزًا، دعنا نتحقق من طرق فتح Google Assistant بالتفصيل.
الطريقة الأولى: استخدام الأمر الصوتي بقول “HEY GOOGLE”
بمجرد تمكين Google Assistant على هاتفك، قم بتشغيله باستخدام أمر صوتي. ما عليك سوى قول “Hey Google” أو “OK Google” متبوعًا بالأمر الخاص بك بمجرد رؤية شاشة Google Assistant على هاتفك.
ماذا تفعل إذا لم يقوم Hey Google Command بتشغيل المساعد
إذا لم يعمل أمر Hey Google أو لم يحدث شيء عندما تقول الأمر، فتأكد من تمكين أمر Hey Google في الإعدادات. للتمكين، اتبع الخطوات التالية:
الخطوة 1: افتح تطبيق Google على هاتفك.
الخطوة 2: اضغط على أيقونة صورة الملف الشخصي في الأعلى وحدد الإعدادات.
خطوة 3: انتقل إلى Google Assistant، متبوعًا بـ “Hey Google & Voice Match”.
الخطوة 4: قم بتمكين التبديل بجوار Hey Google.
الخطوة 5: قبول الشروط والأحكام.
ملاحظة: قد يُطلب منك إعداد Voice Match إذا لم تقم بذلك من قبل.
يمكنك الآن استخدام الأمر الصوتي Hey Google للوصول إلى Google Assistant على هاتف Samsung Galaxy الخاص بك.
الطريقة الثانية: اضغط مع الاستمرار على زر الطاقة
إذا كنت تريد تنشيط Google Assistant عن طريق زر بدلاً من الصوت، فاستخدم زر الطاقة/الجانب لتشغيل المساعد بالطرق التالية.
الخيار 1: استخدام وحدة RegiStar الخاصة بـ GoodLock (Samsung فقط)
تسمح لك إعدادات المفتاح الجانبي الأصلي في هواتف Samsung Galaxy فقط بالتبديل بين قائمة Bixby وPower. لا يوفر خيار Google Assistant. للقيام بذلك، يجب عليك استخدام وحدة RegiStar لتطبيق التخصيص GoodLock.
اتبع هذه الخطوات لاستبدال Bixby بـ Google Assistant عندما تضغط باستمرار على زر الطاقة على هواتف Samsung:
الخطوة 1: قم بتثبيت وفتح تطبيق GoodLock على هاتف Samsung Galaxy الخاص بك. يرجى ملاحظة أنه لا يمكن تثبيت هذا التطبيق إلا من متجر Galaxy، وليس متجر Play.
الخطوة 2: اضغط على علامة التبويب Life Up واضغط على أيقونة التنزيل بجوار وحدة RegiStar لتثبيته.
خطوة 3: بمجرد التثبيت، افتح وحدة RegiStar من تطبيق GoodLock.
الخطوة 4: اضغط على خيار “الضغط مع الاستمرار على المفتاح الجانبي”. قم بتمكينه أولاً إذا لم يكن موجودًا على الشاشة التالية. ثم حدد “الوصول إلى Google Assistant الصوتي الخاص بك”.
هذا كل شيء. الآن، اضغط مع الاستمرار على زر الطاقة/الجانب على هاتفك، وسيظهر لك Google Assistant.
الخيار 2: تغيير عمل زر الطاقة (الهواتف غير التابعة لشركة Samsung)
للوصول إلى Google Assistant بالضغط على زر الطاقة بهاتفك، قم بتمكين الميزة أولاً. للقيام بذلك، انتقل إلى الإعدادات > النظام > الإيماءات > اضغط مع الاستمرار على زر الطاقة. حدد المساعد الرقمي.
الطريقة الثالثة: بالضغط المستمر على زر الصفحة الرئيسية في شريط التنقل
إذا كنت تستخدم أزرار التنقل (أي ترى ثلاثة أزرار في أسفل الشاشة) للتحكم في هاتفك، فيمكنك الوصول إلى Google Assistant بالضغط على الزر الأوسط، أي زر الصفحة الرئيسية.
الطريقة الرابعة: عن طريق التمرير إلى الداخل للتنقل القائم على الإيماءات
إذا كنت تتحكم في هاتفك باستخدام الإيماءات، أي عن طريق التمرير من الأسفل أو الجوانب، فيمكنك الوصول إلى Google Assistant باستخدام الإيماءات أيضًا، بناءً على نظام التنقل المحدد.
- إذا قمت بالتمرير من الأسفل إلى الأعلى، فاسحب لأعلى مع الاستمرار للوصول إلى Google Assistant.
- إذا قمت بالتمرير من الجانبين، فاسحب للداخل من الزاوية السفلية اليسرى أو السفلية اليمنى للوصول إلى Google Assistant.
ملاحظة: إذا لم يؤدي التمرير للداخل إلى تشغيل Google Assistant على Samsung، فانتقل إلى الإعدادات > العرض > شريط التنقل > المزيد من الخيارات. قم بتمكين التبديل بجوار “التمرير السريع لفتح تطبيق المساعد”. على هواتف Android الأخرى، انتقل إلى الإعدادات > النظام > وضع التنقل. اضغط على أيقونة الإعدادات وقم بتمكين “التمرير السريع لاستدعاء المساعد”.
الطريقة الخامسة: إضافة رمز لـ Google Assistant على الشاشة الرئيسية
بشكل عام، يتم تثبيت Google Assistant مسبقًا على كل هاتف يعمل بنظام Android. ومع ذلك، لا يمكنك الوصول إلى أيقونة التطبيق الخاصة به، لذا لا يمكنك فتحه بمجرد النقر على أيقونة التطبيق كما تفعل مع التطبيقات الأخرى.
ولكن لحسن الحظ، هناك حل بديل لإضافة رمز تطبيق Google Assistant إلى الشاشة الرئيسية. ما عليك سوى تثبيت تطبيق Google Assistant على هاتفك من متجر Play. ثم قم بإضافته إلى الشاشة الرئيسية. وإليكم الخطوات بالتفصيل:
الخطوة 1: قم بتثبيت تطبيق Google Assistant على هاتفك.
الخطوة 2: الآن، افتح App Drawer واضغط لفترة طويلة على أيقونة تطبيق Google Assistant. ثم اسحبه إلى الشاشة الرئيسية. الآن، عندما يتعين عليك فتح Google Assistant، انقر فوق هذا الرمز.
الطريقة السادسة: استخدام النقر الخلفي المزدوج أو الثلاثي
يمكنك أيضًا الوصول إلى Google Assistant على هاتف Android الخاص بك عن طريق النقر المزدوج أو الثلاثي على ظهر الهاتف. تُعرف هذه الميزة باسم Quick Tap.
لتعيين Google Assistant لإيماءة النقر السريع (أي النقر المزدوج على الجانب الخلفي من الهاتف)، انتقل إلى الإعدادات > النظام > الإيماءات > “النقر السريع لبدء الإجراءات”. قم بتمكين التبديل بجوار استخدام Quick Tap وحدد “الوصول إلى مساعدك الرقمي”.
على هواتف Samsung Galaxy، قم بتثبيت وفتح وحدة RegiStar لتطبيق GoodLock كما هو موضح في الخيار 1 من الطريقة الثانية. ثم اضغط على إجراء Back-Tap وحدد Double Tap أو Triple Tap. اختر “الوصول إلى Google Voice Assistant”.
الآن، انقر نقرًا مزدوجًا أو ثلاث مرات على الجانب الخلفي من هاتفك لفتح Google Assistant.
نصيحة إضافية: كيفية تغيير الكتابة الصوتية من GOOGLE إلى لوحة المفاتيح
افتراضيًا، سيستخدم Google Assistant الصوت كوضع الإدخال الافتراضي. يمكنك أيضًا استخدام لوحة المفاتيح لكتابة الاستعلامات بدلاً من صوتك. ويمكن أن يتم ذلك بطريقتين. يمكنك جعل طريقة لوحة المفاتيح افتراضية أو التبديل إلى لوحة المفاتيح وقتما تشاء.
الخيار 1: جعل لوحة المفاتيح هي وضع الإدخال الافتراضي
الخطوة 1: افتح تطبيق Google وانقر على أيقونة صورة الملف الشخصي، متبوعة بالإعدادات.
الخطوة 2: انتقل إلى Google Assistant، متبوعًا بالعام.
خطوة 3: اضغط على الإدخال المفضل وحدد لوحة المفاتيح.
الخيار 2: التحكم في Google Assistant باستخدام لوحة المفاتيح التي تظهر على الشاشة
قم بتشغيل Google Assistant على هاتفك باستخدام أي من الطرق المذكورة أعلاه. بمجرد ظهوره، اضغط على أيقونة لوحة المفاتيح في الزاوية اليمنى السفلية لفتح لوحة المفاتيح. ثم اكتب الاستعلام الخاص بك.
نصيحة: تعرف على كيفية حذف سجل Google Assistant.
الأسئلة الشائعة
س1. هل يمكنك استخدام Google Assistant وBixby على هواتف Samsung Galaxy في نفس الوقت؟
الجواب: نعم، يمكنك استخدام كليهما. احتفظ بـ Google Assistant باعتباره تطبيق المساعد الافتراضي على هاتفك. بعد ذلك، يمكنك الوصول إليه عن طريق الصوت، أو التمرير من الأسفل، أو الضغط على زر الصفحة الرئيسية في شريط التنقل. لتشغيل Bixby، اضغط مع الاستمرار على زر الطاقة.
س2. كيف يمكنني إيقاف تشغيل الهاتف إذا كان الضغط على زر الطاقة يؤدي إلى تشغيل Google Assistant؟
الجواب: للوصول إلى قائمة الطاقة، اضغط مع الاستمرار على زري الطاقة وخفض مستوى الصوت معًا.
س3. كيف تظهر قائمة الطاقة بدلاً من Google Assistant عندما أضغط على زر الطاقة؟
الجواب: إذا كان الضغط على زر الطاقة يؤدي إلى استدعاء Google Assistant، وتريد رؤية قائمة الطاقة بدلاً من ذلك، فانتقل إلى الإعدادات > الميزات المتقدمة > الزر الجانبي على هاتف Samsung Galaxy الخاص بك. حدد قائمة إيقاف التشغيل ضمن الضغط مع الاستمرار. على هواتف Android الأخرى، انتقل إلى الإعدادات > النظام > الإيماءات > اضغط مع الاستمرار على زر الطاقة. حدد قائمة الطاقة.
اجعل المساعد ذكيًا
كانت تلك طرقًا سهلة لفتح Google Assistant على هاتف Samsung Galaxy وهواتف Android الأخرى. هل تعلم أيضًا أنه يمكنك جعل هاتفك أكثر ذكاءً عن طريق استبدال Google Assistant بتطبيق Googe’s Gemini AI على هاتفك؟ قبل أن تذهب، تعرف على كيفية استخدام Google Assistant على ساعة Samsung Galaxy.