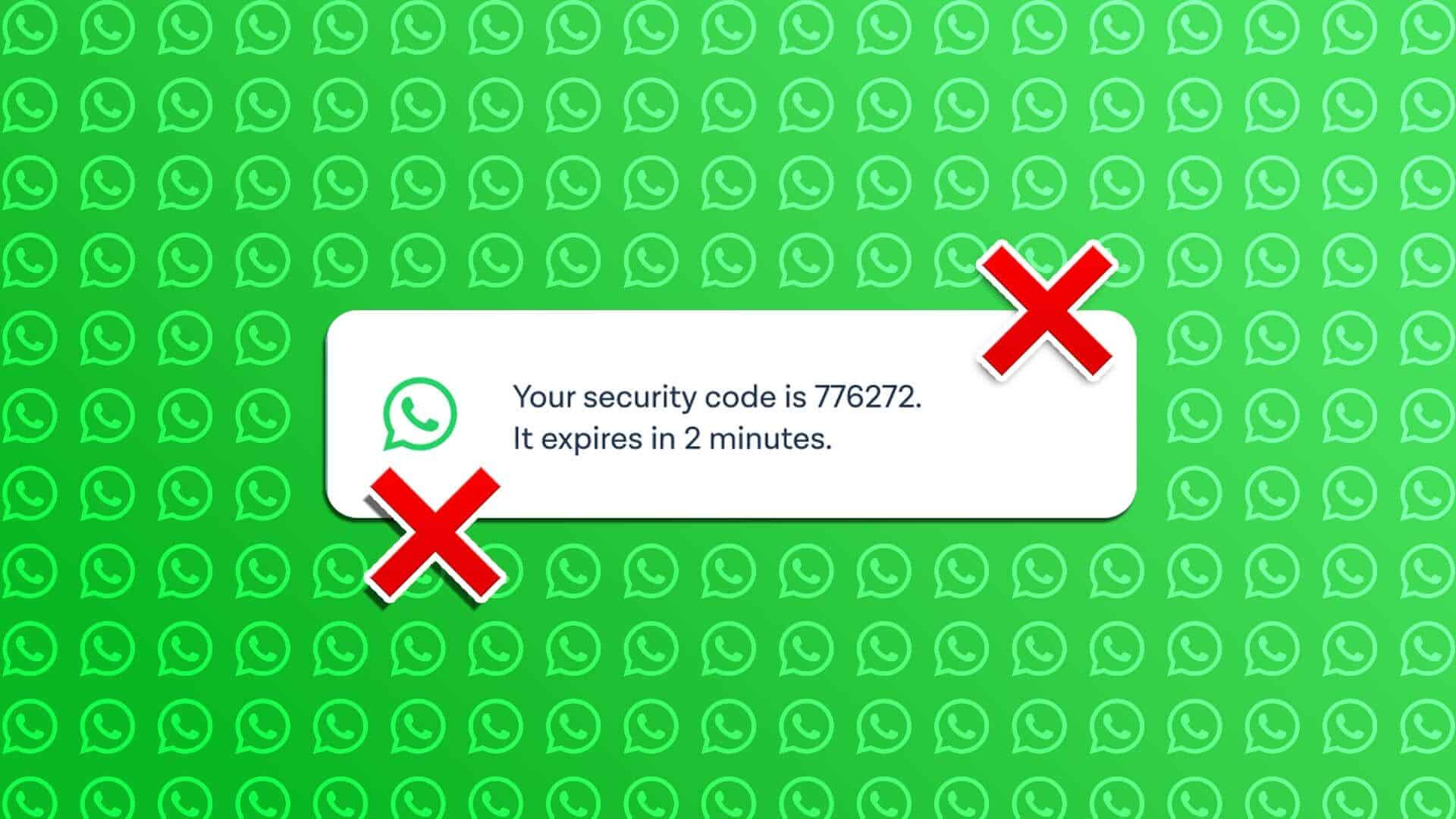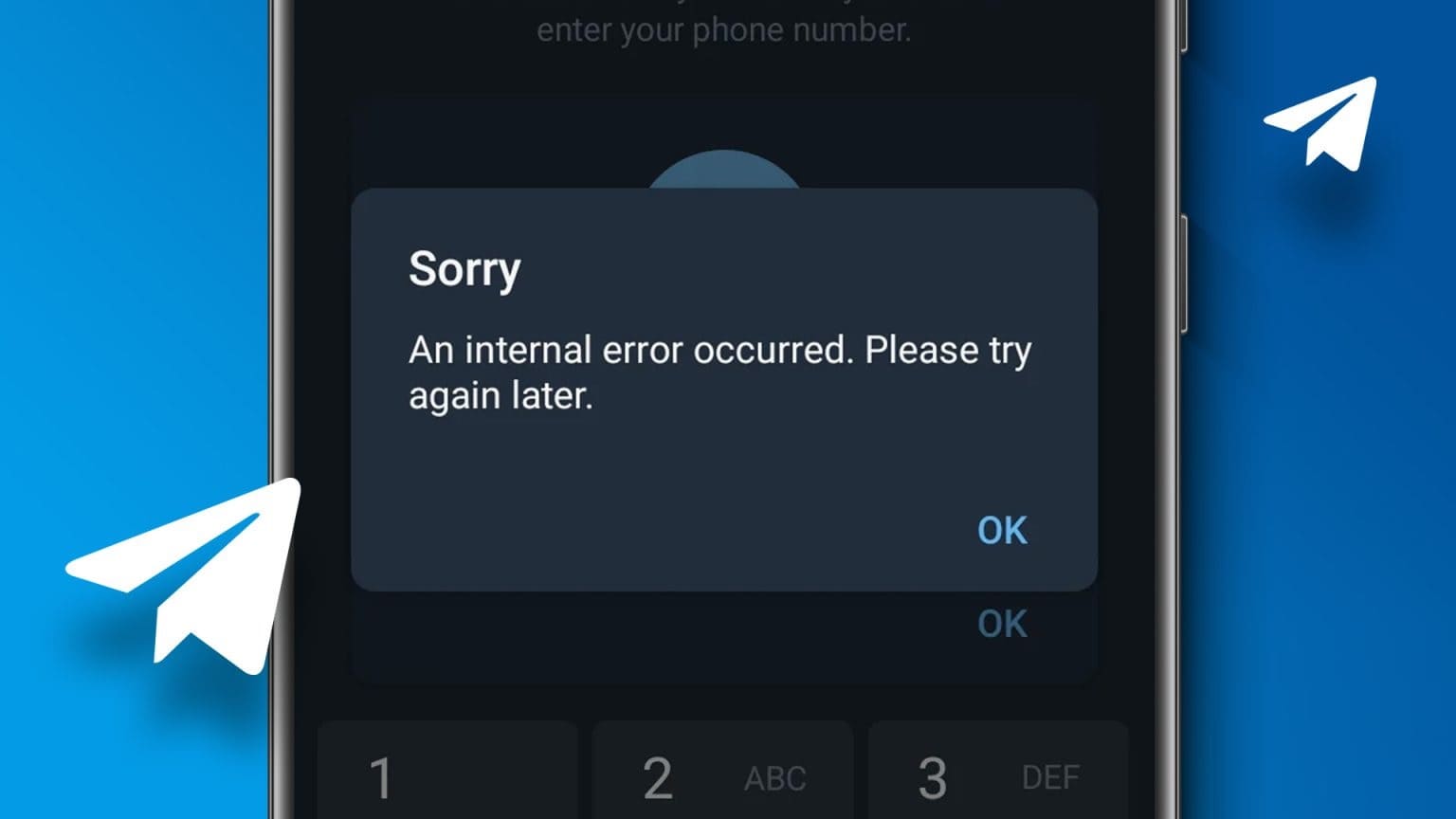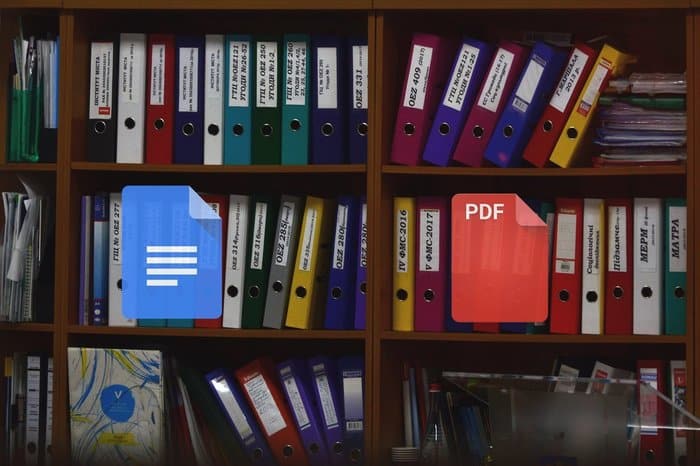تعمل الصور على تحسين المظهر العام وتأثير العرض التقديمي. والأفضل من ذلك ، إذا كانت الصور مصممة بطريقة جذابة. على سبيل المثال ، تغيير شكل الصورة إلى دائرة. إذا كان هذا يبدو ممتعًا ، فنحن هنا للمساعدة. دعنا نتعلم كيفية اقتصاص الصورة في دائرة في Microsoft PowerPoint بأربع طرق.
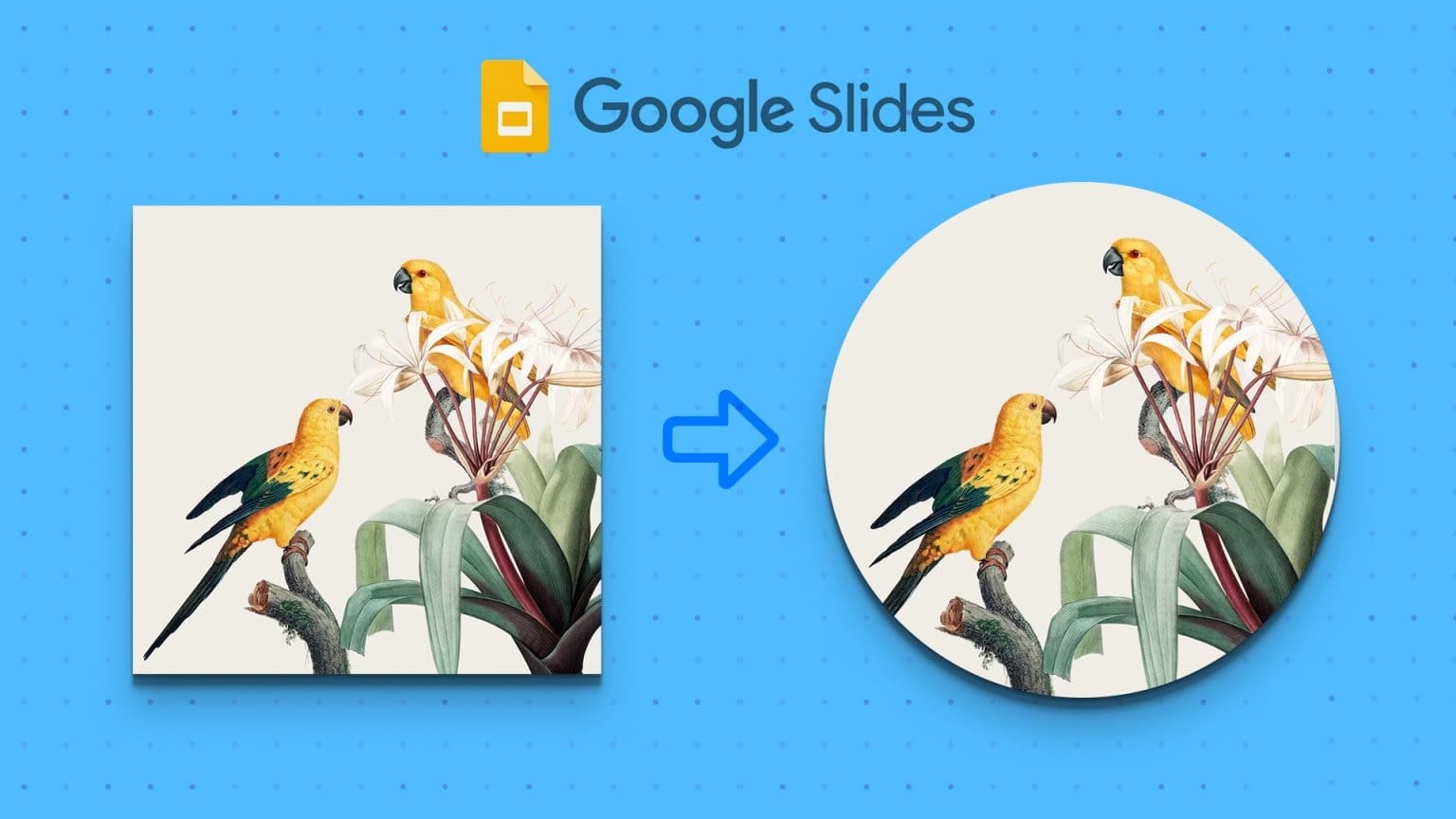
يمكنك اقتصاص صورة في دائرة أو مربع أو مستطيل أو نجمة أو أي شكل آخر في PowerPoint. ويمكنك القيام بذلك باستخدام ميزة Crop to Shape أو باستخدام الأشكال. يمكنك حتى اقتصاص صور متعددة في شكل دائرة مرة واحدة. دعونا نتحقق من الخطوات بالتفصيل.
1. استخدام CROP TO SHAPE
يقدم PowerPoint ميزة أصلية لتغيير شكل الصورة. اتبع هذه الخطوات لعمل صورة دائرية في PowerPoint:
الخطوة 1: افتح عرض PowerPoint التقديمي الذي يحتوي على الصورة التي تريد تحويلها.
الخطوة 2: انقر نقرًا مزدوجًا فوق الصورة مرة واحدة حتى تظهر علامة التبويب تنسيق الصورة في الأعلى.
إلى الخطوة 3: في علامة التبويب تنسيق الصورة ، انقر فوق الزر اقتصاص في الطرف الأيمن من الشريط.
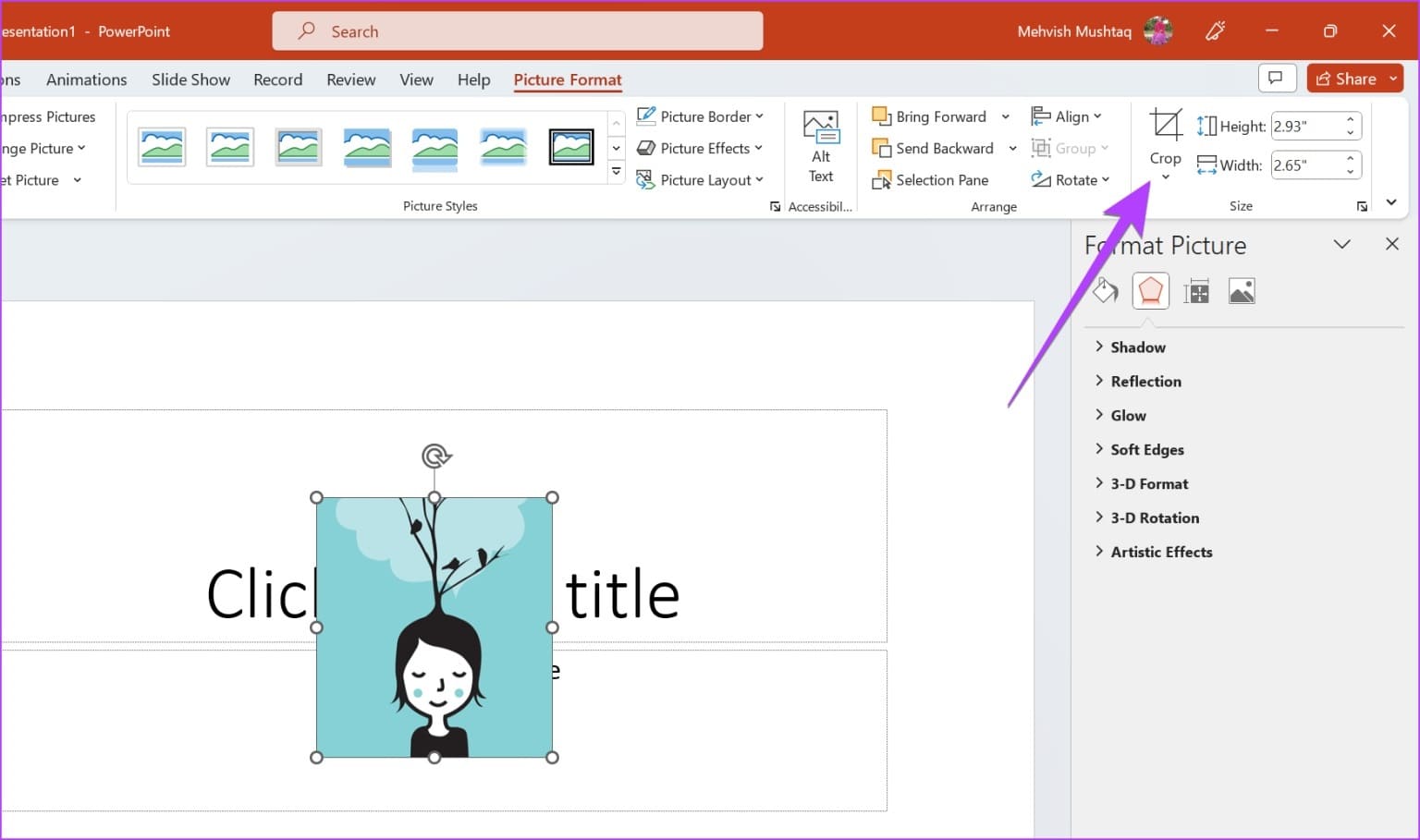
الخطوة 4: حدد Crop to Shape. ستظهر قائمة بمجموعة متنوعة من الأشكال للاختيار من بينها. حدد دائرة أو شكل بيضاوي من القائمة.
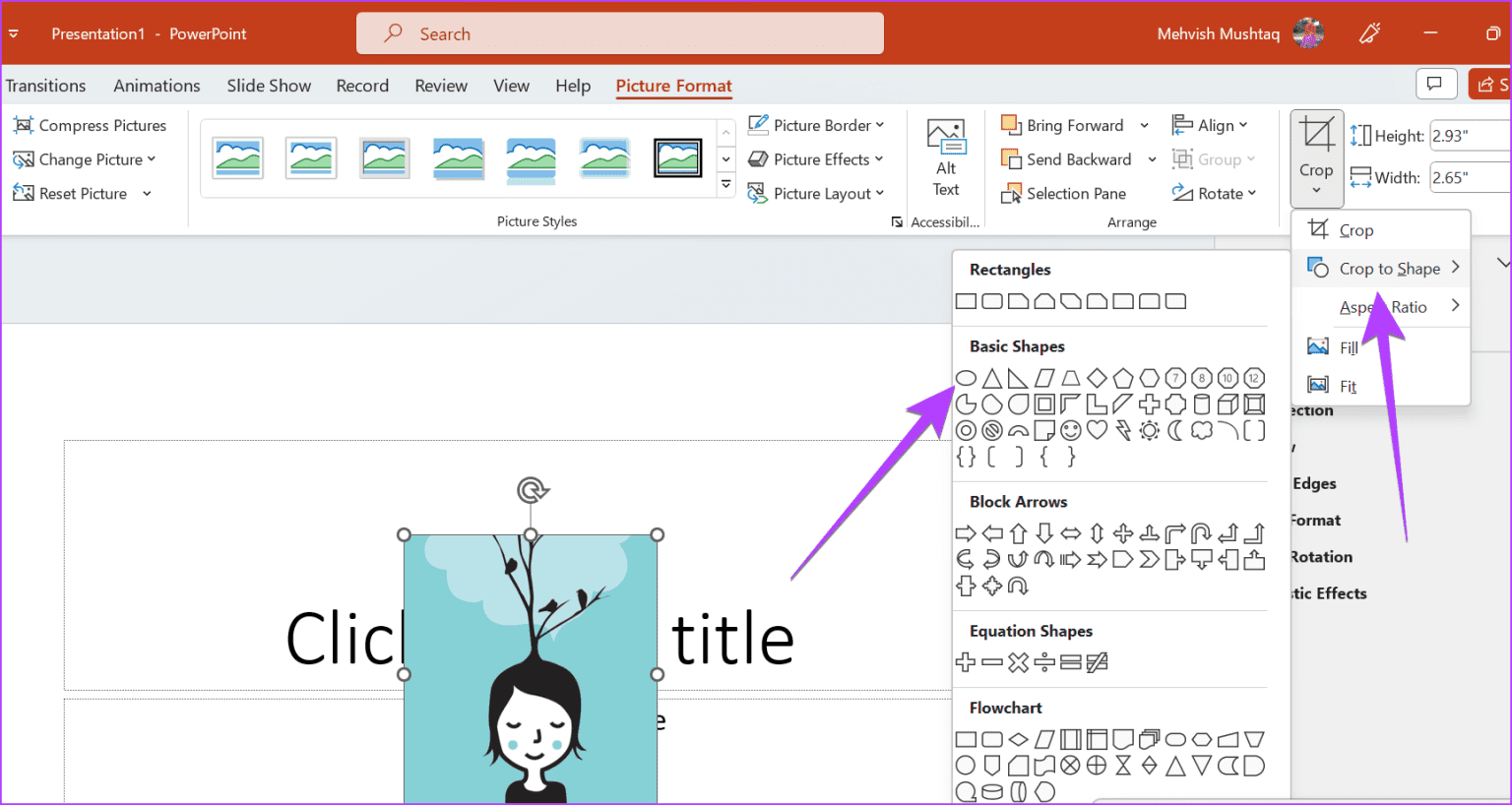
الخطوة 5: إذا كانت صورتك الأصلية ذات نسبة عرض إلى ارتفاع مناسبة ، فسيتم اقتصاص صورتك في دائرة مثالية. ومع ذلك ، في كثير من الحالات ، قد تحصل على شكل بيضاوي. لكن لا تقلق ، يمكنك بسهولة تحويلها إلى دائرة.
لذلك ، انقر فوق السهم الصغير الموجود أسفل أيقونة Crop مرة أخرى. اختر نسبة العرض إلى الارتفاع متبوعة بـ 1: 1.
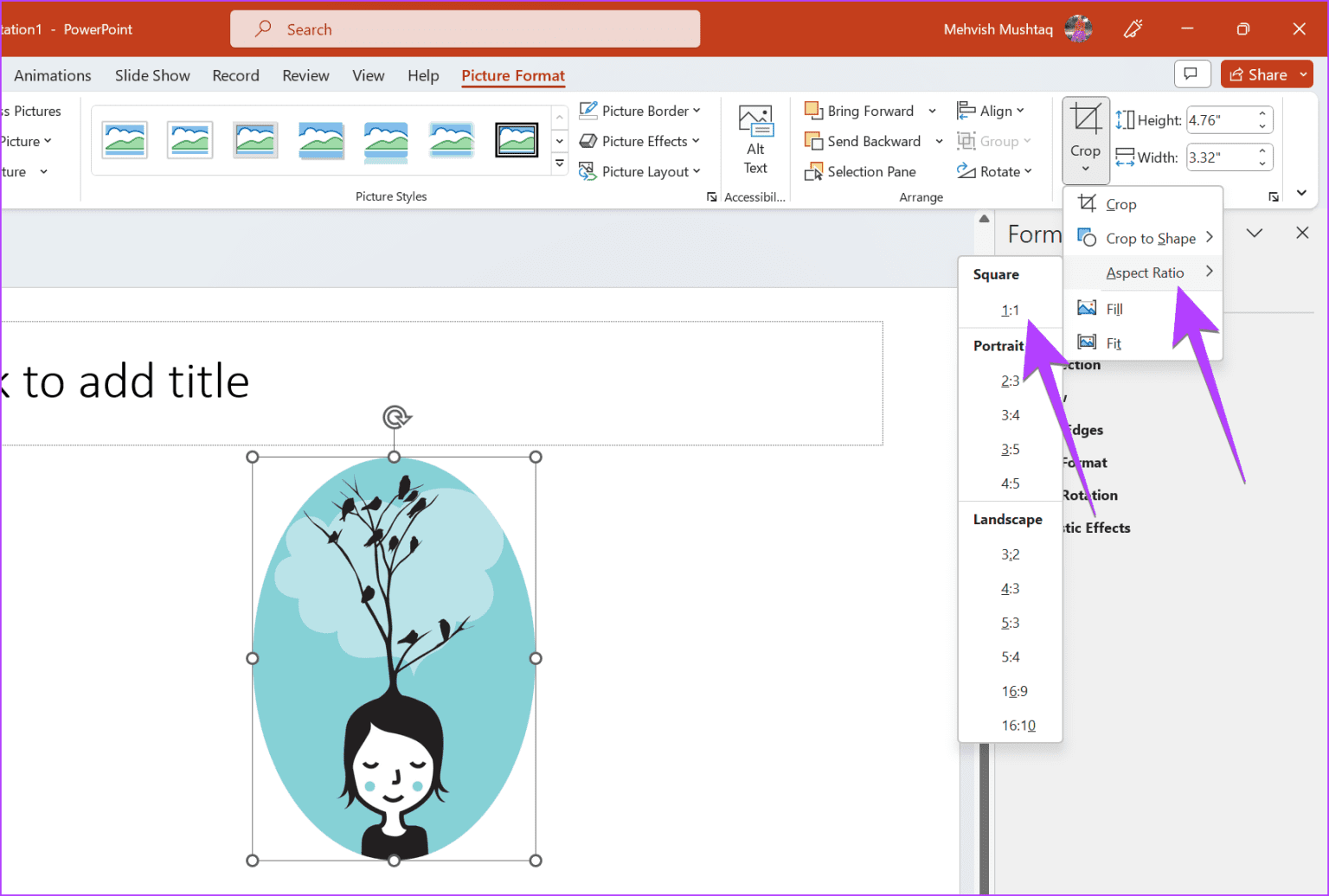
إلى الخطوة 6: الآن ، انقل الجزء المطلوب من الصورة إلى الدائرة. يمكنك زيادة حجم الدائرة عن طريق سحبها باستخدام أشرطة الزاوية السوداء الموجودة في الزاوية.
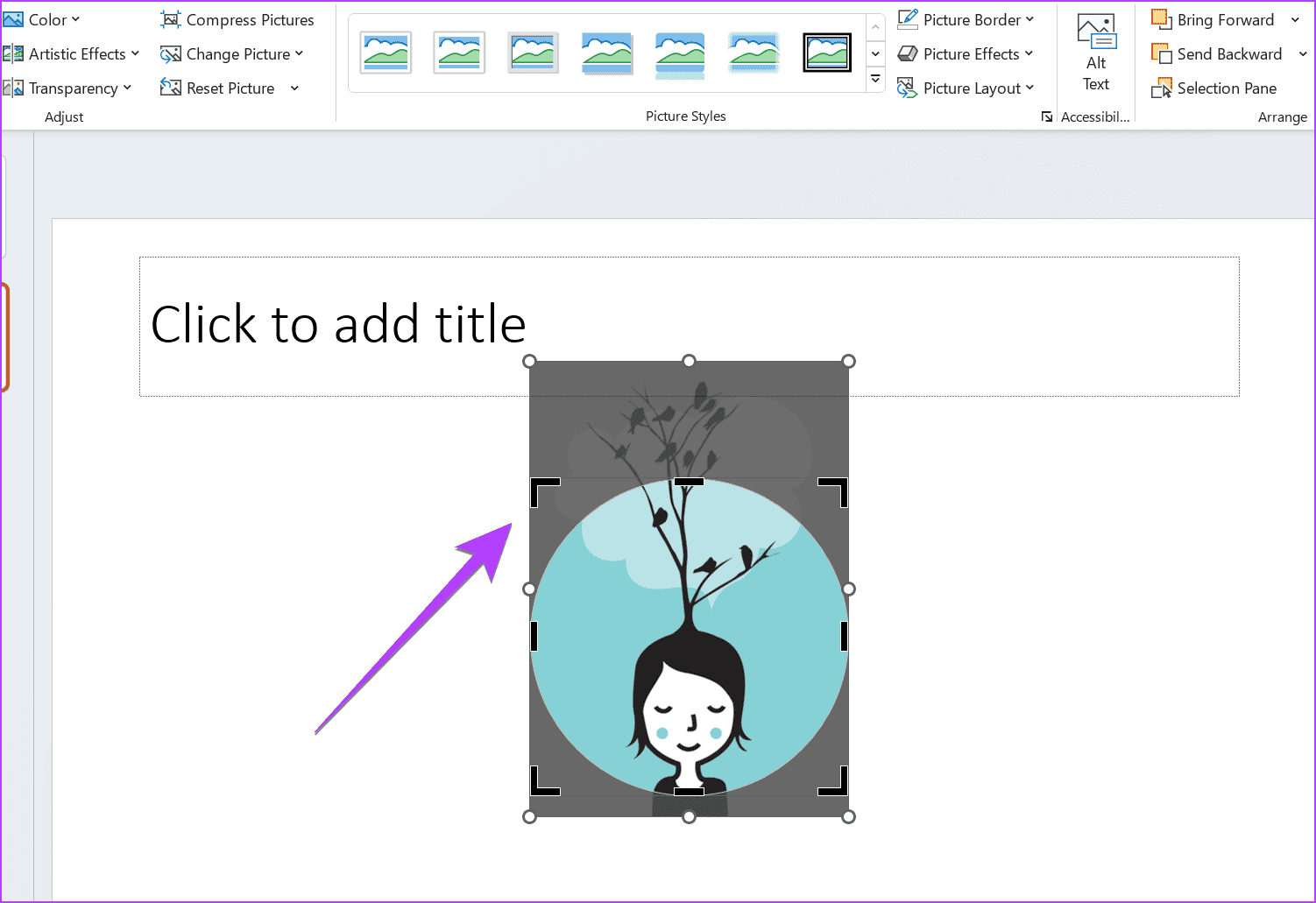
الخطوة 7: عند الانتهاء ، انقر فوق أي مكان خارج الصورة وسيتم تحويل صورتك إلى شكل دائرة في PowerPoint.
نصيحة: إذا لم تنجح الحيلة أعلاه ، يجب عليك تغيير نسبة العرض إلى الارتفاع للصورة أولاً ثم استخدام خيار اقتصاص الشكل لاقتصاص الصورة لتلائم الدائرة.
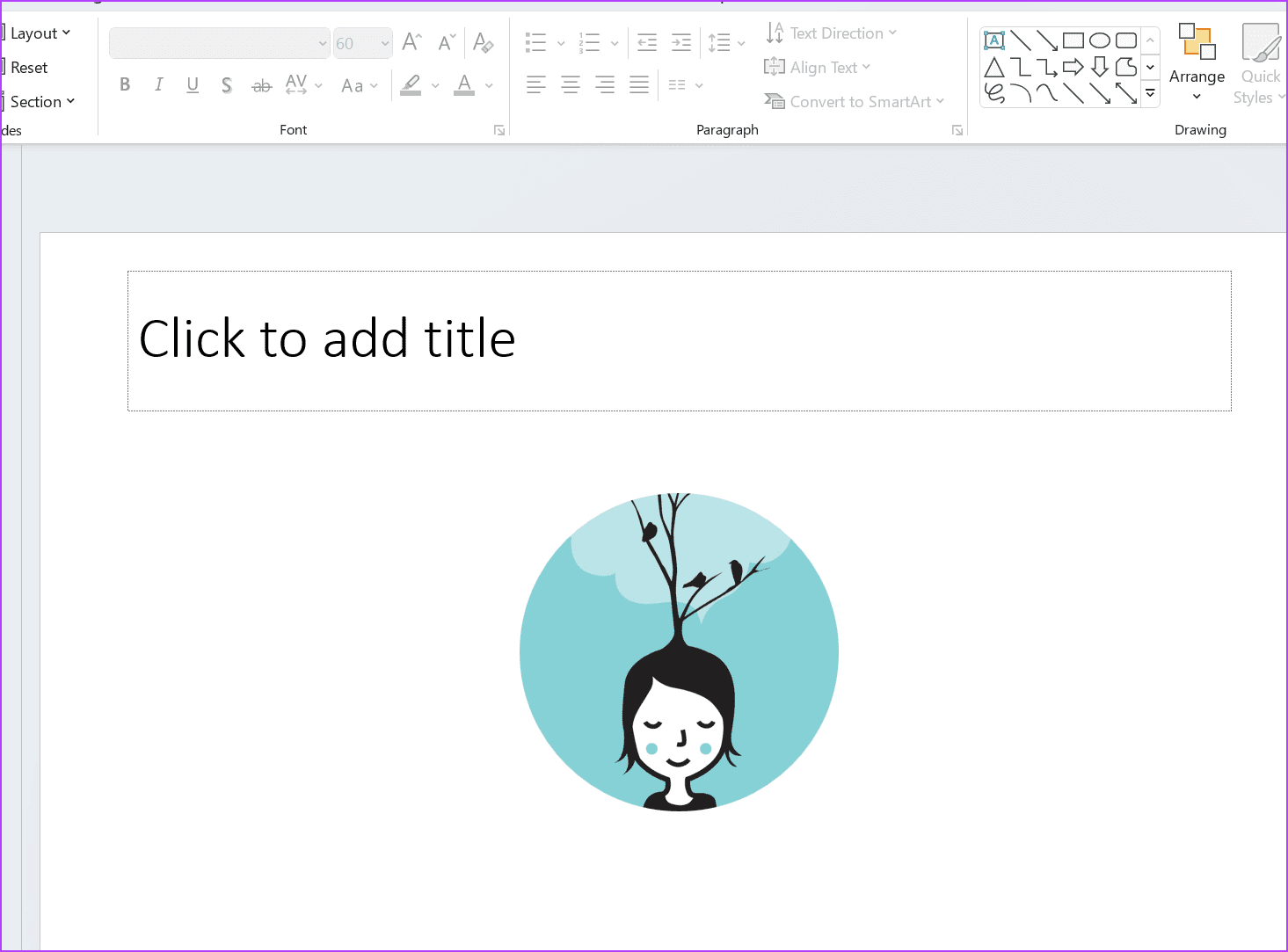
نصيحة للمحترفين: تعرف على كيفية إضافة علامة مائية إلى شرائح PowerPoint.
2. استخدام شكل الدائرة
هناك طريقة أخرى لاقتصاص صورة في دائرة وهي البدء بشكل دائرة ثم إدراج صورة في الشكل بدلاً من القيام بالعكس.
اتبع هذه الخطوات لتحويل الصورة إلى دائرة باستخدام الأشكال:
الخطوة 1: في عرض PowerPoint التقديمي ، انقر فوق خيار الإدراج في الشريط العلوي.
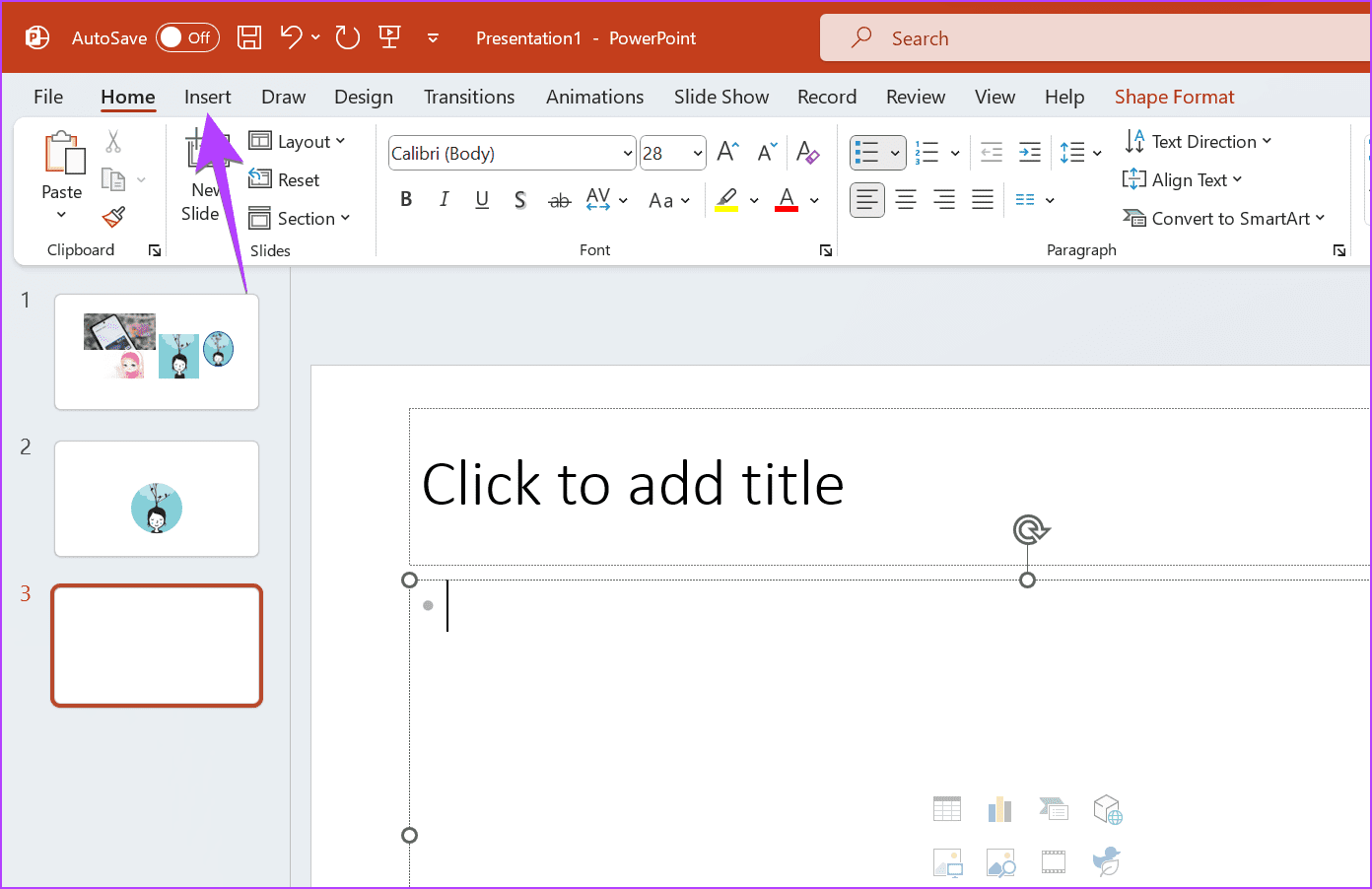
الخطوة 2: انقر فوق الأشكال واختر شكل دائرة من القائمة.
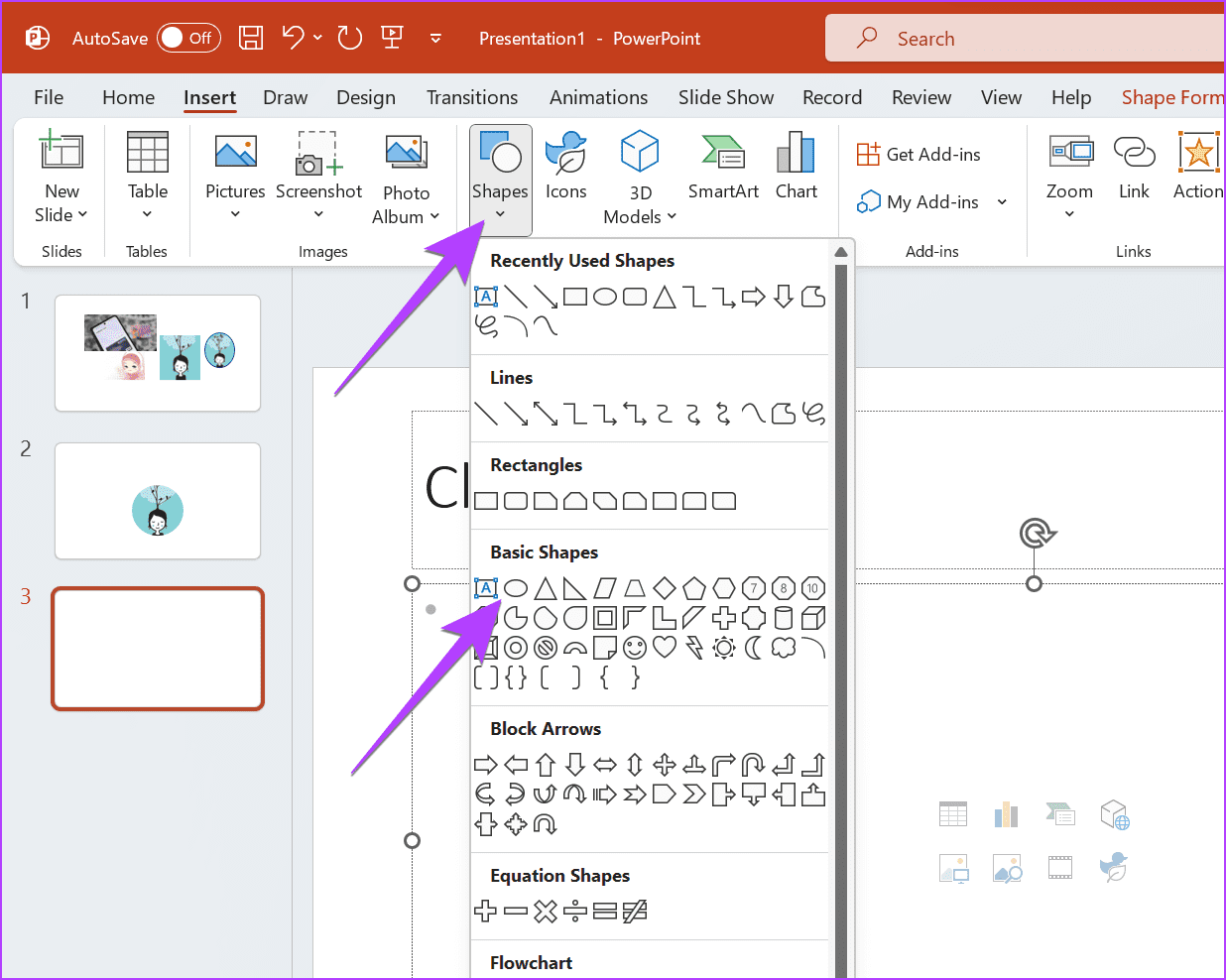
إلى الخطوة 3: ارسم دائرة على الشريحة الخاصة بك باستخدام الماوس.
الخطوة 4: الآن ، انقر بزر الماوس الأيمن على الشكل الذي تم إنشاؤه حديثًا وحدد Fill.
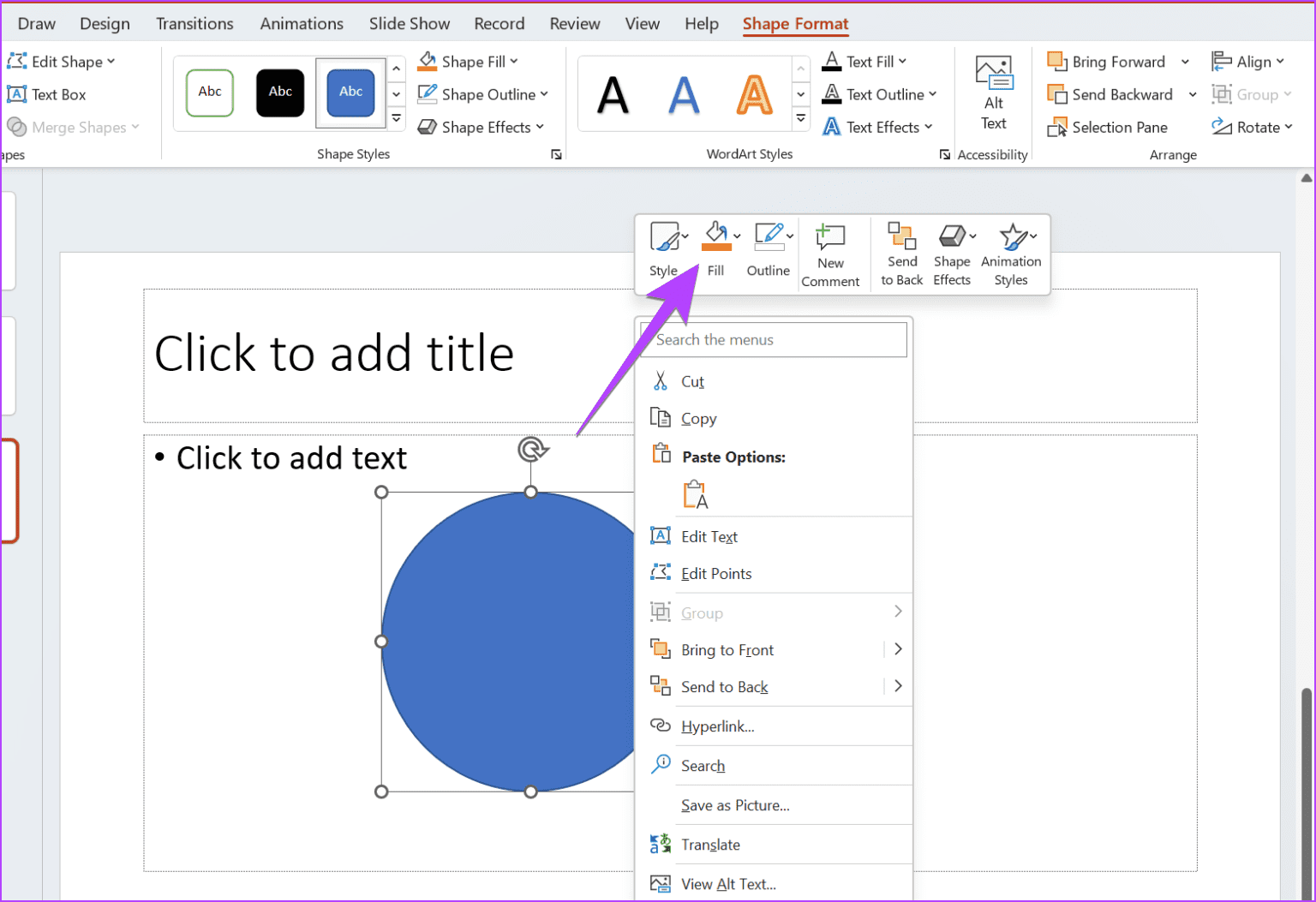
الخطوة 5: اختر صورة من القائمة.
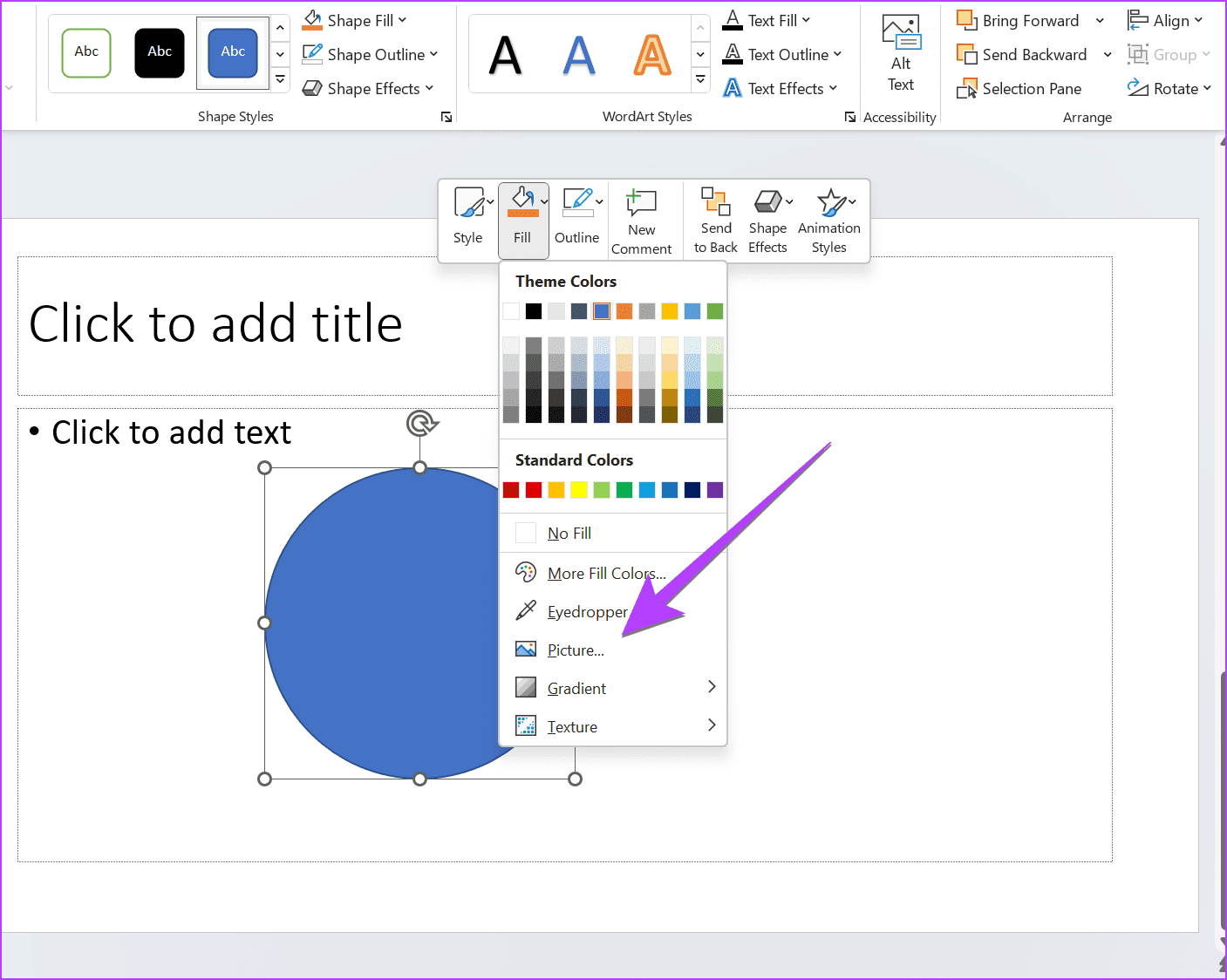
إلى الخطوة 6: حدد الصورة التي تريد تحويلها إلى شكل دائري.
هذا كل شيء. سيتم تحويل الصورة تلقائيًا إلى الشكل الدائري الذي قمت بإنشائه. إذا كانت الصورة التي تم اقتصاصها تحتوي على مخطط تفصيلي حولها ولا تريد ذلك ، فانقر بزر الماوس الأيمن على الصورة وحدد مخطط تفصيلي. اختر بلا مخطط تفصيلي.
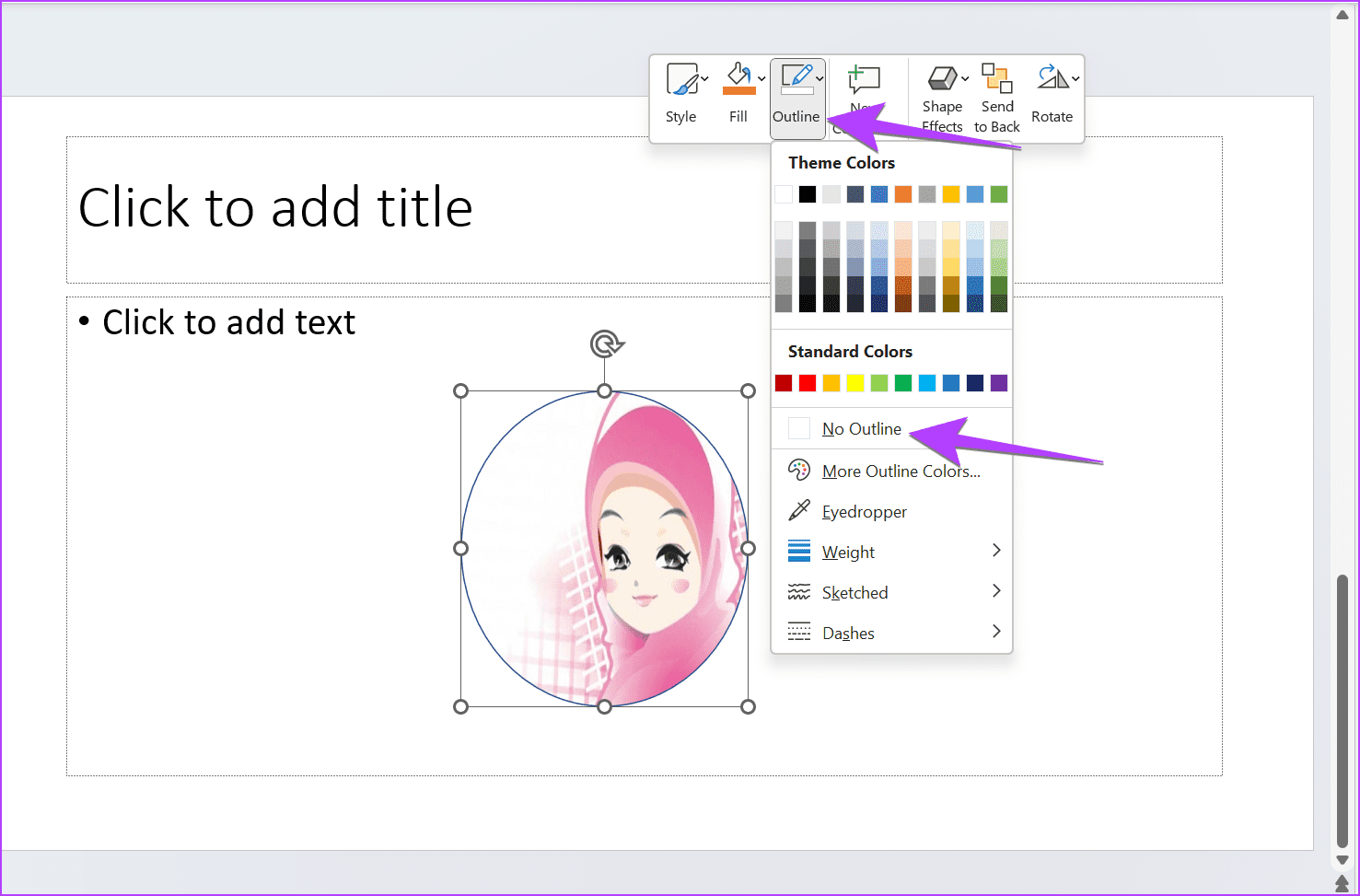
نصيحة: تعرف على كيفية جعل الخلفية شفافة في PowerPoint.
3. قص صور متعددة بمجرد استخدام CROP TO SHAPE
إذا كنت تريد اقتصاص صور متعددة في شكل دائري في PowerPoint ، فيمكنك القيام بذلك باستخدام الطريقة الأولى نفسها. تحتاج فقط إلى تحديد جميع الصور أولاً. فيما يلي الخطوات:
الخطوة 1: أدخل الصور المطلوبة في شريحتك.
الخطوة 2: الآن ، انقر نقرًا مزدوجًا فوق أي صورة لتحديدها. تأكد من رؤية قائمة تنسيق الصورة في الأعلى.
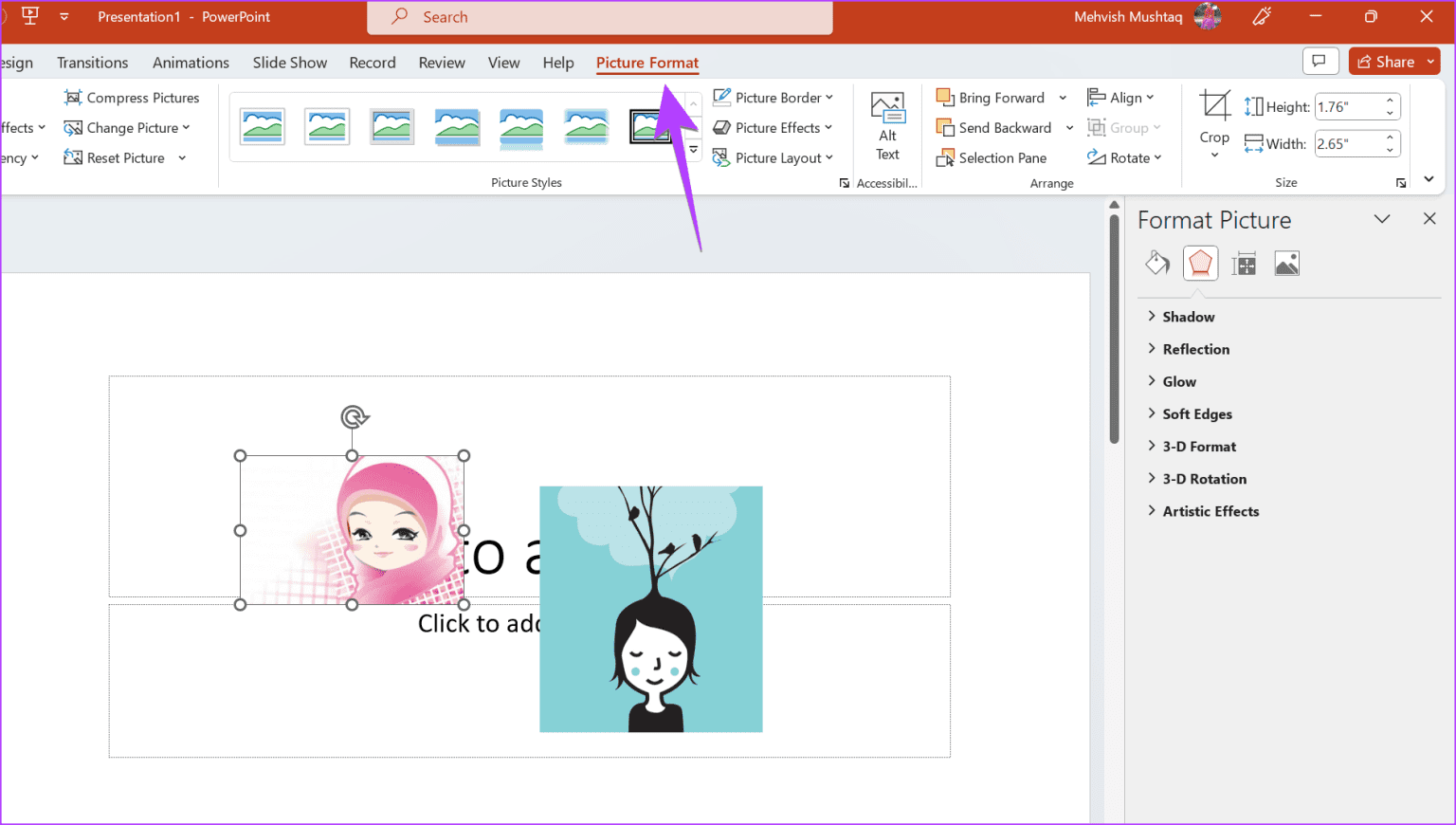
إلى الخطوة 3: بعد ذلك ، اضغط مع الاستمرار على زر Ctrl وانقر على الصور الأخرى لتحديدها.
الخطوة 4: بمجرد تحديد صور متعددة ، انقر فوق رمز السهم ضمن خيار Crop وحدد Crop to Shape متبوعًا بشكل دائرة.
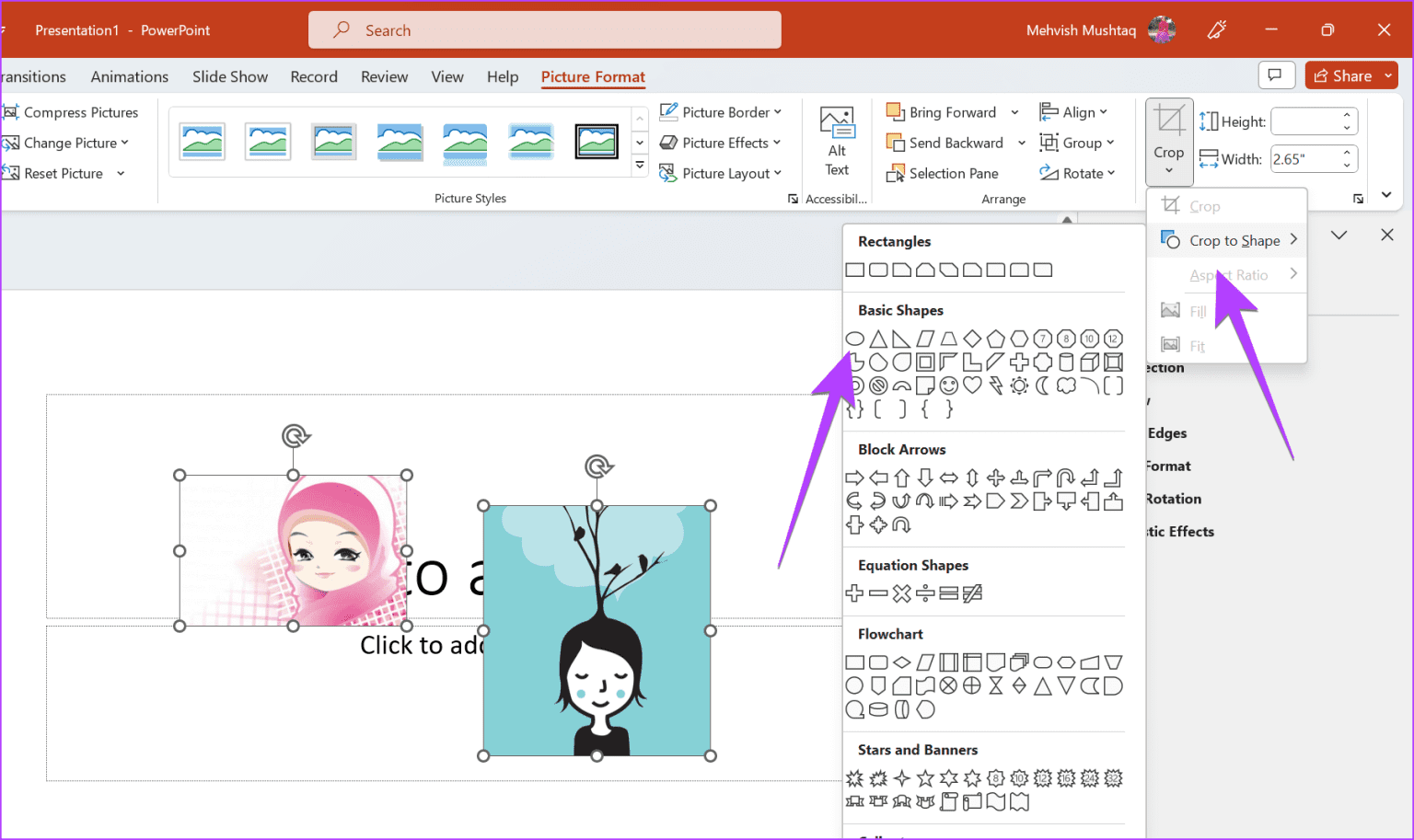
سيتم اقتصاص جميع الصور المحددة في شكل بيضاوي أو دائري.
4. تحويل عدة صور إلى دائرة باستخدام تخطيط الصورة
في هذه الطريقة ، تحتاج إلى تحديد صورك واستخدام ميزة تخطيط الصورة لتحويل الصور المحددة إلى شكل دائري.
الخطوة 1: في عرض PowerPoint التقديمي ، انقر فوق إحدى الصور لتحديدها.
الخطوة 2: اضغط مع الاستمرار على زر Ctrl وحدد صورًا أخرى من خلال النقر عليها.
إلى الخطوة 3: بعد تحديد الصور المطلوبة ، انقر فوق خيار تخطيط الصورة في قائمة تنسيق الصورة في الأعلى.
الخطوة 4: حدد تخطيط الشكل الدائري من القائمة.
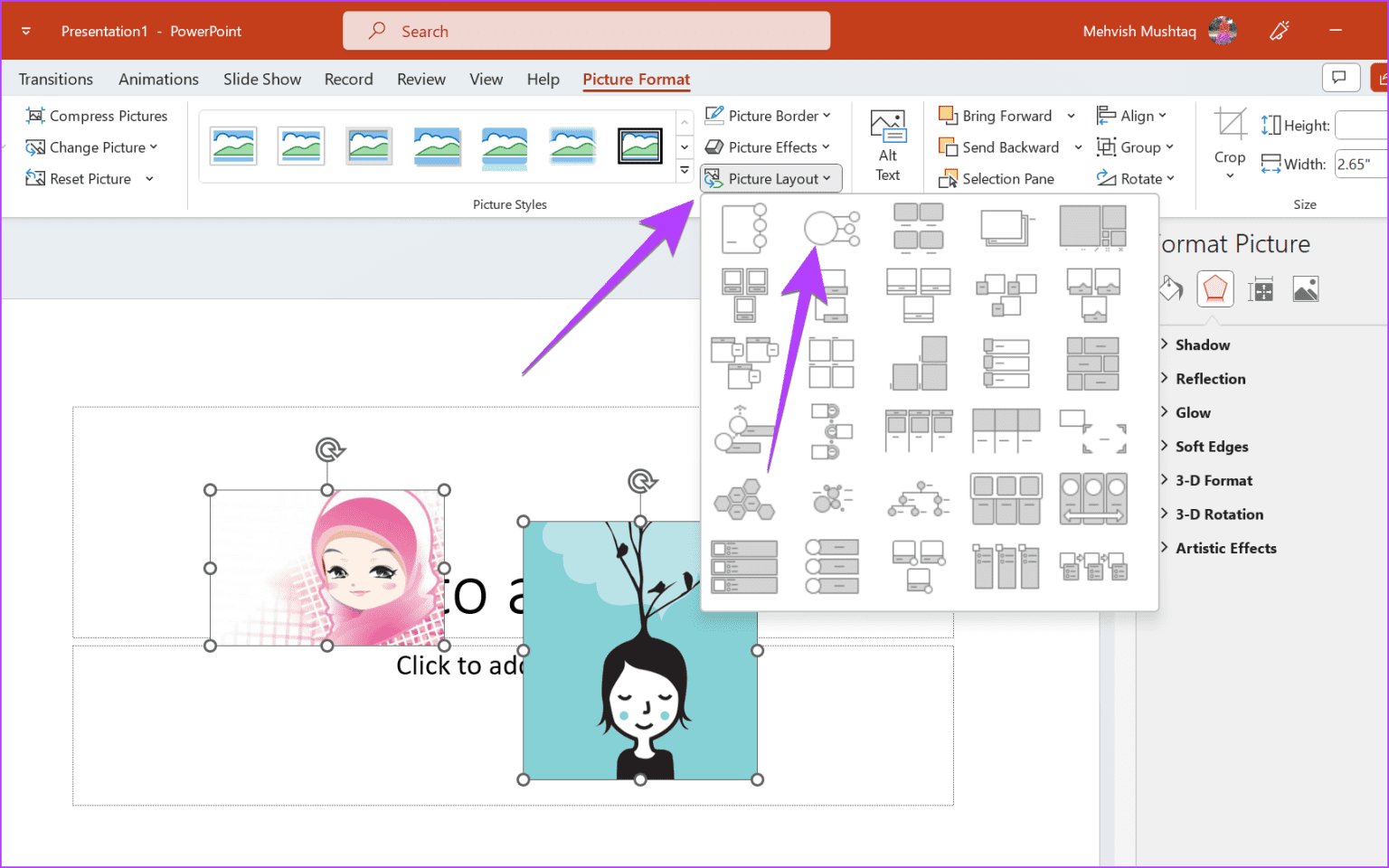
الخطوة 5: سيتم تحويل الصور المحددة إلى شكل دائرة. إذا حاولت نقل هذه الصور الدائرية ، فقد تلاحظ أنه لا يمكنك نقلها خارج نطاق معين.
لإصلاح ذلك ، انقر نقرًا مزدوجًا فوق الصورة الدائرية التي تريد نقلها وانقر فوق “تحويل” في شريط أدوات SmartArt Design وحدد “تحويل إلى شكل”.
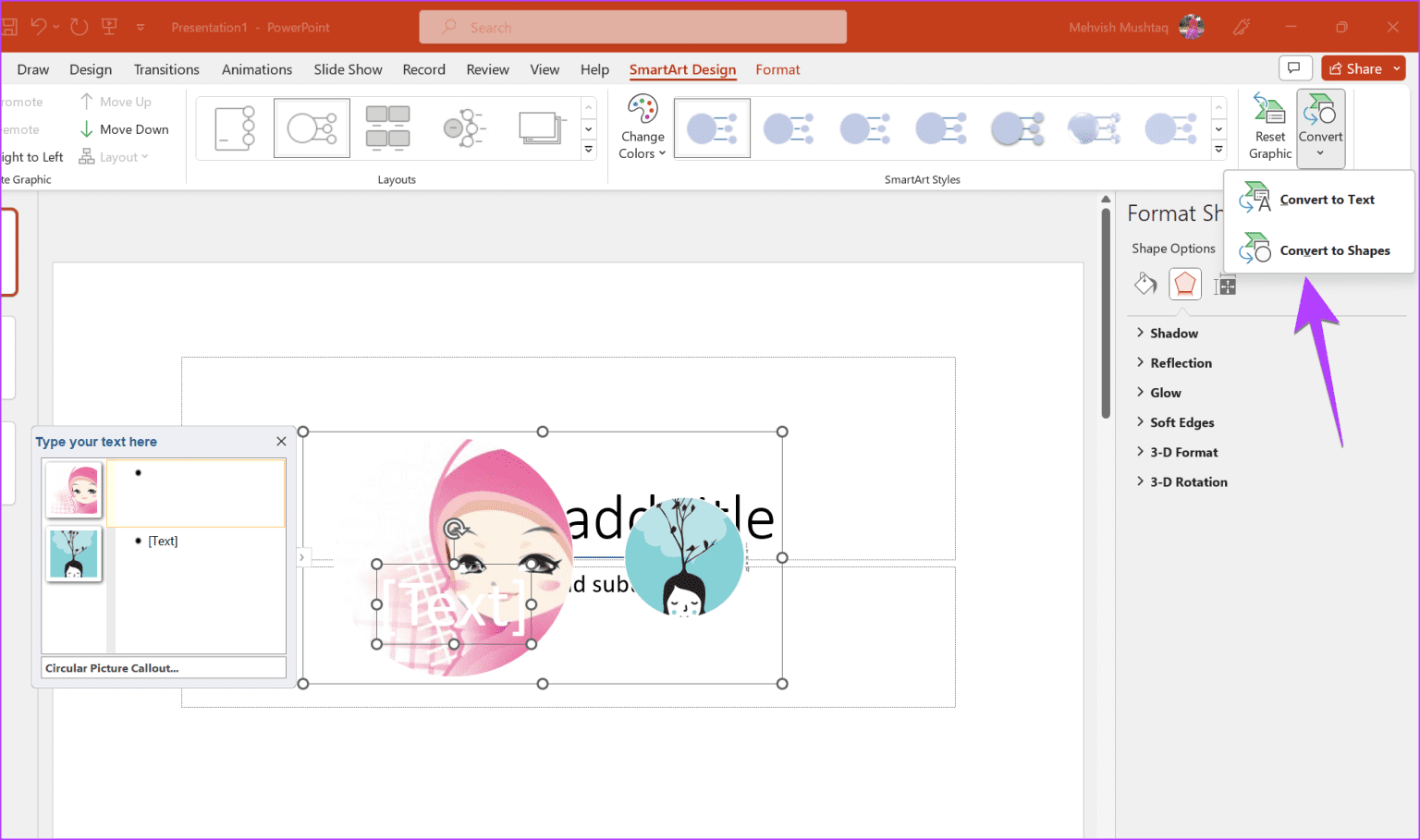
نصيحة: تعرف على كيفية تحويل مستندات Word إلى PowerPoint.
أسئلة وأجوبة حول اقتصاص الصور إلى دائرة في POWERPOINT
1. كيفية إضافة مخطط تفصيلي إلى دائرة في PowerPoint؟
انقر نقرًا مزدوجًا فوق الصورة لفتح شريط أدوات تنسيق الصورة في الأعلى. انقر فوق حدود الصورة. حدد اللون المطلوب ونمط الحدود من الخيارات المتاحة.
2. كيفية اقتصاص صورة بحجم معين في PowerPoint؟
انقر بزر الماوس الأيمن فوق الصورة وحدد تنسيق الصورة من القائمة. انتقل إلى علامة التبويب صورة في اللوحة اليمنى وحدد اقتصاص. أدخل الحجم الذي تريد اقتصاص الصورة وفقًا له.
اقتصاص الصورة في PowerPoint
هذه هي الطريقة التي يمكنك بها اقتصاص الصورة في دائرة في PowerPoint. إذا لم يتم تلبية متطلباتك ، فتعرف على كيفية اقتصاص الصور إلى أشكال عبر الإنترنت. تعرف أيضًا على كيفية استخدام Canva لاقتصاص صورة في شكل دائرة.