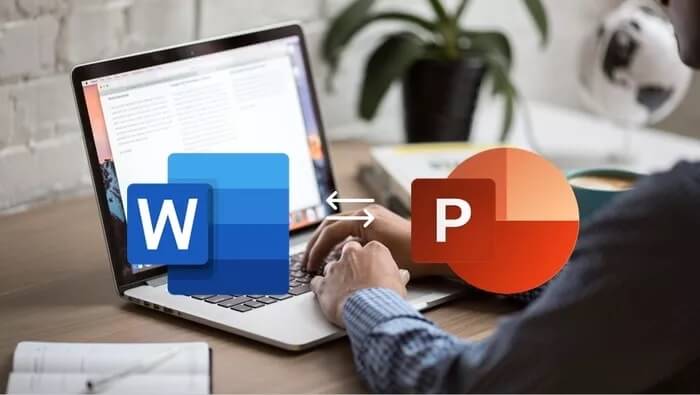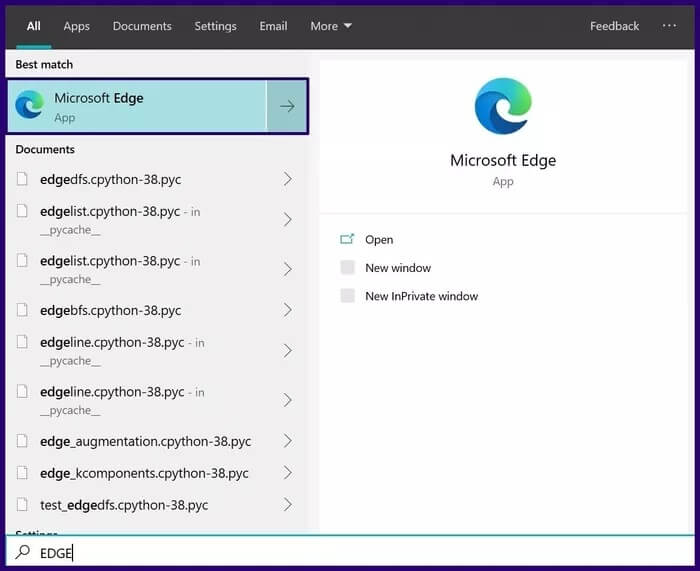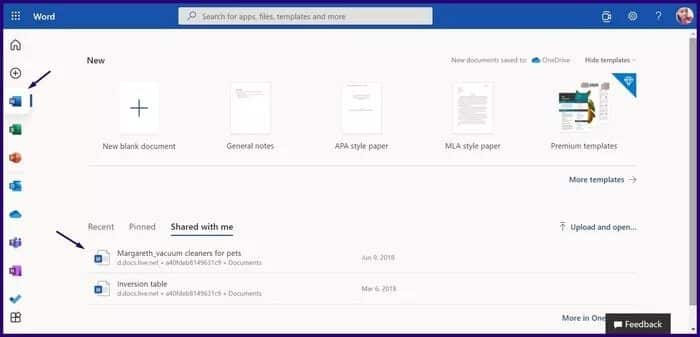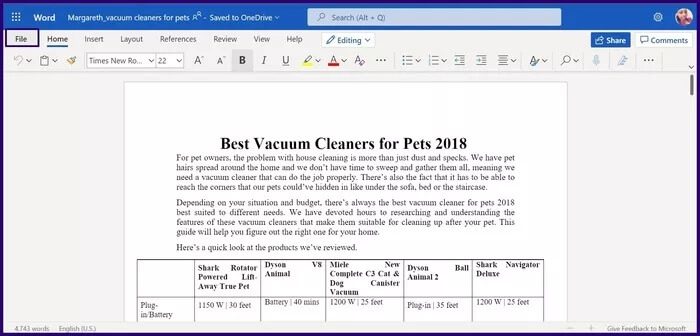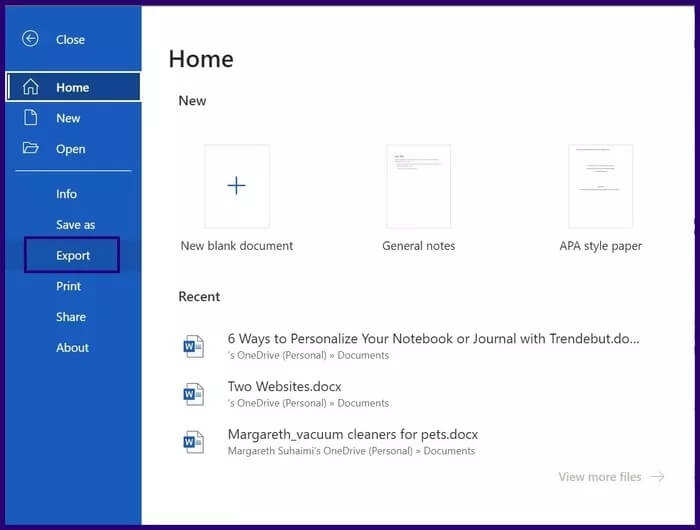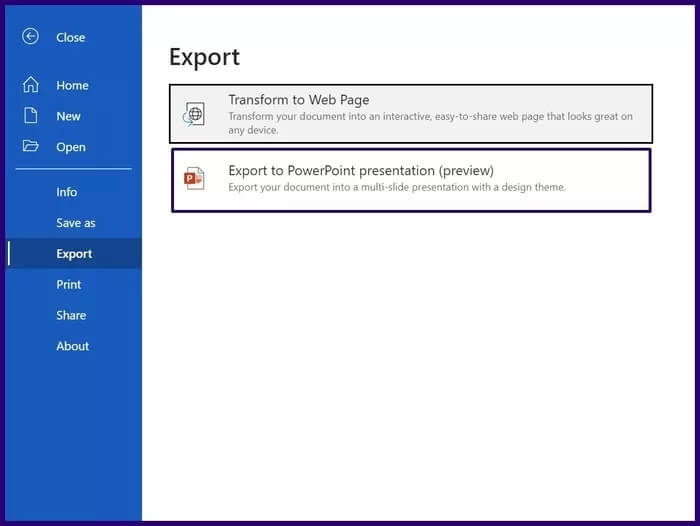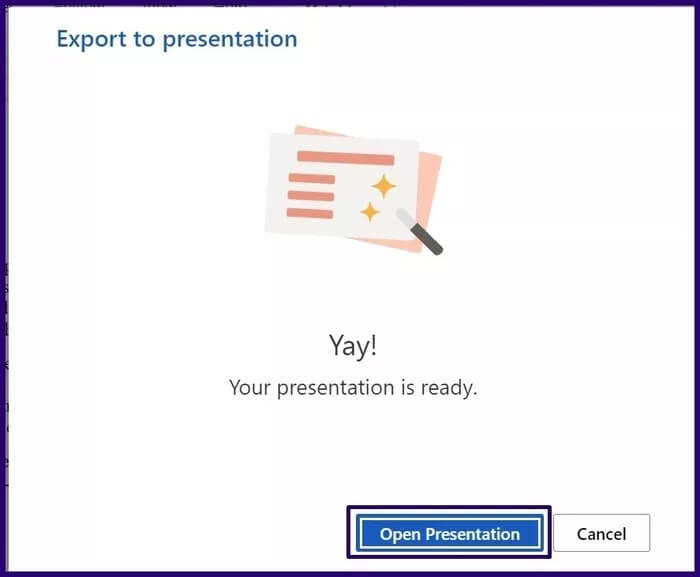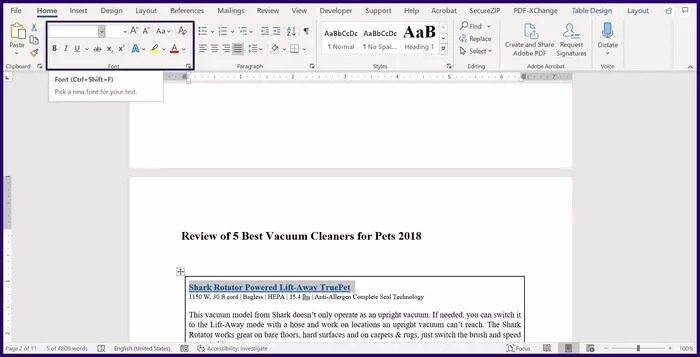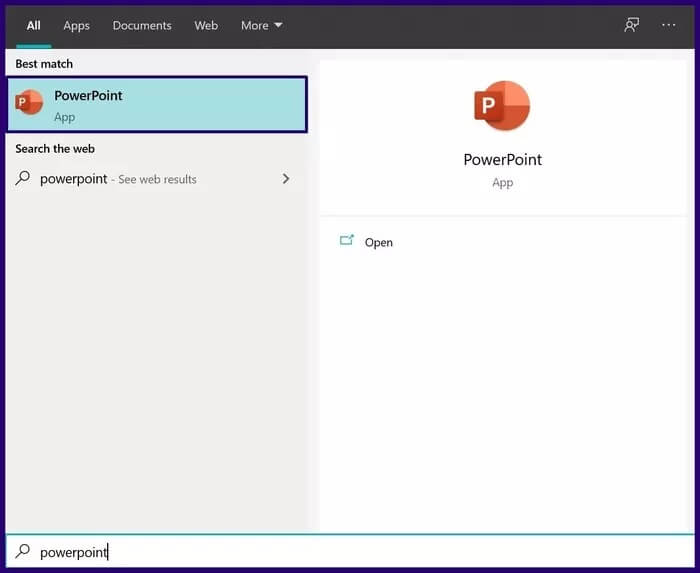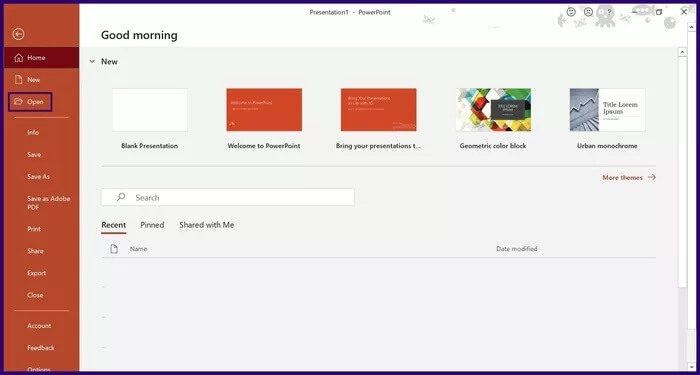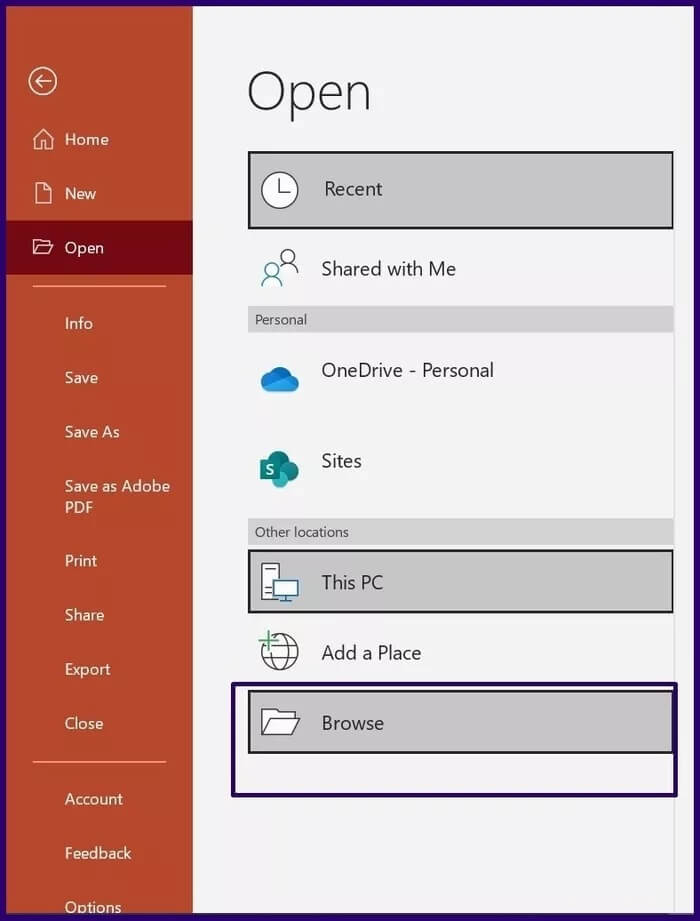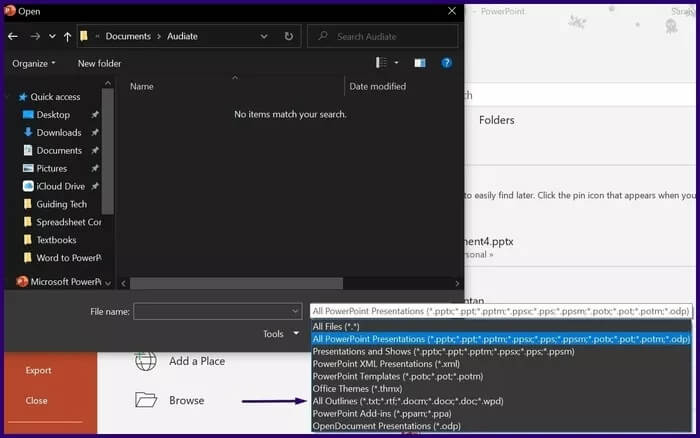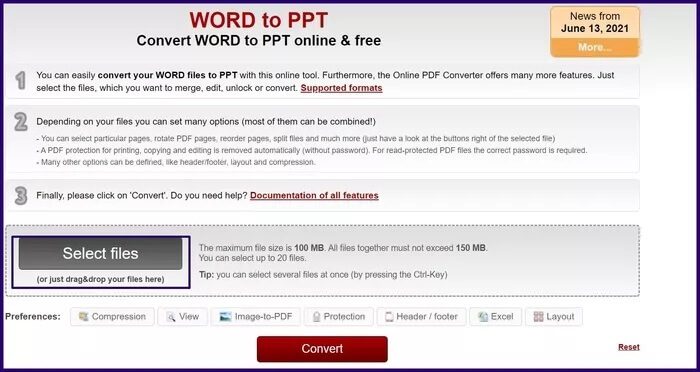أفضل 3 طرق لتحويل مستند Microsoft Word إلى عرض تقديمي لـ PowerPoint
ماذا لو كنت تريد عمل عرض تقديمي من مستند Microsoft Word؟ الطريقة الواضحة هي نقل المحتويات من مستند Word إلى شريحة PowerPoint عن طريق نسخ النص ولصقه. ومع ذلك ، قد تكون هذه العملية مملة ، خاصة إذا كان مستند Word مليئًا بالنصوص، في هذه المقالة سنتعرف على طرق تحويل مستند Microsoft Word الخاص بك إلى عرض تقديمي لـ PowerPoint.
سيكون البديل لنسخ المحتويات ولصقها بين ملفات PowerPoint و Word هو تحويل مستند Word إلى PowerPoint. هناك ثلاث طرق للانتقال إلى تحويل مستندات Word إلى PowerPoint. يشملوا:
استخدام التصدير إلى خيار POWERPOINT في المكتب لشبكة الويب
باستخدام تطبيق Word Web ، يمكن لمشتركي Microsoft 365 تحويل مستندات Word بسهولة إلى عروض PowerPoint التقديمية. يتم إنشاء العرض التقديمي بناءً على جميع الأقسام الملخصة لملف Word ويمكن إضافة الصور والخطوط والأيقونات باستخدام الذكاء الاصطناعي.
فيما يلي الخطوات التي يجب اتباعها لاستخدام هذا الخيار.
الخطوة 1: قم بتشغيل متصفح (يفضل أن يكون متصفحًا قائمًا على Chromium).
الخطوة 2: انتقل إلى Word.Office.com وقم بتسجيل الدخول باستخدام تفاصيل حساب Microsoft 365 الخاص بك.
قم بتشغيل Microsoft Word للويب
خطوة 3: قم بتشغيل مستند Word الذي تخطط لتحويله.
الخطوة 4: في مستند Word المفتوح ، انقر فوق ملف.
الخطوة 5: انقر فوق تصدير.
خطوة 6: حدد خيار التصدير إلى عرض PowerPoint التقديمي.
الخطوة 7: اختر سمة PowerPoint المفضلة لديك وانقر فوق تصدير.
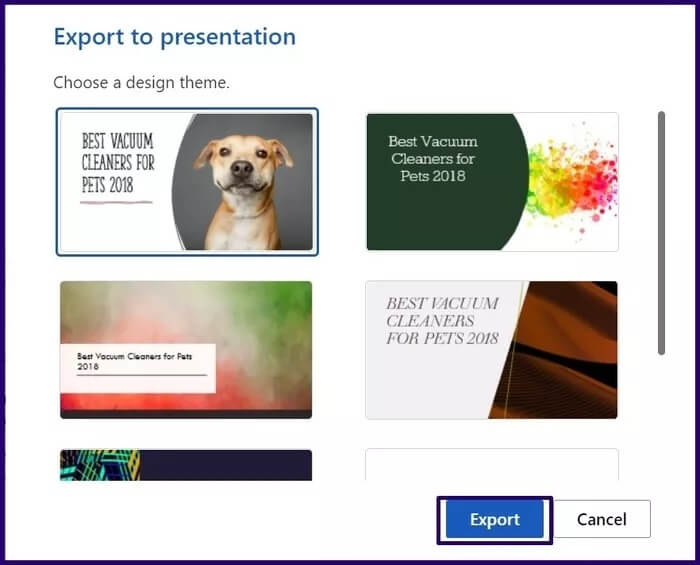
في حين أن هذه الطريقة سريعة ومباشرة ، إلا أن لها القيود التالية:
- إنه يدعم اللغة الإنجليزية فقط.
- لا يمكن استخدامه على مستعرضات Internet Explorer أو Safari.
- يمكن إضافة محتوى الوسائط فقط بعد التحويل.
استيراد مستند الكلمة إلى POWERPOINT
يمكنك استيراد مستندات Word مباشرة إلى PowerPoint. ومع ذلك ، قبل الاستيراد ، قد يحتاج المستخدمون إلى تنسيق المستند للتأكد من أنه يبدو جذابًا على PowerPoint. فيما يلي خطوات استيراد Word إلى PowerPoint.
الخطوة 1: قم بتشغيل مستند Word.
الخطوة 2: لكل قسم في مستند Word ترغب في الحصول على شريحة فردية به ، أضف رأسًا عن طريق تحديد العنوان 1 ، 2 ، وما إلى ذلك في علامة التبويب الصفحة الرئيسية ، ضمن مجموعة الأنماط.
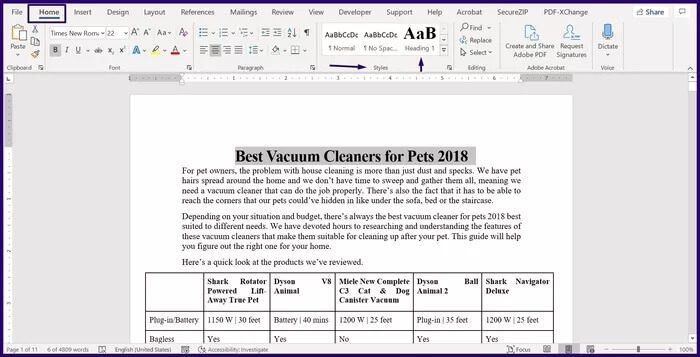
الخطوة 4: بعد إنشاء المخطط التفصيلي ، يمكنك تغيير حجم الخط ولونه ونوعه.
الخطوة 5: انقر فوق حفظ لحفظ التغييرات الجديدة على المستند.
خطوة 6: قم بتشغيل PowerPoint.
الخطوة 7: انقر فوق ملف ثم حدد فتح.
الخطوة 8: حدد تصفح.
خطوة 9: في File Explorer ، قم بتغيير نوع الملف من جميع عروض PowerPoint التقديمية إلى All Outlines.
الخطوة 10: حدد المستند المنسق من الموقع المحفوظ وانقر فوق فتح وسيقوم PowerPoint بإنشاء عرض تقديمي جديد بناءً على الرؤوس الخاصة بك.
الآن ، بعد أن أصبح لديك أقسام العرض التقديمي الخاص بك ، يمكنك إضافة المزيد من المحتوى وتضمين التصميم المفضل لديك.
استخدام محول الملفات عبر الإنترنت
تتمثل إحدى أسهل الطرق لتحويل مستندات Word الخاصة بك إلى عروض PowerPoint التقديمية في استخدام محول ملفات عبر الإنترنت. هناك خيارات متاحة ويعمل معظمها بنفس الطريقة. تحقق من الخطوات أدناه لمعرفة كيفية تحويل مستنداتك إلى عروض تقديمية باستخدام محول ملفات عبر الإنترنت:
الخطوة 1: اكتب عنوان محول الملفات عبر الإنترنت في متصفحك واضغط على Enter. في هذا الدليل ، نستخدم أداة Online2PDF لتحويل ملف Word إلى عرض تقديمي.
الخطوة 2: انقر فوق تحويل Word إلى PowerPoint.
خطوة 3: قم بتحميل مستند Word بالنقر فوق تحميل أو تحديد الملفات ثم انتقل إلى موقع الملف على جهاز الكمبيوتر الخاص بك.
الخطوة 4: لبدء التحويل ، حدد تحويل.
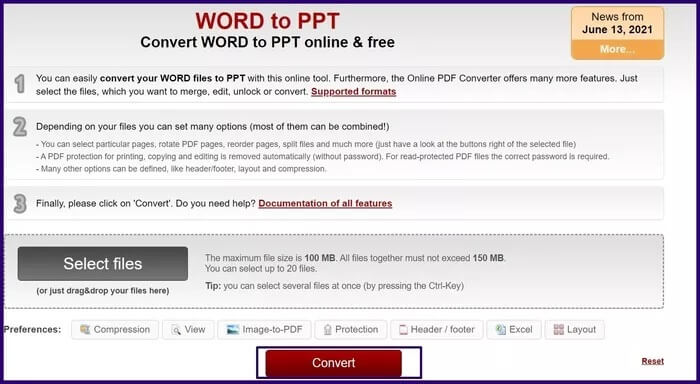
إذا كانت خصوصية البيانات مصدر قلق ، فقد لا يكون استخدام المحولات عبر الإنترنت هو الخيار الأفضل حيث لا يوجد ضمان على ما إذا كانت بياناتك مخزنة ومشاركتها مع أطراف أخرى.
تحويل نقاط القوة إلى نقاط رئيسية
باستخدام أي من الطرق الثلاث المذكورة أعلاه ، يجب أن تكون قادرًا على تحويل مستند Microsoft Word الخاص بك إلى عرض تقديمي لـ PowerPoint. إذا كنت تريد استخدام برنامج Apple ، فيمكنك تحويل عروض PowerPoint التقديمية إلى Keynotes.