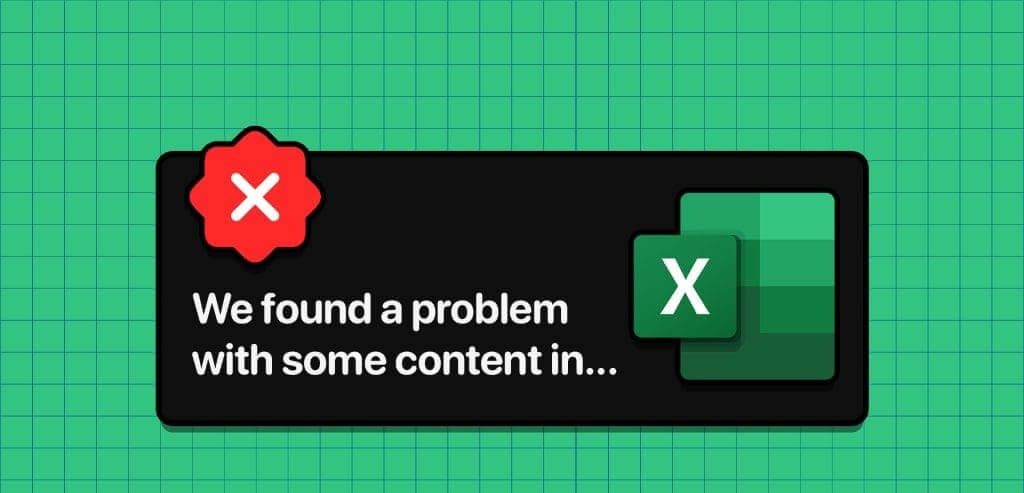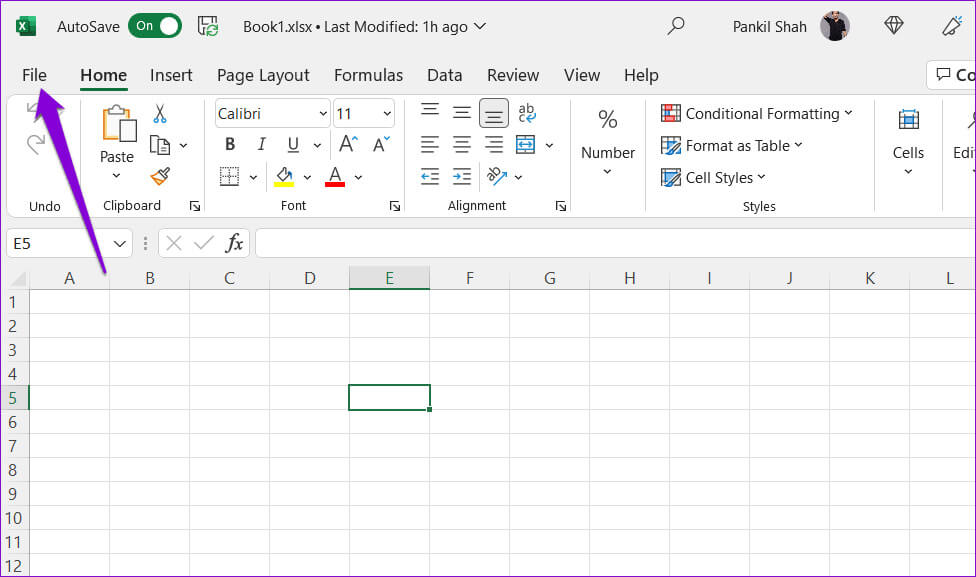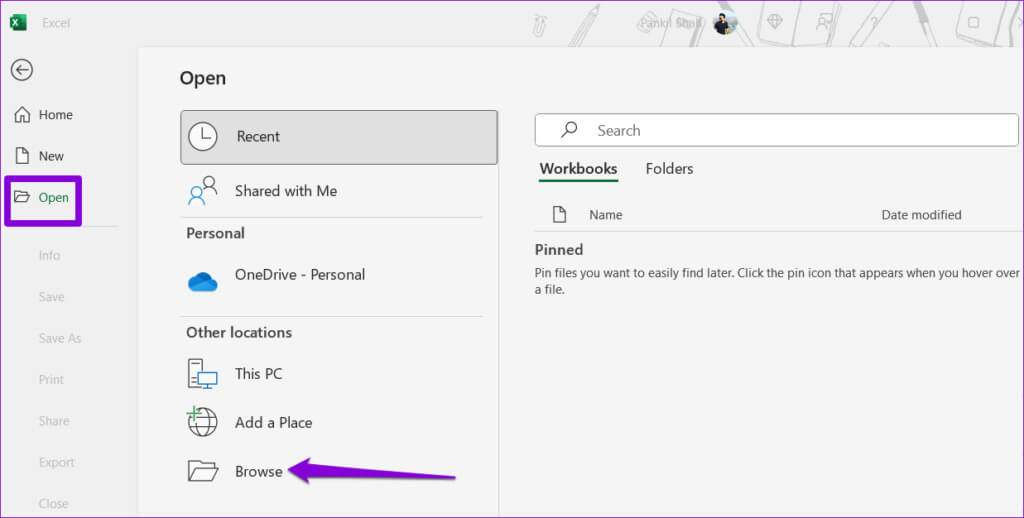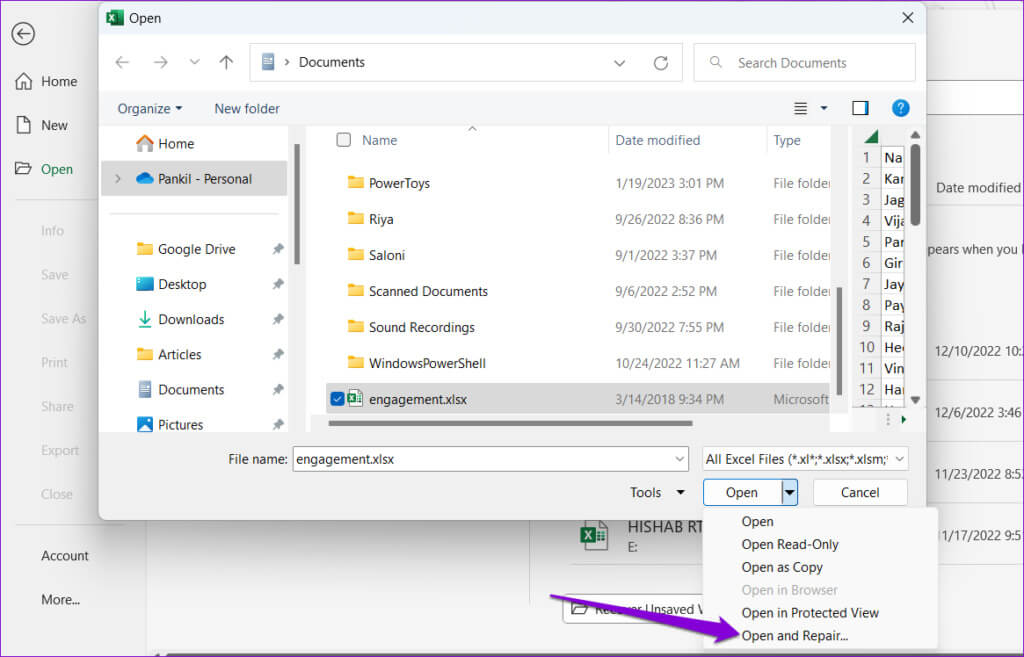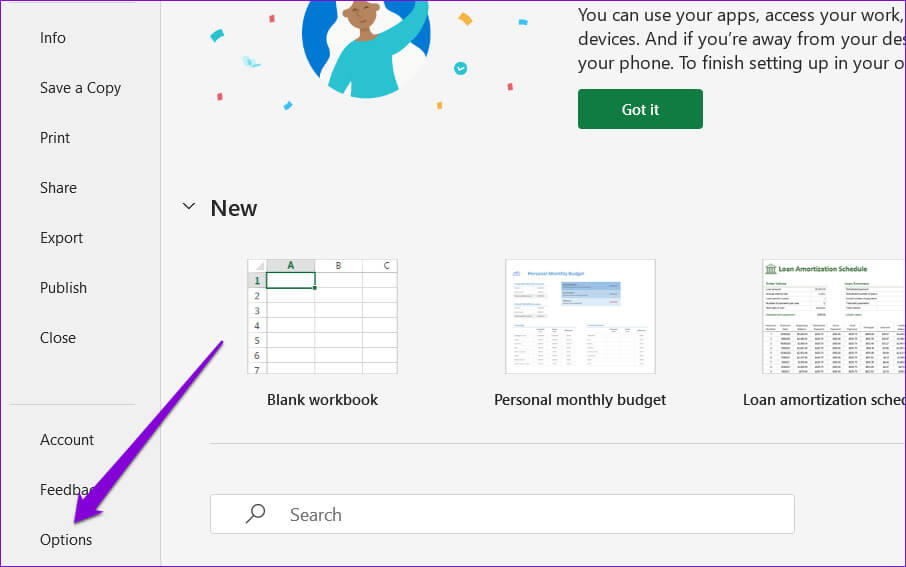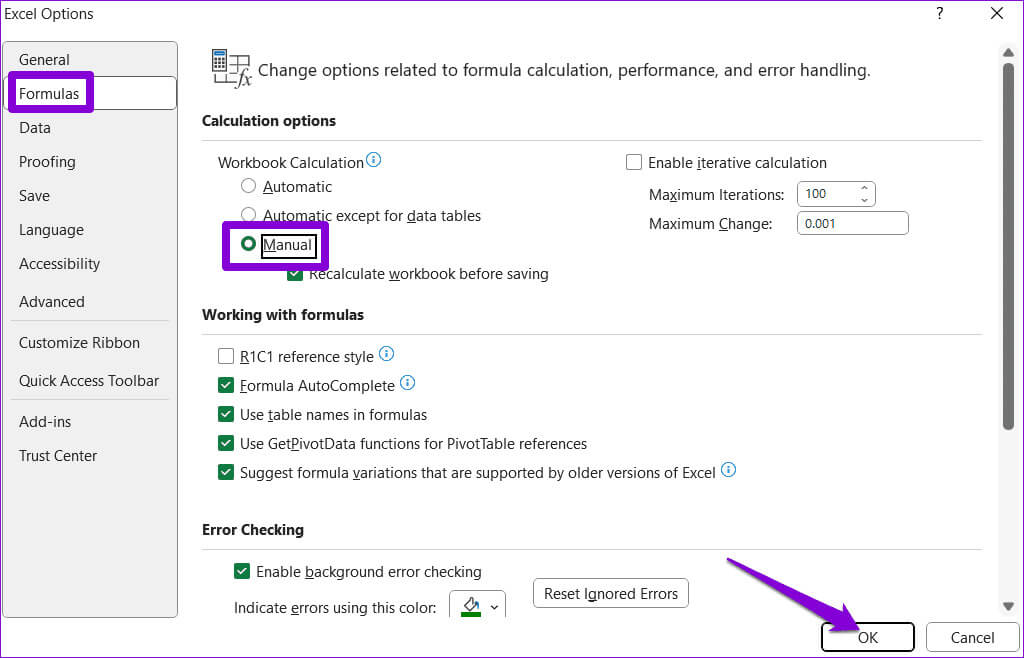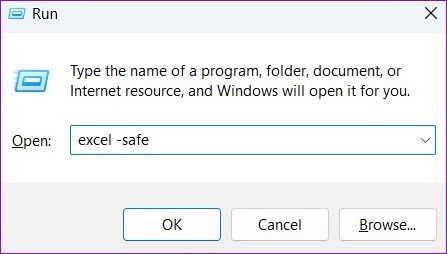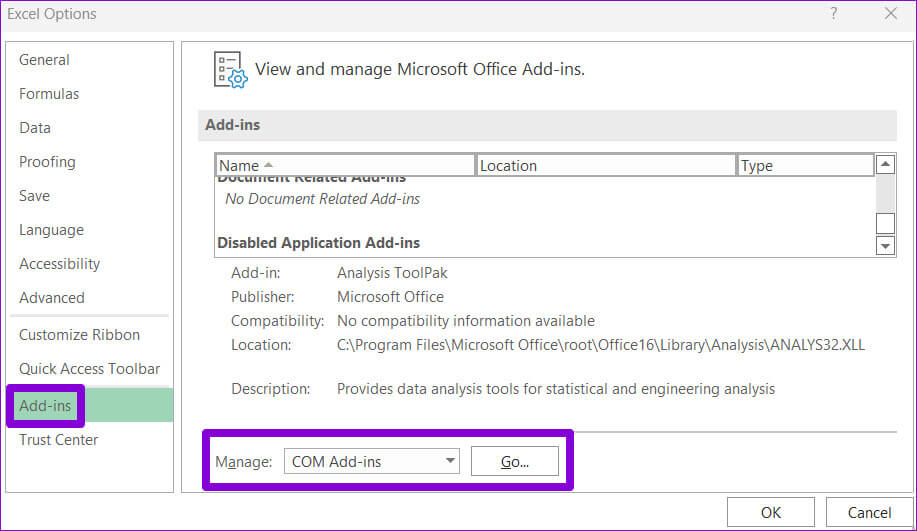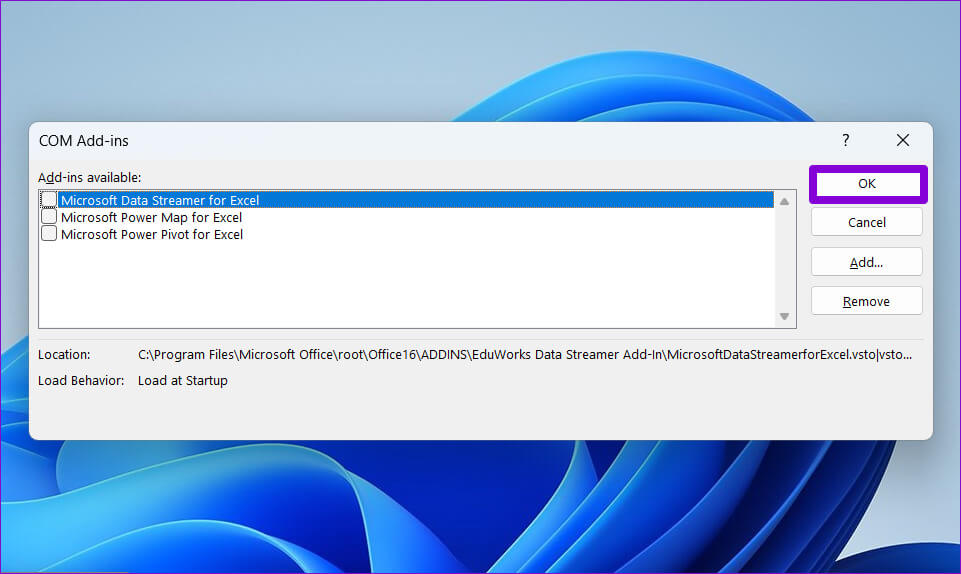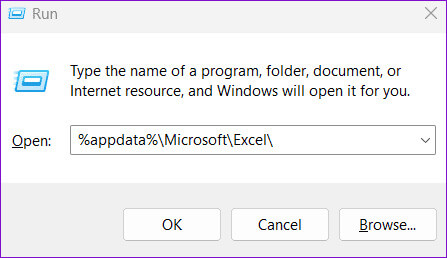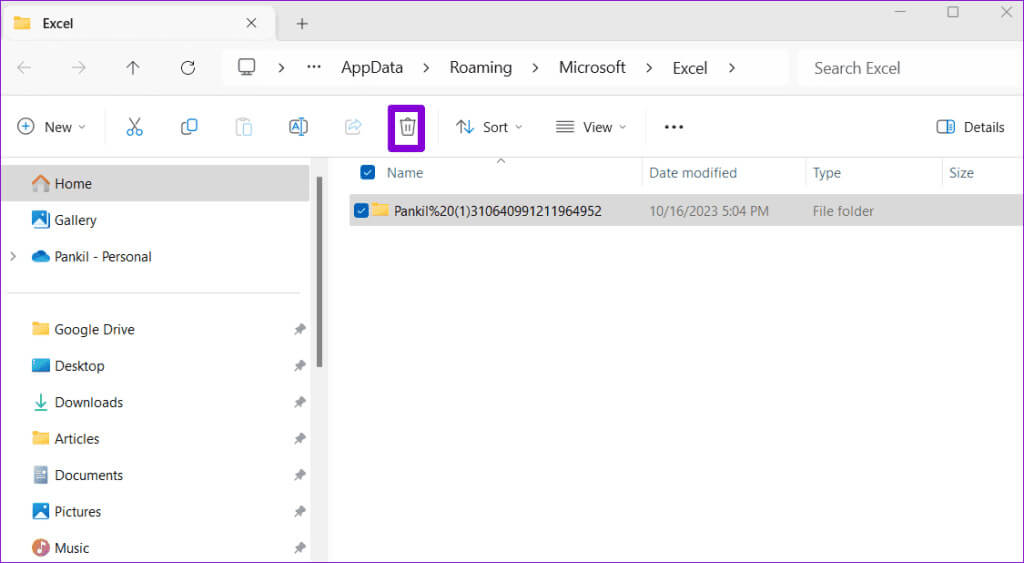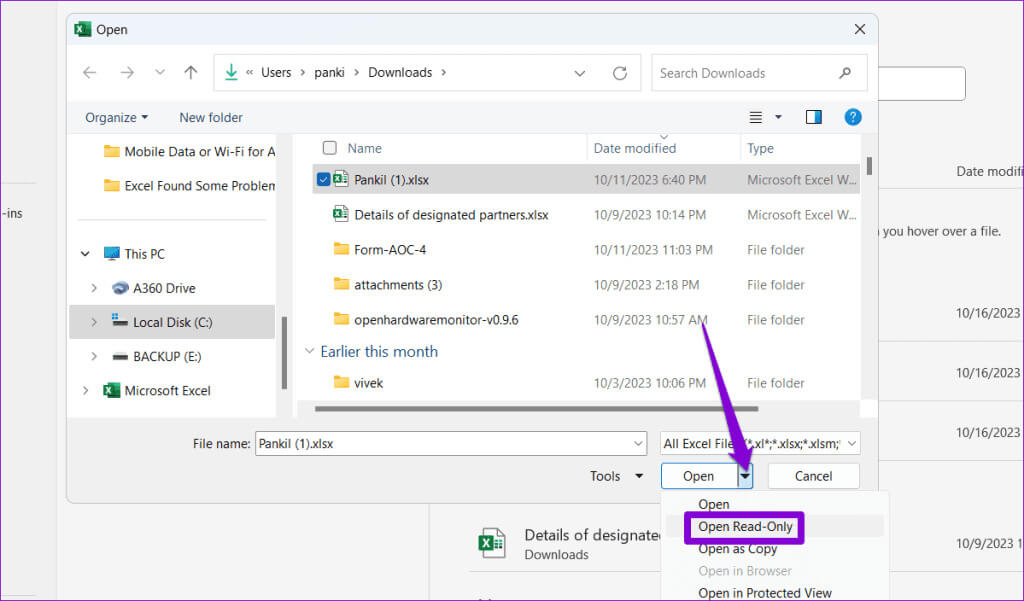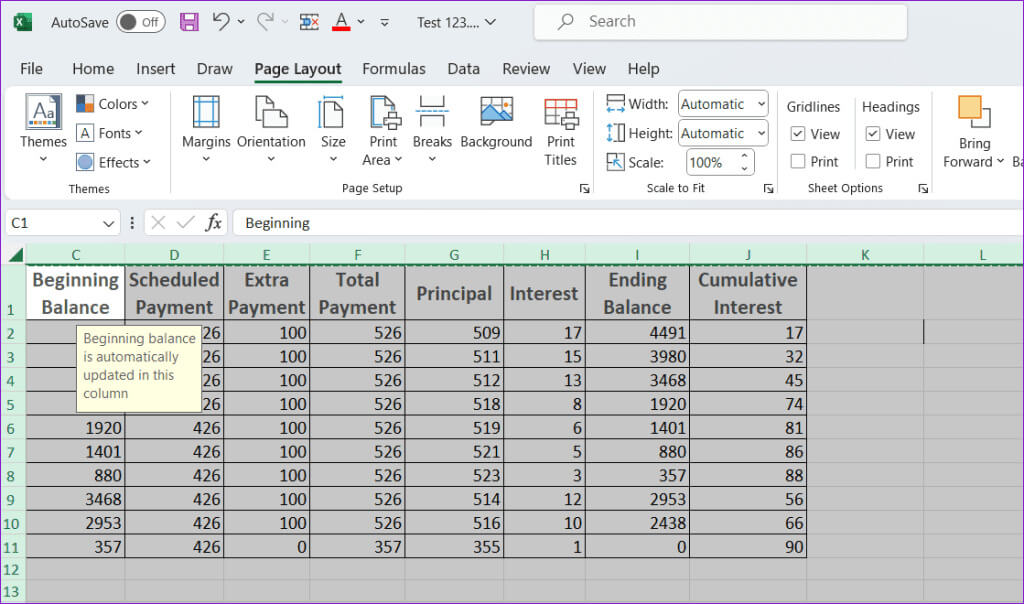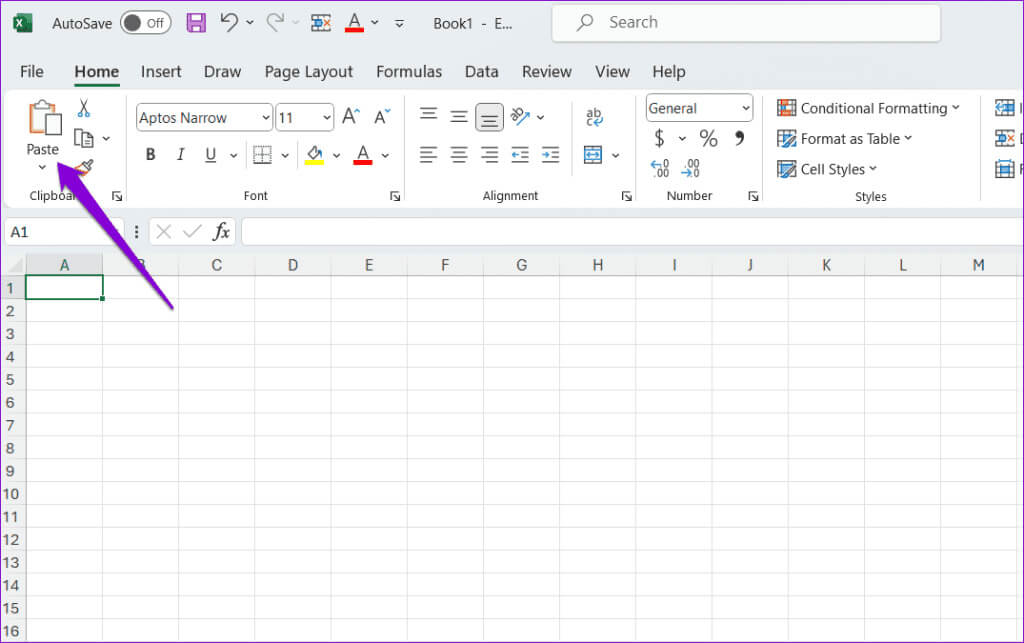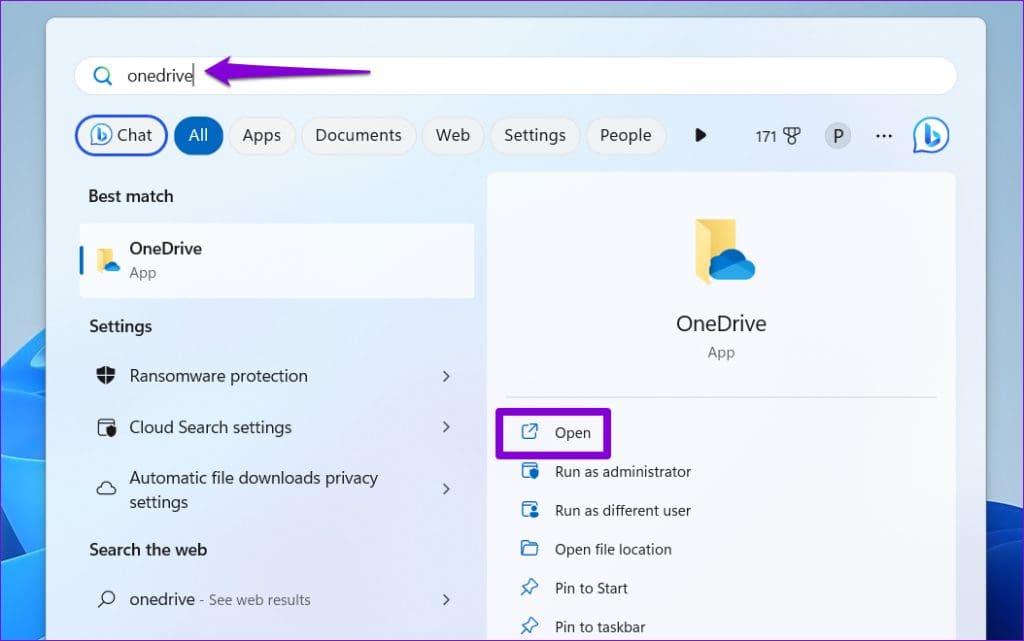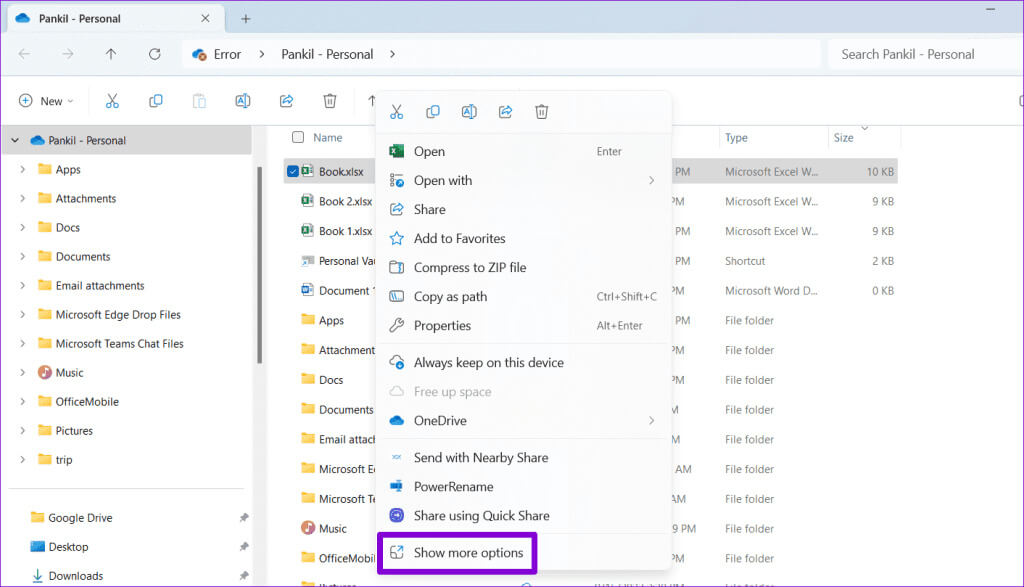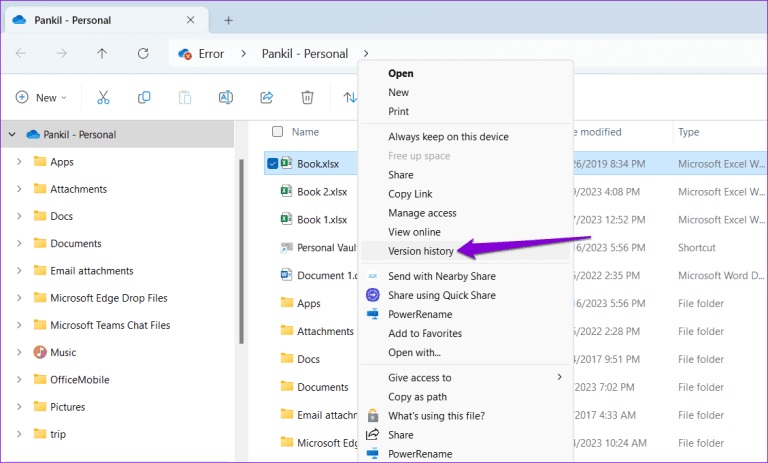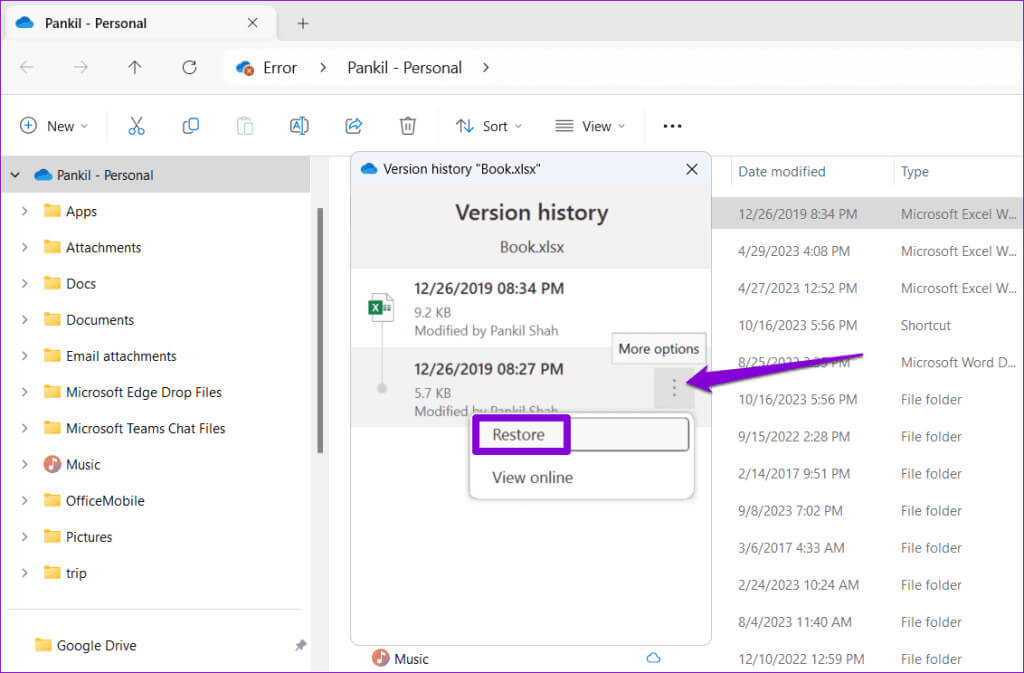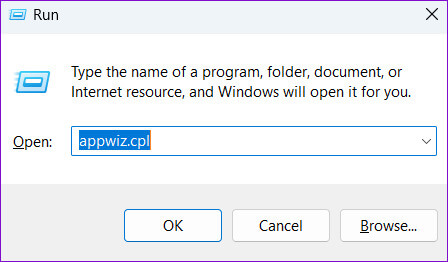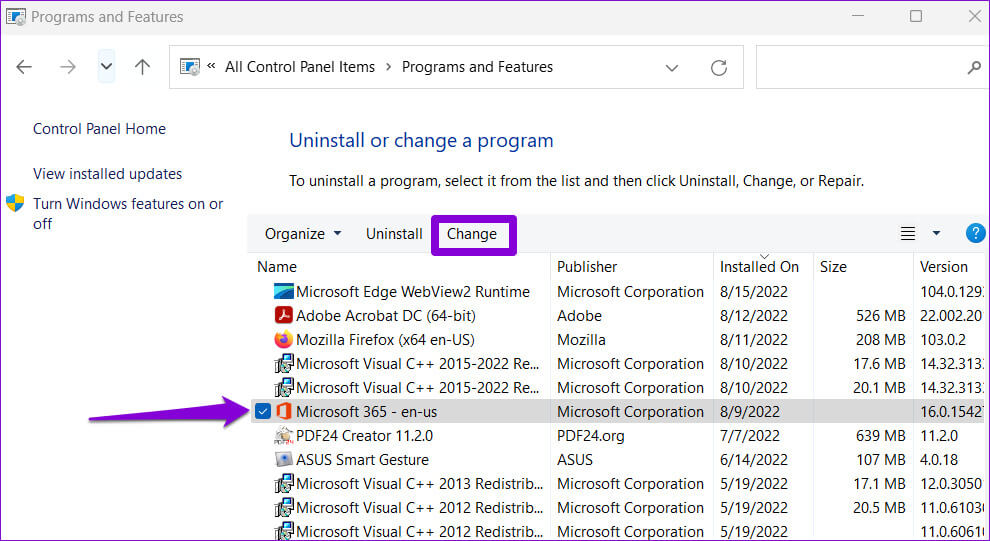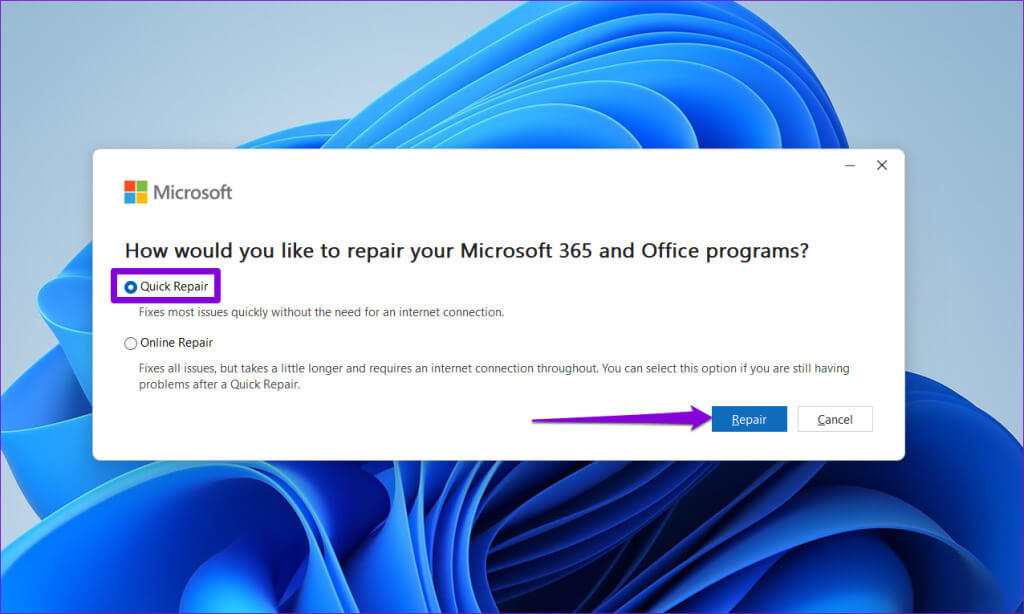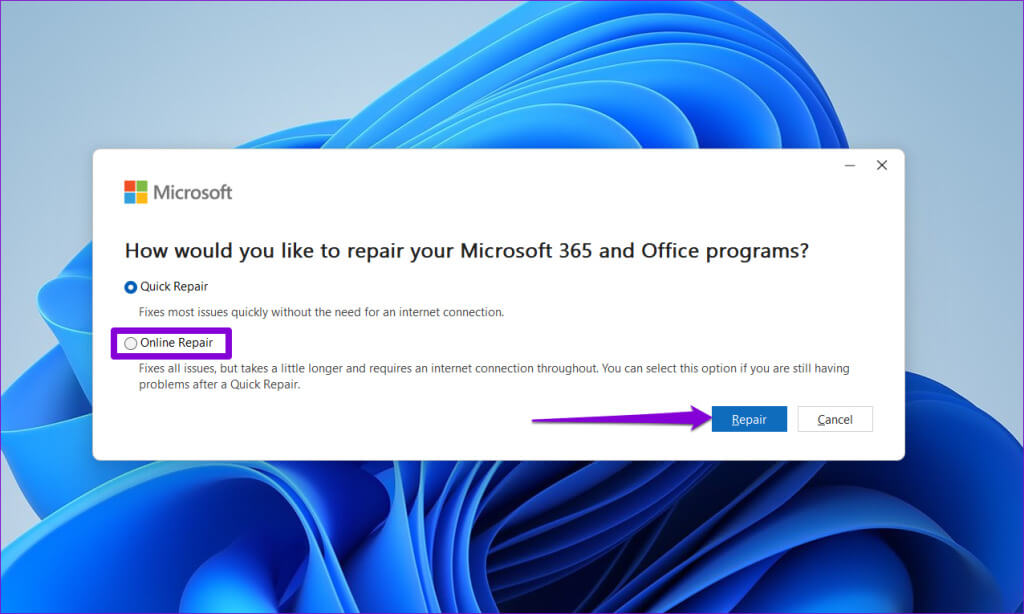أفضل 7 إصلاحات للخطأ “لقد وجدنا مشكلة في بعض المحتوى” في Microsoft Excel
قد لا يكون العمل مع ملفات Excel تجربة سلسة دائمًا. في بعض الأحيان، قد يزعجك Microsoft Excel عندما يعمل بوتيرة بطيئة أو عندما يعرض رسائل خطأ تعطل سير عملك. أحد الأخطاء الشائعة التي قد تواجهها عند فتح ملفات Excel على جهاز الكمبيوتر الذي يعمل بنظام التشغيل Windows 10 أو 11 هو “لقد وجدنا مشكلة في بعض المحتوى”، مما يجعل الوصول إلى جدول البيانات الخاص بك غير ممكن حتى تقوم بإصلاحه.
في بعض الأحيان، يمكن أن تصبح ملفات Excel تالفة أو لا يمكن الوصول إليها لأسباب مختلفة، مما يؤدي إلى حدوث أخطاء. قبل أن تشعر بالذعر وتبدأ في إنشاء جدول البيانات من البداية، جرب النصائح التالية لحل المشكلة.
1. إصلاح ملف Excel
تحتوي تطبيقات Office، مثل Excel، على ميزة إصلاح مضمنة لإصلاح المشكلات الشائعة في ملفاتك. يمكنك أولاً تجربة استخدام هذه الميزة لإصلاح جدول بيانات Excel الخاص بك ومعرفة ما إذا كان ذلك سيؤدي إلى إزالة الخطأ.
الخطوة 1: افتح Microsoft Excel على جهاز الكمبيوتر الخاص بك وانقر فوق القائمة “ملف” في الزاوية العلوية اليسرى.
الخطوة 2: حدد فتح من الشريط الجانبي الأيسر وانقر فوق خيار التصفح.
خطوة 3: حدد موقع ملف Excel الخاص بك وحدده. انقر فوق السهم المتجه للأسفل بجوار فتح لتحديد خيار الفتح والإصلاح.
سيحاول Microsoft Excel إصلاح جدول البيانات ثم فتحه.
2. تمكين خيار الحساب اليدوي
افتراضيًا، يقوم Microsoft Excel تلقائيًا بحساب الصيغ في جدول البيانات الخاص بك. على الرغم من أن ذلك مناسب، إلا أنه قد يتسبب أحيانًا في فشل Excel في فتح ملف أو تحديثه، خاصة إذا كان يحتوي على مجموعات بيانات كبيرة وصيغ معقدة. يمكنك محاولة تمكين وضع الحساب اليدوي في Excel لمعرفة ما إذا كان يعمل على إصلاح الخطأ “لقد وجدنا مشكلة في بعض المحتوى” على نظام التشغيل Windows.
الخطوة 1: افتح مصنف Excel الخاص بك وانقر فوق القائمة “ملف” في الزاوية العلوية اليسرى.
الخطوة 2: حدد الخيارات من الجزء الأيمن.
خطوة 3: في علامة التبويب الصيغ، حدد يدوي ضمن خيارات الحساب. ثم انقر فوق موافق.
بعد إجراء التغييرات المذكورة أعلاه، حاول فتح ملف Excel الخاص بك مرة أخرى ومعرفة ما إذا كان ذلك يعمل أم لا. لاحظ أن برنامج Excel لن يحسب الصيغ تلقائيًا بعد ذلك، لذا ستحتاج إلى الضغط على F9 على لوحة المفاتيح لتحديثها يدويًا.
3. افتح برنامج Excel في الوضع الآمن
عند فتح Excel في الوضع الآمن، فإنه يعمل بدون وظائف إضافية أو تخصيصات. إذا كان الخطأ “لقد وجدنا مشكلة في بعض المحتوى” في Excel يرجع إلى إحدى الوظائف الإضافية، فإن استخدام Excel في الوضع الآمن من شأنه أن يساعدك على تحديد ذلك.
اضغط على اختصار لوحة المفاتيح Windows + R لفتح مربع الحوار “تشغيل”، واكتب excel -safe في المربع، ثم اضغط على Enter لفتح Excel في الوضع الآمن.
حاول الوصول إلى الملف الخاص بك أثناء وجود Excel في الوضع الآمن ومعرفة ما إذا كانت لديك أية أخطاء. إذا لم تقم بذلك، فيمكنك تعطيل كافة الوظائف الإضافية وإعادة تمكينها واحدة تلو الأخرى لتحديد الوظيفة المسببة للمشكلة.
الخطوة 1: في Microsoft Excel، انقر فوق القائمة “ملف” في الأعلى.
الخطوة 2: حدد الخيارات في الزاوية السفلية اليسرى.
خطوة 3: في نافذة خيارات Excel، قم بالتبديل إلى علامة التبويب الوظائف الإضافية. ثم حدد وظائف COM الإضافية في القائمة المنسدلة “إدارة” وانقر فوق الزر “انتقال”.
الخطوة 4: قم بإلغاء تحديد كافة خانات الاختيار ثم انقر فوق موافق.
أعد تشغيل Excel بعد ذلك، ثم قم بتمكين الوظائف الإضافية واحدة تلو الأخرى حتى يظهر الخطأ مرة أخرى. بمجرد العثور على الوظيفة الإضافية الخاطئة، فكر في إزالتها.
4. إفراغ مجلد بيانات تطبيق EXCEL
يمكن أن تؤدي مشكلات تكوين Excel والملفات المؤقتة الموجودة على جهاز الكمبيوتر الخاص بك أيضًا إلى حدوث مثل هذه الأخطاء. يمكنك محاولة إفراغ مجلد AppData في Excel لمعرفة ما إذا كان ذلك سيؤدي إلى إصلاح الخطأ.
الخطوة 1: اضغط على مفتاح Windows + R اختصار لوحة المفاتيح لفتح مربع الحوار “تشغيل”. اكتب الأمر أدناه في المربع واضغط على Enter.
%appdata%\Microsoft\Excel\
الخطوة 2: في نافذة File Explorer التي تفتح، حدد جميع الملفات والمجلدات وانقر على أيقونة سلة المهملات في الأعلى لحذفها.
حاول الوصول إلى جدول بيانات Excel الخاص بك مرة أخرى ومعرفة ما إذا كان يمكنك استخدامه.
5. انسخ محتوى مصنف Excel إلى ملف جديد
شيء آخر يمكنك القيام به لإصلاح الخطأ “لقد وجدنا مشكلة في بعض المحتوى” هو فتح مصنف Excel في وضع القراءة فقط ونسخ محتواه إلى ملف جديد. من المفترض أن يساعدك هذا على استعادة محتوى ملف Excel الخاص بك.
الخطوة 1: افتح Excel على جهاز الكمبيوتر الخاص بك وانقر فوق القائمة “ملف” في الزاوية العلوية اليسرى.
الخطوة 2: في علامة التبويب فتح، انقر فوق الزر تصفح.
خطوة 3: حدد موقع ملف Excel الخاص بك وحدده، وانقر فوق السهم لأسفل بجوار فتح، وحدد فتح للقراءة فقط.
الخطوة 4: اضغط على Ctrl + A اختصار لوحة المفاتيح لتحديد جميع البيانات الموجودة في جدول البيانات الخاص بك ثم اضغط على اختصار لوحة المفاتيح Ctrl + C لنسخها.
الخطوة 5: اضغط على اختصار لوحة المفاتيح Ctrl + N لإنشاء ملف جديد وانقر فوق الزر “لصق” في علامة التبويب “الصفحة الرئيسية”.
احفظ ملف Excel الجديد الخاص بك بعد ذلك وتحقق مما إذا كان يمكنك استخدامه دون أي أخطاء.
6. استعادة نسخة قديمة من المصنف
إذا قمت بحفظ ملف Excel في OneDrive، فيمكنك استعادة إصدار سابق من جدول البيانات. سيساعدك هذا على التراجع عن أي تغييرات قد تكون تسببت في إتلاف الملف.
الخطوة 1: اضغط على اختصار لوحة المفاتيح Windows + S لفتح قائمة البحث، واكتب OneDrive، ثم حدد فتح.
الخطوة 2: حدد موقع ملف Excel الخاص بك، وانقر بزر الماوس الأيمن عليه، ثم حدد إظهار المزيد من الخيارات.
خطوة 3: حدد سجل الإصدارات من قائمة السياق.
الخطوة 4: قم بتمرير مؤشر الماوس فوق إصدار جدول بيانات سابق في القائمة. انقر على أيقونة القائمة ثلاثية النقاط وحدد استعادة.
سيؤدي هذا إلى إعادة ملف Excel إلى إصدار سابق، مما يؤدي إلى حل أية مشكلات قد تكون حدثت.
7. إصلاح مكتب التثبيت
إذا لم ينجح أي شيء، فحاول تشغيل أداة إصلاح Office كحل أخير. ستعمل هذه الأداة على إصلاح مشكلات تطبيقات Office، بما في ذلك Excel، وإصلاح أي مشكلات تؤثر على وظائفها.
الخطوة 1: اضغط على اختصار لوحة المفاتيح Windows + R لفتح مربع الحوار “تشغيل”. اكتب appwiz.cpl في المربع واضغط على Enter.
الخطوة 2: حدد مجموعة Microsoft Office وانقر فوق الزر “تغيير”.
خطوة 3: حدد خيار الإصلاح السريع وانقر فوق إصلاح.
إذا ظلت المشكلة قائمة، كرر الخطوات المذكورة أعلاه وحدد خيار الإصلاح عبر الإنترنت. لاحظ أن هذه العملية ستتطلب من الأداة استخدام الإنترنت وقد تستغرق وقتًا أطول قليلاً.
اجعل برنامج Excel خاليًا من الأخطاء
يمكن أن تؤدي أخطاء مثل الخطأ “لقد وجدنا مشكلة في بعض المحتوى” في Microsoft Excel إلى فقدان عملك أو التعرض لتأخيرات غير ضرورية. نأمل أن تكون إحدى النصائح المذكورة أعلاه قد ساعدتك في حل المشكلة الأساسية، ويمكنك استئناف عملك.