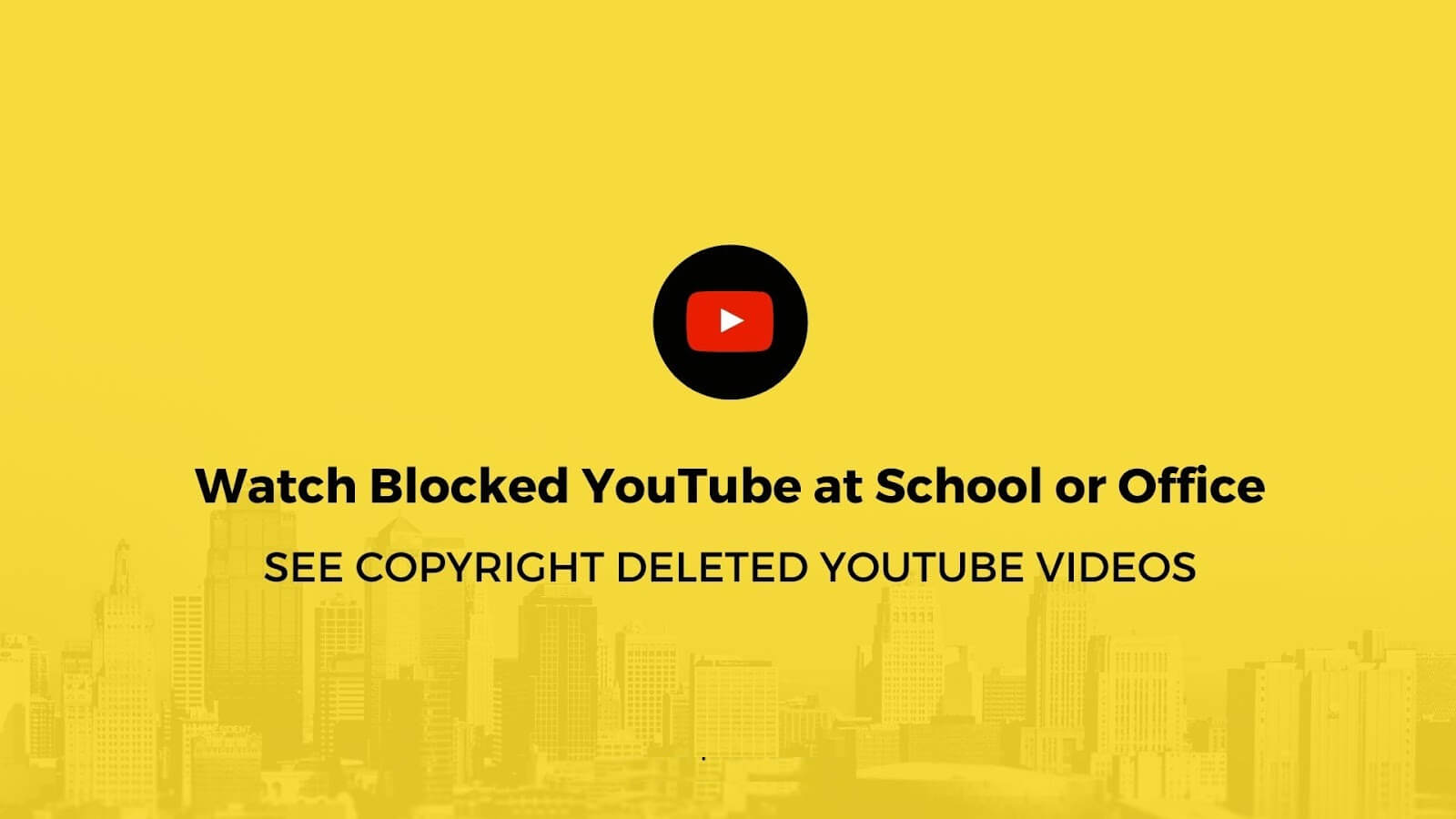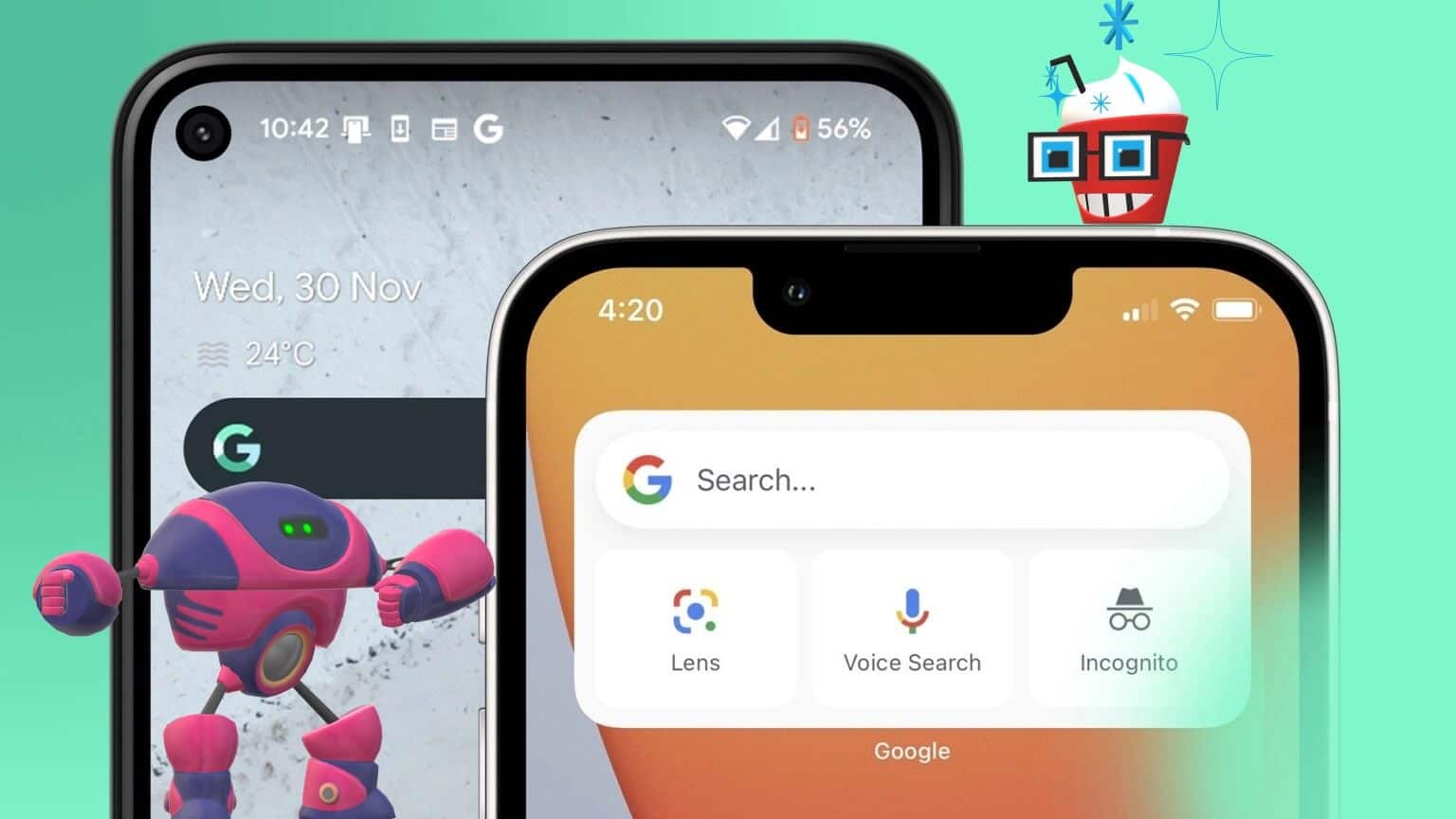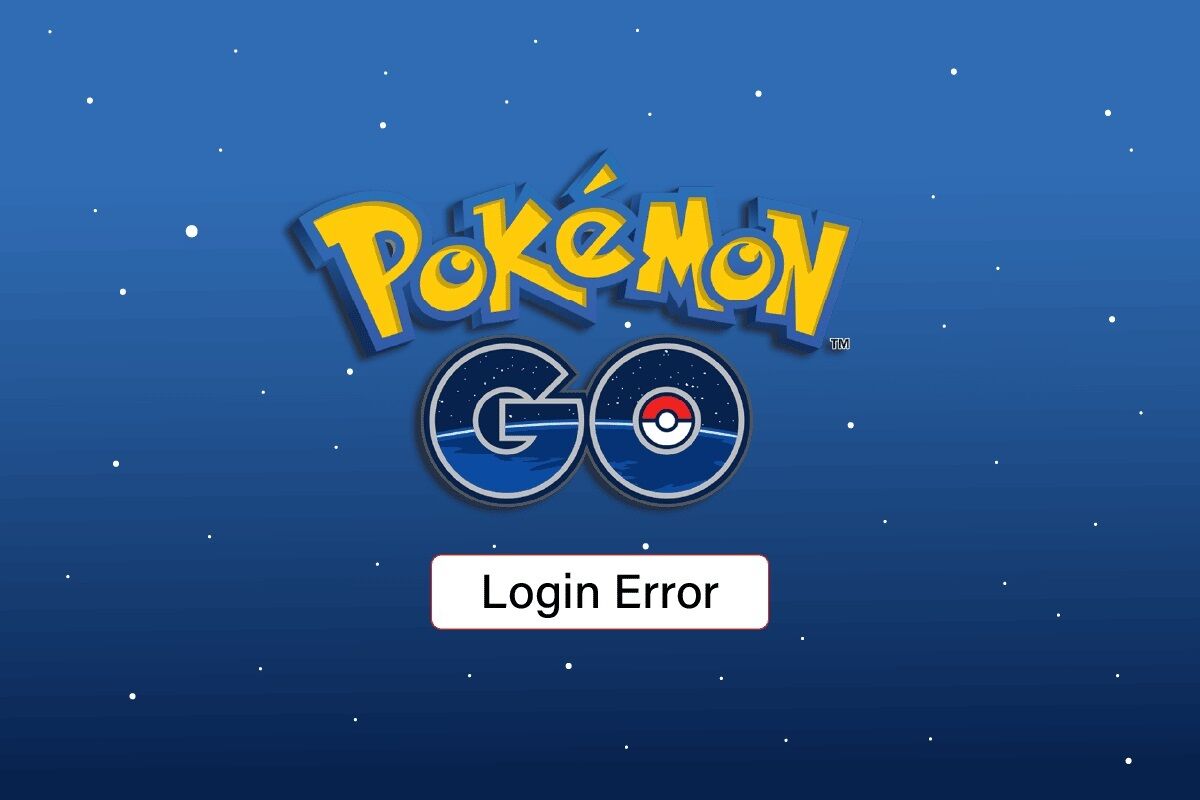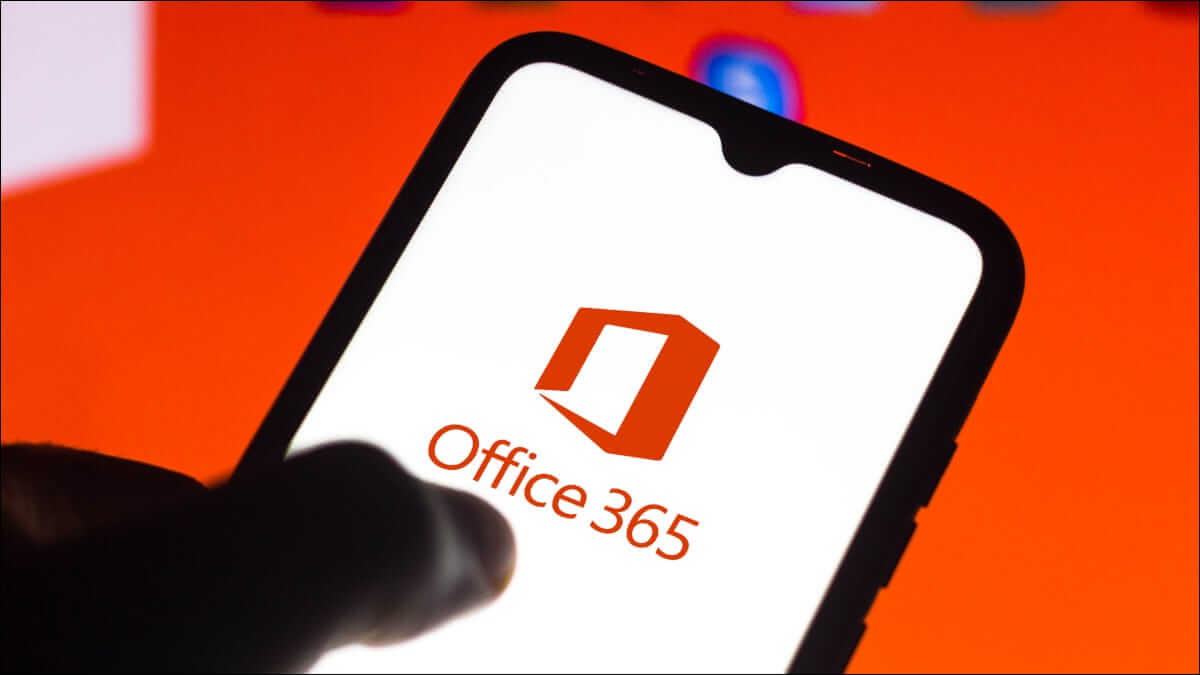عندما يتعلق الأمر بالمساعدين الصوتيين ، فإن مساعد Google هو بسهولة أحد أفضل وأشهر البرامج. يمكن للعديد من الميزات في مساعد Google أن تجعل حياتك أسهل على هاتفك ومكبرات صوت وأجهزة Nest. ومع ذلك ، يمكن أن يثير مساعد Google مخاوف بشأن الخصوصية لأنه يخزن تسجيلاتك الصوتية في السحابة. إذا كنت أحدهم ولا تريد أن تحصل Google على بياناتك الثمينة ، فيمكنك بشكل دوري مسح التسجيلات الصوتية من مساعد Google. إليك كيفية حذف السجل الصوتي لمساعد Google على مكبر صوت Nest باتباع بعض الخطوات البسيطة.
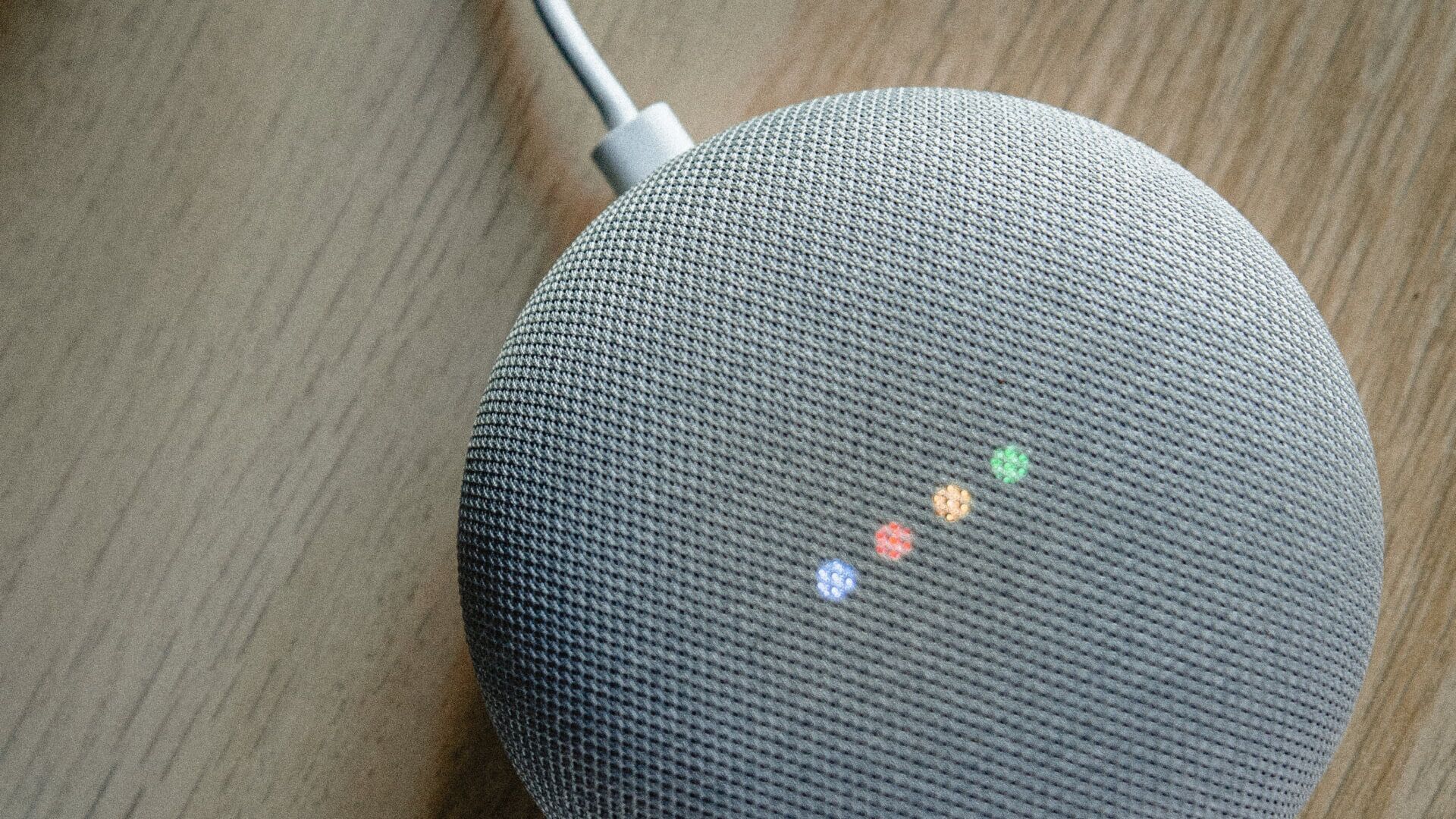
لماذا يجب عليك حذف سجل صوت مساعد Google
تتعلم مكبرات الصوت الذكية من تفاعلاتك لتقديم إجابات أفضل على استفساراتك بمرور الوقت. يتعلمون أنماط الاستخدام الخاصة بك ويخزنون البيانات ذات الصلة. عندما تسأل استعلامًا ، يأخذ المتحدث تفاصيل الاستعلام إلى الخوادم عبر الإنترنت لمزيد من المعالجة ويخزنها عبر الإنترنت في حسابك. تستخدم Google هذه البيانات لتحسين التعرف على الكلام ودقة نتائج البحث.

نظرًا لأن مكبر صوت Nest مع مساعد Google يحتوي على ميكروفون يعمل دائمًا ، فقد يكون الأمر مصدر قلق إذا كان يسجل المحادثات الخاصة ويخزنها. يمكن أن يؤدي ذلك إلى الإعلانات المستهدفة وخرق الخصوصية. وبالتالي ، من الجيد حذف سجل صوتك بشكل دوري من مكبر الصوت الذكي الخاص بك.
كيفية حذف سجل NEST SPEAKER الصوتي عبر هاتف ذكي
إذا اخترت حذف السجل الصوتي لمساعد Google الخاص بمكبر الصوت من Nest عبر هاتفك الذكي ، يمكنك حتى الاستماع إلى التسجيلات الصوتية الفردية بعد مشاهدة التفاعلات المسجلة. إليك كيفية القيام بذلك.
الخطوة 1: افتح صفحة نشاط مساعد Google في نافذة متصفح على هاتفك الذكي. سيُطلب منك تسجيل الدخول إلى حساب Google الخاص بك. استخدم نفس الحساب الذي استخدمته لإعداد مكبر صوت Nest.
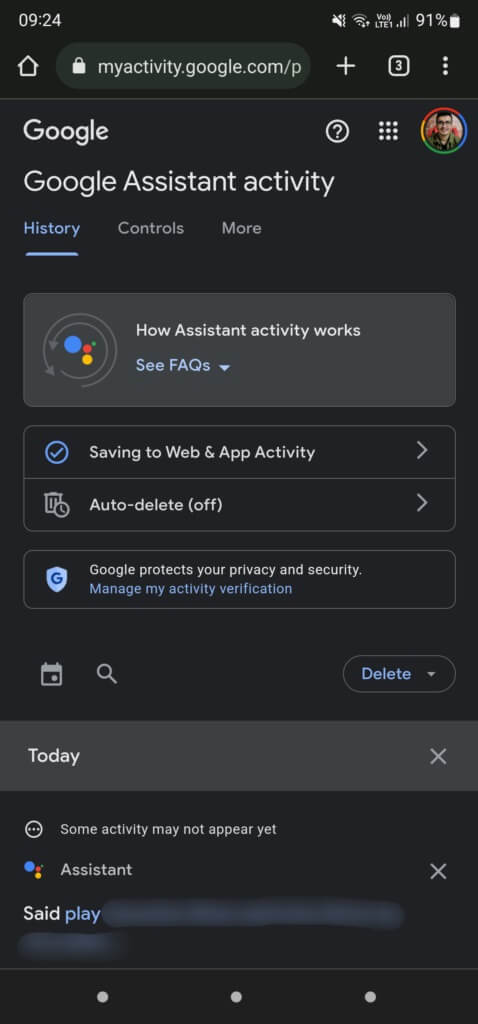
الخطوة 2: قم بالتمرير لأسفل وتحقق من جميع التسجيلات المخزنة بواسطة مساعد Google بترتيب زمني.
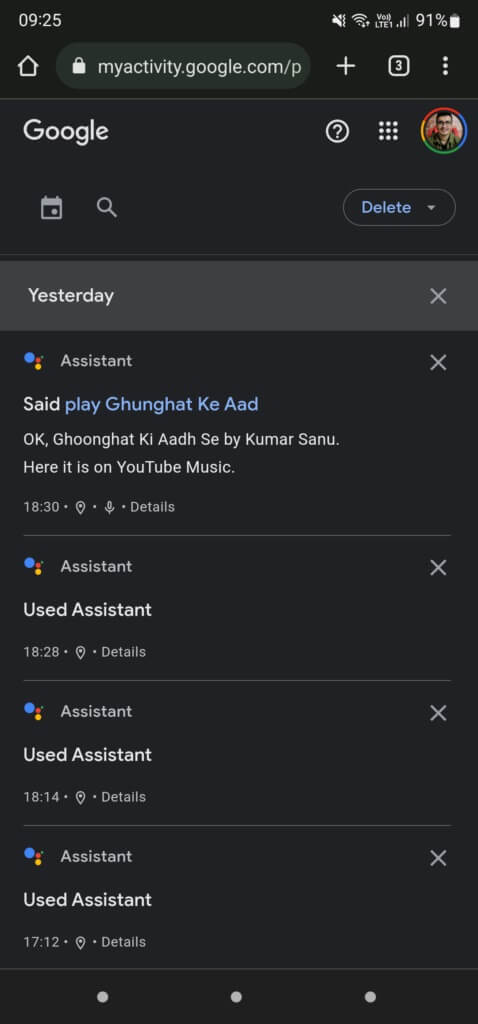
إذا كنت تريد حذف التسجيلات الفردية ، فانقر على الزر “X” بجوار الإدخال الذي تريد حذفه.
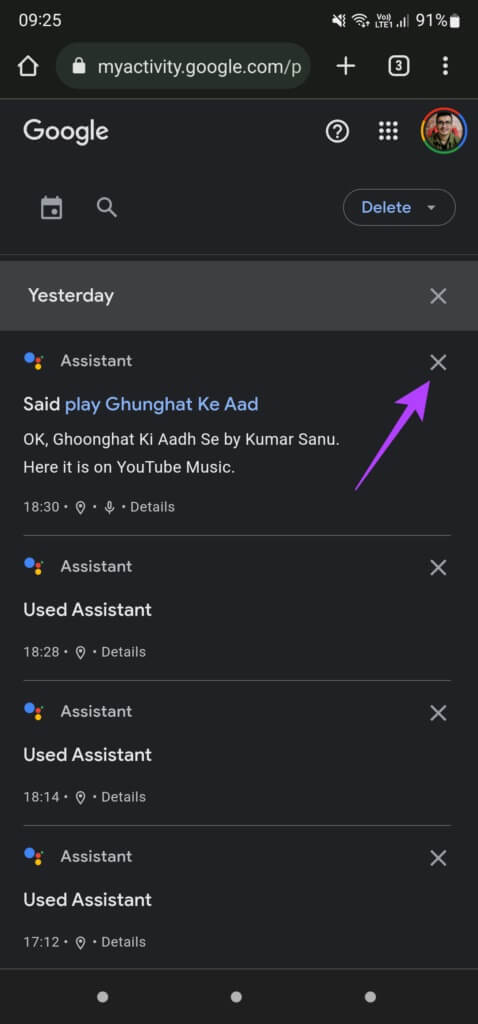
سترى الآن مطالبة الحذف كاملة على شاشتك. اضغط على موافق للمتابعة.
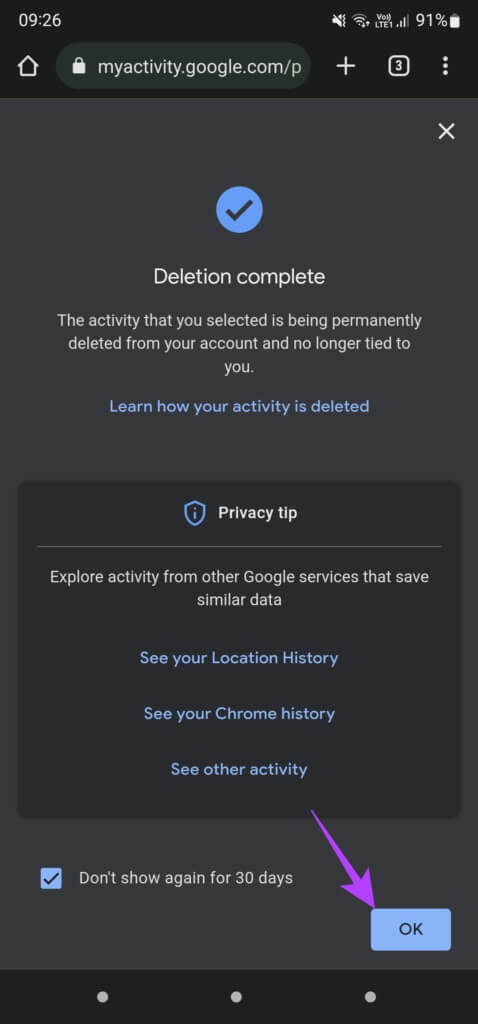
خطوة 3: نظرًا لأن حذف تسجيلات متعددة يدويًا يمكن أن يكون مملاً ، ويمكنك حذف سجل الصوت بالكامل مرة واحدة. للقيام بذلك ، انقر فوق الزر “حذف” في الزاوية العلوية اليمنى من الشاشة.
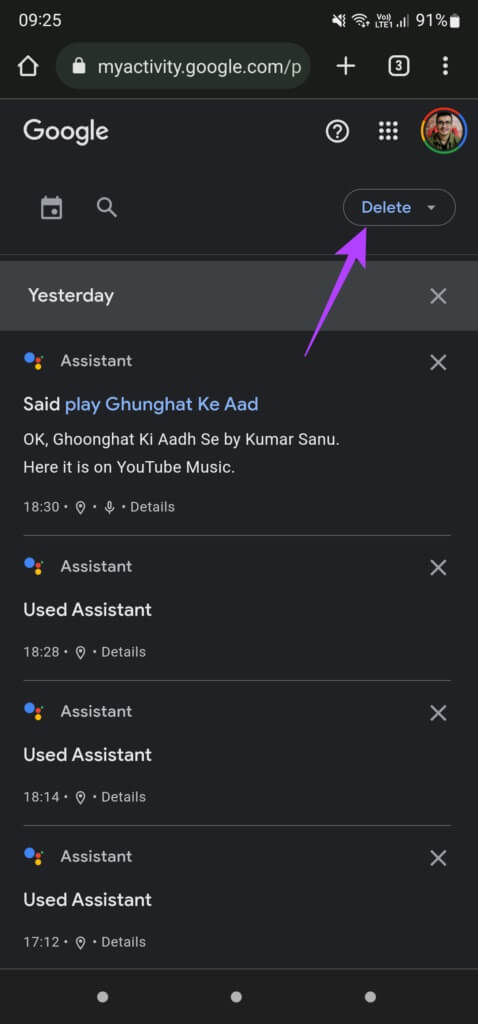
الخطوة 4: الآن ، حدد النطاق الزمني الذي تريد حذف السجل الصوتي الخاص بك. إذا كنت تريد حذف السجل الصوتي بالكامل من البداية ، فحدد حذف كل الوقت.
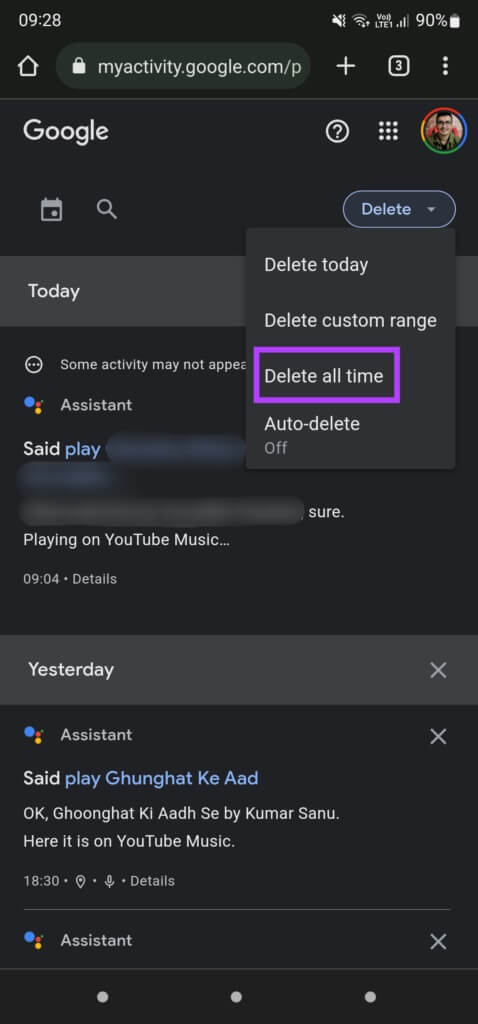
الخطوة 5: في رسالة التأكيد ، حدد حذف ، وستحذف Google كل سجلك الصوتي نهائيًا.
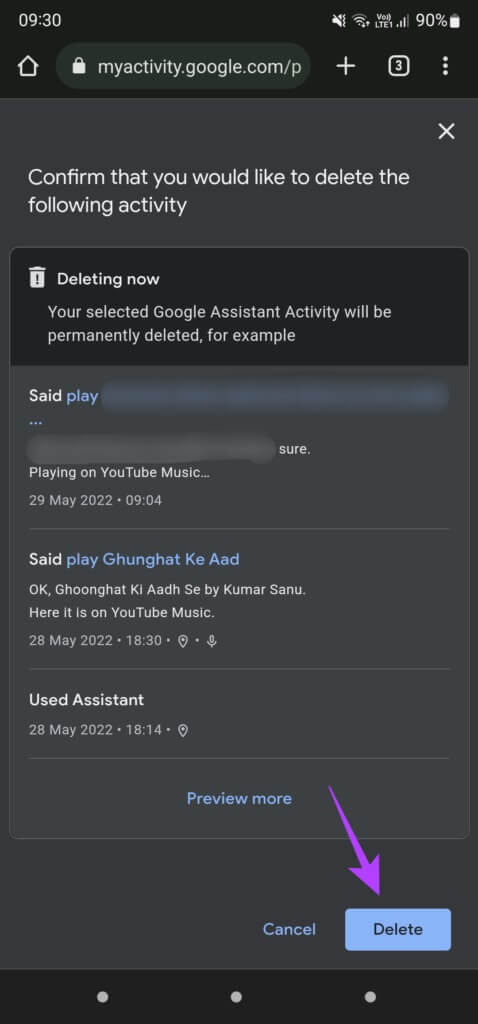
ومع ذلك ، فإن حذف السجل الصوتي لا يعني أن Google لن تعيد تسجيله. بدءًا من استعلامك التالي فصاعدًا ، ستبدأ Google في إعادة تسجيل سجل صوتك. لذلك ، من الحكمة تمكين الحذف التلقائي لسجل الصوت الخاص بك بحيث يتم حذفه بشكل دوري دون الحاجة إلى حذفه في كل مرة يدويًا. إليك كيفية تمكينه.
كيفية تمكين الحذف التلقائي للسجل الصوتي لمساعد Google
الخطوة 1: افتح صفحة نشاط مساعد Google في نافذة متصفح على هاتفك الذكي. ستطلب منك الصفحة تسجيل الدخول إلى حساب Google الخاص بك. استخدم نفس الحساب الذي تستخدمه لإعداد مكبر صوت Nest.
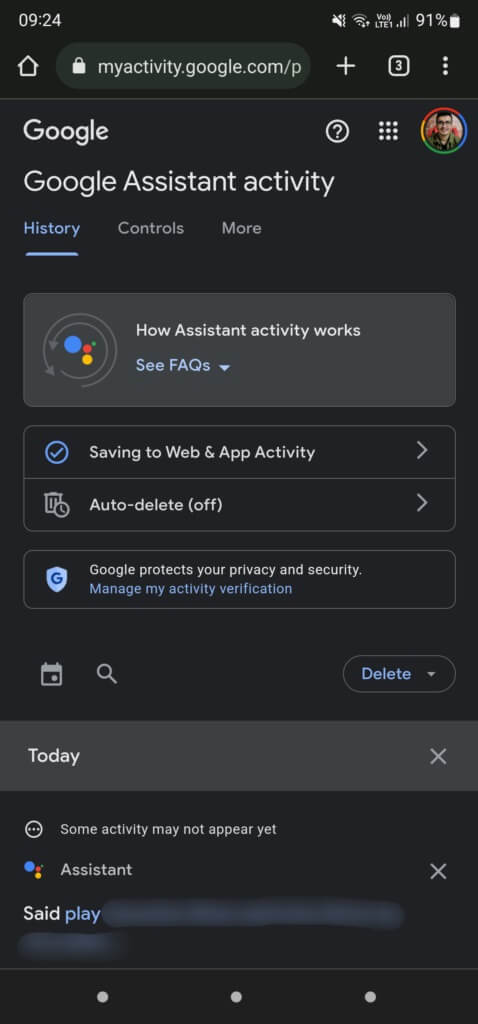
الخطوة 2: اضغط على زر حذف في الزاوية العلوية اليمنى من الشاشة.
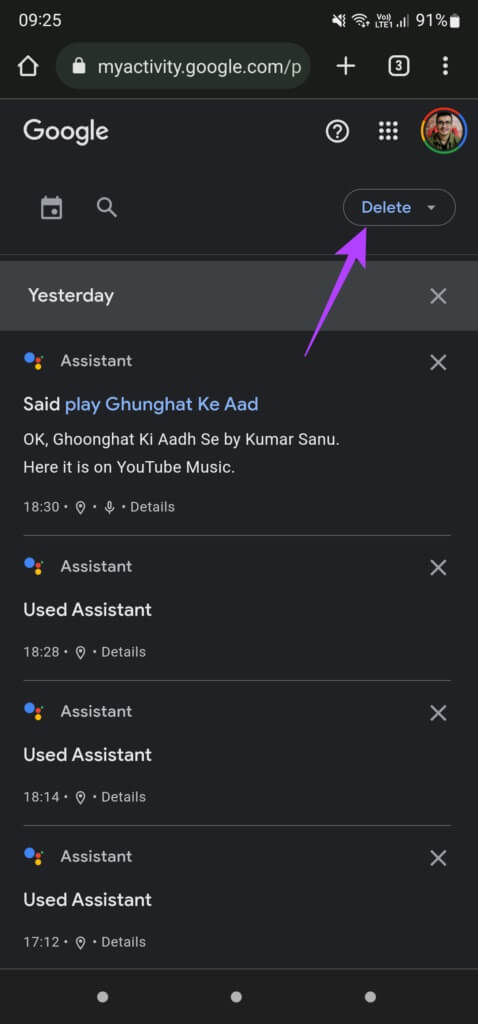
خطوة 3: حدد خيار الحذف التلقائي في القائمة المنسدلة.
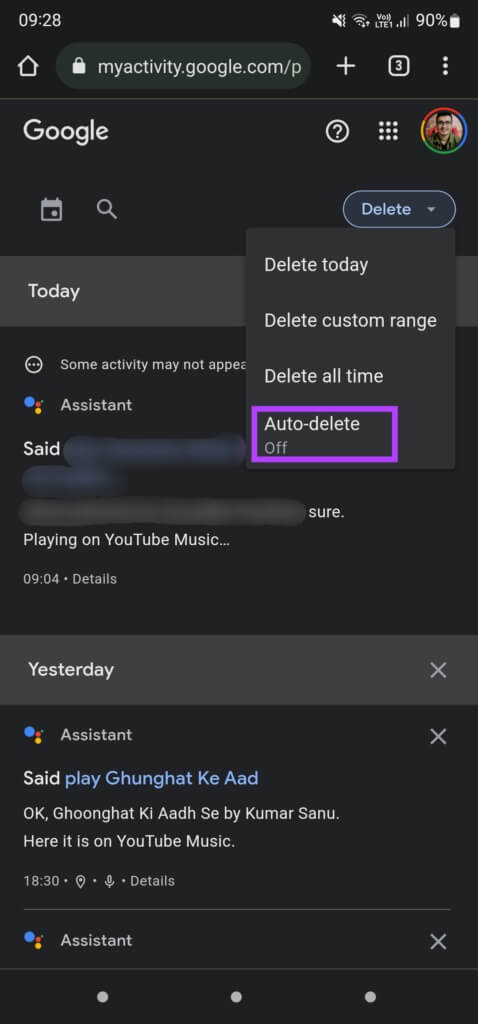
الخطوة 4: اضغط على “نشاط الحذف التلقائي الأقدم من.”
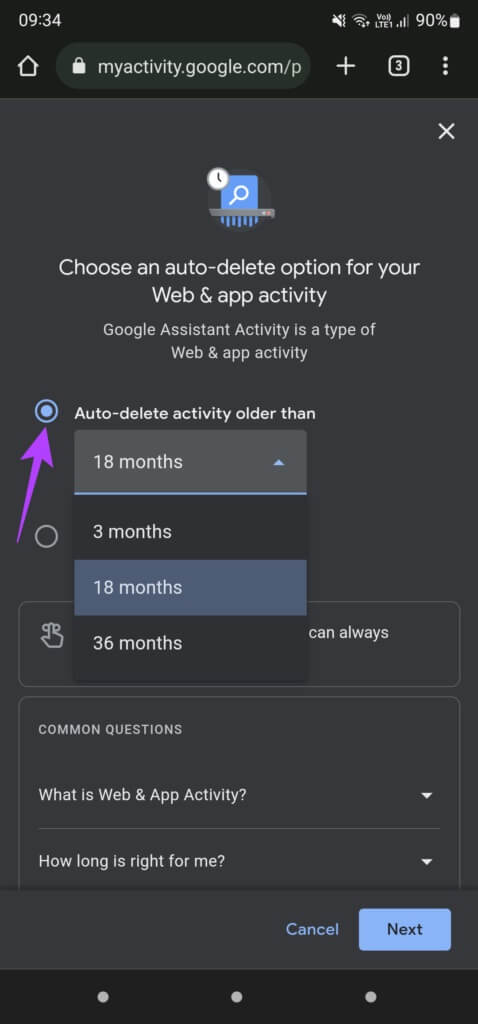
الخطوة 5: استخدم القائمة المنسدلة لتحديد المدة التي تريد بعدها حذف السجل الصوتي الخاص بك.
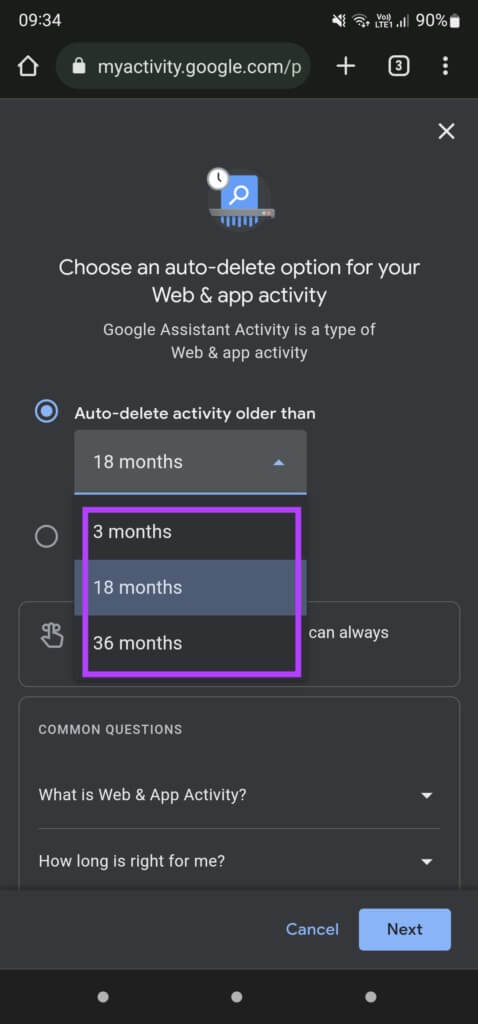
خطوة 6: بمجرد تحديد الخيار ذي الصلة ، انقر فوق “التالي”.
الخطوة 7: الآن ، حدد زر التأكيد ، وسيتم تعيين الحذف التلقائي لسجل صوت مساعد Google الخاص بك على مكبر صوت Nest.
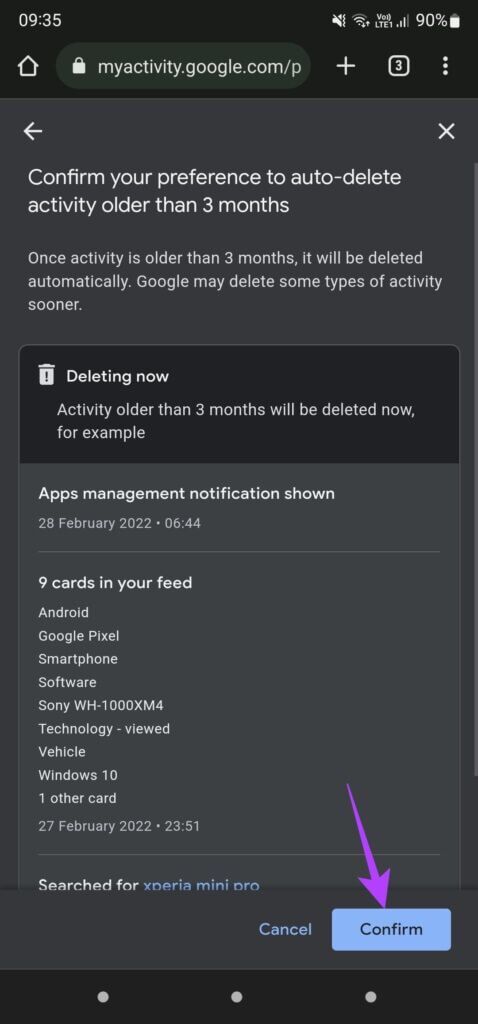
بعد تمكينه ، لن تقلق بشأن حذف سجل الصوت يدويًا في كثير من الأحيان.
كيفية حذف سجل صوت مساعد Google مباشرةً من NEST SPEAKER
إذا لم يكن لديك هاتف ذكي بنفس حساب Google الذي تم تسجيل الدخول إليه في مكبر صوت Nest ، فيمكنك استخدام الأوامر الصوتية لحذف السجل الصوتي مباشرةً عبر مكبر صوت Nest أو الجهاز نفسه. هذا ما عليك القيام به.
الخطوة 1: قم بتشغيل مساعد Google على مكبر صوت Nest باستخدام كلمة التنبيه مثل Hey Google.
الخطوة 2: قل “احذف نشاطي من اليوم” أو “احذف نشاط هذا الأسبوع” لمحو سجل الصوت للمدة المذكورة.
ستتلقى تأكيدًا من مساعد Google عند حذف النشاط الذي طلبته.
حافظ على محادثاتك آمنة
من الممارسات الجيدة حذف السجل الصوتي لـ “مساعد Google” من مكبرات صوت وأجهزة Nest بشكل دوري. إذا كنت تجري محادثات حساسة ، يمكنك حتى التفكير في كتم صوت الميكروفون على مكبر صوت Nest أو أي مكبر صوت ذكي أو جهاز لتجنب التقاط تسجيلاتك الصوتية وتخزينها. نتمنى ان تكون الخطوات المذكورة اعلاه قد ساعدتك في معرفة كيفية حذف السجل الصوتي لمساعد Google على مكبر صوت Nest