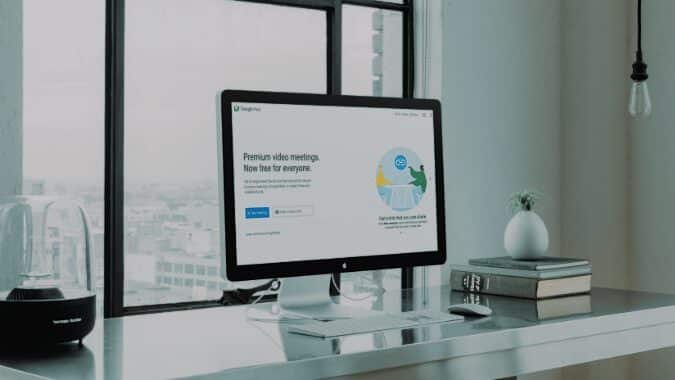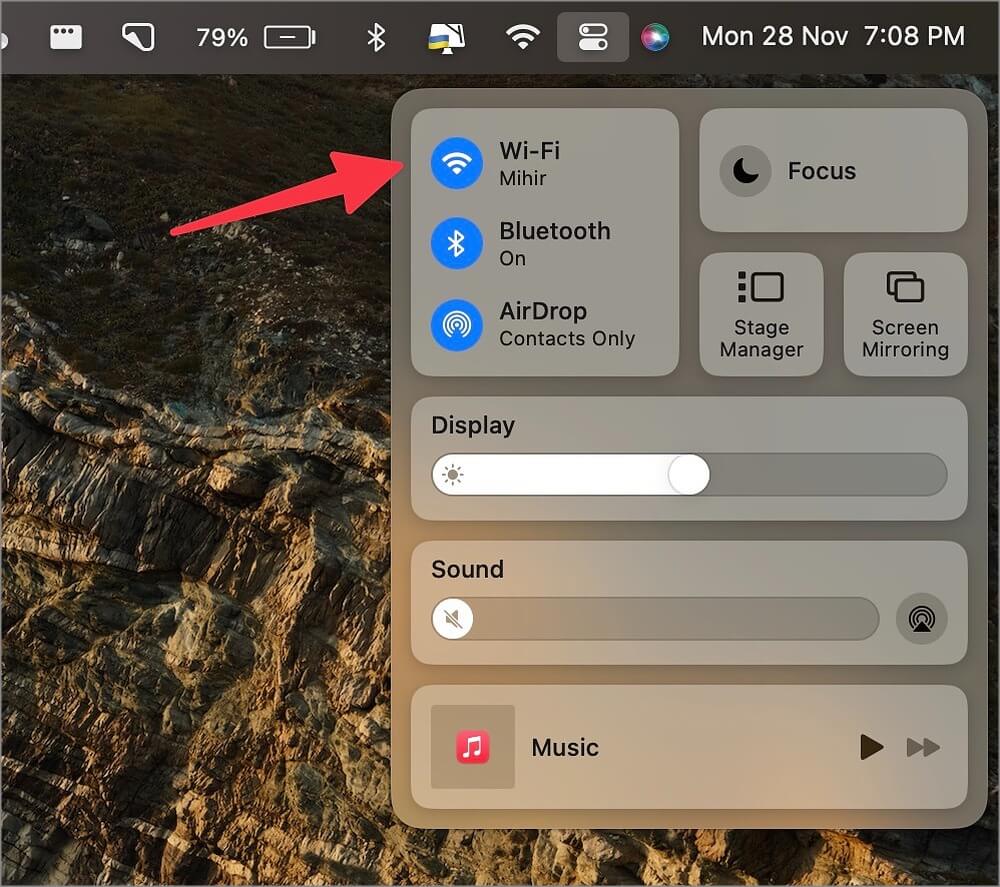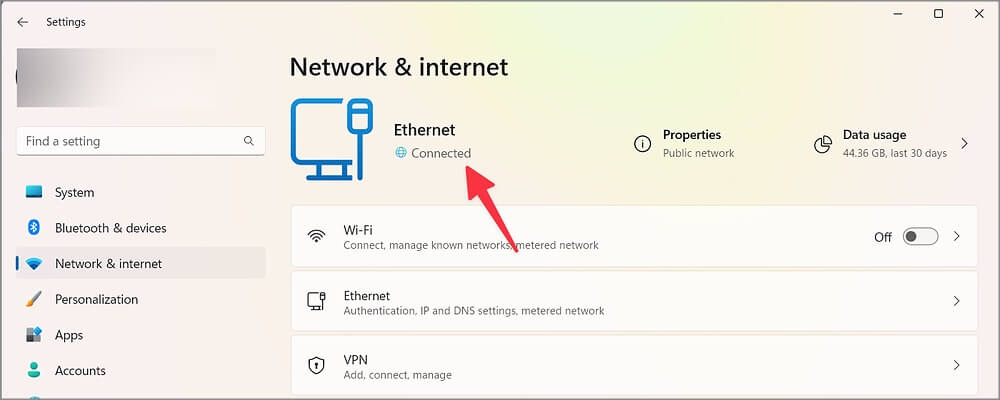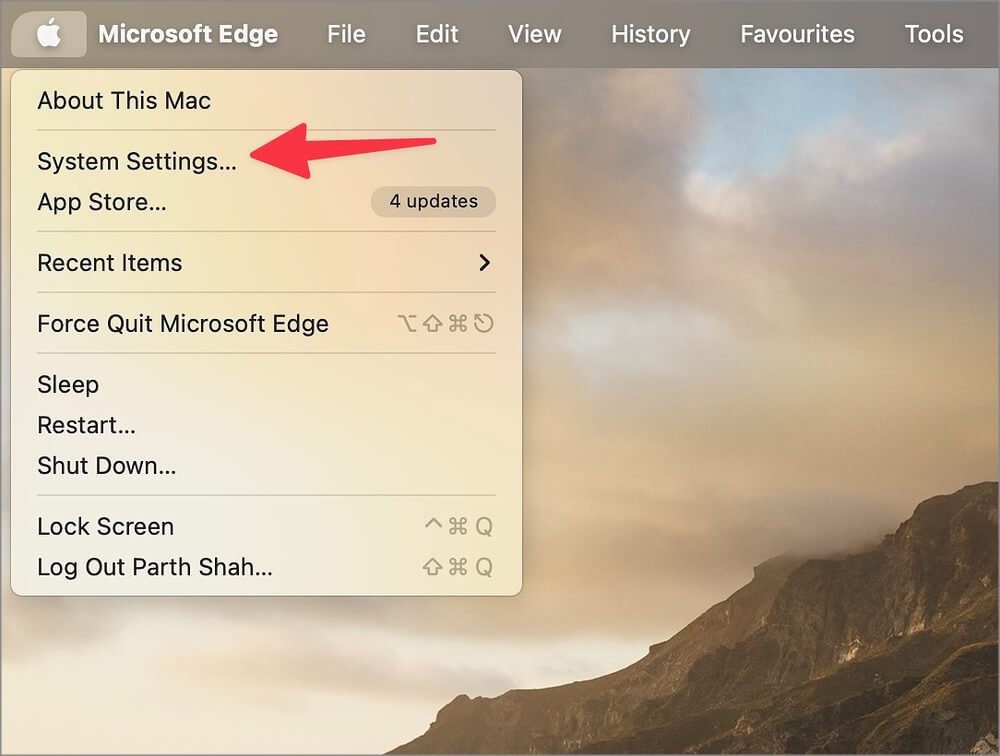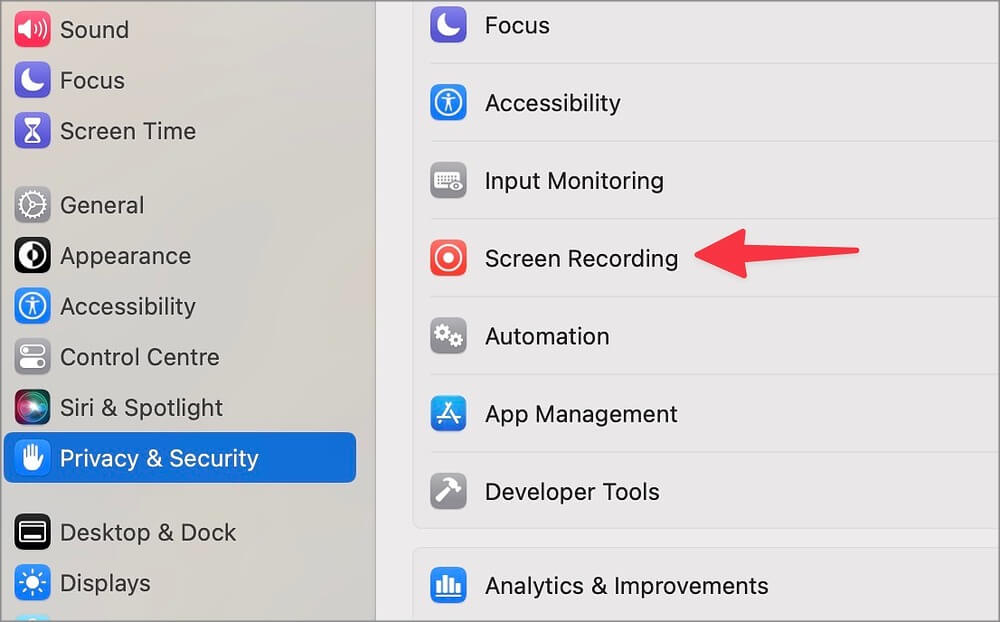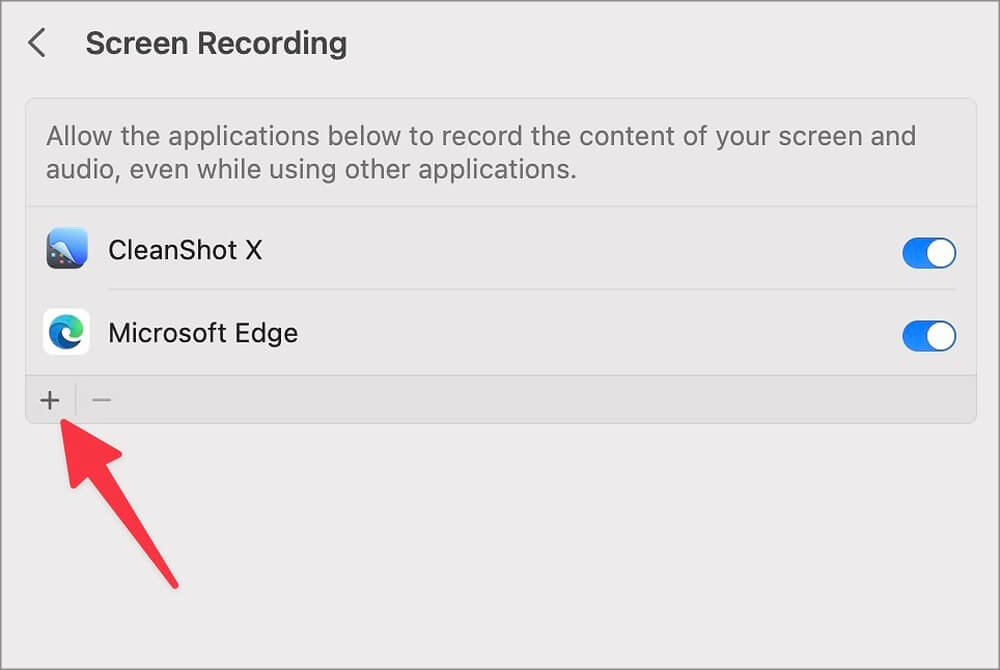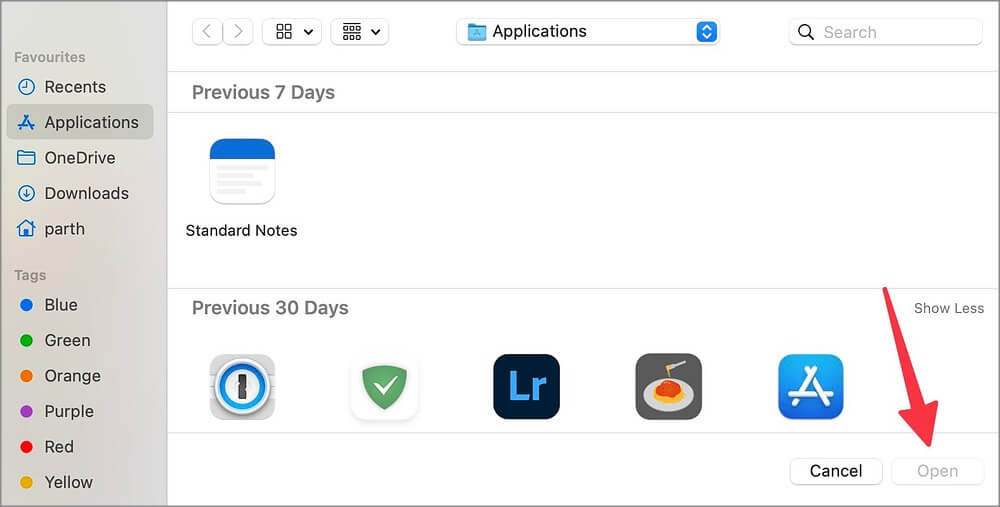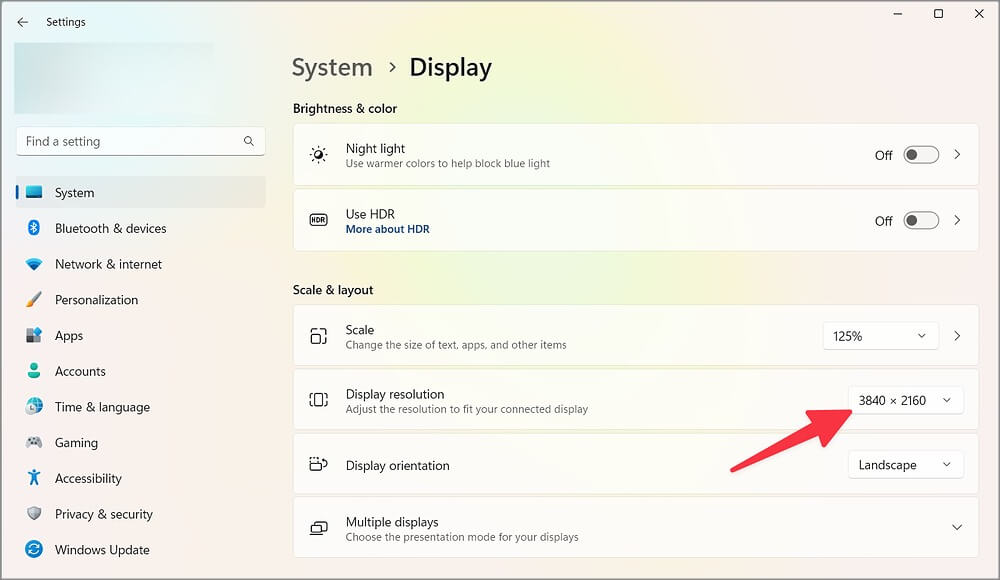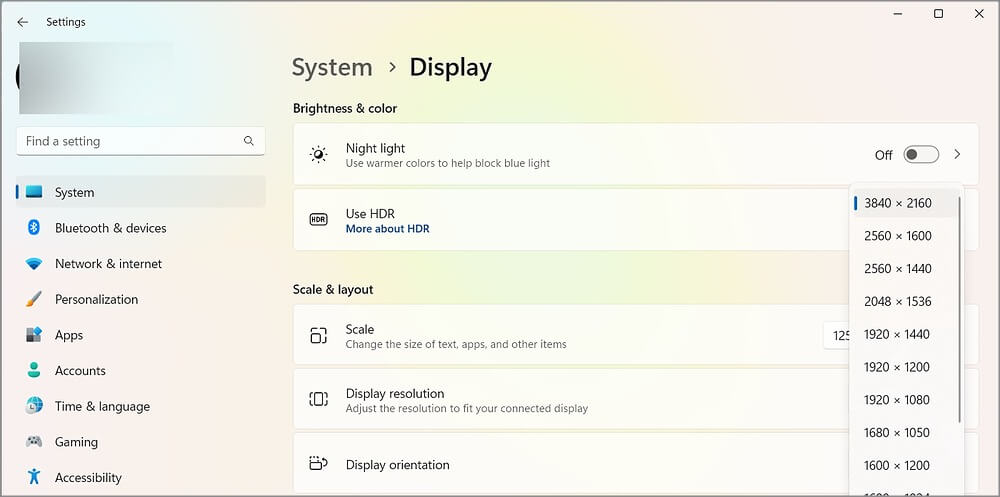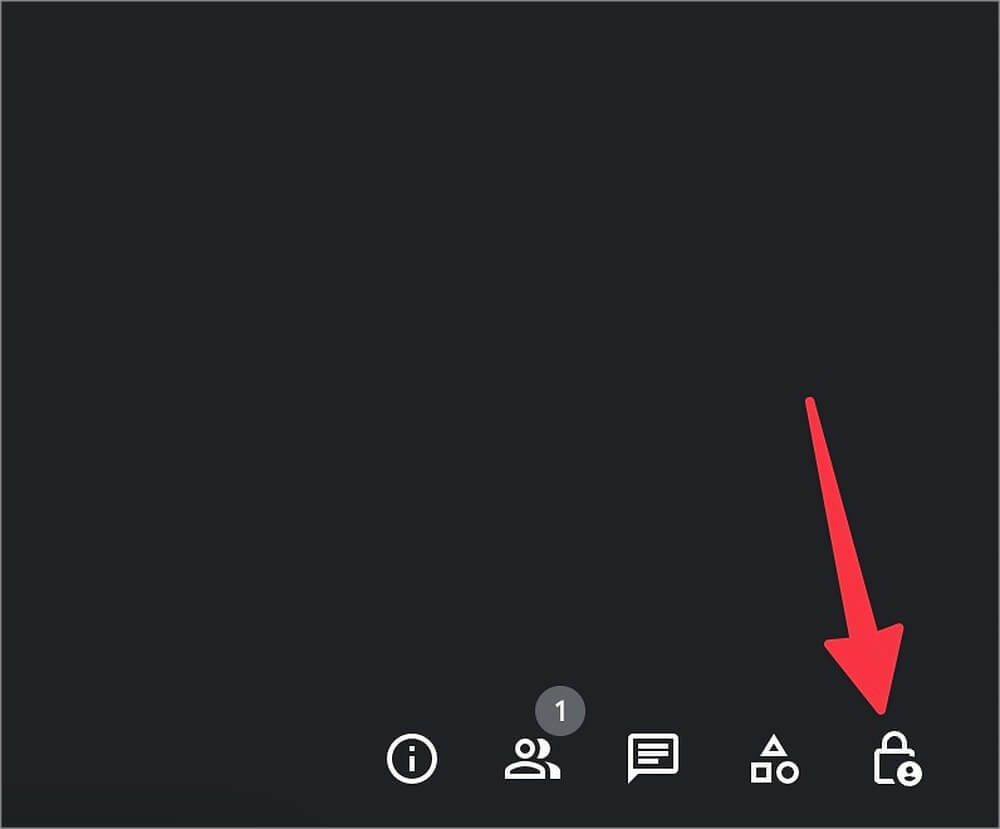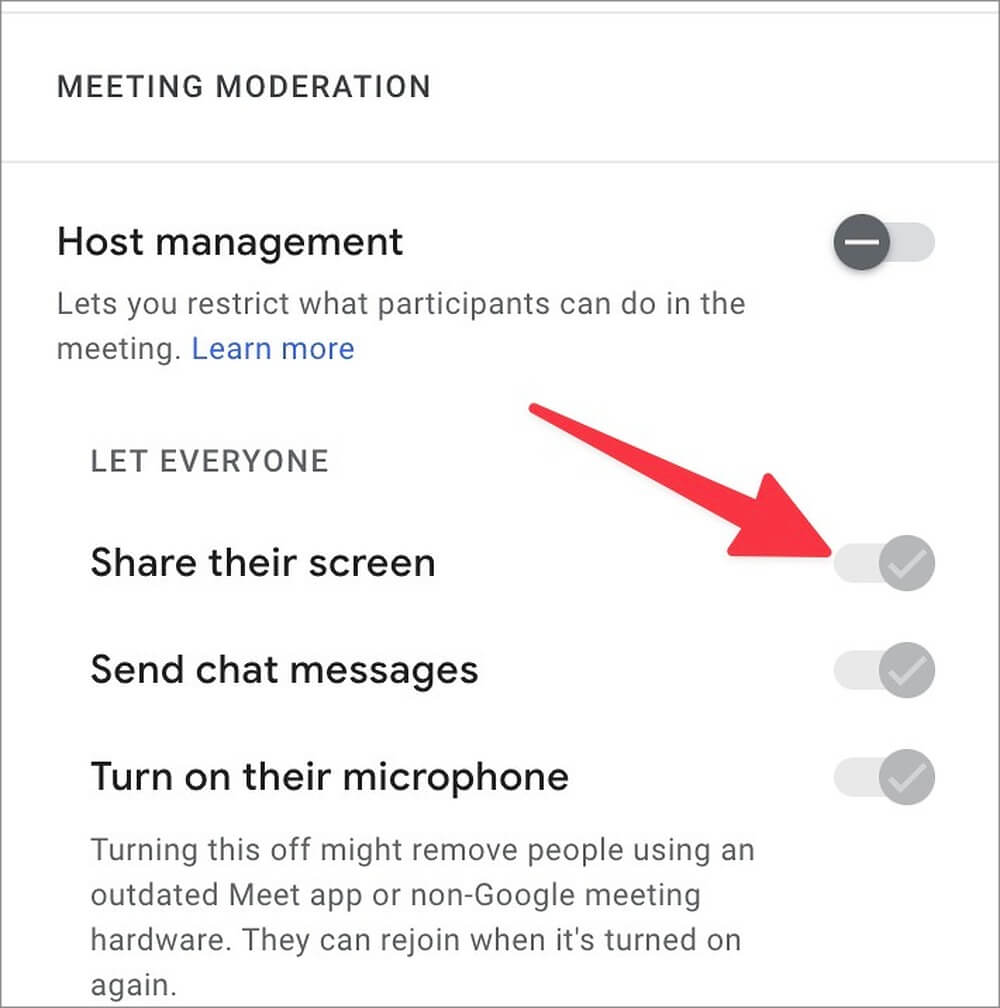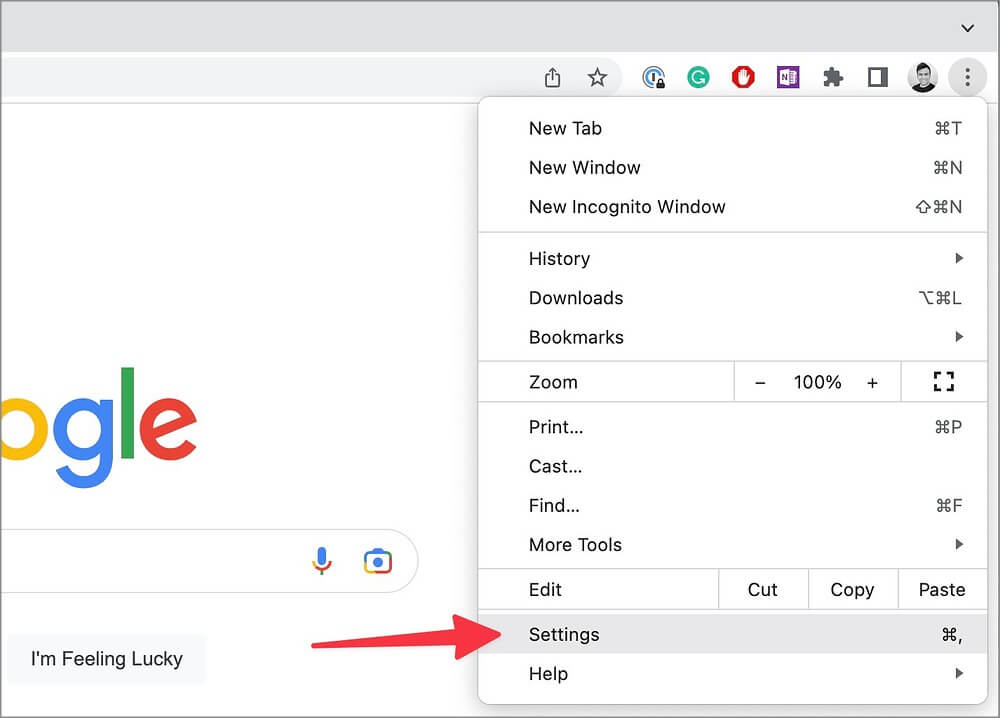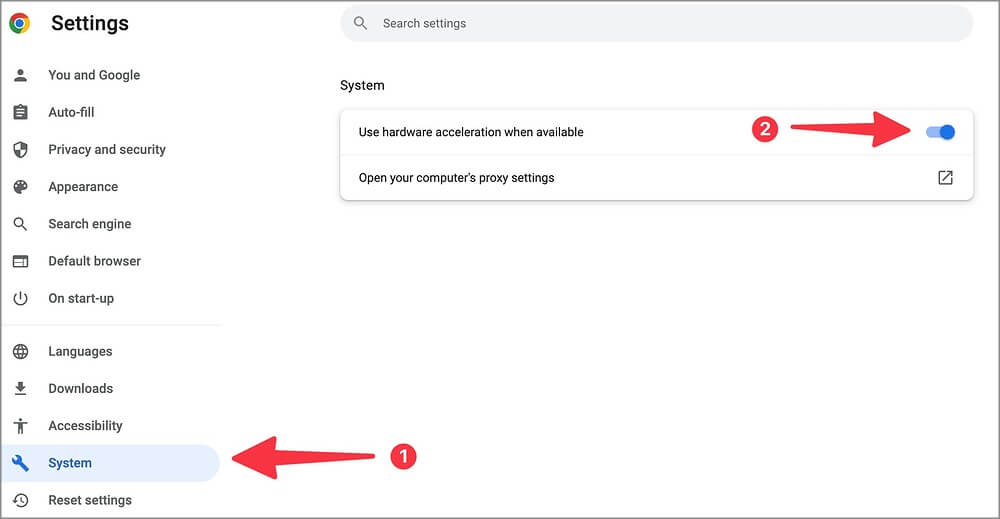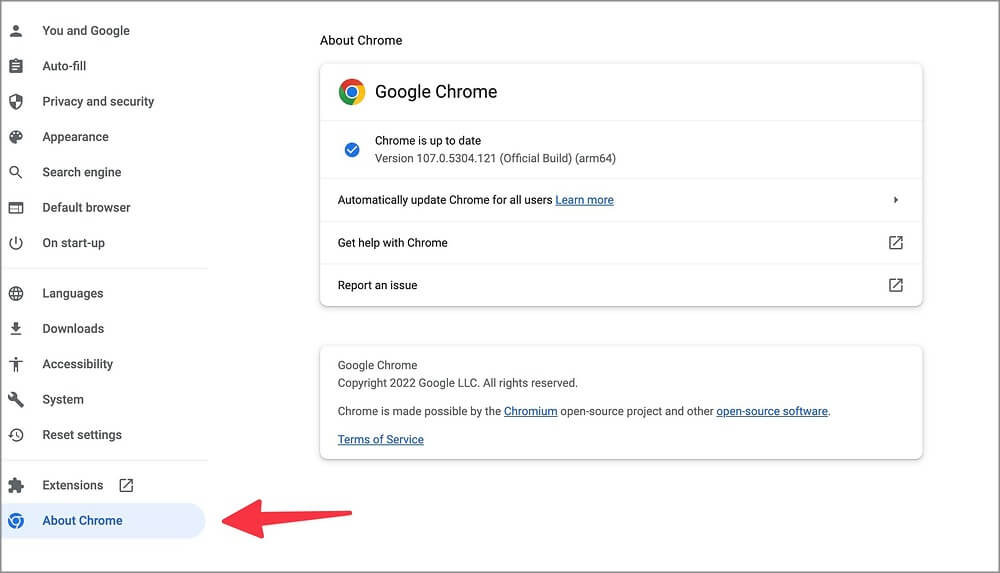أفضل 9 طرق لإصلاح عدم عمل مشاركة شاشة Google Meet على سطح المكتب
تعد اجتماعات فريق Google Meet أكثر إنتاجية من خلال مشاركة الشاشة والتسجيل. تقدم معظم تطبيقات مؤتمرات الفيديو مشاركة الشاشة ، ولا يُعد Google Meet استثناءً. لكن الوظيفة ليست خالية من العيوب. في بعض الأحيان ، تتوقف مشاركة شاشة Google Meet عن العمل في منتصف الاجتماع. بدلاً من الانتقال إلى تطبيق آخر لإكمال العرض التقديمي ، استخدم الحيل أدناه لإصلاح المشكلة.
1. إعادة الانضمام إلى الاجتماع
يمكنك مغادرة الاجتماع وإغلاق المتصفح تمامًا واستخدام رابط دعوة Google Meet للانضمام إلى الاجتماع مرة أخرى. قد يمنعك أي خلل في متصفحك المفضل على سطح المكتب من بدء مشاركة الشاشة. قبل أن ننتقل إلى أي حل متقدم ، حاول إعادة تشغيل المتصفح والانضمام إلى اجتماع مستمر.
2. تحقق من اتصال الشبكة
إذا كان لديك اتصال إنترنت متقطع في المنزل أو المكتب ، فقد لا تعمل مشاركة الشاشة كما هو متوقع في Google Meet. قبل بدء اجتماع الفريق ، يجب عليك الاتصال بتردد شبكة Wi-Fi 5 جيجاهرتز أو إنشاء اتصال Ethernet لسرعات إنترنت عالية على سطح المكتب لديك.
1. افتح مركز التحكم على جهاز Mac الخاص بك.
2. قم بتمكين Wi-Fi والاتصال بتردد Wi-Fi 5 جيجاهرتز.
يمكن لمستخدمي Windows اتباع الخطوات أدناه للتحقق من خصائص Wi-Fi.
1. اضغط على مفتاحي Windows + I لفتح قائمة إعدادات Windows.
2. حدد الشبكة والإنترنت من الشريط الجانبي وقم بتأكيد حالة الاتصال.
يمكنك استخدام موقع fast.com الإلكتروني لتأكيد سرعة الإنترنت المكونة من رقمين (MBPS) وبدء مشاركة شاشة Google Meet دون أي مشكلة.
3. تمكين إذن تسجيل الشاشة
يجب عليك تمكين إذن تسجيل الشاشة على متصفحك المفضل على Mac. اتبع الخطوات التالية.
1. انقر فوق رمز Apple في شريط القائمة.
2. افتح إعدادات النظام.
3. حدد الخصوصية والأمان في الشريط الجانبي الأيسر.
4. فتح تسجيل الشاشة.
5. انقر فوق الرمز + وقم بمصادقة نفسك. سيفتح قائمة Finder .
6. حدد التطبيقات من الشريط الجانبي الأيسر. انقر فوق المتصفح وحدد فتح.
افتح متصفحك المفضل ، وانضم إلى اجتماع Google Meet وابدأ مشاركة الشاشة دون أي مشكلة.
4. خفض دقة الشاشة
في بعض الأحيان ، يفشل Google Meet في مشاركة الشاشة بدقة أصلية. يمكنك خفض دقة العرض على Windows والمحاولة مرة أخرى.
1. افتح إعدادات Windows بالضغط على مفتاحي Windows + I.
2. حدد النظام من الشريط الجانبي وافتح قائمة العرض.
3. دقة عرض أقل من نفس القائمة.
5. اطلب من المضيف تمكين مشاركة الشاشة
يمتلك مضيف Google Meet خيار تعطيل مشاركة الشاشة للمشاركين. بهذه الطريقة ، يمكنك منع الفوضى في الاجتماع. إذا كنت مشاركًا في Google Meet وتريد مشاركة الشاشة ، يجب أن تطلب من المضيف تمكين إذن مشاركة الشاشة للآخرين.
بشكل افتراضي ، يعطل Google Meet مشاركة الشاشة للمشاركين. إذا كنت مضيفًا ، فاتبع الخطوات أدناه لتمكينه.
1. عندما تكون في اجتماع Google Meet ، حدد رمز القفل في الركن الأيمن السفلي.
2. قم بتمكين مفتاح تبديل “مشاركة الشاشة” والسماح للجميع بمشاركة الشاشة.
6. أوقف العرض التقديمي الحالي وابدأ من جديد
يتيح Google Meet لشخص واحد فقط بدء مشاركة الشاشة في المرة الواحدة. إذا كان هناك مشارك آخر يشارك الشاشة بالفعل ، فلا يمكنك مشاركة شاشتك. يجب أن تنتظر حتى يقوم الشخص بإيقاف العرض والمحاولة مرة أخرى.
أثناء مشاركة الشاشة ، إذا كنت تريد التبديل إلى علامة تبويب أو تطبيق آخر ، فقم بإنهاء مشاركة الشاشة الحالية وحاول مرة أخرى. أيضًا ، عندما يبدأ شخص ما مشاركة الشاشة أثناء التقديم ، فسوف يتفوق عليك كمقدم رئيسي.
7. لا تصغر النافذة
إذا قمت بتصغير علامة تبويب النافذة المشتركة ، فإن Google Meet يعرض شاشة سوداء للمشاركين. يجب عليك التركيز على التطبيق أو علامة التبويب لمشاركة الشاشة الخالية من العيوب.
8. تمكين تسريع الأجهزة
يعمل تسريع الأجهزة النشط على نقل مهام وحدة المعالجة المركزية إلى وحدة معالجة الرسومات ويحل مشكلات المعالجة في المهام الحساسة للموارد. Google Chrome – متصفح الويب الأكثر شيوعًا ، يقوم بتعطيل الخيار افتراضيًا. اتبع الخطوات أدناه لتمكينها.
1. قم بتشغيل Chrome على سطح المكتب.
2. انقر على قائمة الكباب (ثلاثية النقاط) في الزاوية اليمنى العليا. أفتح الإعدادات.
3. حدد النظام من الشريط الجانبي الأيسر وقم بتمكين خيار تسريع الأجهزة.
9. قم بتحديث المتصفح
قد يؤدي إنشاء متصفح قديم إلى حدوث مشكلات مثل عدم عمل مشاركة شاشة Google Meet. إليك كيفية تحديث متصفحك.
ملاحظة: سوف نستخدم Google Chrome كمثال هنا.
1. توجه إلى إعدادات جوجل كروم (راجع الخطوات أعلاه).
2. حدد حول Chrome من الشريط الجانبي الأيسر وقم بتحديثه إلى أحدث إصدار.
شارك عرضك التقديمي بأسلوب أنيق
عندما لا تعمل مشاركة شاشة Google Meet ، يمكنك الانتقال مؤقتًا إلى تطبيق آخر لمؤتمرات الفيديو ، ولكنه ليس مناسبًا للجميع. يمكنك أيضًا تجربة متصفح ويب آخر للاستمتاع بتجربة Google Meet الخالية من الأخطاء. التطبيق متاح أيضًا على منصات الأجهزة المحمولة. اقرأ دليلنا المخصص لاستخدام Google Meet على Android و iPhone.