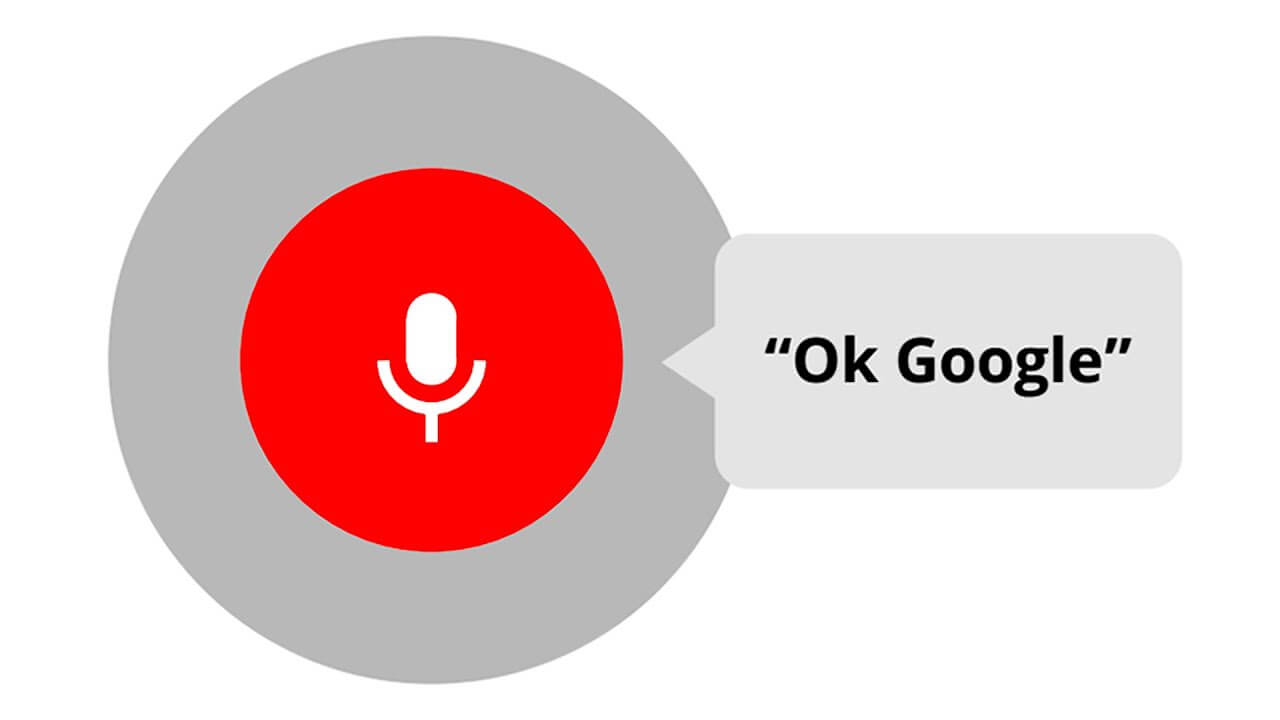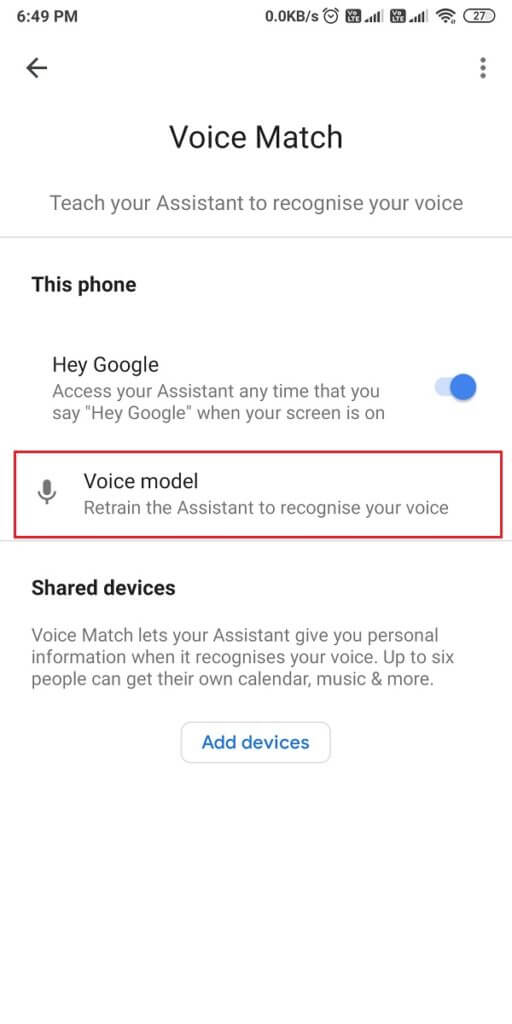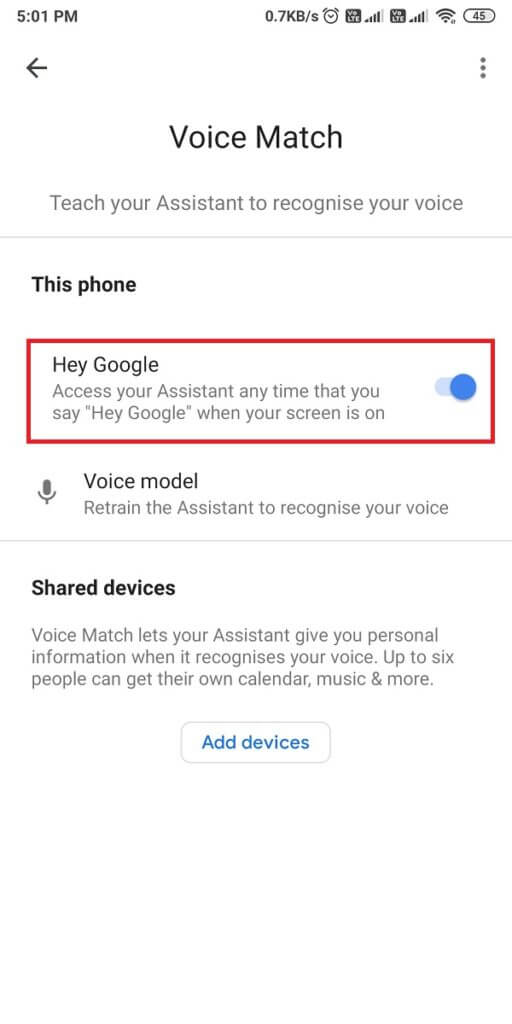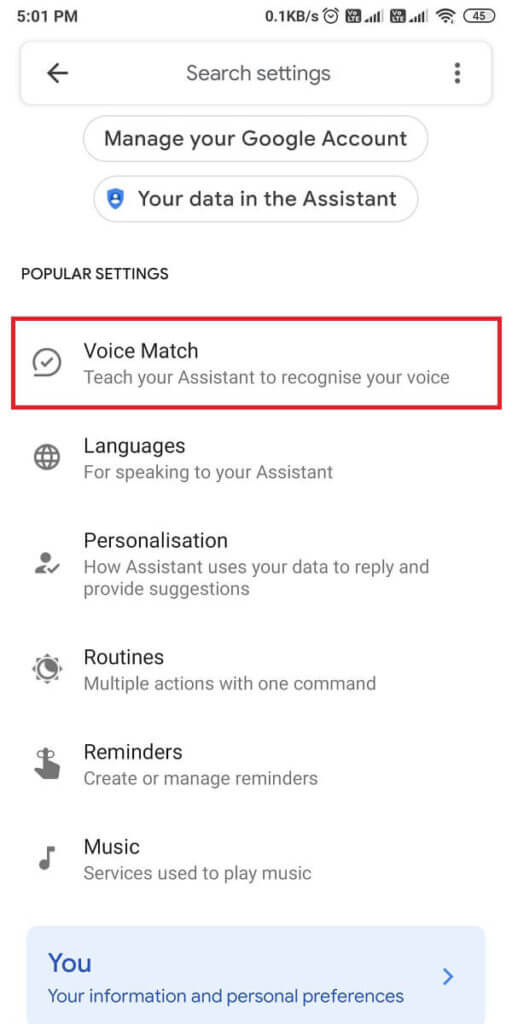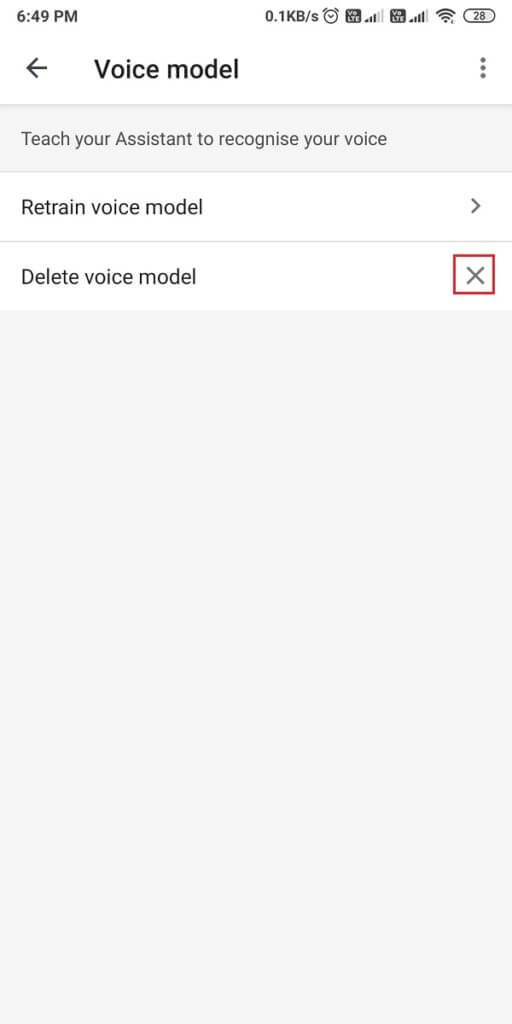كيفية تعطيل Google Assistant على شاشة القفل
يعد Google Assistant أحد أفضل المساعدين الرقميين المدعومين بالذكاء الاصطناعي والذي يفضله معظم المستخدمين في جميع أنحاء العالم. يعد العثور على المعلومات أو إرسال الرسائل أو ضبط المنبه أو تشغيل الموسيقى دون لمس هاتفك أمرًا رائعًا للمستخدمين. علاوة على ذلك ، يمكنك إجراء مكالمات هاتفية بمساعدة Google Assistant. كل ما عليك التحدث إليه هو أمر “Ok Google” أو “Hey Google” ليقوم المساعد بمهامك دون عناء.
ومع ذلك ، قد يكون مساعد Google دقيقًا وسريعًا في تنفيذ الأوامر ، ولكن في بعض الأحيان يمكن أن يكون محبطًا عندما يضيء هاتفك أثناء النوم عندما تتحدث بشكل عرضي أو تخاطب جهازًا آخر يعمل بنظام الذكاء الاصطناعي في منزلك. لذلك ، نحن هنا مع دليل يمكنك اتباعه لتعطيل مساعد Google على شاشة القفل.
كيفية تعطيل Google Assistant على شاشة القفل
سبب إيقاف تشغيل مساعد Google على شاشة القفل
يحتوي مساعد Google على ميزة تسمى “Voice Match” تتيح للمستخدمين تشغيل المساعد عند قفل الهاتف. نظرًا لأن مساعد Google يمكنه التعرف على صوتك عندما تقول “OK Google” أو “Hey Google”. يمكن أن يكون الأمر محبطًا إذا كان لديك العديد من الأجهزة التي تعمل بالذكاء الاصطناعي ويضيء هاتفك حتى عندما تتعامل مع جهاز مختلف.
نحن ندرج طرق إزالة التطابق الصوتي من مساعد Google ، أو يمكنك أيضًا إزالة نموذجك الصوتي مؤقتًا.
الطريقة الأولى: إزالة الوصول إلى Voice Match
إذا كنت ترغب في تعطيل مساعد Google على شاشة القفل ، فيمكنك بسهولة إزالة الوصول للبحث الصوتي. بهذه الطريقة ، لن تضيء شاشة هاتفك عندما تتعامل مع أي جهاز آخر يعمل بالذكاء الاصطناعي.
1. افتح “Google Assistant “ على جهازك بإعطاء أوامر “Hey Google” أو “OK Google”. يمكنك أيضًا الضغط مع الاستمرار على زر الصفحة الرئيسية لفتح مساعد Google.
2. بعد تشغيل Google Assistant ، اضغط على أيقونة المربع في أسفل يسار الشاشة.
3. اضغط على أيقونة ملف التعريف الخاص بك في الزاوية العلوية اليمنى من الشاشة.
4. الآن ، اضغط على Voice Match.
5. أخيرًا ، قم بإيقاف تشغيل زر التبديل لـ “Hey Google”.
هذا كل شيء بعد تعطيل ميزة المطابقة الصوتية ، لن يظهر مساعد Google حتى عندما تقول أوامر “Hey Google” أو “OK Google”. علاوة على ذلك ، يمكنك اتباع الطريقة التالية لإزالة النموذج الصوتي.
الطريقة 2: إزالة Voice Model من Google Assistant
يمكنك بسهولة إزالة نموذجك الصوتي من مساعد Google لإيقاف تشغيله من شاشة القفل.
1. افتح Google Assistant من خلال التحدث بأوامر “Hey Google” أو “OK Google”.
2. اضغط على أيقونة المربع من أسفل يسار الشاشة.
3. اضغط على أيقونة ملف التعريف الخاص بك من الزاوية اليمنى العليا من الشاشة.
4. انتقل إلى Voice Match.
5. الآن ، اضغط على نموذج الصوت.
6. أخيرًا ، انقر فوق علامة زائد بجوار “حذف النموذج الصوتي” لإزالته.
بعد حذف النموذج الصوتي من مساعد Google ، سيتم تعطيل الميزة ولن يتعرف على صوتك كلما قلت أوامر Google.
أسئلة وأجوبة (FAQ)
س 1. هل من طريقة لتعطيل Google Assistant على شاشة القفل؟
يمكنك بسهولة تعطيل مساعد Google عن طريق إزالة ميزة المطابقة الصوتية من إعدادات مساعد Google وحذف نموذجك الصوتي من التطبيق. بهذه الطريقة ، لن يتعرف مساعد Google على صوتك كلما قلت الأوامر.
س 2. كيف يمكنني إزالة Google Assistant من شاشة القفل؟
إذا كنت ترغب في إزالة Google Assistant من شاشة القفل ، يمكنك بسهولة اتباع الطرق المذكورة في هذا الدليل.
س 3. كيف يمكنني إيقاف تشغيل Google Assistant على شاشة القفل أثناء الشحن؟
إذا كنت ترغب في إيقاف تشغيل مساعد Google على شاشة القفل أثناء شحن هاتفك ، فيمكنك بسهولة إيقاف تشغيل الوضع المحيط. الوضع المحيط هو ميزة تتيح لك الوصول إلى مساعد Google حتى عندما يكون هاتفك قيد الشحن. يمكنك اتباع هذه الخطوات لتعطيل وضع عدم النشاط:
- افتح مساعد Google على جهازك بإعطاء أوامر “Hey Google” أو “OK Google”. يمكنك حتى فتح التطبيق من خلال درج التطبيق على جهازك.
- بعد تشغيل التطبيق ، اضغط على أيقونة المربع في أسفل يسار الشاشة.
- الآن اضغط على أيقونة ملف التعريف الخاص بك للوصول إلى الإعدادات.
- مرر لأسفل وانقر على “الوضع المحيط”.
- أخيرًا ، قم بإيقاف تشغيل التبديل للوضع المحيط.
نحن نتفهم أنه يمكن أن يكون الأمر محبطًا عندما تحاول معالجة أي جهاز رقمي آخر يعمل بالذكاء الاصطناعي ، ولكن هاتفك يضيء كلما قلت أوامر Google. نأمل أن يكون هذا الدليل مفيدًا وأنك تمكنت من تعطيل مساعد Google على شاشة القفل. أخبرنا عن الطريقة التي نجحت معك في التعليقات.