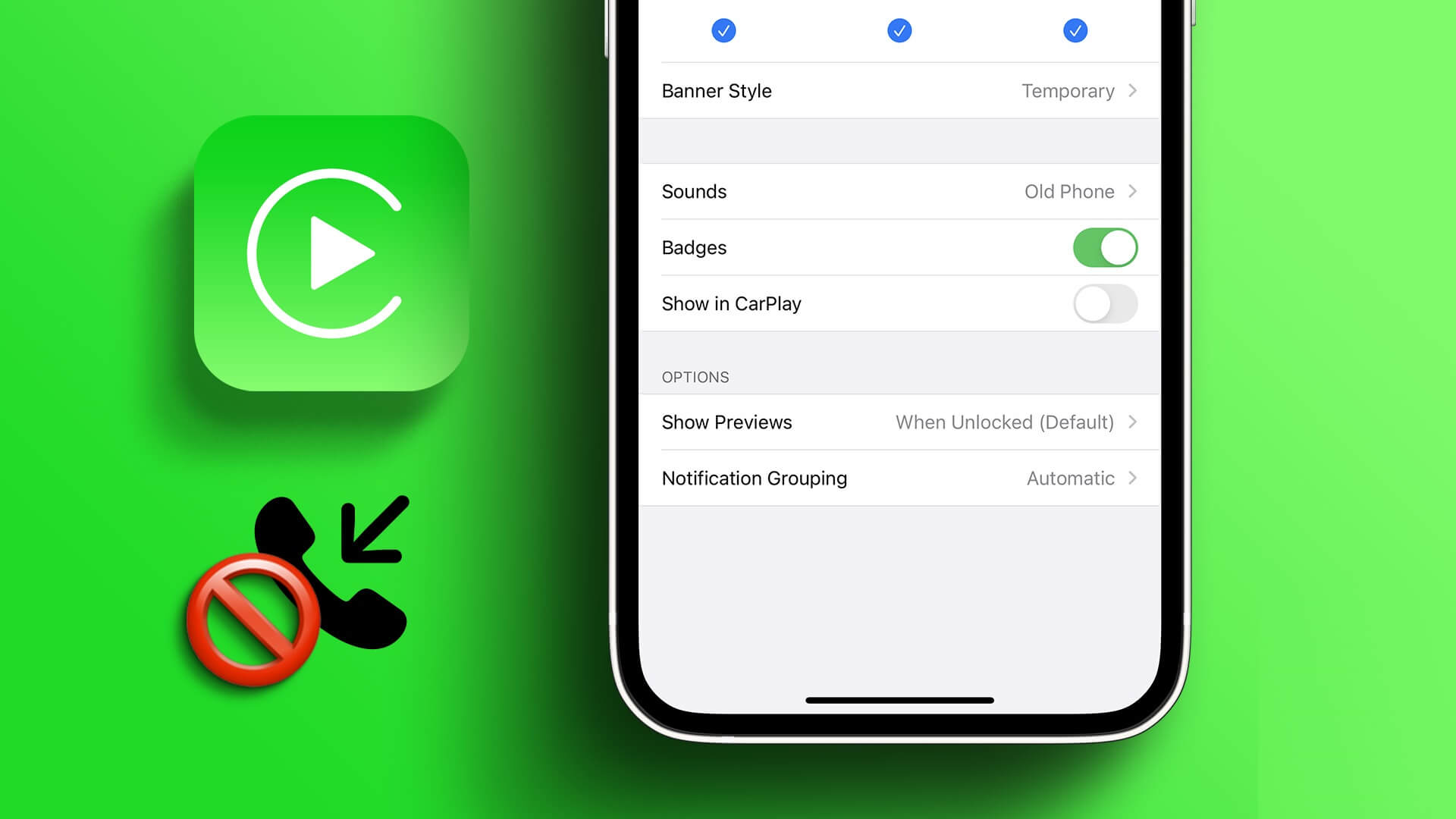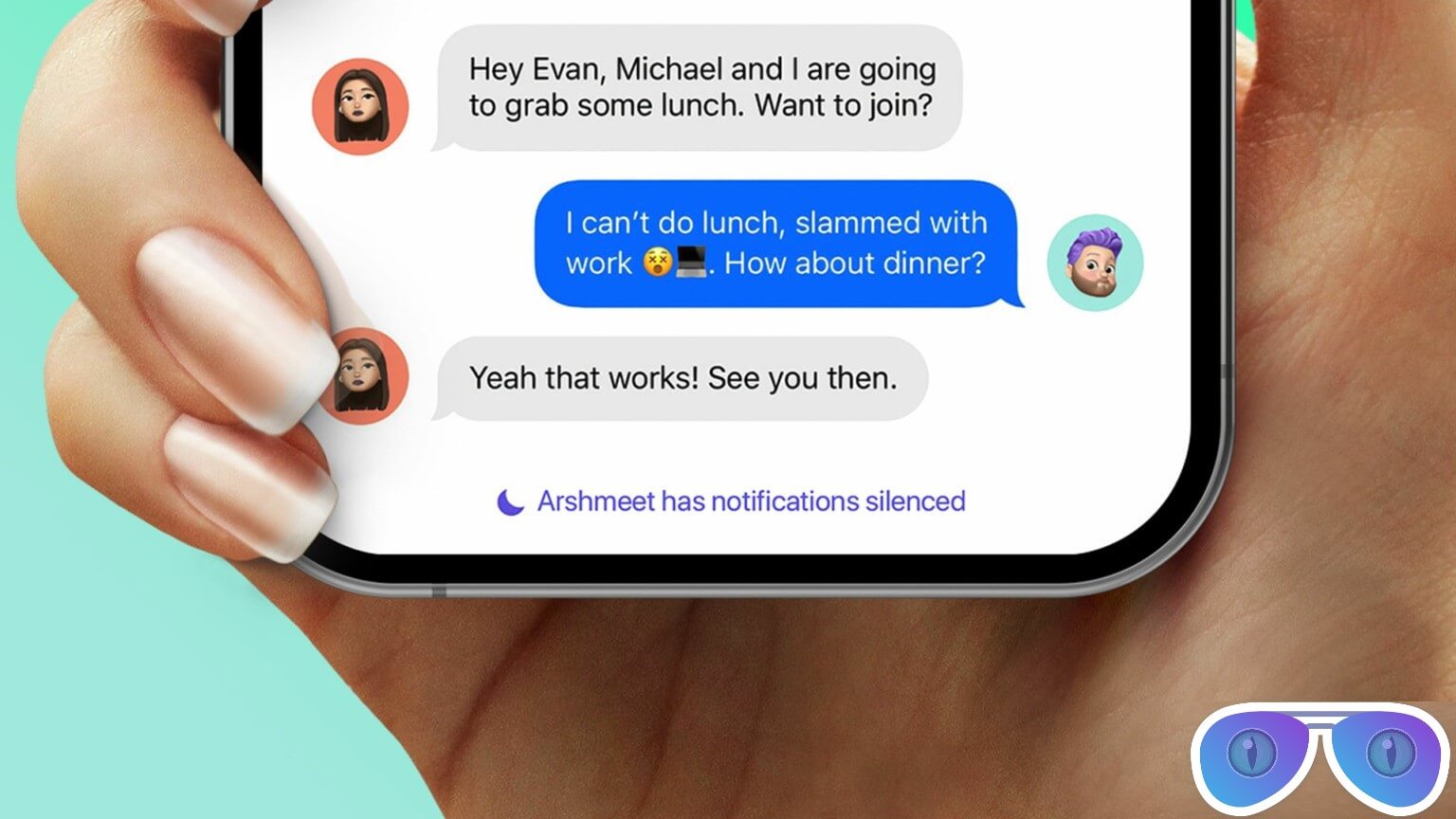تتضاعف ساعة Apple Watch بسهولة كمتتبع لياقة رائع مع آلية تتبع نشاط جديرة بالثناء. إحدى ميزات توقيع Apple Watch هي حلقات النشاط (أو حلقات الحركة ، كما تُعرف أيضًا). إنها تصور أهداف الحركة والتمرين والوقوف في رسم بسيط وتحفزك على البقاء بصحة جيدة طوال اليوم. من عدد السعرات الحرارية النشطة التي حرقتها إلى الساعات التي قضيتها في ممارسة الرياضة ، فإنه يتيح لك معرفة كل شيء في لمحة. أفضل جزء هو أنه يمكنك تخصيص حلقات نشاط Apple وحلقات النقل كما تريد. فيما يلي كيفية عرض حلقات Apple Move على iPhone.
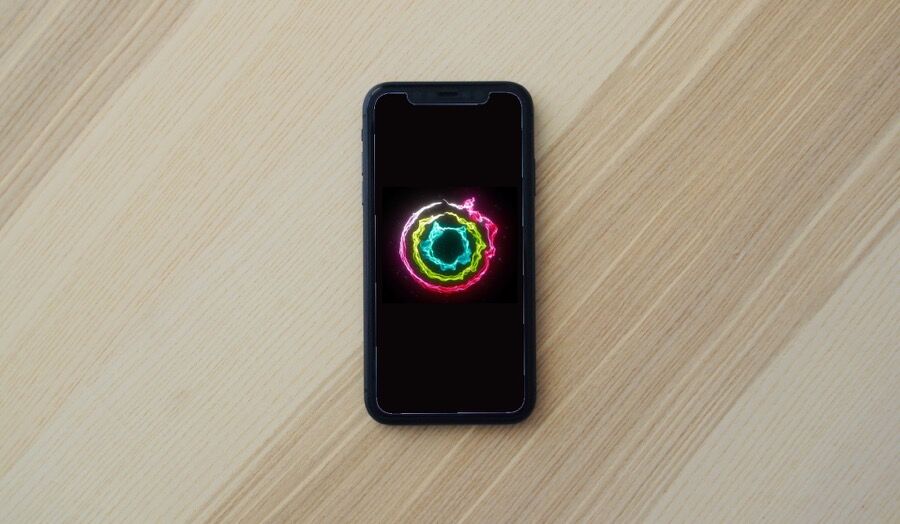
لذا ، ألن يكون رائعًا إذا كان بإمكانك أيضًا رؤية حلقات الحركة هذه على جهاز iPhone الخاص بك؟ العملية سهلة إلى حد ما ولا تستغرق وقتًا طويلاً. وإذا سألتني ، فإن رؤية الحلقات غير المكتملة قد تحفزك على إغلاقها قريبًا.
إذا كنت تبحث عن طرق لعرض حلقات Apple Move على جهاز iPhone الخاص بك ، فإليك كيفية القيام بذلك.
كيفية عرض حلقات Apple MOVE على IPHONE
الخطوة 1: على جهاز iPhone الخاص بك ، اضغط لفترة طويلة على الشاشة الرئيسية حتى ترى التطبيقات تهتز.
الخطوة 2: اضغط على أيقونة Plus في الزاوية العلوية اليسرى لفتح Widgets.
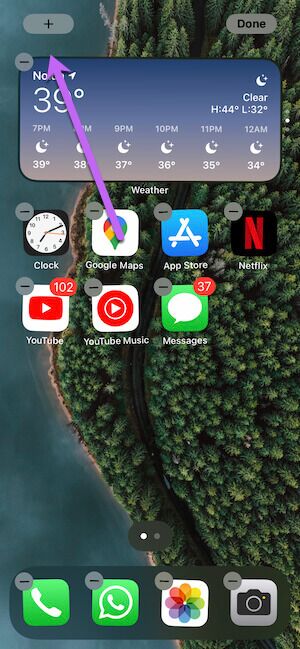
خطوة 3: قم بالتمرير لأسفل حتى ترى خيار النشاط / اللياقة.
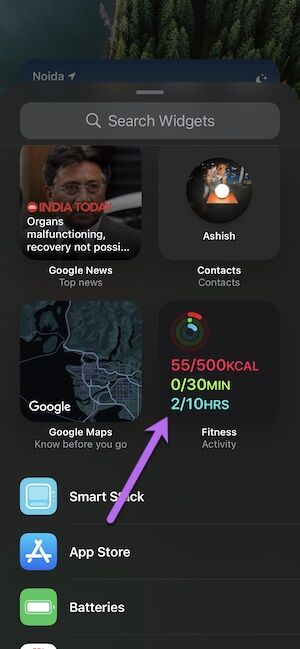
بدلاً من ذلك ، يمكنك البحث مباشرةً عن اللياقة البدنية في شريط البحث أعلاه.
الخطوة 4: حدد أحد أحجام الأدوات واسحبه إلى المكان الذي تختاره على شاشة iPhone الرئيسية.
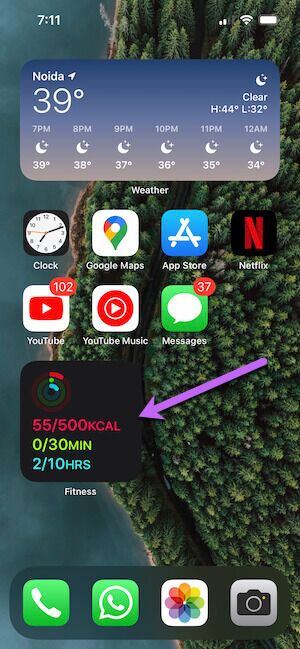
يمكنك إما اختيار الأداة البسيطة أو الانتقال إلى عنصر واجهة المستخدم الطويل.
ستكون الحلقات الآن مرئية أينما تفتح هاتفك.
مثل حلقة النشاط على ساعتك ، يمنحك النقر على هذه الحلقات عرضًا تفصيليًا لأنشطتك. من التدريبات الأخيرة إلى جلسات التنفس ، يمكنك رؤيتها جميعًا.
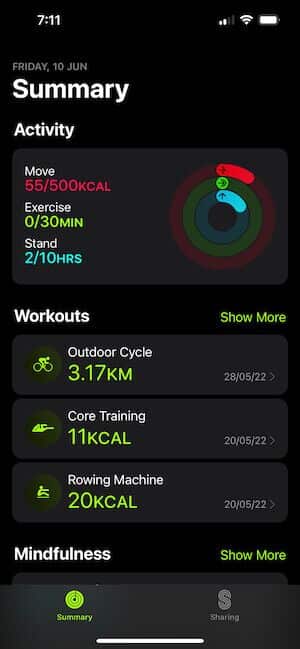
ومع ذلك ، لا تعرض هذه الأداة عدد الخطوات. المشكله ، أعرف.
كيفية عرض الخطوات على IPHONE
على عكس ما ورد أعلاه ، لا يدعم iPhone الطريقة الأصلية لعرض عدد الخطوات على شاشة iPhone أو واجهة ساعة Apple Watch. لحسن الحظ ، يعمل StepsApp على حل هذه المشكلة بسهولة.
على الرغم من وجود العديد من تطبيقات عداد الخطى لأجهزة iPhone ، إلا أن هناك عددًا قليلاً فقط من أدوات الدعم ، و StepsApp هو أحد هذه التطبيقات. يتيح لك رؤية عدد الخطوات التي تم اتخاذها والوقت الذي أمضيته في المشي ، من بين أمور أخرى.
الآن تمت تسوية هذا الأمر ، إليك كيفية عرض الخطوات على شاشة iPhone الرئيسية
الخطوة 1: افتح تطبيق StepsApp ومنح الأذونات اللازمة. سيتعين عليك السماح للتطبيق بالوصول إلى بيانات Apple Health. بمجرد الانتهاء ، سترى جميع المعلومات على الصفحة الرئيسية.
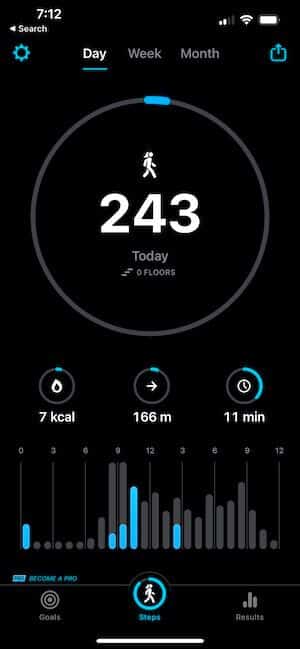
الخطوة 2: بمجرد أن تتمكن من رؤية البيانات الموجودة على التطبيق ، انتقل إلى الشاشة الرئيسية على جهاز iPhone الخاص بك واضغط عليها لفترة طويلة حتى ترى التطبيقات تهتز.
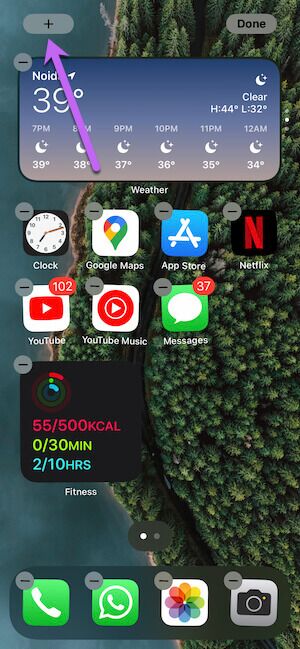
اضغط على أيقونة Plus في الزاوية العلوية اليسرى.
خطوة 3: ابحث عن StepsApp واختر أحد الأنماط المتاحة.
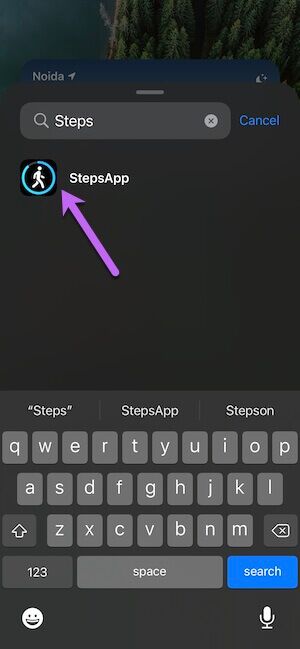
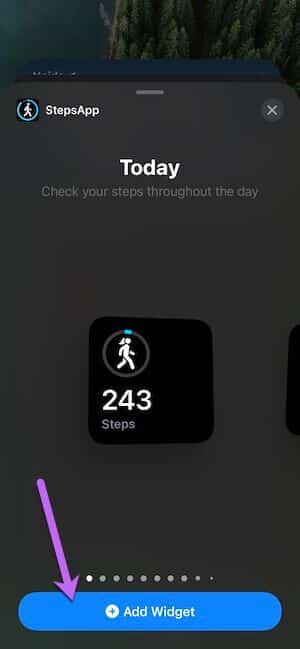
وهذا كل شيء. ستحتاج إلى سحب الأداة إلى الشاشة الرئيسية. النمط الأول كافٍ لإعطائك نظرة عامة تقريبية لخطوتك المستهدفة.
كيفية تكديس القطع الصغيرة ولكن بذكاء
للأسف ، تفتقر أدوات iOS إلى ساحة التخصيص. لا يمكنك وضع الأدوات في المواقع التي تختارها ، ولا يمكنك تغيير حجمها حسب رغبتك. وينتج عن ذلك شاشة رئيسية ذات نمط غريب مع كل من عناصر واجهة مستخدم Activity Rings وعداد الخطوات جنبًا إلى جنب.
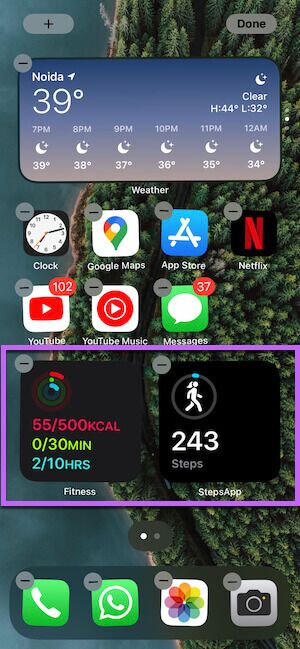
تساعد Smart Stack في حل هذه المشكلة. باستخدام هذا ، يمكنك وضع عناصر واجهة المستخدم فوق الأخرى. وعندما تحتاج إليها ، يمكنك التمرير برفق لأعلى على الأداة.
الشيء الجيد هو أنه يمكنك تخصيص iPhone Smart Stack لإظهار عداد حلقات النشاط والخطوات فقط.
الخطوة 1: انتقل إلى القطعة (اضغط لفترة طويلة على الشاشة الرئيسية ، انقر فوق رمز علامة الجمع) وحدد Smart Stack من القائمة.
.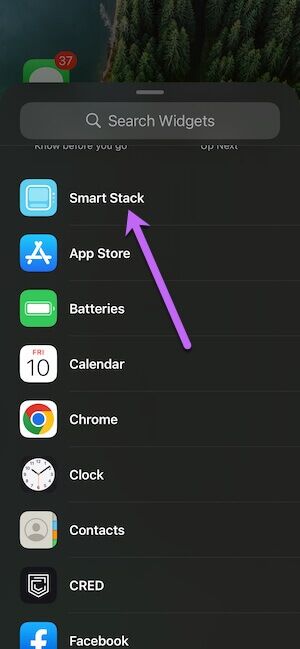
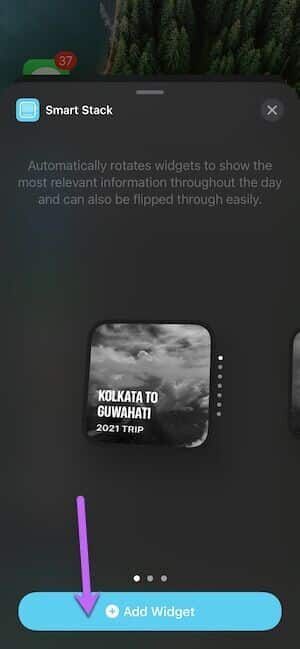
الشيء الجيد في Smart Stack هو أنه يضيف تلقائيًا بعض التطبيقات مثل صور Google والتذكيرات وجهات الاتصال وما شابه.
اسحب الأداة إلى شاشتك الرئيسية.
الخطوة 2: اضغط لفترة طويلة على الأداة وحدد خيار تحرير المكدس.
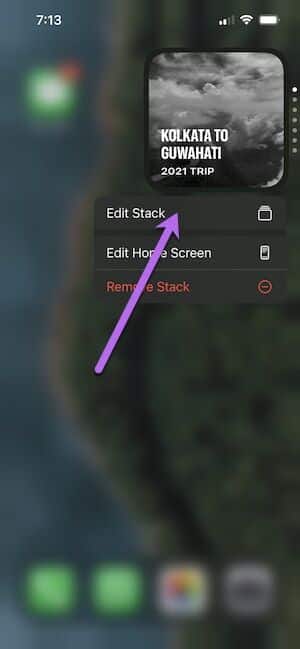
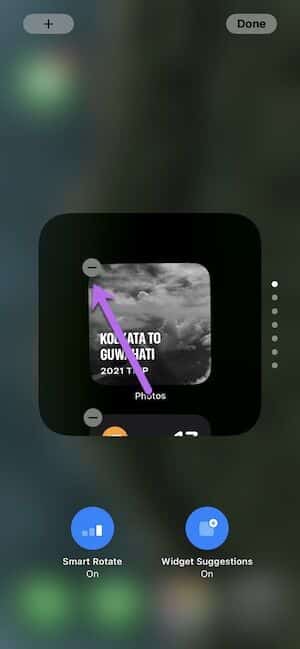
قم بإزالة التطبيقات التي لا تريدها من خلال النقر على رمز علامة الطرح.
خطوة 3: بعد ذلك ، انقر فوق أيقونة Plus في الجزء العلوي لإعادتك إلى الأدوات.
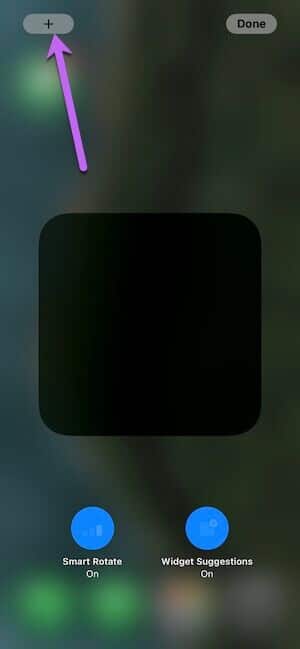
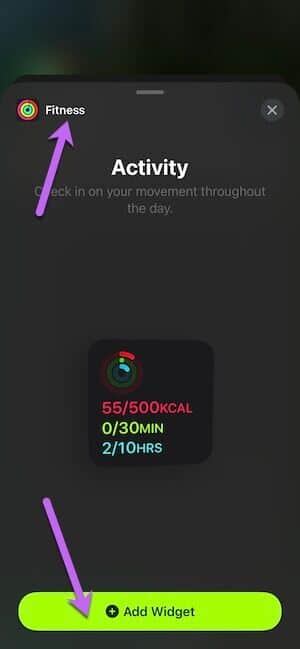
كل ما عليك فعله هو تحديد عنصر واجهة المستخدم للياقة وإضافته إلى المكدس. بمجرد الانتهاء ، كرر خطوات StepsApp.
اضغط على زر تم لحفظ إعداداتك ، وهذا كل ما في الأمر.
في حالتي ، احتفظت بعنصر واجهة مستخدم Activity Ring في الأعلى متبوعًا بأداة StepsApp. يمكنك أيضًا إضافة عناصر واجهة مستخدم أخرى متعلقة بالصحة إلى المزيج لزيادة الطول. فقط اسحب لأعلى / لأسفل عند الحاجة.
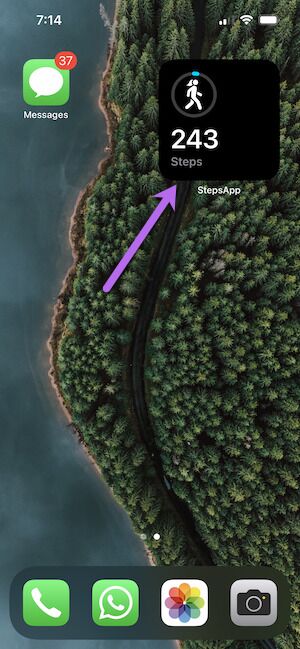
ها أنت ذا. يمكنك رؤية جميع المعلومات المطلوبة أثناء التنقل. نعم ، يمكنك أن تشكرني لاحقًا.
كل شيء ثمين
بصرف النظر عن التواجد في الصفحة الأولى لهاتفك ، فإنه سيساعد أيضًا عن طريق إضافة حلقات النشاط إلى وجه Apple Watch الخاص بك ، إلى جانب عداد الخطوات. بهذه الطريقة ، ستكون دائمًا متيقظًا ، حرفيًا.
هل تغلق حلقاتك كل يوم؟ إذا كان الأمر كذلك ، كيف يمكنك تحقيق ذلك؟