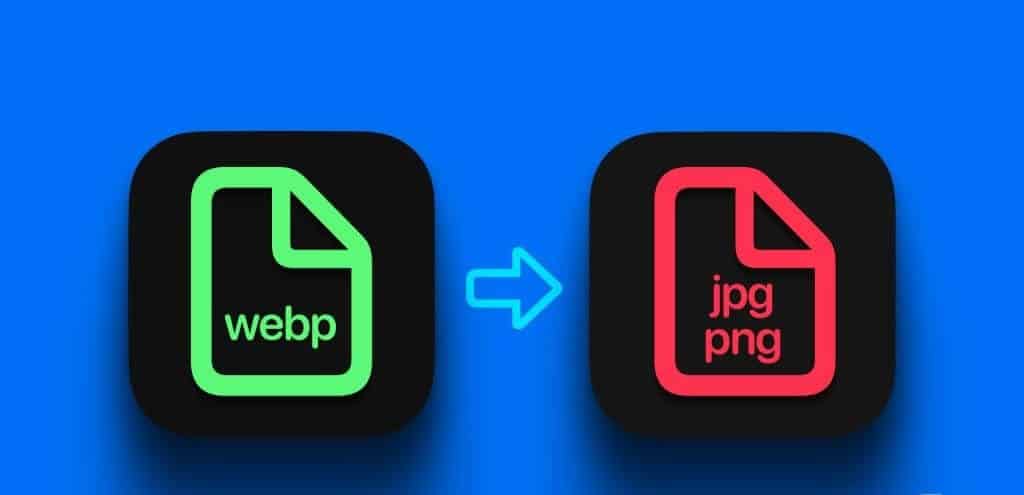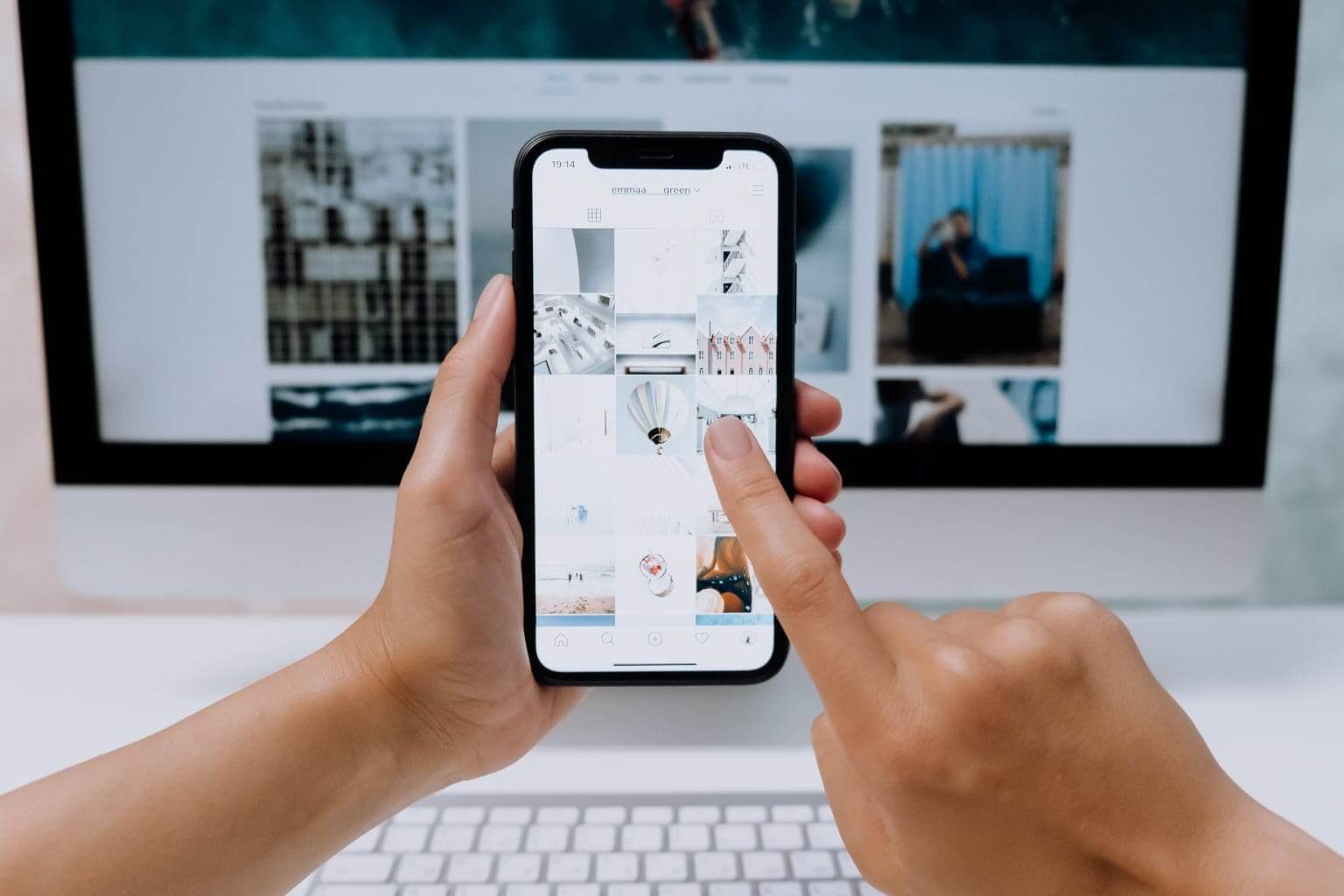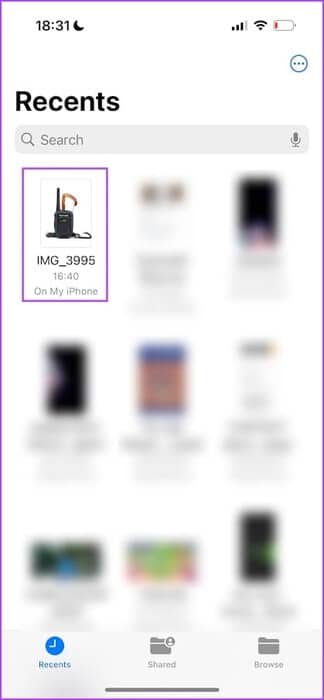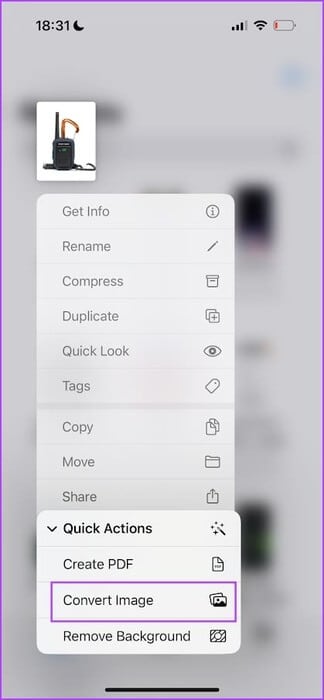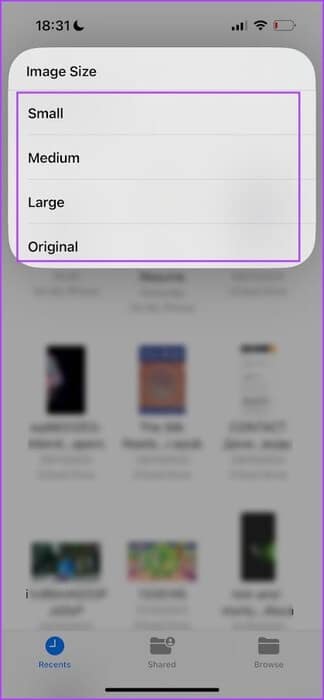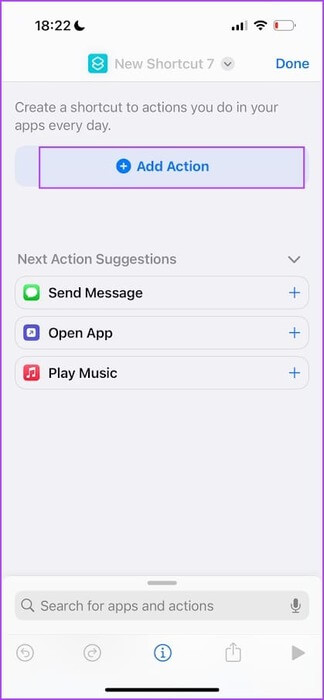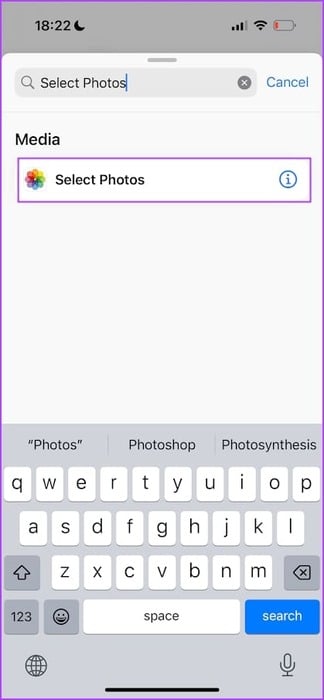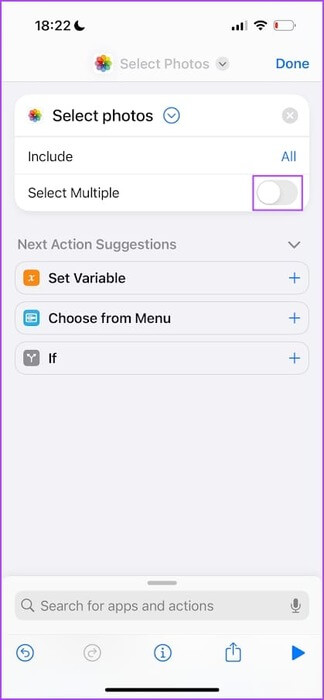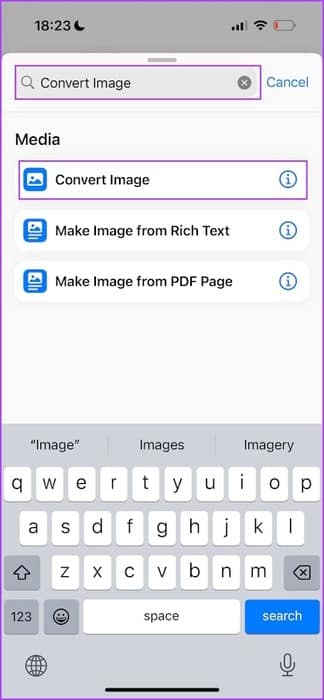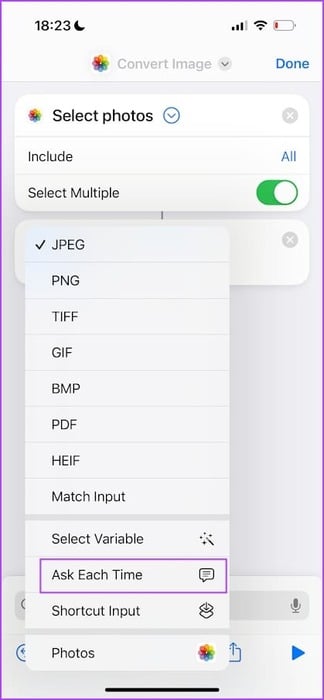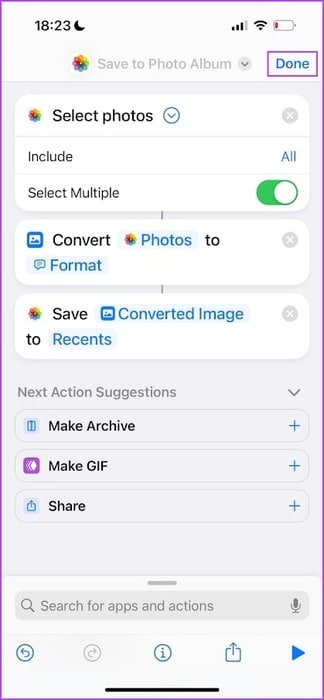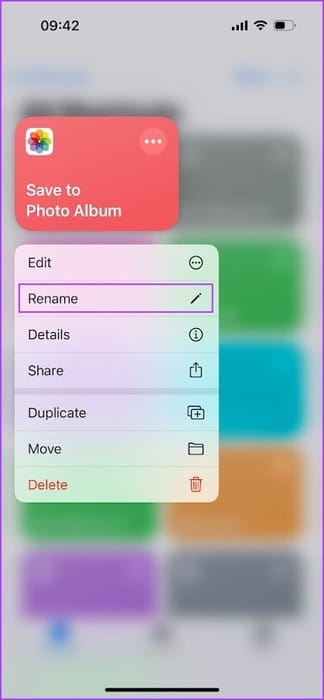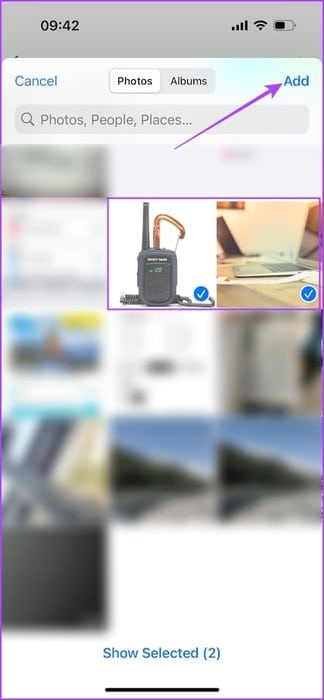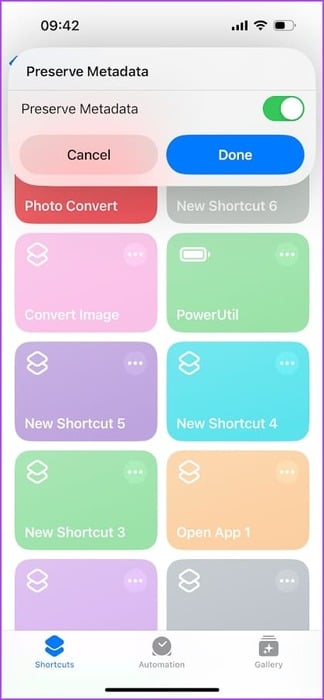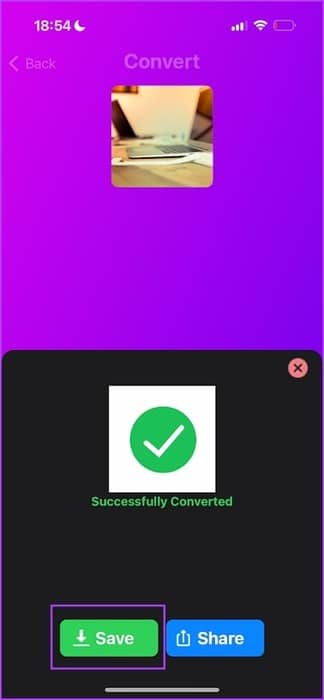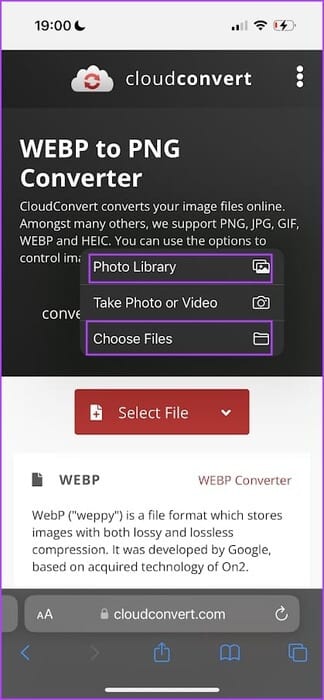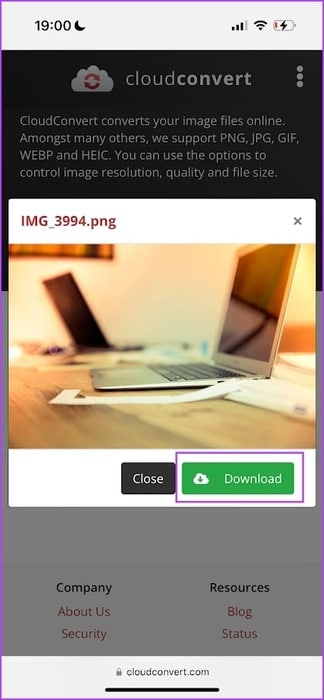كيفية تحويل صور WEBP إلى JPG/PNG على iPhone
هل سبق لك تنزيل صورة من موقع ويب على Safari ولكنك لم تتمكن من مشاهدتها كما هو متوقع؟ من المحتمل أن تكون الصورة مشفرة بتنسيق WEBP. في هذه المقالة، نريد أن نوضح لك كيفية تجاوز هذا القيد وتحويل صور WEBP إلى JPG/PNG على جهاز iPhone الخاص بك.
ومع ذلك، يمكن لجهاز iPhone الخاص بك فتح صور WEBP دون أي مشكلة – قد تحدث المشكلة عند نقل هذه الصور لعرضها على جهاز آخر. ولذلك، فمن الأفضل تحويل هذه الصور التي تم تنزيلها إلى تنسيق JPEG/PNG قبل نقلها. ولكن أولاً، دعونا نفهم ما هو هذا التنسيق ولماذا قد يكون من الصعب عرض هذه الصور.
ما هي صورة WEBP ولماذا لا أستطيع مشاهدتها؟
WEBP، اختصار لصورة الويب، هو تنسيق صور حديث تم تطويره وإطلاقه بواسطة Google في عام 2010. ويهدف التنسيق إلى ضغط الصورة إلى حجم أقل نسبيًا من تنسيقات PNG/JPEG مع الحفاظ على جودة الصورة المناسبة. تدعي Google أن صور WEBP أصغر بنسبة 26% من تنسيق PNG.
الغرض من هذا التنسيق هو مساعدة الناشرين على تحميل صور عالية الجودة على الويب بحجم لا يؤثر على سرعات التحميل وأداء مواقع الويب. ولهذا السبب أيضًا تواجه تنسيق WEBP في الغالب في الصور التي تقوم بتنزيلها من مواقع الويب.
ومع ذلك، لا تتعرف جميع برامج عرض الصور وتطبيقات إدارة الملفات وتطبيقات تحرير الصور الأخرى على تنسيق WEBP. علاوة على ذلك، إذا كنت تريد مشاركة الصورة التي قمت بتنزيلها، فيجب عليك تحويلها إلى JPG أو PNG حتى لا يواجه المتلقي أي مشاكل أثناء الوصول إلى الصورة.
كيفية تحويل صور WEBP إلى JPG/PNG على iPhone
فيما يلي جميع الطرق لتحويل صورة WEBP إلى صورة JPG أو PNG على جهاز iPhone الخاص بك. لنبدأ باستخدام تطبيق الملفات.
1. استخدم تطبيق الملفات لتحويل الصورة
يمكنك استخدام تطبيق الملفات المدمج على جهاز iPhone الخاص بك لتحويل الصور من أي نوع بسهولة، بما في ذلك WEBP إلى JPG أو PNG. وإليك كيف يمكنك القيام بذلك.
الخطوة 1: افتح الصورة في تطبيق الملفات. إذا كانت الصورة موجودة في تطبيق الصور، فانقر على أيقونة المشاركة وحدد “حفظ في الملفات”.
الخطوة 2: اضغط لفترة طويلة على الصورة في الملفات وحدد الإجراءات السريعة.
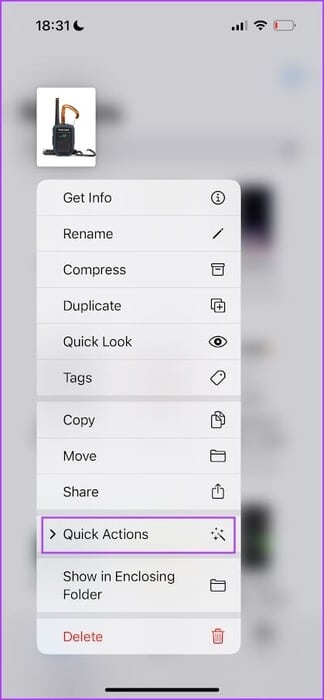
خطوة 3: اضغط على تحويل الصورة.
الخطوة 4: حدد تنسيق الإخراج.
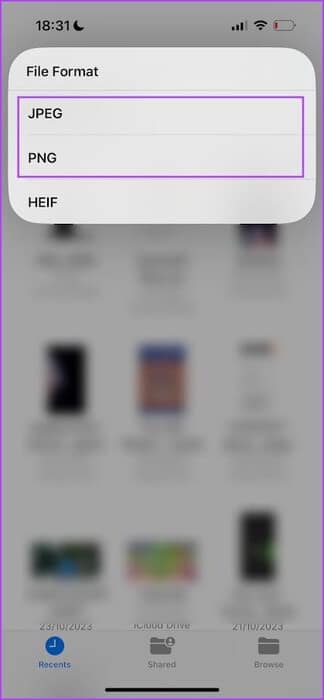
الخطوة 5: حدد حجم الصورة إذا طلب منك ذلك.
سيتم تحويل الصورة إلى التنسيق المحدد وسيتم حفظها في نفس المجلد.
2. إنشاء اختصار لحفظ WEBP بتنسيق JPG/PNG
يمكنك أيضًا إنشاء اختصار لتحويل صور WEBP إلى JPG/PNG بسهولة. يعد هذا مفيدًا إذا كنت تريد تحويل الصور مباشرةً من تطبيق الصور. فيما يلي كيفية إنشاء اختصار لمحول الصور على جهاز iPhone الخاص بك.
الخطوة 1: افتح تطبيق الاختصارات على جهاز iPhone الخاص بك.
إذا لم تجده، قم بتثبيت التطبيق من متجر التطبيقات باستخدام الرابط أدناه.
تثبيت تطبيق الاختصارات من App Store
الخطوة 2: سيتعين عليك إنشاء اختصار جديد. اضغط على أيقونة “+”.
خطوة 3: اضغط على إضافة إجراء.
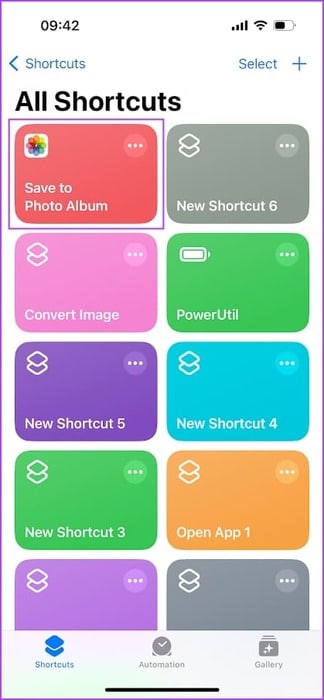
الخطوة 4: ابحث عن تحديد الصور. اضغط على نتيجة البحث.
الخطوة 5: اضغط على تحديد الصور وقم بتشغيل مفتاح التبديل لتحديد متعدد. يتيح لك ذلك تحويل صور متعددة في وقت واحد.
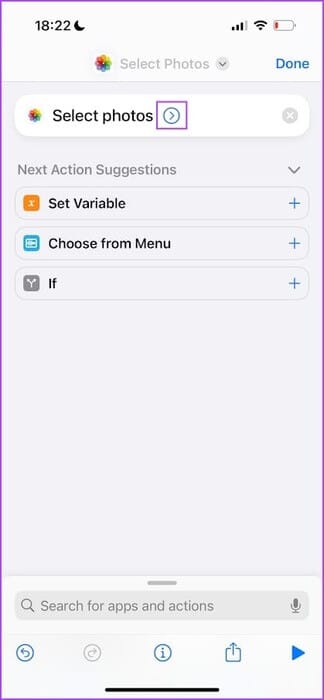
خطوة 6: اضغط على شريط البحث في الأسفل.
الخطوة 7: ابحث عن “تحويل الصورة”. اضغط على نتيجة البحث.
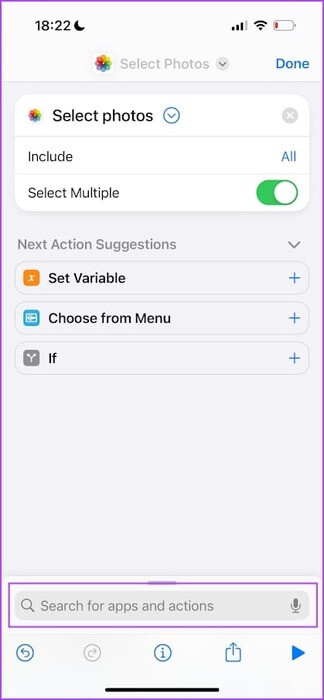
الخطوة 8: حدد JPEG واضغط على “اسأل في كل مرة”. يتيح لك هذا تحديد تنسيق الإخراج كلما قمت بتحويل صورة.
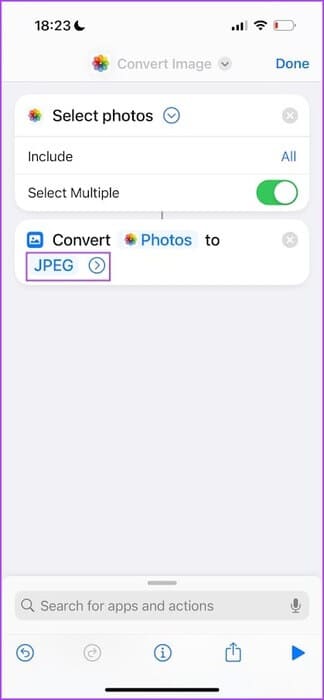
خطوة 9: اضغط على شريط البحث لإضافة إجراء آخر. ابحث عن “حفظ في ألبوم الصور”. اضغط على نتيجة البحث.
الخطوة 10: اضغط على تم. لقد قمت للتو بإنشاء الاختصار.
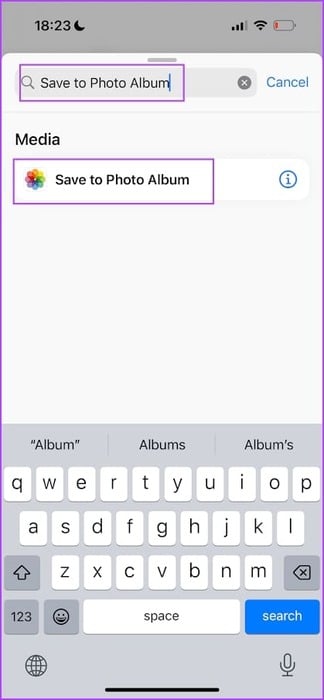
الخطوة 11: دعنا نعيد تسمية الاختصار لتجنب أي لبس. اضغط لفترة طويلة على الاختصار الذي تم إنشاؤه وحدد إعادة تسمية. سنقوم بإعادة تسميته إلى Photo Convert.
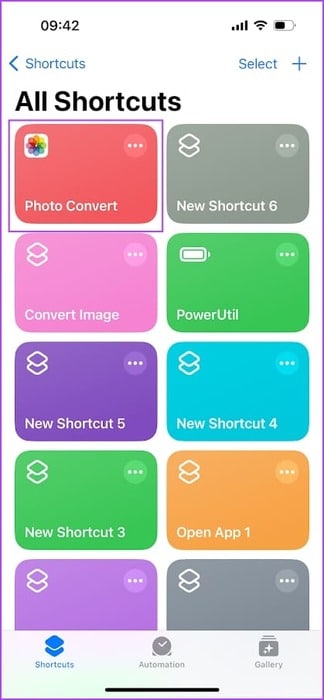
خطوة 12: اضغط على الاختصار لتشغيله. الآن، حدد جميع الصور التي تريد تحويلها.
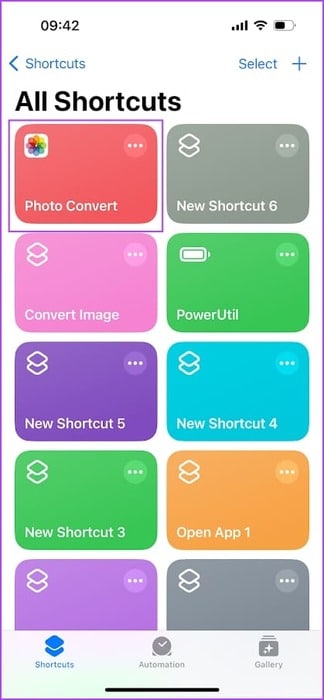
الخطوة 13: حدد تنسيق الإخراج. قد يتعين عليك أيضًا تحديد خيارات إضافية مثل مستوى الجودة، والحفاظ على البيانات الوصفية، وما إلى ذلك.
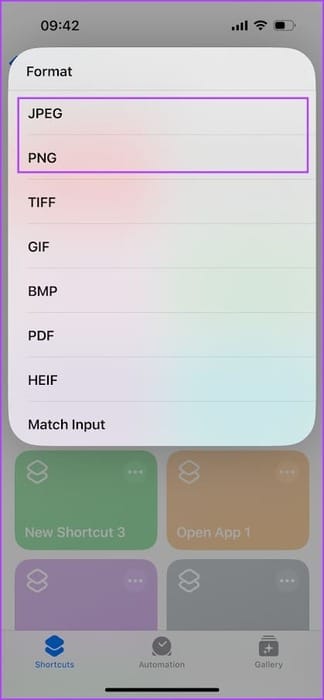
هذا كل شيء – سيتم حفظ الصورة المحولة في تطبيق الصور على جهاز iPhone الخاص بك. في المرة القادمة التي تريد فيها تحويل أي صورة WEBP على جهاز iPhone الخاص بك، قم بتشغيل الاختصار الذي تم إنشاؤه من تطبيق Shortcuts.
3. استخدم تطبيقًا تابعًا لجهة خارجية من متجر التطبيقات
إذا كنت تواجه أي مشاكل في استخدام الطرق المضمنة لتحويل صور WEBP على جهاز iPhone الخاص بك، فقم بتنزيل Image Converter من App Store مجانًا. يساعدك هذا على تحويل صور WEBP بسهولة إلى تنسيقات JPG أو PNG.
الخطوة 1: قم بتنزيل تطبيق Image Converter باستخدام الرابط أدناه.
الخطوة 2: اضغط على الصور في علامة التبويب تحويل. حدد الصور التي تريد تحويلها.
خطوة 3: حدد تنسيق الإخراج. اضغط على تحويل.
الخطوة 4: بمجرد اكتمال التحويل، سوف تتلقى تأكيدًا. اضغط على حفظ.
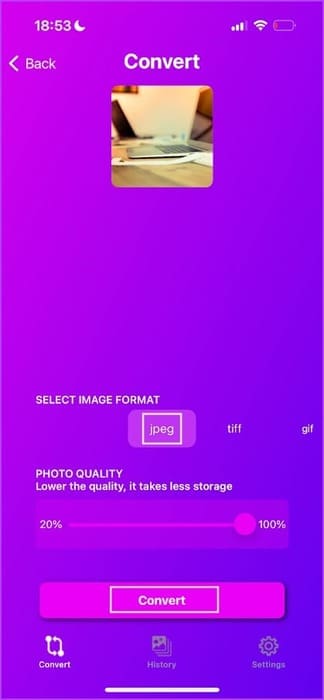
سيتم الآن حفظ الصورة المحولة في تطبيق الصور على جهاز iPhone الخاص بك.
4. استخدم موقعًا إلكترونيًا لجهة خارجية
إذا كنت لا تفضل تثبيت تطبيق آخر على جهاز iPhone الخاص بك، فيمكنك تحويل صورة WEBP إلى JPG/PNG باستخدام بعض مواقع الويب في Safari. هناك الكثير من المواقع الموثوقة. لذا، اخترنا CloudConvert لتوضيح العملية.
الخطوة 1: افتح موقع CloudConvert على Safari باستخدام الرابط أدناه.
الخطوة 2: حدد تنسيق الإدخال كـ WEBP وتنسيق الإخراج كـ JPG/PNG.
خطوة 3: اضغط على تحديد ملف.
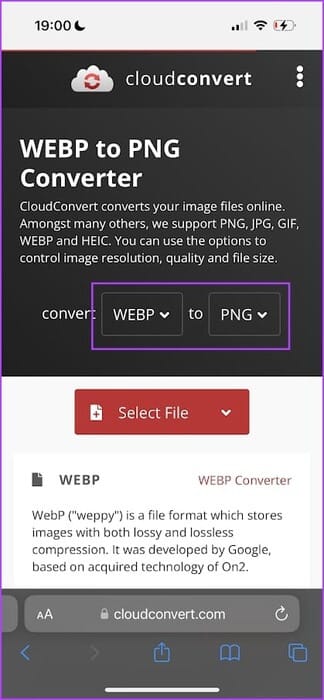
الخطوة 4: اضغط على “من جهاز الكمبيوتر الخاص بي”.
الخطوة 5: اختر ما إذا كنت تريد تحميل صورة WEBP من تطبيق الصور أو تطبيق الملفات.
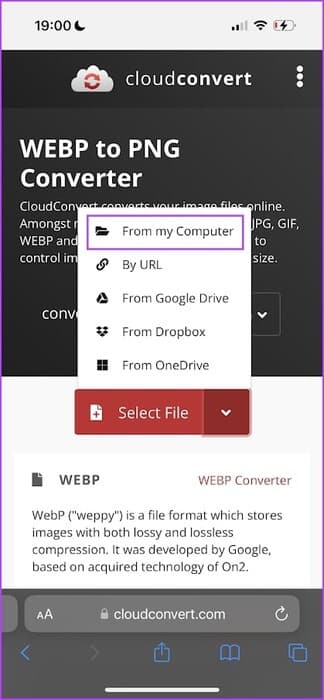
خطوة 6: حدد الصورة التي تريد تحميلها.
الخطوة 7: اضغط على تحويل.
الخطوة 8: بمجرد اكتمال التحويل، قم بتنزيل الصورة. يمكنك العثور عليه في مجلد التنزيلات في تطبيق الملفات.
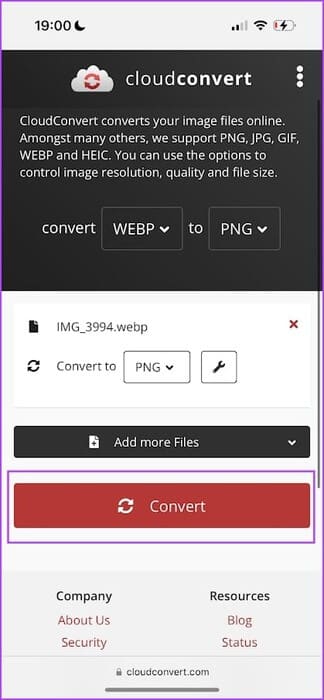
هذا كل شيء! لقد نجحت في تحويل الصور إلى JPG أو PNG على جهاز iPhone الخاص بك.
أسئلة شائعة:
س1. كيف يمكنك حفظ صورة من تطبيق الصور إلى تطبيق الملفات والعكس؟
الجواب: لحفظ صورة من تطبيق الصور في ملف، انقر على أيقونة المشاركة وحدد “حفظ في الملفات”. لحفظ صورة من الملفات إلى تطبيق الصور، اضغط لفترة طويلة على ملف الصورة ثم اضغط على مشاركة > حفظ الصورة.
س2. كيف يمكنني التحقق من تنسيق الصورة على جهاز iPhone؟
الجواب: يمكنك التحقق من تنسيق الصورة باستخدام تطبيق الملفات على جهاز iPhone الخاص بك. اضغط لفترة طويلة على ملف الصورة في تطبيق الملفات ثم اضغط على الحصول على معلومات.
س3. ما هو التنسيق الذي يلتقط به iPhone الصور؟
الجواب: يلتقط جهاز iPhone الخاص بك الصور بتنسيق HEIF.
تحويل الصور بسرعة
نأمل أن تساعدك هذه المقالة على تحويل صور WEBP بسهولة إلى JPG/PNG على iPhone على جهاز iPhone الخاص بك. دعونا نأمل أن يقوم المطورون بتوسيع توافق WEBP لجميع البرامج في المستقبل حتى لا داعي للقلق بشأن تحويلها قبل استخدامها.